Как открыть доступ к гугл файлу другому пользователю
С файлами и папками, которые хранятся на Google Диске, можно работать вместе с другими пользователями.
Делясь файлами на Google Диске, вы можете решать, что с ними можно делать другим пользователям: редактировать, комментировать или только просматривать. На совместный доступ к материалам на Google Диске распространяются Правила программы в отношении запрещенного контента.Шаг 1. Выберите объекты
Как предоставить доступ к одному файлу
- Откройте Google Диск, Документы, Таблицы или Презентации на компьютере.
- Выберите нужный файл.
- Нажмите "Настройки доступа" или "Открыть доступ" .
- На компьютере откройте страницу drive.google.com.
- Выберите файлы, удерживая клавишу Shift.
- В правом верхнем углу экрана нажмите на значок "Открыть доступ" .
Настройки доступа к формам Google отличаются от настроек для других типов файлов.
Шаг 2. Выберите аудиторию
Как предоставить доступ отдельным пользователям или группам
Вы можете сделать файл доступным по ссылке. Ваше имя пользователя и адрес электронной почты будут видны всем, кому вы отправите ссылку.
- Выберите нужный файл.
- Нажмите Настройки доступа или "Открыть доступ" Получить ссылку.
- Под надписью "Получить ссылку" нажмите на стрелку вниз .
- Выберите, у кого должен быть доступ к файлу.
- Укажите, какие права вы хотите предоставить пользователям вместе со ссылкой. Для этого выберите вариант Читатель, Комментатор или Редактор.
- Нажмите Копировать ссылкуГотово.
- Скопируйте ссылку и вставьте ее в письмо или опубликуйте в Интернете.
- Выберите нужный файл.
- Нажмите Настройки доступа или "Открыть доступ" Копировать ссылку.
- В окне "Скопируйте ссылку" нажмите Разрешить доступ всем, у кого есть ссылка.
- Выберите роль: Читатель, Комментатор или Редактор.
- Нажмите Готово.
- Скопируйте ссылку и вставьте ее в письмо или опубликуйте в Интернете.
Когда люди, не вошедшие в аккаунт Google, просматривают файл одновременно с вами, вместо их фото профиля отображаются значки с изображением различных животных Подробнее…
Совместная работа над файлом при участии более 100 человек
В Google Документах, Таблицах и Презентациях просматривать, редактировать и комментировать файл могут до 100 человек одновременно. Если пользователей будет больше, изменять открытый файл смогут только его владелец и некоторые редакторы.
Если вы хотите привлечь к работе более 100 человек, можно сделать следующее.
Опубликуйте файл
- Чтобы множество пользователей могло просматривать файл одновременно, опубликуйте его и создайте ссылку для доступа. Вы можете предоставить права на редактирование пользователям, которым нужно изменять или комментировать контент. Подробнее о процедуре публикации…
- Учтите, что опубликованный файл виден всем в Интернете. Следите за тем, чтобы случайно не предоставить доступ к личной или конфиденциальной информации не тем людям. Если у вас рабочий или учебный аккаунт, ваш администратор может ограничить круг пользователей, которым разрешено просматривать опубликованные файлы. Если вы администратор, узнайте, как управлять разрешениями на публикацию документов в Интернете.
- Чтобы удалить файл из Интернета, отмените его публикацию. Подробнее…
- Если вы хотите отменить доступ к файлу для соавторов, прочитайте о том, как изменить настройки совместного доступа.
Создайте сайт на платформе Google
-
, вы сможете размещать на его страницах документы, таблицы и презентации. Этот вариант удобен, если вам нужно просто предоставить информацию большому количеству пользователей. Подробнее о том, как добавлять на сайт документы…
- Если вы опасаетесь, что ваш сайт может привлечь слишком большой трафик, советуем сначала опубликовать файл в Google Документах, Таблицах или Презентациях, а потом добавить его URL на свою страницу в Google Сайтах. Подробнее о процедуре публикации…
Организуйте сбор отзывов с помощью Google Форм
- Если вам необходимо собрать много данных, создайте форму Google. Отправленные с ее помощью ответы будут добавляться в таблицу Google. Предоставьте доступ к таблице только тем, кто будет обрабатывать ответы. Если нужно показать ответы более чем 100 пользователям, опубликуйте таблицу и откройте к ней доступ по ссылке. Подробнее о процедуре публикации…
Что делать, если возникают проблемы с документом, который доступен большому количеству пользователей
Если при работе с документом возникают сбои или он недостаточно быстро обновляется, попробуйте устранить неполадки следующими способами:
- Вместо того чтобы разрешать пользователям комментировать контент документа или таблицы, создайте форму Google для сбора отзывов. Подробнее о том, как создать форму Google…
- При создании копии документа не включайте в нее закрытые обсуждения и уже рассмотренные советы. Подробнее о том, как скопировать файл…
- Удалите устаревшую информацию или перенесите ее в отдельный документ.
- Попросите читателей не оставлять документ открытым, когда он им не нужен.
- Сохраните в опубликованном документе только самую важную информацию. Файлы, в которых меньше данных, загружаются быстрее.
- Ограничьте количество пользователей, которым разрешено редактировать документ.
- Если сведения собираются из нескольких документов, создайте новый файл, который вы будете предоставлять большому числу людей только для просмотра.
Настройка прав доступа
При настройке доступа вы предоставляете пользователям определенные права.
- Читатель может открывать файл, но не вправе редактировать его или делиться им с кем-то ещё.
- Комментатор может оставлять комментарии и предлагать изменения, но не вправе редактировать файл или делиться им с кем-то ещё.
- Редактор может редактировать файл, принимать и отклонять предложенные правки, а также изменять настройки доступа.
Вы можете выбрать, кому файл будет доступен по ссылке. Эти параметры зависят от того, какой аккаунт Google вы используете: корпоративный, учебный или личный.
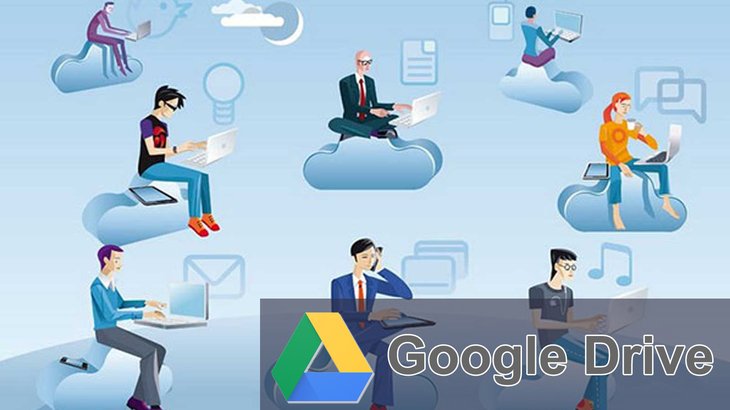
Многие пользователи компьютера и интернета знают о существовании сервиса Google Диск, который представляет собой облачное хранилище. Работая с различными файлами и папками в Google Диске, может потребоваться такая удобная возможность, как предоставление доступа к этим данным каким-либо другим пользователям. Получив от вас доступ, они смогут просматривать их или даже редактировать и удалять, в зависимости от того, какими правами вы наградите этих людей.
В данной статье я покажу как настраивать доступ к любым файлам и папкам на Google Диске.
Предоставление доступа — вещь и правда очень удобная, нужная. Например, я сейчас даже не особо представляю чем бы я заменил такую возможность на Google Диске в своей работе. Так сложилось, что именно это хранилище стало для меня основным по удобству работы прежде всего с документами.
Например, я могу написать какой-то материал (статью) и быстренько передать права на его редактирование своему другу, коллеге, кому угодно, если подразумевается какая-то корректировка со стороны этого человека. Да даже если требуется просто прочитать, дал человеку доступ на чтение и все дела! Причем с этим документом можно работать одновременно, один и другой пользователь будут в режиме реального времени видеть изменение информации как со своей стороны, так и со стороны 2-го пользователя. Очень круто!
Предоставляем доступ на нужные файлы / папки в Google Диске
В первую очередь вам нужно перейти на свой Google Диск. Ниже прямая ссылка для перехода в корневую папку вашего диска:
Далее выберите один или несколько элементов, к которым хотите предоставить доступ, щёлкните правой кнопкой мыши и выберите “Совместный доступ” [1]. Либо, выделив элементы, нажмите соответствующую кнопку [2] на панели инструментов.

Для удобства элементами буду называть сразу и файлы и папки.
Есть 2 способа предоставления доступа:
Дать доступ определённым аккаунтам Google.
То есть вы указываете почту в Google (Gmail) нужных пользователей, которые получат нужный вам доступ к выбранным элементам.
Включить доступ по ссылке.
В этом случае вы получите ссылку на выбранные элементы. Эту ссылку можно дать любому человеку, у которого даже нет аккаунта в Google и по ней он всё равно сможет открыть нужную информацию или отредактировать её (смотря какие дадите права).
Доступ по ссылке вы можете включить только если выбрали один элемент, например, какой-то файл или папку. Если выбрали сразу несколько элементов на диске, то нельзя будет воспользоваться доступом по ссылке.
Сам доступ может быть 3-х видов:
С возможностью пользователям, получившим доступ только просматривать элементы;
С возможностью оставлять комментарии к элементам;
С возможностью редактирования.
Теперь рассмотрим подробнее, как пользоваться 2-мя вышеуказанными вариантами доступа.
Доступ выбранным аккаунтам Google

Всё, доступ предоставлен и указанные вами пользователи теперь смогут работать с теми элементами, которые вы указали.
При предоставлении доступа, в верхней строке можно также указывать и пользователей, у которых нет аккаунта Google. Например, можете указать чей-то адрес на Яндекс. Но в таком случае этот пользователь, вне зависимости от заданных вами настроек, сможет открыть файл только для просмотра, а чтобы его отредактировать, ему потребуется так и так войти в свой аккаунт Google (если его нет, то нужно создавать).
Это был простой способ предоставления доступа, а есть ещё расширенный, с некоторыми дополнительными возможностями. Чтобы его включить, в окне предоставления доступа нажмите “Расширенные”.

В расширенных настройках вы можете:
Включить / отключить оповещение (по email) пользователей о том, что им предоставлен доступ (опция “Оповестить пользователей”).
Разрешить или запретить редакторам как и вам добавлять других пользователей и менять настройки доступа (опция так и называется).
Разрешить или запретить тем, кто имеет доступ к комментированию или чтению, скачивать, печатать и копировать файлы (опция называется аналогично).

Как изменить тип доступа или удалить пользователя, которому предоставлен доступ
Если требуется изменить права доступа какому-то пользователю или вовсе удалить пользователя из списка тех, кому предоставлялся доступ, перейдите в расширенные настройки доступа и там сможете нажав на кнопку с изображением значка доступа [1] отредактировать права, а нажав на крестик [2] — удалить пользователя.

Доступ по ссылке
Для того чтобы включить доступ по ссылке, которую вы сможете затем передать любому пользователю и он сможет по ней смотреть / редактировать элемент, кликните правой кнопкой мыши по выбранному элементу и выберите “Включить доступ по ссылке” [2], либо нажмите кнопку [2].

Доступ по ссылке будет включен, но изначально только для просмотра! В окне появится ссылка [1], которую вы можете передать любому человеку и по ней он сможет открыть и увидеть нужный файл или содержимое папки. Чтобы дать возможность редактировать элемент, к которому вы предоставили доступ по ссылке, нажмите “Настройки доступа” [2].

В окне вверху вы можете изменить тип доступа, например, включить “Редактировать”.

Для сохранения изменений нажмите “Готово”.
Чтобы отключить доступ по ссылке, снова откройте окно этого варианта доступа и кликните по переключателю “Доступ по ссылке включен”, в результате чего он выключится.

Как всё происходит на стороне пользователей, получивших доступ
Когда пользователь от вас получает доступ к каким-либо элементам, он сможет увидеть их в своём Google Диске в разделе “Доступные мне”.

В случае если доступ предоставлялся по аккаунту Google (т.е. по первому способу, описанному выше) и при этом не было отключено оповещение, то пользователь получит на свой email письмо с оповещением о предоставлении ему доступа:

Прямо через это письмо, нажав на кнопку, пользователь может сразу перейти к нужному элементу.
Заключение
Возможность предоставлять доступ к файлам и папкам через Google Диск — незаменимая вещь, особенно когда ведётся совместная работа с документами. Сейчас даже не представляю уже свою работу в коллективе без возможности предоставлять доступ к тем или иным элементам и совместно редактировать их. Это сильно упрощает рабочий процесс в любой команде!
Сделай репост – выиграй ноутбук!
Каждый месяц 1 числа iBook.pro разыгрывает подарки.
- Нажми на одну из кнопок соц. сетей
- Получи персональный купон
- Выиграй ноутбук LENOVO или HP
23 комментария
Доброго дня, подскажите пожалуйста, я правильно понял, что просто сделать файл или папку для просмотра, но без возможности скачивания не получится?
Автор: Владимир Белев
Здравствуйте! Верно, запрета на скачивание у гугл диска на данный момент нет. Только запрет от редактирования (сюда же входит любое изменение информации: удаление, создание новых файлов если речь идет о доступах к папке).
С недавнего времени тоже как и у Vi делаю доступ к папке по гугл диску с доступом редактирования, у человека оно появляется в разделе "Доступные мне" , но на локальном компьютере эта папка не попадает под синхронизацию и ее нет в настройках "автозагрузки и синхронизации" , где можно поставить галочку "выборочно синхронизировать папки" на локальный компьютер. Это нужно чтобы можно было открыть на компьютере файл из этой папки, например в excel
Автор: Владимир Белев
Папка, к которой вы кому-либо предоставляете доступ, всегда будет отображаться у того человека в разделе "Доступные мне". Она не синхронизируется автоматически, но тот человек может в браузере открыть нужную папку и перетащить в раздел "Мой диск", а затем выбрать ее для синхронизации.
нашел в интернете, действительно есть моя проблема - Google убрал возможность перетаскивать новые папки в Мой диск только ярлыки делает, решается так:
1. выбрать папку
2. Нажмите Shift+Z, и появится меню копирования папки на ваш диск
Автор: Владимир Белев
Все так, спасибо, что написали об этом в комменте! Я сразу не так понимал суть проблемы и не подумал, что речь идет именно об этом.
выбрать нужную папку на "доступные мне" и нажать shift+Z, после чего появится выбор куда добавить папку.
Здравствуйте.тел айфон 5s для меня закинули на гуглдиск видео,снятое на тел. Я посмотрел в свойствах файла числюсь как "читатель". Видео нормально открывается на диске,но при скачивании ничего не происходит. Нажимаю отпр копию,сохранить, но затем не нахожу в галерее своего тел. Подскажите,а термин редактирование,означает возможность скачать к себе на тел? или может доступ "читатель" означает только просмотр?
Автор: Владимир Белев
Здравствуйте! Даже с доступом "Просмотр" файл можно скачать. Главное чтобы была кнопка загрузки. Проблема тут скорее всего в самом устройстве, на которое скачиваете, т.е. в iphone 5. На них может быть действительно проблема со скачиванием из-за архитектуры операционной системы iOS, а также может подглючивать браузер, через который скачиваете. Вероятнее всего на другом устройстве (android или компьютер), все скачается без проблем.
Подскажите делаю доступ к папке по гугл диску с доступом редактор, у человека оно появляется в разделе "Доступные мне" раньше была опция добавить в папку мой гугл диск а теперь только добавить ярлык. Суть нужно чтобы через приложение по доступу файлы так же загружались в папку Google диск а не просто были ярлыком? ведь это и подразумевает общий доступ когда на двух компах присутствовали файлы в папке гугл.
Автор: Владимир Белев
Здравствуйте! Не совсем понял суть этой идеи. Папка "Доступные мне", которая открывается у человека на его же гугл диске (в любом месте, включая приложение) - это и есть возможность находить документы и папки, к которым вам открыт доступ. Для чего нужно добавление на "мой диск", если это для этого просто выделена отдельная кнопка "Доступные мне"?
Владимир Белев, для версии для ПК, в этом случае папку видно на компьютере и не нужно заходить в браузер и кидаться файлами туда-сюда.
Автор: Владимир Белев
Спасибо за уточнение!
Vi, тоже была такая беда, обратилась в тех поддержку, они подстказали, теперь надо делать немного иначе: выбрать нужную папку на "доступные мне" и нажать shift+Z, после чего появится выбор куда добавить папку.
Алена, написал(а):
> выбрать нужную папку на "доступные мне" и нажать shift+Z, после чего появится выбор куда добавить папку.
спасибо большое, сам нашел , потом увидел что вы написали здесь )
Огромное Вам Спасибо! Мне так была нужна информация о том, как защитить от копирования, редактирования, передачи ссылки тем, кому я ее даю. Просто в тупик попадала из-за этого. Материалы мои, уникальные, а защититься от вышеперечисленного не знала как. Удачи Вам и благополучия! Подписываюсь на Вас.
Автор: Владимир Белев
Спасибо большое! :) Подписки, комментарии - это лучшая для меня благодарность.
Подскажите, мне нужно включить доступ по ссылке, чтоб могли скачивать файлы, но не могли редактировать или удалять файлы из облака, что тут подойдет? нигде не нашел инфы по настройке скачивания.
Автор: Владимир Белев
Доступ по ссылке уже означает по умолчанию запрет на редактирования. Ориентируйтесь на тип доступа. Если "Просмотр", то значит можно только увидеть файл и скачать, но нельзя редактировать. А второй доступ "Редактор" позволяет уже и удалить что-то и изменить.
Если кто-то предоставил мне доступ к своим папкам, могу ли я их просматривать, используя установленное на моем компьютере приложение "google диск для windows 10"?
Автор: Владимир Белев
Здравствуйте! Само по себе приложение "google диск" не является средством для просмотра. Это, можно сказать, копия вашего диска на компьютере, для удобства, чтобы не приходилось каждый раз открывать сайт в браузере. Папки других пользователей, к которым вам предоставили доступ, вы можете увидеть как раз только через браузерную версию диска, в разделе "Доступные мне" (или открывать по ссылке).
Добрый день. Я открыл доступ к пдф файлам через гугл диск размещая пдф файлы на своем вордпресс сайте для чтения. Запрещая оба пункта (редактирование, копирования. ) насколько я уверен от того - что, кто-то проникнув в эти файлы изменить их, поставить ссылки или хуже другие маты. засунеть? Как защитить?
Автор: Владимир Белев
Назир, здравствуйте! Извините за долгий ответ, оказывается на моём блоге был сбой в доставке оповещений на почту и в админ.панель о новых комментариях и я даже не был в курсе, что они приходят. К вашему вопросу: если вы ставите доступ на файл в гугл диске "редактирование", значит его смогут редактировать те, кому вы этот доступ откроете: отдельные пользователи, которых укажете или же все, кто получит ссылку, если укажете "доступ по ссылке" (и включите при этом "редактирование"). Соответственно, чтобы никто ничего не мог поменять в вашем документе, не включайте доступ для редактирования, поставьте "Просмотр" или вовсе отключите доступ к этому документу. Но имейте ввиду то, что ваш документ всё равно могут скачать на компьютер к себе, а далее уже через различные программы и специальные сервисы можно попытаться внести исправления в ваш PDF. От такого уже никто не застрахован, любую защиту можно обойти. Но будьте уверены, что гугл не даст "испортить" документ прямо на вашем же гугл диске, это невозможно.
Как открыть доступ к Гугл Диску другому пользователю для совместной работы? В хранилище есть удобная опция, позволяющая в несколько кликов поделиться файлами или папками. Пора научиться пользоваться этим инструментом!
На компьютере
Вы можете дать ссылку на Гугл Диск и поделиться определёнными данными для совместной работы над ними или простого просмотра. Это очень удобно. Не придётся скачивать файлы, отправлять их другому человеку, затем получать обратно отредактированный вариант… Можно сделать все просто и быстро, нажав на несколько кнопок!
Сначала поговорим о том, как открыть доступ к Гугл Диску на компьютере. Мы используем только веб-версию хранилища, это самый простой и удобный способ работы. В десктопном приложении такой опции нет (это логично, ведь ссылка может быть только в интернете). Поэтому открывайте браузер, заходите в свою учётную запись и приступайте.

Мы не будем подробно рассказывать, как загрузить видео на Гугл Диск и создать ссылку, – опустим первый шаг. Если вы читаете этот обзор, стоит заранее позаботиться о том, чтобы все нужные фото, видеоролики, файлы, таблицы, книги уже лежали в вашем хранилище!
Что нужно сделать, чтобы понять, как дать доступ к Гугл Диску другому пользователю? Первый шаг – выбрать нужные файлы!
- Вы можете выделить щелчком мышки один документ;
- можете потянуть курсор (или воспользоваться клавишами Shift или Command), чтобы выделить сразу несколько файлов;
- на верхней панели найдите иконку в виде человечка с плюсом – это кнопка «Открыть доступ» .

Да, вот что нужно знать о том, как создать ссылку на Гугл Диск! Вам необязательно настраивать доступ для каждого элемента отдельно, вы можете выбрать целую группу (или несколько) файлов, чтобы быстро выставить нужные настройки.
Первый этап пройден, мы определились с контентом, которым будем делиться. Следующий шаг – предоставить доступ к Гугл Диску другому пользователю всеми доступными способами. Мы уже нажали на соответствующую кнопку, что видим теперь?
1. Предоставьте доступ пользователям/группам.
Если вы выбираете этот вариант, вам необходимо вручную добавить адреса электронной почты людей, которые получат возможность совместной работы с файлами!

Когда вы введёте электронную почту, появится окно, где можно выбрать права пользователя. О них подробнее поговорим чуть позже! А пока о том, как создать Гугл Диск для общего пользования:
2. Скопируйте ссылку
А теперь о том, как поделиться ссылкой на Гугл Диск – этот вариант подходит, если вы планируете открыть доступ достаточно большому количеству людей. URL формируется автоматически!

- Вам нужно выбрать вид просмотра «Все, у кого есть эта ссылка» ;

- определить роль пользователей, которые получат URL – нельзя настроить права каждого человека отдельно, выбираем общую категорию для всех.

Как и обещали, переходим к доступным ролям, которые вы можете назначить.
- Читатель. Может открыть файл, но не может вносить в него изменения или делиться им с кем-то еще.
- Редактор. Может редактировать документ, принимать или отклонять правки других людей, менять настройки доступа.
- Комментатор. Может оставлять комментарии и предлагать изменения, но не может сам редактировать документ или делиться им с другими.
Вам нужно открыть доступ к папке на Гугл Диске? Никаких отличий – просто выделите папку щелчком мышки, найдите уже знакомую иконку на верхней панели и дальше действуйте по инструкции. Функционал такой же, как если вы делитесь файлом.

На смартфоне
Важно: вы можете делиться файлами только по одному – если хотите одновременно открыть доступ к целой группе элементов, лучше переходите в браузер.
- откройте приложение и выберите нужный документ;
- нажмите на три точки рядом с названием;
- перейдите к пункту меню «Открыть доступ» .

Теперь автоматически откроется меню совместного доступа:
- введите адрес электронной почты нужного пользователя;

А как сделать ссылку на Гугл Диск на смартфоне? Нажмите на три точки справа от нужного файла.

- Выберите пункт Управление пользователями и ссылками ;

- под пунктом Доступ ограничен нажмите Изменить;

- далее нажмите на стрелочку рядом с пунктом Ограниченный доступ и в появившемся окне нажмите Доступно тем, у кого есть ссылка ;


Ничего сложного, согласны? Попробуйте прямо сейчас! Уверены, у вас есть файлы, которыми вы давно хотели поделиться для развлечения или совместной работы.

Использование Google Drive гарантирует, что ваши файлы будут в безопасности, даже если компьютер перестанет работать.
Google Диск бесплатный и идет в ногу с такими сервисами, как Dropbox и Box. Несмотря на то, что его использование не является чем-то вроде ракетостроения, у сервиса есть много функций, которые могут запутать новичка. В этом посте мы рассмотрим самые популярные из них, объяснив, что они из себя представляют и как их использовать.
Прежде чем мы углубимся во все функции и покажем, как использовать Гугл Диск, поговорим о нескольких основных вещах, которые пользователи должны знать. Во-первых, вам нужен аккаунт Google, чтобы пользоваться сервисом. Это бесплатно и может быть настроено за несколько минут. Учетная запись предоставляет доступ ко всем службам Гугл, включая Drive, Gmail, Фото, YouTube, Play Store и т.д.
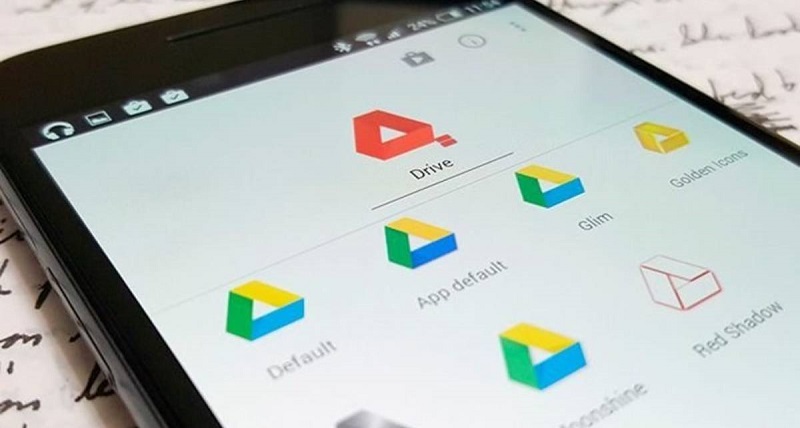
Это основные вещи, которые вы должны знать о облачном хранилище Google. Теперь посмотрим, как использовать Google Drive и как ограничить доступ.
Как загружать и скачивать файлы?
Существует два способа загрузки файлов на Google Drive при использовании веб-клиента.

Затем выберите файлы или папки, которые вы хотите загрузить, нажмите «Открыть» или «Загрузить», и все готово.

Типы поддерживаемых файлов
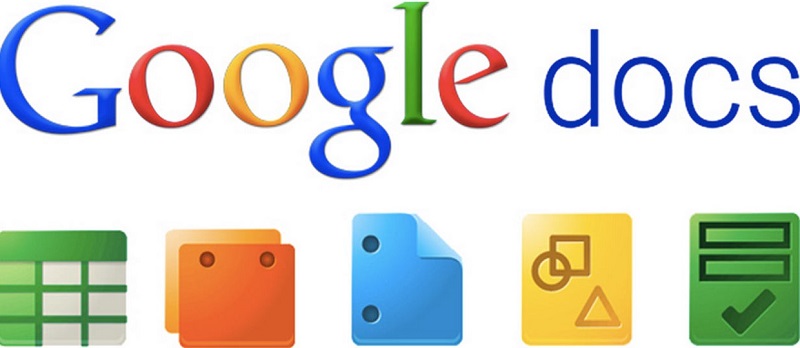
Существуют также ограничения на размер файла, но они не вызовут проблем у большинства пользователей:
- Документы: до 1,02 млн. знаков. Если вы конвертируете текстовый документ в формат Google Docs, он может достигать 50 МБ.
- Электронные таблицы: до двух миллионов ячеек для электронных таблиц, созданных или преобразованных в Google Sheets.
- Презентации: до 100 МБ для презентаций, преобразованных в Google Slides.
- Все остальные файлы: до 5 ТБ.
Как сделать Гугл Диск доступным для всех?
Как открыть доступ к Гугл Диску по ссылке?




Скопируйте ссылку и отправляйте ее нужным пользователям.


Как закрыть доступ к документам и файлам?
Чтобы просматривать документы могли только вы, укажите в настройках соответствующие опции.
Читайте также:


