Как открепить окно в сони вегас
Монтировать видео и не видеть что происходит, это всё равно что редактировать звук, и не слышать его. И для этого в программе Sony Vegas Pro имеется очень мощный инструмент, под названием Video Proview – окно предпросмотра. Вот о нем я сегодня и буду говорить.
Окно предпросмотра в Sony Vegas
Откроем программу Sony Vegas Pro. Если вы не меняли расположение окон, то вид будет такой.

Красным я пометил окно предпросмотра. У вас оно может иметь другой вид, но тем не менее, общий вид должен быть таким. Теперь давайте рассмотрим для чего оно нужно.
Для начала, на timeline закинем любой файл. Как это сделать, я говорил на этом уроке. И поставим курсор в любое произвольное положение на файле, на шкале времени. Для этого вы можете просто произвести двойной щелчок левой клавиши мыши.

Теперь в окне предпросмотра вы увидите тот кадр, на котором стоит курсор. Теперь давайте поближе рассмотрим окно предпросмотра.
Смотрите также: Как сделать плавное появление и затухание в Sony Vegas?
Здесь мы видим различные кнопки сверху. Само наше видео. Кнопки управления воспроизведением. И различную информацию.
Начнем с кнопок воспроизведения, так как они являются основными.

Первые две кнопки нас пока не интересуют. С ними мы познакомимся на другом уроке. Начнем с третьей кнопки.
Или кнопки Shift + пробел. Воспроизведение с начала. Если ваш курсор стоит не в самом начале панели монтажа, то нажав на эту кнопку, вы начнете воспроизведение с самого начала.
Или клавиша – пробел. Это просто кнопка воспроизведения. То есть, ваше видео начнет воспроизведение с позиции, на которой стоит курсор.
Или клавиша Enter. Кнопка паузы. При этом курсор останется на том месте, где закончилось воспроизведение.
Или клавиша – Esc. Кнопка Стоп. Тоже останавливает воспроизведение, но при этом курсор возвращается на позицию, с которой было начато воспроизведение.
Смотрите также: Как убрать черные полосы в Sony Vegas.Или клавиши Ctrl+Home. Перейти в начало. Перемещает курсор на самое начало.
Или клавиши Ctrl+End. Перейти в конец. Перемещает курсор к последнему кадру, последнего видео.
Или клавиши Alt+стрелка влево. Перейти к предыдущему кадру. Перемещает курсор на один кадр влево.
Или клавиши Alt+стрелка вправо.Перейти к следующему кадру. Перемещает курсор на один кадр вправо.
Информационная часть окна предпросмотра.
Значение графы Project – показывает свойства проекта. (Ширину и высоту видео, частоту видео).
Значение графы Preview – показывает свойства воспроизведения видео. (То есть показывает с каким качеством идет воспроизведение видео.
Значение графы Frame. Показывает номер кадра.
Значение графы Display. Показывает фактически отображаемый размер видео. (Поскольку вы можете изменить размер окна Video Preview.)
Что делать, если тормозит предпросмотр в Sony Vegas Pro?
Ну и теперь перейду к заключительной части урока. Дело в том, бывает ситуация, когда видео при воспроизведении начинает тормозить. Это связано с тем, что производительности вашего компьютера не хватает. И вот картинка при предпросмотре начинает тормозить. Можно конечно просто увеличить производительность своего компьютера, например заменив видео карту. Но можно пойти проще. Задать настройки, при которых воспроизведение будет с более плохим качеством, но при этом без подтормаживаний.
Для регулирования этого параметра, щелкнем на стрелочку.

Выйдет меню. В меню перейдем на пункт Preview. Появится подменю. В этом меню вы можете выбрать с каким качеством будет отображаться окно предпросмотра.

При этом помните, чем больше качество вы ставите, тем видео будет более четким. Хотя при этом возможны подтормаживания.
На этом я заканчиваю урок посвященный окну предпосмотра программы Sony Vegas Pro. Конечно, я осветил отнюдь не все возможности данного окна. Ведь программа Sony Vegas Pro очень большая, и все возможности даже одного окна, в одном уроке объяснить тяжело.
Добавление перехода к видео в Sony Vegas
Теперь нам нужно отобразить окно переходов. Закройте ненужное окно триммер, щелкнув на левом верхнем крестике окна Trimmer. У вас должен открыться вот такой вид.

А если более конкретно, то нас будет интересовать следующее окно
Смотрите также: Как добавить аудио и видео дорожки в Sony Vegas?
Если вдруг у вас другой вид в программе Sony Vegas Pro и вы хотите привести вид своего окна к показанному на первом скриншоте, то просто сделайте вид по умолчанию нажав клавиши Ctrl+DD. А после закройте окно Trimmer, нажав на крестик в левом верхнем углу окна Trimmer.
Теперь нажмите на окно Transitions. Вау, вы можете подумать. Сколько здесь всего. И будете абсолютно правы. Ведь в программе Sony Vegas Pro просто огромное количество всевозможных эффектов переходов. Фактически, вам не обязательно их все использовать. И уж тем более не обязательно запоминать их. Достаточно просто знать, где они.

Окно Transitions состоит из двух частей. В левой части находятся группы эффектов. В правой части находятся сами эффекты. Наведите курсор мыши на любой из эффектов и вы увидите, что это за эффект. Теперь нужно применить эффект. Увы, но применить эффект простым, двойным щелчком мыши на выбранном эффекте вы не сможете. Но все равно применить эффект очень легко. Для этого просто надо перетащить нужный эффект на стык кадров. И всё.
Смотрите также: Как наложить картинку на видео в Sony Vegas?Да, вы не ослышались. Все это очень долго было объяснять, но на самом деле, все предельно просто.

Здесь мы видим что у нас появилось окно с настройками эффектов. А в окне пред-просмотра мы видим сам эффект. Поскольку у каждого эффекта свои настройки, то я не буду вдаваться в их описание. И предлагаю вам самим пощупать все эти эффекты и посмотреть, что на что влияет.
Но теперь возникают два других вопроса.
Какова продолжительность перехода по умолчанию в Sony Vegas?
Задали вопрос – отвечаю. Продолжительность перехода по умолчанию в Sony Vegas составляет 0,5 секунды. То есть всего пол секунды. Что конечно обычно мало для перехода. Но тогда возникает другой закономерный вопрос.
Смотрите также: Как экспортировать видео из Sony Vegas Pro?Как изменить продолжительность перехода в Sony Vegas?
Снова отвечаю. Для этого достаточно просто сдвинуть правый фрагмент влево и длительность перехода будет изменена. Какой по времени переход нужен, настолько и передвиньте правый фрагмент видео.

На скриншоте видно, что время перехода составляет 4 с небольшим секунды. Я думаю, этого вполне достаточно.
Ну вот собственно и все. Надеюсь вам было понятно, что и как я сделал в сегодняшнем уроке.

Последнее обновление - 28 февраля 2021 в 20:52
Ребята, оставлю здесь заметку о том, как восстановить первоначальный вид аудио и видеодорожек в Vegas Pro. При помощи скриншотов и видеоинструкции покажу, как привести Вегас в исходное состояние и продолжить работу с видеофайлами.
Нам не понадобится даже лезть в настройки программы. Необходимо всего лишь кликнуть мышкой. А вот куда, сейчас покажу.
Что делать

Как оказалось, это легко устранить всего лишь двойным кликом по самому краю фрагмента видео, расположенного на таймлайне. Посмотрите, стрелочкой я указал, куда нужно кликнуть. С первого раза можно не попасть, но надо изловчиться таким образом, чтобы курсор мыши стал горизонтальным (стрелочка вправо и влево) и в этот момент сделать двойной клик.

В этот же момент вы увидите, как дорожки пришли в первоначальное состояние. Появились все необходимые настройки.

Кроме того, и превьюшка стала выглядеть как ей положено.

Вегас пришёл в исходное состояние. Можно продолжать работу.

Видеоинструкция
А теперь посмотрите, как это происходит вживую. Видеоинструкция по восстановлению дорожек не отнимет у вас более одной минуты.



есть пару замечательных клавиш, которые почему-то не пишутся нигде. Ну лично я не встречал на просторах. Постоянно пользуюсь. И так:
1) ctrl+shift+alt зажимаешь и на любом участке нажимаешь левой кнопкой мыши и разрезаешь. Лично мне супер удобно, лучше чем резать на s в месте где стоит курсор.
2) между двумя клипами зажимаешь ctrl+alt чтобы появился прямоугольник и можно подгонять кадры между собой. это надо один раз попробовать))
3) зажимаешь alt и мотаешь левой мышкой видео внутри клипа, при этом сам клип остается на месте
4) зажимаешь shift+alt и левой мышкой мотаешь клип, начало клипа остается на месте, сам клип сначала мотается, конец клипа изменяется длинна, но само видео остается на месте. Это надо подумать где применять, не часто пользуюсь.
5) копировать очень удобно с зажатым ctrl. зажимаешь и тащишь в сторону. кстати это работает в виндоусе везде.
Ctrl+shift+B общая дорожка эффектов.
ё - делает все дорожки узкими и обратно широкими.

Также можно создавать собственные горячие клавиши.
Для импорта файлов в программу Sony Vegas используется команда File > Import > Media. Удобнее работать с горячими клавишами, для назначения этой команде горячей клавиши, выполняем: Options > Customize Keyboard. Появится окно: Customize Keyboard. Где мы переключаемся на закладку Global. Находим и выделяем пункт ImportMedia. И набираем на клавиатуре, комбинацию в поле: Shortcut keys.


Как склеить видео в Sony vegas pro 12
Как включить и выключить магнитную привязку Sony vegas pro 12
Для того чтоб выполнить склейку необходимо пристыковать видео ролики друг к другу, подрезать и удалить не нужные фрагменты. Для того чтоб работала магнитная привязка клавишами CTRL+L включаете ее и отключаете когда необходимо и двигайте, перемещайте видео как необходимо.
Вы можете использовать область прикрепления окна, чтобы сохранить часто используемые окна быстро доступными, в то время когда Вы работаете в проекте.
- Если Вы хотите отобразить область прикрепления окна наверху окна Vegas Pro, выберите таймлайн Дисплея в конце флажка главного окна на вкладке Display диалогового окна Preferences. Снимите флажок, чтобы отобразить прикрепляющуюся область у основания окна в Вегас Pro.
- Если Вы хотите отобразить вкладки наверху прикрепляющихся окон, выберите вкладки Позиции наверху прикрепленного флажка окон на вкладке Display диалогового окна Preferences.
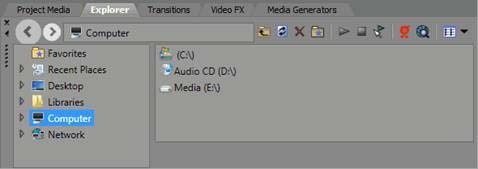
Вы можете также создать многократные плавающие окна, чтобы организовать Ваши вегасские окна. Эти прикрепления могут перемещаться по окну Vegas Pro или — если у Вас есть двух мониторная видеокарта — отображаться на вторичном мониторе. Видео монтаж на нескольких мониторах очень удобен, когда рабочие и вспомогательные окна наглядно расположены перед вами.
- Чтобы прикрепить окно, перетащите его к прикрепляющейся области или плавучему доку. Отбрасывание около вершины окна, чтобы создать снабженное вкладками окно или новую область прикрепления. Отбросьте вверху окна, чтобы прикрепить окно наверху. Отбросьте у основания окна, чтобы прикрепить окно в нижней части.
- Чтобы расстыковать окно, щелкните по дескриптору и перетащите его из прикрепляющейся области или плавучего дока.
- Чтобы препятствовать тому, чтобы окно прикрепилось, когда Вы перетащите его, содержите клавишу Ctrl.
- Чтобы развернуть прикрепленное окно так, это заполняет прикрепляющуюся область, щелкните по Кнопке развертывания окна. Щелкните еще раз, чтобы восстановить окно к его предыдущему размеру.
- Чтобы удалить окно из прикрепляющейся области или плавучего дока, нажмите на кнопку Close.
Вы можете прикрепить несколько окон в той же области экрана, и окна будут выложены слоями. Щелкните по вкладке окна, чтобы принести его к вершине.
Окно проводника (Explorer)
Из меню View выберите Explorer, чтобы переключить дисплей окна Explorer.
Как окно Project Media, Вы можете использовать окно Explorer, чтобы просмотреть, предварительно просмотреть, и добавить медиа-файлы к Вашему проекту.
Узнать больше о проводнике Explorer
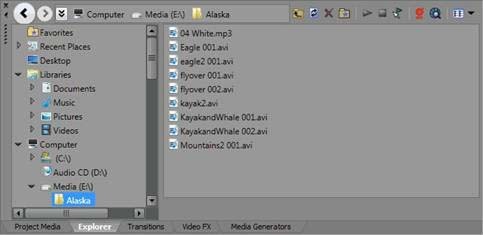
Позволяет Вам изменять способ представления файлов в списке.
- Детали (Details) – Отображает на дисплей размер файла, дату когда файл был в последний раз создан или в последний раз изменен.
- List – отображает простой список имени файла каждого файла в Окно Explorer.
- Thumbnail – Отображает первый фрейм видеофайла.
- Tree View – Отображает все доступные диски и папки, из которых Вы можете выбрать нужные файлы.
- Region View (Представленные области) – Отображает любые области, которые были определены в выбранном медиа-файле.
- Summary View – Отображает краткое описание выбранного медиа-файла у основания окна Explorer.
- All Files (все файлы) – Отображает все типы файла в активной папке.
Добавление регионов/областей файла на таймлайн
Когда в окне Explorer выбран регион, любые области, сохраненные в выбранном файле, отображены в нижней части окна Explorer. Вы можете перетащить область к timeline, чтобы создать эвент, используя часть файла.
| Вы можете сохранить области и маркеры в медиа-файле, используя окно Trimmer. см. "Используя Триммер" |
Щелкните по стрелке вниз рядом с кнопкой Views и выберите Region View, чтобы переключить дисплей областей в окне Explorer.
Видеограф Видеомонтаж Видеосъемка «от» и «до» Видеосъемка свадеб Видеосъемка корпоратива Видеосъемка в Подмосковье Видеооператор Выкуп невесты, идеи, сценарии Годовщины свадьбы ЗАГСы О букетах О невесте Макияж невесты Прически Места для фотосессий Свадьба Свадебный стол Стиль свадьбы Love Story Монтаж Final Cut Pro Монтаж Sony Vegas Pro 12 Цифровое видео Уроки фотосъёмки ЮбилейЧитайте также:


