Как отключить вентилятор на ноутбуке не разбирая
Как отключить вентилятор от компьютера?
Найдите место, где этот кабель соединяется с материнской платой, и отсоедините его, взявшись за конец разъема и потянув за разъем. Если разъем доступен, не тяните провод за кабель. Вместо этого отсоедините кабель, потянув за конец разъема.
Почему вентилятор моего ноутбука всегда работает?
Когда вентилятор компьютера громко вращается в течение длительного периода времени, возможно, неисправен вентилятор или компьютер перегревается. Отрегулируйте параметры питания, очистите вентиляционные отверстия, проверьте наличие подозрительных процессов, а затем обновите BIOS, чтобы снизить внутреннюю температуру.
Как включить вентилятор ноутбука вручную?
Как вручную включить вентиляторы ЦП
Как сделать вентилятор моего ноутбука тише?
7 шагов, чтобы уменьшить шум вентилятора вашего ноутбука и увеличить скорость
Легко ли заменить вентилятор ноутбука?
Как почистить грязный вентилятор ноутбука?
Отключите ноутбук от сети
Как очистить вентилятор ноутбука, не разбирая его?
Если продуть пыль из баллончика с воздухом, она просто попадет в ноутбук. В большинстве ноутбуков вам действительно не нужно много разбирать, чтобы добраться до вентилятора. Просто нужно снять крышку, сдувать всю пыль, а затем снова надеть крышку.
Почему мой компьютерный вентилятор такой громкий?
Громкий компьютерный вентилятор часто бывает пыльным компьютерным вентилятором.
Скопление пыли препятствует тому, чтобы вентиляторы охлаждали чувствительные внутренние компоненты вашего компьютера так эффективно, как должны. Регулярно удаляйте пыль с вентиляторов и вентиляционных отверстий, чтобы компьютер мог эффективно охлаждаться.
Должен ли вентилятор ноутбука всегда быть включен?
Плохо ли, что вентилятор ноутбука постоянно работает?
Как я могу проверить вентилятор моего ноутбука?
Включите ваш компьютер. В зависимости от типа ноутбука вы сможете определить, где находится охлаждающий вентилятор и куда он выдувает горячий воздух. Поднесите ухо до этой точки к корпусу ноутбука и прислушайтесь к вентилятору. Если он работает, вы должны его услышать.
Почти у каждого из вас хоть раз шумел ноутбук или компьютер во время работы. И наверняка вы задавались вопросом, почему и каким образом это происходит? Это нормально или стоит уже бить тревогу?
Причины шумов
Одной из самых распространённых причин шумов, которые часто слышно от ноутбука, издает небольшой вентилятор. Он выгоняет воздух через специальные отверстия по бокам, что в результате приводит к появлению небольшого шума или гудения.
Если работа за ноутбуком несложная и сильно не нагружает процессор и другие комплектующие, то шума практически не слышно. Однако при использовании ресурсоемких приложений, кулер дает о себе знать.
Шум может возникнуть и от CD/DVD привода. Обычно шум происходит при считывании информации или ее записи. Уменьшить такой звук будет достаточно проблемотично. Если специальные утилиты, которые ограничат скорость считывания данных, что в таком случае уменьшит гудение, однако диск будет загружать гораздо медленнее. При таком положении совет один – после завершения работы с диском, его сразу нужно вынимать.
Еще одной причиной звука является работа жесткого диска. В такой ситуации слышится характерный скрежет или щелчок. Иногда они могут не напоминать о себе, а в некоторых случаях происходить очень часто.
Уменьшение шума от вентилятора
Если в целом ноутбук работает тихо и спокойно, а при играх начинает тихо шуметь, то стоит позаботиться только о регулярной чистке внутренностей. Пыль может быть главной причиной шумной работы и дальнейшего перегрева устройства.
Если чистка никогда не проводилась, то можно отдать аппаратуру в мастерскую, либо опробовать свои собственные силы, если на, то есть желание. Для этого необходимо отключить ноутбук, и полностью снять аккумулятор. Затем открутить заднюю крышку и снять ее, и ватными палочками осторожно убрать всю пыль с деталей и платы. Спешка здесь не нужна, стоит делать все очень аккуратно, не повредив детали. По окончанию чистки можно собирать устройство. Если пыли было очень много, то работа за ноутбуком заметно станет приятней.
Шум кулера может также быть из-за давно не обновленных драйверов. Производители не зря создают новые версии, тем самым исправляя ошибки и оптимизируя работу системы. Поэтому, заходите на официальный сайт чаще, чтобы обновиться.
Можно также попробовать снизить шум с помощью некоторых утилит, однако нужно быть осторожным в этом. Подобные программы могут получить все сведения о температуре кулера и оптимизировать под нее скорость вращения вентилятора, если такое будет необходимо. Обычно подобные программы не особо нужны, но в отдельных видах ноутбуков могут спасти положение.
Уменьшение шума жесткого диска
Из-за быстрой работы считывающих головок начинают образовываться звуки типа щелчка или скрежета. Скорость работы этих головок уменьшить, вполне реально, но быстро работать от этого жесткий диск не станет. Это особо не будет заметно, однако таким образом можно облегчить ему работу, да и сохранить жесткий диск на долгое время.
Для уменьшения звука можно попробовать воспользоваться утилитой quietHDD. После ее установки вы увидите в правом верхнем углу соответствующий значок, нажать на него правой кнопкой мыши и выбрать «Setting». Выбрав значение «128», нажать на «Apply», тем самым вы можете уменьшить шумы от винчестера.
Чтобы ноутбук работал всегда в таком режиме, необходимо добавить утилиту в автозагрузки, делается это очень просто. Правой кнопкой нужно щелкнуть на ярлык и выбрать «Свойства», затем перейти во вкладку «Ярлык» и нажать на «Дополнительно». В открывшемся окне ставим галочку и нажимаем на «Ок». Теперь нажать на меню «Пуск» и пройти в автозагрузки (легкий путь через команду «Выполнить», указывая значение «shell:startup»). Сюда и добавляется ярлык этой утилиты.
Полезные советы по снижению шума
• Поверхность под ноутбуком должна быть чистой, ровной и сухой. Если использовать кровать или диван, то шум будет слышен, так как закроются отверстия, через которые циркулирует воздух.
• Можно воспользоваться специальной подставкой для ноутбука, чтобы снизить температуру на 5-10 градусов. Для этого можно использовать и охлаждающую подставку, которая отлично скажется на работе.
• Не стоит забывать об обновлении драйверов, ведь они тоже влияют на работу устройства.
• Чистить ноутбук желательно 2-3 раза в год без каких-либо ограничений. Такая процедура займет не более 2-х часов.
• Если при работе используется диск CD/DVD, то не нужно забывать их вынимать с дисковода.

У большинства ноутбуков имеется вентилятор на нижней части устройства, поэтому остается очень маленькое пространство для горячего воздуха, выходящего из вашего компьютера. Чтобы вентилятор не перегружался работой, рекомендуется оставить некоторое пространство между нижней частью ноутбука и поверхностью, на которой стоит компьютер. Вы можете использовать практически все, чтобы поднять ноутбук, главное чтобы не закрыть вентиляционное отверстие. Также можно приобрести подставки для ноутбуков, которые поднимают его и поддерживают свободное прохождение воздуха.
Чистый ноутбук
Люди не всегда чистят свои ноутбуки, как следует. Это может привести к шуму вентилятора, так как пыль может блокировать лопасти вентилятора.

Возьмите баллончик со сжатым воздухом и откройте заднюю панель, чтобы очистить пыль в ноутбуке. Используйте воздух для удаления пыли и других частиц с комплектующих компьютера, особенно вокруг вентилятора и радиатора.
После того, как вы почистите ноутбук от пыли и грязи, соберите компьютер и посмотрите, как работает кулер. Удаление пыли может значительно снизить шум вентилятора ноутбука, а также эта процедура снизит температуру устройства.

Даже если ваш вентилятор не шумит, рекомендуется очищать внутреннюю часть ноутбука один раз в год, чтобы избежать проблем.
Охлаждающие устройства для ноутбука
Охлаждающие устройства для ноутбука обеспечивают дополнительную циркуляцию воздуха, поэтому иногда они очень помогают снизить температуру. У вас есть варианты, такие как охлаждающие подставки или вакуумные вентиляторы, которые выдувают горячий воздух непосредственно из ноутбука. Таким образом оптимальная температура снизит нагрузку на ваш кулер и устранит шум.
Дополнительные охлаждающие устройства являются обязательными для тех пользователей, кто работает с очень ресурсоемкими программами, чтобы снизить температуру и уровень шума кулера ноутбука.
Закройте ненужные программы
Большинство людей, которые используют свои компьютеры, запускают только две или три программы одновременно. Но если вы одновременно используете тяжелые программы, такие как веб-браузер, программа для обработки текстов, программное обеспечение для редактирования фотографий или видео, сервис потоковой передачи музыки, то вы подвергаете свой компьютер большей нагрузке, часто это вызывает дополнительный шум вентилятора вашего ноутбука.
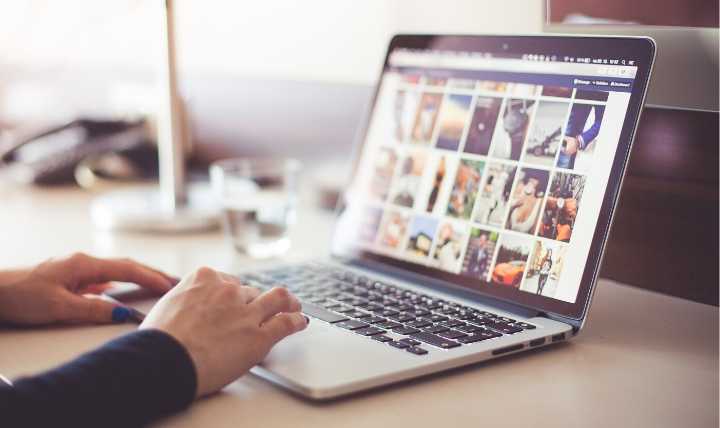
Иногда ваш компьютер может запускать дополнительные программы в фоновом режиме, их отключение может снизить нагрузку и уровень шума. Чтобы закрыть программы, откройте диспетчер задач. Вы можете найти его, кликнув правой кнопкой мыши на панели задач. Когда диспетчер задач откроется, ищите программы, которые истощают вашу оперативную память и процессор. Кликните правой кнопкой мыши процесс, который вы хотите закрыть, и выберите опцию «Снять задачу».
Удалите вредоносное ПО
Если завершение некоторых процессов не влияет на звук, исходящий от вентилятора, виновником может быть вредоносное ПО. Вредоносные программы замедляют работу компьютера и повышают температуру, поскольку ваш компьютер пытается выполнить какие-либо установленные команды.
Очень быстрый способ проверить наличие вредоносных программ —это вернуться в диспетчер задач и найти процессы, названные странными именами с набором цифр и неизвестных символов. Через поисковик Яндекс вы можете узнать о любом неизвестном процессе.
То, что вы ничего не нашли в диспетчере задач, не означает, что вредоносных программ нет. Вы можете просканировать свою систему такими бесплатными антивирусными программами, как Dr.Web CureIt и Malwarebytes Anti-Malware Free, чтобы убедиться в отсутствии вирусного ПО.
Если ни один из этих советов не помог устранить шум ноутбука, значит пришло время обратиться к профессионалу. Возможно, вам придется заменить кулер или полностью систему охлаждения.
FAQ 1.5 находится ЗДЕСЬ

Текущие изменения
Содержание
- Характерные признаки перегрева
- Программные способы измерения температуры компонентов
- Возможные причины перегрева компонентов
- Методы защиты системы охлаждения от попадания пыли
- Очистка системы охлаждения от пыли как основной способ снижения температуры компонентов
- Рекомендации по чистке с разбором корпуса
- Приёмы нанесения термопасты
- Замена и модернизация термопрокадок
- Увеличение притока воздуха в систему охлаждения ноутбука
- Программные способы снижения температуры компонентов
Характерные признаки перегрева
На случай дальнейшего роста температуры произойдёт аварийное отключение ноутбука. Включить его возможно будет только после остывания источника перегрева.

Для накопителя рабочими температурами может служить диапазон температур от 30 до 50 (иногда 55-60). Дальнейший рост температуры чреват появлением битых секторов на пластинах, деформацией считывающей головки и повреждения в результате этого поверхности магнитных дисков. Обычно декларируемый температурный градиент (изменение температуры накопителя в течении часа) равен 20 градусам.
Чем дольше устройство работает в условиях температур, приближенных к граничным, тем ниже его надежность бесперебойной работы. Также чем выше влажность в помещении, тем ниже максимум температуры перегрева.
Перегрев жёсткого диска не проявляется столь явно, как перегрев CPU или GPU. Выключения ноутбука из-за перегрева жёсткого диска не произойдёт, снижение скорости вращения шпинделя не будет (частота вращения аппаратно фиксирована). Производители винчестеров применяют следующие способы борьбы с повышенной температурой (перегревом):
- автоматическая аварийная парковка головок
- снижение скорости позиционирования головок
Данные о температурах берутся с датчика, который может быть расположен как в гермоблоке, так и в достаточном отдалении от него на управляющей плате накопителя. Более того, из-за возможных ошибок в микропрограмме температура, выдаваемая в S.M.A.R.T., может быть далека от фактического значения.
Таким образом самый точный способ замера температуры накопителя - термопара, снимающая значения в центральной части гермоблока.
Программные способы измерения температуры компонентов
Возможные причины перегрева компонентов
- Забившиеся пылью радиаторы системы охлаждения
- Перекрытые вентиляционные отверстия (одеялом при работе на кровати, ковром при работе на полу и т.п.)
- Высохшая термопаста (и/или образовавшийся зазор между кристаллом и радиатором)
- Малая эффективность системы охлаждения в целом (недостаточная мощность, неудачная конструкция)
- Высокая температура окружающего воздуха
- Слишком высокая и продолжительная нагрузка на компоненты
Методы защиты системы охлаждения от попадания пыли
- Минимизировать нахождение ноутбука на ковре, одеяле с ворсом.
- Исключить пребывание ноутбука в запылённых помещениях. Если это условие невозможно выполнить, то хотя бы наложите на воздухозаборник фильтр. В качестве фильтра можно использовать НЕ плотный кусочек ХБ ткани (такой, чтобы сильно не ухудшить приток воздуха в систему охлаждения), приклеенный на бумажный строительный скотч, чтобы в любой момент можно было снять фильтр. Всю пыль не задержать, проникнет в корпус и другими путями, а вот крупные хлопья пыли можно попытаться придержать.)
Примерный вид фильтра показан на фотографии ниже:
Очистка системы охлаждения от пыли как основной способ снижения температуры компонентов
Общий вид системы охлаждения ноутбука представлен на фотографии ниже

Внутреннее устройство системы охлаждения, а также принцип её работы можно узнать, посмотрев отрывок из передачи канала Discovery "Как это Устроено?"

Система охлаждения состоит из:
теплосъёмника с тепловыми трубками

трёх- или четёхпроводного внетилятора


Пыль может скапливаться как на лопастях бловера

у решётки воздухоотвода в вентиляционном коробе

-
Без разбора корпуса
Преимущества: относительно безопасен даже при реализации неопытным пользователем, не влияет на гарантию, не требует особых усилий и затрат времени.
Недостатки: может быть малоэффективен, требует финансовых вложений на покупку спецсредств.
Рекомендации: следует выполнять профилактическую продувку системы охлаждения раз в 2-3 месяца.
Рекомендации по чистке без вскрытия корпуса ноутбука
- Выключить ноутбук и отключить от него все провода
- Перевернуть ноутбук и вынуть батарею
- Включить пылесос на всасывание (для пробы можно выставить среднюю мощность всасывания)
- Прислонить сопло шланга пылесоса к воздухозаборному отверстию на несколько секунд
Рекомендации по чистке с разбором корпуса
- Берегите технику от статического напряжения
- Не забывайте отключать адаптер и батарею от ноутбука перед разборкой
- Исключите касания внутренних элементов материнской платы ноутбука металлическими предметами и руками
- Не допускайте попадания термопасты на электронные элементы, находящиеся за пределами кристалла
Приёмы нанесения термопасты
Наносить термопасту следует на чистую поверхность, удалив спиртом или растворителем, если присутствуют, остатки старой термопасты (могут быть как на кристалле, так и на теплосъёмнике). Места обитания термопасты показаны на фото ниже:

При очистке рекомендуется использовать безворсовую ткань, смоченную с изопропиловом спирте.

Поверхность теплосъёмника до очистки
Очищенную поверхность следует поддерживать в чистоте до нанесения термопасты. Контакт с выделениями кожи может ухудшить теплопроводность соединения.
Термопаста необходима для заполнения микронеровностей между поверхностью теплосъёмника и кристаллом. Т.к. она имеет куда меньшую теплопроводность, чем медный теплосъёмник, наносить её следует тонким слоем.
Часто встречаются рекомендации, в которых предлагается наносить термопасту только на поверхность теплосъёмника, оставляя поверхность кристалла процессора (видеопроцессора, чипсета, моста) чистой. Нередко на теплосъёмнике имеются риски, обозначающие границы места контакта с поверхностью кристалла.
Нанесение термопасты
После нанесения термопасту следует распределить, как уже говорилось, тонким слоем по рабочей поверхности. Можно использовать удобное Вам подручное средство. Большинство пользуется пластиковыми карточками. (Но иногда удобнее наносить термопасту прямо на кристалл).
Распределение термопасты
Излишки термопасты можно удалить из-за пределов обозначенной рисками области

Радиатор с нанесённой термопастой
Напоследок, винты крепления радиатора следует закручивать по диагонали, попеременно подтягивая сначала винт с одной, затем и с другой стороны, не допуская перекоса. Иногда на теплосъёмнике возле винтов нанесены цифры, обозначающие порядок их завинчивания.

Замена и модернизация термопрокадок
Чаще всего термопрокладки встречаются на греющихся элементах видеокарты (видеопроцессоре и модулях видеопамяти), куда реже попадаются на процессоре (в основном в нетбуках).
-
Матерчатые - сетчатый, похожий на бинт, материал, как основа густого состава
Довольно часто опытные пользователи и мастера сервисных центров (в процессе ремонта видеокарты) заменяют мягкие термопрокладки на медные пластинки равной толщины. Их можно понять, ведь помимо невысокой теплопроводности, термопрокладки могут быть к тому же "аккуратно" наклеены.


В качестве примера можно рассмотреть фото материнской платы с установленной на место термопрокладок медной пластиной
фото подготовлено пользователем mask89
Одним из плюсов термопрокладок является то, что зазор между поверхностями теплосъёмника и кристалла может иметь различную разнотолщинность по своей площади.
Термопрокладки не стоит мазать термопастой т.к. это может служить лишь ухудшением их теплопроводности.
Внимание: графитовые прокладки неплохо проводят электрический ток.
В продаже термопрокладки попадаются редко, продаются в виде лоскутков размерами 100х100 мм, 50х50 мм и т.п., полосочек (иногда смотанных в рулон) шириной 10-20 мм. Из широких термопрокладок впоследствии можно вырезать нужный по размерам прежней прокладки кусочек. Толщина термопрокладок может быть как 0.5 мм, так и 1 мм и 1.5 мм (и даже толще).
Наглядное сравнение популярных термоинтерфейсов
Обратите внимание на то, какой теплопроводностью обладает воздух, медный теплосъёмник и сама термопаста.
Именно поэтому термопасту следует наносить тонким слоем, чтобы вытеснить между теплосъёмником и кристалом как можно больший объём воздуха, плохо проводящего тепло.
Ниже представлены фотографии испорченной матерчатой термопрокладки. На фотографиях также отмечен матерчатый корд прокладки.

Увеличение притока воздуха в систему охлаждения ноутбука
- Использование охлаждающей подставки (самодельные подставки, подставки с активным охлаждением)
- Организация принудительного притока свежего воздуха извне
Возможные варианты:- Монтирование вентилятора снизу воздухозаборников ноутбука. Выглядит примерно так
![152x95, 2.8Kb]()
![152x95, 3.8Kb]()
Читайте также:




