Как отключить веб экран аваст
Avast – это удобный антивирус, защищающий систему от вирусов. Разработчики периодически выпускают обновления, однако есть ситуации, когда активные экраны антивируса не очень-то и нужны. Сегодня мы поговорим о том, как закрыть Аваст — и зачем это может пригодится делать.
Варианты работы с антивирусом
Просто так отключить антивирус, нажав на крестик в правом верхнем углу экрана, не выйдет. Он все равно останется работать в фоновом режиме. Но можно отключить экраны на время через системный трей или Диспетчер задач.
Деактивация экранов
Этот метод отключает все защитные экраны, по умолчанию активные при работе Аваста. Может потребоваться, когда не получается скачать какой-то файл:
- Открываем системный трей, кликом по небольшой стрелочке на панели задач.
- Выполняем правый клик мыши по иконке Аваста.
- Выбираем в контекстном меню пункт «Управление экранами».
- Дальше выбираем период: «Отключить до перезапуска компьютера» или «на 10 минут». «1 час», «навсегда».
- Подтверждаем действие.

Система автоматически применит внесенные изменения.
Настройки программы
Экраны и модули безопасности можно отключить в самом антивирусе:
- Запускаем Аваст, через системный трей или двойным кликом по иконке на рабочем столе.
- Отрываем «Меню» в правом верхнем углу экрана.


Системное завершение
Закрыть Аваст можно через Диспетчер задач:
- Выполняем правый клик мыши по Панели задач:
- В контекстном меню выбираем вариант «Диспетчер задач» или комбинацией клавиш Ctrl + Shift + Esc .
- Выделяем кликом мыши Аваст и кликаем по кнопке «Снять задачу» в правом нижнем углу пользовательского интерфейса.

Система автоматически закроет этот процесс и тем самым вы выйдете из Avast.
Заключение
Есть несколько способов выйти из антивируса Аваст. Разработчики приложения предусмотрели несколько простых вариантов достижения желаемого результата.
Основные компоненты защиты — это главные компоненты программы Avast Antivirus. К основным компонентам защиты относятся Защита файлов, Анализ поведения, Веб-защита и Защита почты. В этой статье вы можете узнать больше о настройке параметров основных компонентов защиты Avast Antivirus.
Включение и отключение всех основных компонентов защиты
Все основные компоненты защиты включены по умолчанию, но их можно отключить для устранения неисправностей. Чтобы временно отключить все основные компоненты защиты, выполните следующие действия.
Мы не рекомендуем выбирать Остановить на неопределенный срок.Все основные компоненты защиты будут временно отключены. Основные компоненты защиты автоматически включаются по истечении заданного времени. Чтобы включить все основные компоненты защиты вручную, выполните указанные выше действия 1–2. Затем нажмите на красный ползунок (ВЫКЛ.), чтобы изменить его цвет на зеленый (ВКЛ.).
Настройка уровня чувствительности
По умолчанию установлена Средняя чувствительность основных компонентов защиты. Но ее можно изменить. Высокая чувствительность повышает защиту и вероятность ложного обнаружения вредоносных программ. Низкая чувствительность уменьшает вероятность ложных обнаружений, но может также снизить эффективность основных компонентов защиты. Чтобы изменить уровень чувствительности основных компонентов защиты, выполните следующие действия.
Нажмите и удерживайте белый указатель, затем переместите его на желаемый уровень чувствительности.
Настройка параметров поведения
Укажите действия основных компонентов защиты при обнаружении вирусов и потенциально нежелательных программ (PUP).
Дополнительные настройки поведения
По желанию установите или снимите флажок рядом со следующими параметрами поведения (включите или выключите их).
- Включить CyberCapture: дополнительная защита благодаря анализу нераспознанных файлов.
- Автоматически отправлять файлы в лабораторию анализа угроз: автоматическая отправка всех угроз в Лабораторию анализа угроз.
- Спрашивать перед отправкой файлов в лабораторию анализа угроз: вам предлагается выбрать действие каждый раз, когда обнаруживается угроза.
- Включить режим повышенной безопасности: рекомендуется для неопытных пользователей, которые хотят дополнительно защитить свой компьютер. Режим повышенной безопасности использует информацию, получаемую от служб репутации, чтобы определить, какие исполняемые файлы безопасно открывать.
- Включить обнаружение руткитов: отслеживание скрытых вредоносных программ в вашей системе. Снятие этого флажка может устранить проблемы с совместимостью, способные стать причиной системного сбоя.
- Включить обнаружение эксплойтов: обнаружение и блокирование попыток запуска вредоносных программ или процессов в системной памяти, которые могут использовать уязвимые приложения на вашем компьютере. Снятие этого флажка может вызвать проблемы с совместимостью, способные стать причиной системного сбоя.
Управление настройками индивидуальной защиты
Защита файлов активно сканирует все программы и файлы, расположенные на жестком диске, при их открытии, запуске, изменении или сохранении. Если обнаружится вредоносное ПО, компонент «Защита от файлов» предотвратит заражение компьютера такой программой или файлом.
Перейдите на вкладку Защита файлов. Затем по желанию установите или снимите флажки рядом со следующими параметрами (включите или выключите их).
- Включить компонент «Защита от файлов»: сканирование любого добавленного или открытого на вашем компьютере файла. Чтобы временно отключить компонент «Защита от файлов», снимите флажок и выберите время. Компонент «Защита от файлов» автоматически включится по истечении заданного времени.
- Сканировать автоматически запускаемые файлы при подключении съемного носителя: сканирование файлов, которые запрограммированы на автоматический запуск со съемных носителей (например, USB-накопителя), подключенных к компьютеру.
- Выберите типы файлов, которые необходимо сканировать.
- Файлы с рекомендованными расширениями: сканирование только рекомендованных Avast типов файлов.
- Все файлы: сканирование всех типов файлов.
- Сканировать программы при выполнении: сканирование программ, сценариев и библиотек при каждом их запуске.
- Сканировать файлы при открытии: сканирование при каждом открытии файла.
- Сканировать файлы при записи: сканирование при создании или изменении файлов.
- Создать файл отчета: автоматическое создание отчетов о результатах сканирования.
Компонент Анализ поведения отслеживает подозрительное поведение программ, установленных на компьютере, которое может указывать на присутствие вредоносного кода.
Перейдите на вкладку Анализ поведения. Затем по желанию установите или снимите флажки рядом со следующими параметрами (включите или выключите их).
- Включить компонент «Анализ поведения»: предупреждение о подозрительном поведении какого-либо приложения. Чтобы временно отключить компонент «Анализ поведения», снимите флажок и выберите время. Компонент «Анализ поведения» автоматически включится по истечении заданного времени.
- Создать файл отчета: автоматическое создание отчетов о результатах сканирования.
Веб-защита: активное сканирование данных, передаваемых при просмотре веб-страниц, для предотвращения скачивания и запуска вредоносных программ на компьютере.
Перейдите на вкладку Веб-защита. Затем по желанию установите или снимите флажки рядом со следующими параметрами (включите или выключите их).
Перейдите на вкладку Защита почты. Затем по желанию установите или снимите флажки рядом со следующими параметрами (включите или выключите их).
Дополнительные рекомендации
Более подробную информацию о расширенных настройках для каждого из основных компонентов защиты можно найти в статье ниже.
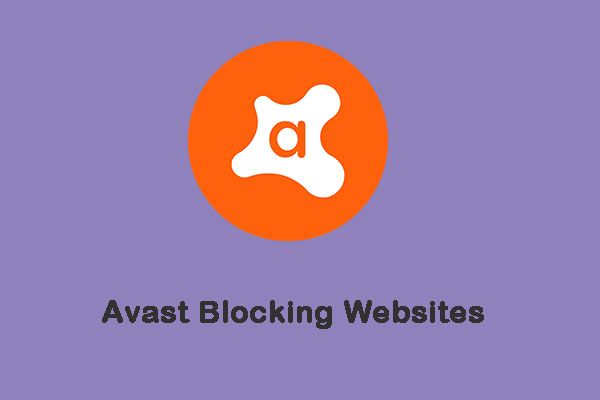
Если антивирусное программное обеспечение, такое как Avast, обнаружит что-либо вредоносное, оно заблокирует веб-сайты. Но что, если Avast начнет блокировать безопасные веб-сайты, к которым вы получали доступ? Тогда вы читаете этот пост, написанный MiniTool чтобы получить решения.
Быстрая навигация:
Проблема «Блокировка веб-сайтов Avast»
Блокирует ли Avast веб-сайты? Блокирует ли Avast Интернет в Windows 10? Как запретить Avast блокировать программу? Возможно, вы хотите задать эти три вопроса. Если определенный веб-сайт имеет историю или фишинг или был занесен Avast в черный список, возникает ошибка «Avast блокирует веб-сайты».
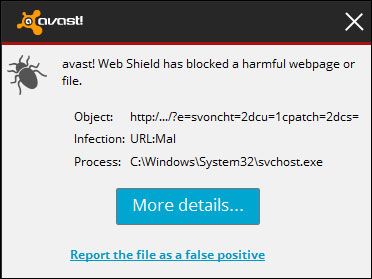
Avast обнаружит потенциально нежелательные программы, которые в некоторых случаях необходимы. Он также может обнаруживать угрозы, влияющие на программу. При этом Avast определяет веб-сайты как вредоносные и блокирует их.
Кроме того, Avast блокирует игры, онлайн-сервисы и инструменты запуска (которые обычно обновляются для защиты вашего ПК от любых угроз). Когда Avast делает это, возникает проблема «Avast блокирует веб-сайты». Хотя проблема вас раздражает, это «ложное обнаружение» длится всего несколько часов.
Метод 1. Обновите Avast Antivirus до последней версии
Вы можете попробовать обновить антивирус Avast до последней версии, чтобы решить проблему «Avast блокирует Интернет в Windows 10». Вот как это сделать:
Шаг 1: Откройте Avast в Windows 10. Затем нажмите Меню и щелкните Настройки таб.
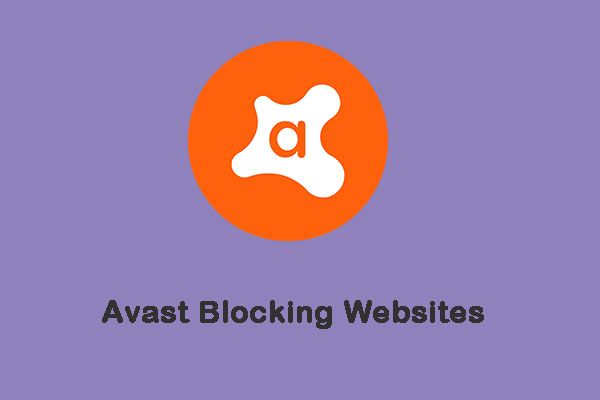
Шаг 2: На левой панели щелкните Обновить под генеральный таб.
Шаг 3: Затем вы должны нажать ПРОВЕРИТЬ ОБНОВЛЕНИЯ . Если есть новое обновление, вам просто нужно его обновить.
Вы также можете обновить Avast другим способом. Это тоже возможно.
Шаг 1: Щелкните правой кнопкой мыши Avast значок на панели задач.
Шаг 2: Перейти к Обновить из раскрывающегося меню, а затем щелкните его правой кнопкой мыши, чтобы выбрать Программа .
Шаг 3: Затем вам просто нужно выполнить шаг 3 предыдущего метода.
После обновления антивируса Avast вы можете проверить, устранена ли проблема блокировки веб-сайтов Avast. Если проблема не решена, попробуйте методы, представленные ниже.
Шаг 1: Откройте Avast на своем компьютере. Затем перейдите на панель управления Avast.
Шаг 2 : Затем щелкните Меню и щелкните Настройки таб. Затем вы должны нажать Основные щиты под Защита таб.
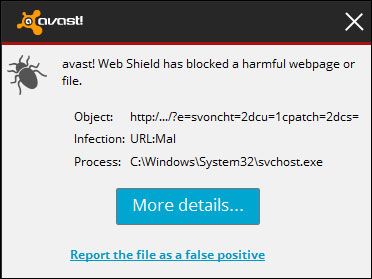
Метод 3: кроме URL из Avast Protection
Если Avast блокирует какой-либо веб-сайт, вы можете исключить его из черного списка, чтобы получить к нему доступ. Avast предоставляет белый список. Вы можете ввести в этот список пути к файлам, URL-адреса и определенные приложения, а также использовать Avast, чтобы исключить их из сканирования. Чтобы исключить URL-адреса из защиты Avast, вам необходимо выполнить следующие действия.
Шаг 1: Откройте Avast на своем компьютере и перейдите на панель управления Avast.
Шаг 2: Затем нажмите Меню и щелкните Настройки таб. Щелкните значок Исключения вкладка под генеральный вкладка
Шаг 3: На этой вкладке щелкните ДОБАВИТЬ ИСКЛЮЧЕНИЕ и появится новое окно. Затем вы можете ввести URL-адрес, который хотите добавить в него.
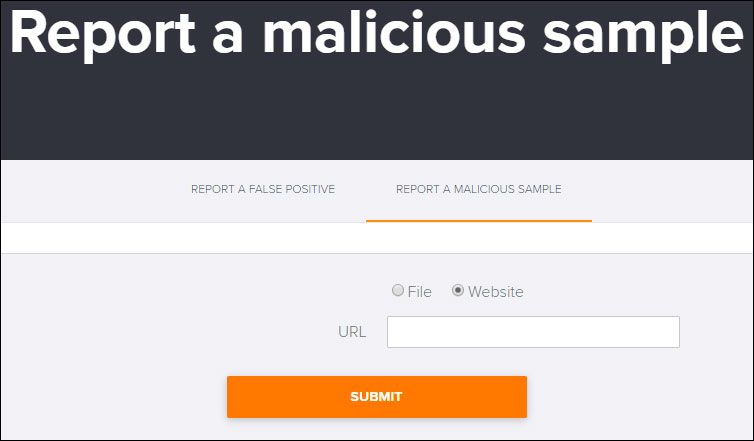
Шаг 4: Нажмите ДОБАВИТЬ ИСКЛЮЧЕНИЕ чтобы сохранить URL.
Затем вам следует вернуться в свой браузер и попытаться получить доступ к URL-адресу, чтобы проверить, была ли проблема устранена или нет. Если он все еще существует, попробуйте следующий.
Метод 4: временно отключить защиту Avast
Вы также можете временно отключить защиту Avast. Выполните следующие простые шаги, чтобы сделать это и посмотреть, сможете ли вы легко получить доступ к веб-сайтам.
Шаг 1: Перейдите на панель задач Windows 10. Щелкните правой кнопкой мыши значок антивируса Avast и выберите Контроль щита Avast вариант из меню.
Шаг 2: Выберите один из следующих вариантов, чтобы временно отключить защиту Avast.

Шаг 3: Это действие открывает пакет безопасности Avast, и вам просто нужно нажать да для подтверждения временного отключения.
Наконечник: Если вы хотите получить больше способов отключить Avast, прочтите этот пост - Несколько способов временно или полностью отключить Avast для ПК и Mac .
Вы отключили Avast, затем попробуйте еще раз посетить заблокированные веб-сайты, чтобы убедиться, что проблема «Avast блокирует Интернет».
Метод 5: восстановление программы установки Avast
Шаг 1: Щелкните ярлык Avast на рабочем столе, чтобы запустить его.
Шаг 2: После входа в основной интерфейс щелкните значок Меню кнопку в правом верхнем углу, чтобы продолжить.
Шаг 3: Затем нажмите Настройки . Щелкните значок Поиск проблемы вкладка под генеральный вкладку и затем щелкните РЕМОНТ ПРИЛОЖЕНИЯ продолжать.

Процесс ремонта займет некоторое время, и вам нужно терпеливо подождать. После восстановления перезагрузите антивирусную программу Avast и проверьте, решена ли проблема блокировки веб-сайтов Avast. Если это решение недостаточно эффективно, попробуйте следующий метод.
Метод 6: сбросьте антивирус до настроек по умолчанию
Если вы самостоятельно вмешались во внедренный брандмауэр или какое-то необычное обновление что-то изменило, в результате Avast заблокировал доступ в Интернет. В этом случае вам следует просто сбросить Avast до значений по умолчанию. Кажется, это лучший способ решить проблему с блокировкой доступа в Интернет Avast.
Сбросьте все до значений по умолчанию, перезагрузите компьютер и проверьте изменения. Если Avast до блокировки веб-сайтов, вот последний способ для вас.
Метод 7. Сообщите в Avast о ложноположительном обнаружении
Последний метод для вас - сообщить об обнаружении, которое, по вашему мнению, является ложным срабатыванием, непосредственно команде Avast. Они исследуют это и, наконец, подтвердят, чистый ли сайт или нет. Вот как это сделать:
Упомянутые выше методы могут помочь вам решить проблему блокировки Интернет-соединения Avast. Однако некоторые веб-сайты наносят вред вашему компьютеру. В результате Avast блокирует такие веб-сайты, чтобы защитить ваши данные от кибератак.
Если вы по-прежнему не можете получить доступ к этим веб-сайтам после того, как попробуете эти методы. Я думаю, вам не следует к ним обращаться, тем более, что на вашем компьютере хранятся некоторые важные данные.

Используйте Avast, чтобы защитить компьютер от вирусных и хакерских угроз. Современные защитные средства используют базы сигнатур, которые содержат информацию об известных вирусах, и эвристические средства диагностики, которые позволяют опознать новые вирусы. Защитные алгоритмы проверяют части кода программ и сравнивают со своей базой вирусов. При нахождении совпадений или подозрительном поведении софта пользователь сразу видит уведомление об этом. Но иногда бывают ложные срабатывания. Если вы точно знаете, что получили ложный сигнал, можно отключить антивирус Аваст. На время или даже навсегда.
Варианты отключения антивируса
Программу можно отключить двумя основными способами: через настройки самого антивируса или через диспетчер задач Windows. В свою очередь, в настройки Avast можно попасть через системный трей, ярлык программы или меню «Пуск» – как вам будет удобно.
На время
Иногда нужно отключить антивирус на время для:
- Установки взломанных игр. Антивирус находит и опознает кряк как вредоносный код. Игры скачивайте только с проверенных сайтов, иначе вместо игры можно подхватить настоящий вирус.
- Установки пиратских программ. Среди них офисный пакет от Майкрософт, Photoshop и другие.
- Защиты конфиденциальности. В прошлом году журналисты Vice опубликовали разоблачительный материал об антивирусе Аваст. Оказывается, программа собирала персональные данные для продажи маркетологам. Если вы не хотите, чтобы информация о части поисковых запросов или посещенных страниц попадала рекламодателям, можно временно отказаться от антивируса.
Чтобы отключить Аваст:

Отключение экранов Аваст
Аваст может предупредить пользователя во всплывающем окне о появляющихся после отключения угрозах, а потом спросить, согласны ли вы с этим. Для завершения процедуры ответьте положительно.С помощью настроек
Разработчики программного обеспечения предусмотрели возможность отключить защиту с помощью настроек. Для этого:
С помощью средств ОС
Пользователи операционных систем семейства Windows могут полностью остановить антивирус Аваст, запретив работу его службы. Для этого:

Остановка Аваст с помощью служб ОС
Возможно, система предложит подтвердить принятое решение. Сделайте это, и на этом остановка службы завершается.
Как включить Аваст после отключения
Для включения антивируса сделайте то же самое, что и выше, но отключения выбирайте включение.

Включение экранов защиты Аваст
Сделать все по аналогии очень просто. Единственное исключение — повторное включение ранее выключенной службы. Однако если пользователь зайдет в пункт администрирования, который находится на панели управления, то обнаружит возможность посмотреть все действующие службы, в том числе и отключенные.
Если какая-то служба ранее была выключена, это не значит, что она удаляется. Запись остается в операционной системе, и компонент вновь будет работать, как только пользователь даст соответствующую команду.
Найдите нужное название службы, нажмите правой кнопкой мыши и выберете включение данного компонента. Сразу после этого можно начать пользоваться защитным программным обеспечением.
Обратите внимание на то, что должен быть установлен соответствующий софт. Если вы случайно удалили Аваст после временного отключения (такое бывает чаще, чем кажется), скачайте дистрибутив по ссылке с нашего сайта и заново установите антивирус.
Читайте также:


