Как отключить usb порт на тв бокс
- Сообщество
- Домашние Кинотеатры
- Телевизоры
- Android tv и Винч
Android tv и Винч
Sergey1105- Отметить как новое
- Закладка
- Подписаться
- Отключить
- Электронная почта другу
К телевизору x9005c, который был аккуратнейшим образом повешен на стенку, на постоянное использование подключен внешний жесткий диск (питание usb).
Проблема следующего характера:
Выключая телевизор, винчестер продолжает жить своей жизнью. Мерцать светодиодным огнем, освещая стену возле себя, и стрекотать внутренностями. Особенно этот момент для меня становится раздражающим в ночное время.
Как я понимаю, все дело в том, что телевизор не отключается полностью и продолжает питать все, что к нему подключено.
В связи с этим вопрос:
Можно ли осуществлять отключение телевизора, кроме как, выдернув его из розетки?
Или возможно отключение внешнего диска на тот период, когда телевизор находится в спящем режиме, через внутренние настройки телевизора?
Я бы мог подбираться к телевизору (хоть и неудобно) и выдирать винчестер каждый раз в ручную, но в этом случае - он у меня так долго не проживет. Поскольку к винчестеру идет постоянное обращение тв, выдирая, я в какой-то момент просто его сожгу.
Спасибо за помощь.
- Отметить как новое
- Закладка
- Подписаться
- Отключить
- Электронная почта другу
Sergey1105 написано:. В связи с этим вопрос:
Можно ли осуществлять отключение телевизора, кроме как, выдернув его из розетки?
Или возможно отключение внешнего диска на тот период, когда телевизор находится в спящем режиме, через внутренние настройки телевизора.
. НЕТ , если коротко. и, самое печальное :smileysad:, что с тех самых пор, как Мир потерял Великого S.J., в общем-то ничего существенного не изменилось. и, наверное, еще долго не изменится:smileyd_oh.
Sergey1105 написано:. Я бы мог подбираться к телевизору (хоть и неудобно) и выдирать винчестер каждый раз в ручную, но в этом случае - он у меня так долго не проживет. Поскольку к винчестеру идет постоянное обращение тв, выдирая, я в какой-то момент просто его сожгу.
. в общем-то, как не напрасно "терзают Вас смутные сомнения", подсоединять внешний HDD к USB-разъему ТВ на постоянной основе - не есть грамотное решение :smileysad:, все правильно понимаете. за деталями, например, см. сюда:
Успехов :smileygood_luck:, и рассказывайте.
"Правильная постановка задачи важнее даже, чем её решение. " (Альберт Эйнштейн) .
Sergey1105- Отметить как новое
- Закладка
- Подписаться
- Отключить
- Электронная почта другу
Мне кажется, эту проблему можно было бы решить одной простой функцией в прошивке "отключение внешних источников USB".
Как думаете, что нужно сделать, чтобы СОНИ сподобились вшить в программное обеспечение нечто подобное?
- Отметить как новое
- Закладка
- Подписаться
- Отключить
- Электронная почта другу
Sergey1105 написано:Мне кажется, эту проблему можно было бы решить одной простой функцией в прошивке "отключение внешних источников USB".
Как думаете, что нужно сделать, чтобы СОНИ сподобились вшить в программное обеспечение нечто подобное?
1. да, как обычно - нужно обеспечить массовое обращение народа:
2. однако, совсем неплохо, иметь такую функцию по аналогии с др. ТВ-брендами, но это - только частичное решение более общего вопроса темы - подсоединять внешний HDD к USB-разъему ТВ на постоянной основе, поскольку с USB-разъемом ТВ так и будет: отключил - разъединил - подсоединил.
"Правильная постановка задачи важнее даже, чем её решение. " (Альберт Эйнштейн) .
- Отметить как новое
- Закладка
- Подписаться
- Отключить
- Электронная почта другу
Тут палка о двух концах.
1) С одной стороны, безопасно извлечь или отключить питание на USB бывает важно. И желательно, чтобы это делалось автоматически после выключения ТВ или вручную. Вручную пока можно размонтировать файловую систему жёсткого диска (через ES Проводник), но питание с HDD не снимается.
2) С другой стороны, не всегда это бывает нужно и полезно. Например, если запрограммированна запись на HDD REC или вы поставили на паузу фильм и выключили ТВ, и хотите сразу же продолжить просмотр. В этом случае автоотключение HDD нежелательно и может вызвать дополнительные неудобства.
Тем не менее, донесём такое пожелание до инженеров-разработчиков.
Sergey1105- Отметить как новое
- Закладка
- Подписаться
- Отключить
- Электронная почта другу
но в таком случае пусть тогда СОНИ вводит функцию полного отключения телевизора.
Пока другого варианта полного отключения, кроме как выдернуть из розетки, я не нашел.
И тому, кому необходима ночная запись, пусть запускает телевизор в режим сна, и телевизор продолжает жить своей жизнью.
А кому не нужны лишние жужжания и перемигивания, выключает телевизор и всё, что от него питается, доступной функцией полного отключения. Было бы здорово, на мой взгляд.
- Отметить как новое
- Закладка
- Подписаться
- Отключить
- Электронная почта другу
Sergey1105 написано:Пожалуй,
но в таком случае пусть тогда СОНИ вводит функцию полного отключения телевизора.
Пока другого варианта полного отключения, кроме как выдернуть из розетки, я не нашел.
Полное отключение - это при каждом включении ждать пока операционная система ТВ загрузится. На всех современных SMART TV это может занять до минуты. Вряд ли кто захочет ждать столько.
Smart TV на то и Smart TV, что в дежурном режиме могут автоматически обновлять приложения, списки программ и быть готовыми при выводе из дежурного режима быстро начать работу на том месте, где "выключили". Например, я могу остановить любой фильм в медиаплеере, выключить ТВ, а когда приду через несколько часов - включить и сразу продолжить.
В более старых моделях был специальный тумблер, который полностью обесточивал ТВ. Но и он вызывал много проблем, когда люди забывали о нём и тратили силы и время, чтобы отвезти ТВ в сервисный центр с симптомом "совсем не включается".
Ну и наконец, постоянная работа жёсткого диска в режиме 24/7 вредит ему меньше, чем частые включения-выключения с раскруткой и остановкой.
Bezimeny- Отметить как новое
- Закладка
- Подписаться
- Отключить
- Электронная почта другу
Странно, у меня после крайних обновлений эта проблема исчезла, думал - у всех так. Изначально винт подключен в режиме 24/7, и на первых прошивках при выключенном ТВ диск делал попытки раскрутится, что сопровождалось весьма заметным чирканьем-жужаньем. Сейчас же винт если и оживает, то происходит это незаметно для слуха, как будто был изменен алгоритм питания диска в ждущем режиме.
Sergey1105- Отметить как новое
- Закладка
- Подписаться
- Отключить
- Электронная почта другу
Не обязательно отключать по несколько раз на дню, мне кажется, что достаточно полностью выключать лишь на ночь. А утром при включении ( ничего страшного) - в первый раз за день, полторы минуты можно и обождать.
Что касается симптома "совсем не включается" - то этот симптом никуда не делся и с легкостью перекочевал и в наши дни. За примером далеко ходить не надо: я уже 3 дня сижу без телевизора (kd-65x9005c). Он попросту не загружается. Появляется заставка, летают цветные мушки, потом они зависают и все опять по кругу. Бесконечная перезагрузка. Ничего из штатных советов его включить не помогает. В сервис центре это дело объяснили издержками андройд-системы, да мол, с андройдом такое бывает. Это на планшетах и телефонах есть функция hard reset, а в телевизорах ее почему-то убрали. Когда-то еще была, но на настоящий момент сведена к нулю. Сегодня как раз приедет мастер разбираться с проблемой, если решить на месте ее не удастся (что скорее всего), то телевизор будет забран в СЦ, где будет заново загружена операционная система. А это наверное как минимум еще 3 дня.
На многих устройствах Android, когда устройство подключено к USB-порту компьютера или даже к некоторым USB-устройствам зарядки, телефон переходит в режим USB-хранения. Когда устройство находится в этом режиме, приложения для Android не могут получить доступ к SD-карте. Есть ли способ (1) обнаружить, когда устройство находится в этом режиме, и (2) программно отключить USB-накопитель, по крайней мере временно, чтобы мое приложение Android могло получить доступ к SD-карте?
На многих устройствах Android, когда устройство подключено к USB-порту компьютера или даже к некоторым USB-устройствам зарядки, телефон переходит в режим USB-хранения. Когда устройство находится в этом режиме, приложения для Android не могут получить доступ к SD-карте. Есть ли способ (1) обнаружить, когда устройство находится в этом режиме, и (2) программно отключить USB-накопитель, по крайней мере временно, чтобы мое приложение Android могло получить доступ к SD-карте?
Чтобы Android подключался к компьютеру как накопитель:
Что такое режим MTP и куда делся режим USB
До версии Android 4.4 KitKat была возможность установить подключение по USB как флешку. ПК видел устройство как съемный диск и предоставлял те же права: пользователь мог переносить файлы, форматировать накопитель и совершать другие действия.
Затем в новых версиях Андроид режим USB был заменен на MTP, в котором осталась только функция переноса данных, а то же форматирование не работает.
В этом режиме Ваше устройство Android будет работать с приложениями для цифровых камер, которые поддерживают PTP, но не MTP. Apple Mac OS X поддерживает PTP, поэтому Вы можете использовать режим PTP для передачи фотографий с устройства Android на Mac через USB-соединение без какого-либо специального программного обеспечения.
MTP — медиаустройство
MTP расшифровывается как «Media Transfer Protocol». Когда Android использует этот протокол, он представляется компьютеру как «мультимедийное устройство». Протокол передачи мультимедиа широко рекламировался как стандартизированный протокол для передачи аудиофайлов на цифровые музыкальные проигрыватели с использованием Windows Media Player и аналогичных приложений. Он был разработан, чтобы позволить другим компаниям медиаплеера конкурировать с iPod Apple и iTunes.
Вашему компьютеру не требуется эксклюзивный доступ к устройству хранения, поэтому нет необходимости подключать хранилище, отключать его или иметь отдельные разделы для разных типов данных. Android также может использовать ext4 или любую другую файловую систему по своему усмотрению — Windows не должна понимать файловую систему, только Android.
На практике MTP очень похож на USB-накопитель. Например, устройство MTP отображается в проводнике Windows, чтобы Вы могли просматривать и передавать файлы. Linux также поддерживает устройства MTP через libmtp, который обычно входит в состав популярных дистрибутивов Linux. Устройства MTP также должны появиться в файловом менеджере Вашего ПК с Linux.
Apple Mac OS X — это отдельное решение — оно вообще не включает поддержку MTP. Apple iPod, iPhone и iPad используют собственный проприетарный протокол синхронизации вместе с iTunes, так почему же они хотят поддерживать конкурирующий протокол?
Google предоставляет приложение Android File Transfer для Mac OS X. Это приложение является простым MTP-клиентом, поэтому оно будет работать для передачи файлов туда и обратно на Mac. Google не предоставляет это приложение для других операционных систем, поскольку они включают поддержку MTP.
- Подсоединяем устройство к компьютеру посредством USB кабеля;
- Заходим в меню Настройки >>> Память >>> Настройки >>> USB-подключения;
- Тут выбираем способ подключения как медиаустроство;
- Ура! Компьтер видит съемный носитель.
Описание:
Сегодня поговорим о том, как включить USB накопитель на Android девайсе. Кажется нет ничего сложного присоединил устройство к ПК посредством кабеля, но порой у пользователей возникают непредвиденные проблемы. Сегодня рассмотрим примеры и способы решения:
Первый вопрос, это версия мобильной ОС Android, ведь от нее зависит что делаем дальше, если не знаете версию, заходим в настройки и ищем пункт, обычно самый нижний «Об устройстве (телефоне, планшете)«. Смотрите версию Андроид вашего девайса.
Вариант №1 Ваш девайс с версией ОС Android от 2.1 до 2.3.7:
- Подсоединяем гаджет к ПК посредством USB кабеля;
- Подождите, компьютер должен обнаружить новое устройство; (Если все прошло успешно, то следующий шаг пропускаем);
- Если компьютер не увидел устройство, отключаем его от ПК. Заходим в меню Настройки >>> Приложения >>> Для разработчика >>> Отладка по USB. Активируем пункт включения отладки по USB. Начинаем с первого пункта;
- Далее на гаджете появится значок USB в строке событий. Тянем вниз и нажимаем «Подключение по USB«;
- Возможно смартфонпланшет Вам предложит выбрать способ подключения (MTP) «Подключить как медиаустройств» или (PTP) «Подключить как камеру», нас интересует первый способ;
- Ура! Наше устройство отобразилось на компьютере как съемный диск.
Вариант №2 Вы обладатель устройства на Android с версией выше 4.0:
В таком случае в 90% случаев компьютер автоматически распознает устройство, но бывают и редкие исключения, тогда:
- Подсоединяем устройство к компьютеру посредством USB кабеля;
- Заходим в меню Настройки >>> Память >>> Настройки >>> USB-подключения;
- Тут выбираем способ подключения как медиаустроство;
- Ура! Компьтер видит съемный носитель.
Вот в принципе и все, так Вы подключите любое Android устройство к ПК через USB-кабель;
Внимание, перечисленные далее шаги могут повредить вашему смартфону, поэтому все шаги вы выполняете только на свой страх и риск, при наличии острой необходимости!

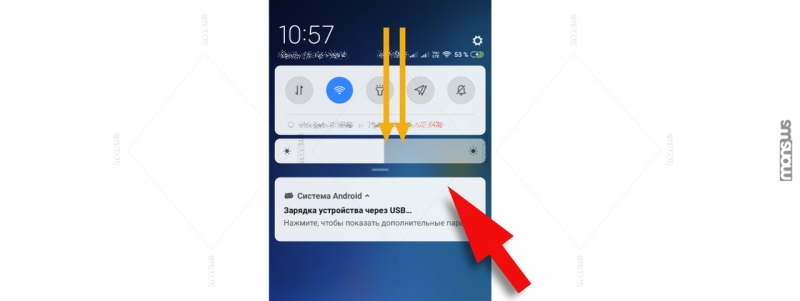
Но бывают ситуации, когда при подключении данное меню не появляется или появляется,но при этом требуется каждый раз выбирать нужный режим (в то время как на ранних версиях, вариант можно было выставить по умолчанию).
Внимание, перечисленные далее шаги могут повредить вашему смартфону, поэтому все шаги вы выполняете только на свой страх и риск, при наличии острой необходимости!
Для этого нам необходимо включить режим разработчика, и попробовать выставить режим работы USB как «Передача файлов» или установить какой-то из нужных вам режимов по умолчанию.
Опускаем шторку с меню быстрого доступа, в правом углу находим иконку шестеренки — нажимаем. Этот шаг переместит нас в настройки смартфона.
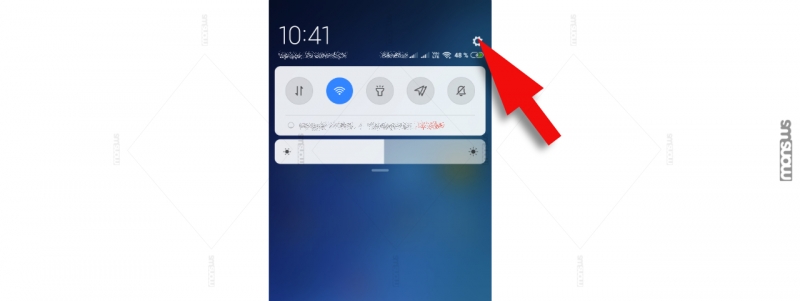
(1.) В меню находим и нажимаем на пункт «О телефоне». (2.) Далее находим пункт «Версия MIUI» и нажимаем на него 5 раз. При каждом нажатии, система будет показывать счетчик оставшихся нажатий, до включения режима разработчика.
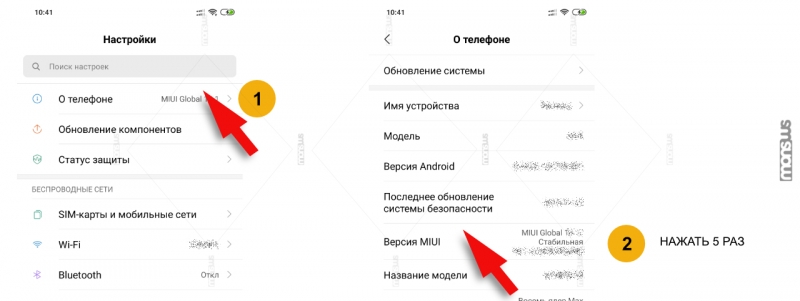
Если все выполнено правильно, появится уведомление о том, что «режим разработчика включен». Теперь нам необходимо вернуться в главное меню настроек. (3.) Затем прокручиваем меню до пункта «Расширенные настройки», входим в него. (4.) В открывшемся списке доходим до пункта «Для разработчиков», который появился после наших манипуляций на шаге (2.), входим в этот пункт.
Внимание: войдя в раздел разработчиков постарайтесь без необходимости ничего там не менять.
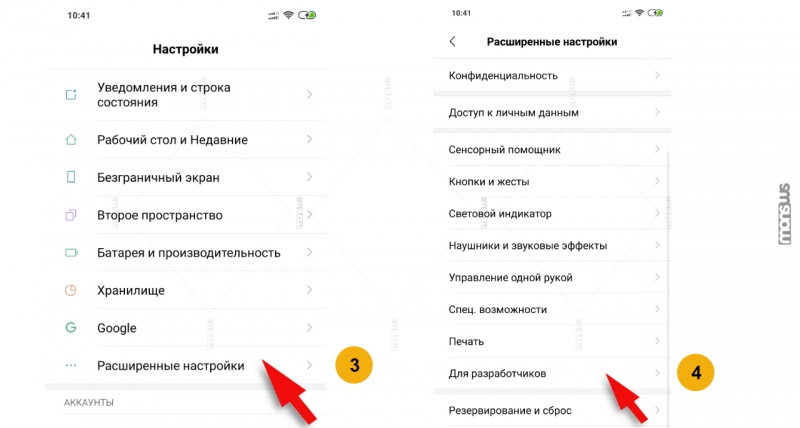
(5.) Находим пункт «Конфигурация USB по умолчанию» и входим в него. (6.) Включаем нужный вам режим работы принудительно (данный выбор так же включит выбор по умолчанию).
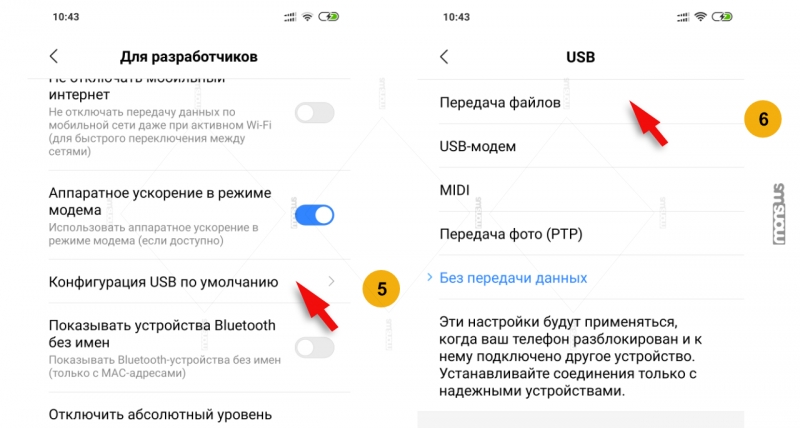
ПОРЯДОК ВКЛЮЧЕНИЯ РЕЖИМА USB НАКОПИТЕЛЯ ДЛЯ MIUI 12
*изображения кликабельны
*изображения кликабельны
Теоретически все должно заработать. Если не помогло, дальнейшие вариации могут варьироваться от проблем с драйверами на ПК, до поврежденного шнура (или не поддерживающего передачу данных) до проблем с самим портом USB или проблем прошивкой и гадать можно долго. Выше всего лишь один из вариантов решения данной проблемы.
Иногда проблему с пропаданием меню выбора способа подключения к ПК, может вызвать приложение superSU, которое блокирует меню в выпадающей шторке. Упоминания об этой особенности неоднократно встречаются в различных обсуждениях на форумах посвященных как Xiaomi, MIUI та к и проблемам подключения и обсуждениях различных способов получения ROOT прав на устройстве.
Обычная карта памяти, которая используется в вашем мобильном аппарате, может стать накопителем, нужно только знать, как включить USB хранилище на Android. Обозначенная задача звучит несколько пугающе для несведущего человека. А на самом деле пугаться совершенно нечего. Для ее выполнения вам понадобятся:
Обычная карта памяти, которая используется в вашем мобильном аппарате, может стать накопителем, нужно только знать, как включить USB хранилище на Android. Обозначенная задача звучит несколько пугающе для несведущего человека. А на самом деле пугаться совершенно нечего. Для ее выполнения вам понадобятся:
- Мобильное устройство, работающее на базе операционной системы андроид;
- Компьютер с USB-портом;
- USB-кабель, который поставляется в комплекте с гаджетом.
Теперь можно переходить к самому процессу включения юсб хранилища.
Чтобы подключить внешний USB-накопитель к мобильнику убедитесь, что телефон поддерживает технологию USB-OTG. Узнать эту информацию можно из инструкции пользователя или на сайте производителя. Например Huawei Y6 2018, предоставленный для эксперимента магазином MOYO, поддерживает USB-OTG.
Для смартфона USB-накопитель является еще одним диском в дополнение к встроенной флэш-памяти и microSD
Чтобы подключить внешний USB-накопитель к мобильнику убедитесь, что телефон поддерживает технологию USB-OTG. Узнать эту информацию можно из инструкции пользователя или на сайте производителя. Например Huawei Y6 2018, предоставленный для эксперимента магазином MOYO, поддерживает USB-OTG.
Для подключения USB-накопителя нужно иметь кабель USB-OTG. Это адаптер с разъема microUSB на USB-A и USB Type C на USB-A. Вам нужен адаптер с разъемом как у вашего телефона. В Huawei Y6 2018 это microUSB. Также продаются накопители и кардридеры microSD, которые уже имеют встроенный разъем microUSB или USB-Type C.


Разблокируйте телефон и подключите к нему USB-накопитель. Раскройте шторку панели уведомлений, где должно появиться уведомление о доступности нового накопителя. Здесь можно видеть несколько опций: просмотреть содержимое диска или безопасно его отсоединить.
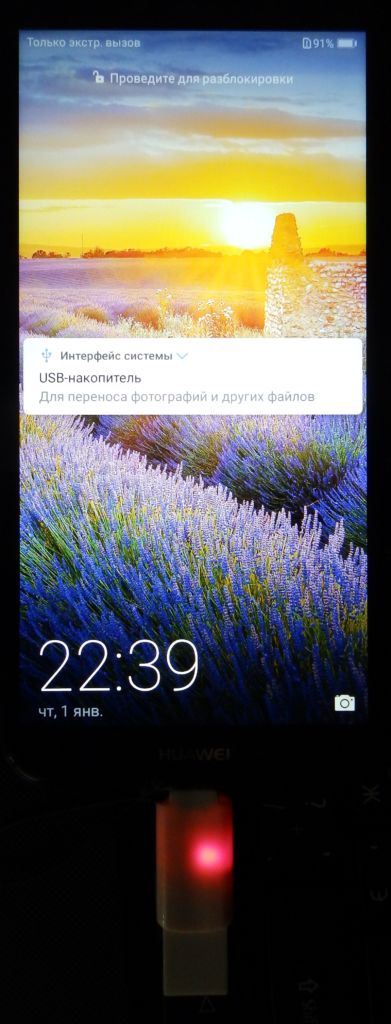
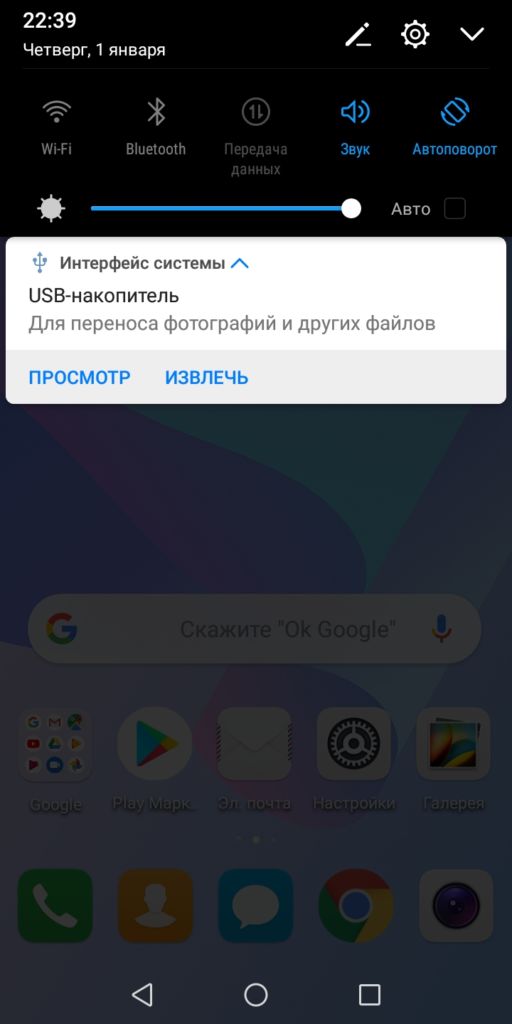
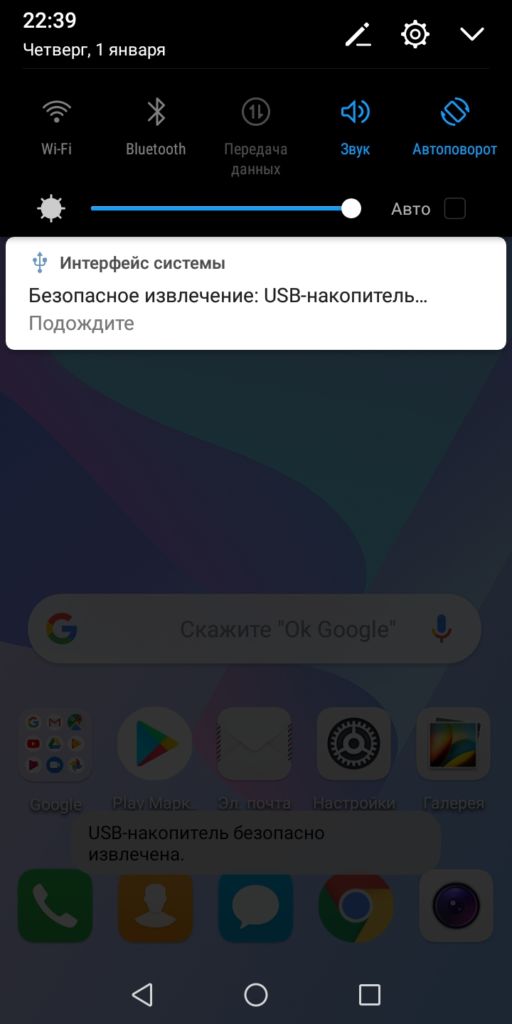
Для смартфона USB-накопитель является еще одним диском в дополнение к встроенной флэш-памяти и microSD. Работать с ним можно как обычно через любой файловый менеджер.
And adding the below line in the application section inside the manifest.
I have read many posts on this topic, but I have not found a solution yet. In my application I need to unmount the USB DRIVE after copying files from USB DRIVE to the tablet, so I can safely remove it without using the Settings menu.
Right now I am using this method:
What I get in the storage settings is:
but SD is still mounted.
Thank you in advance for your help.
Someone know how use IMountService? I read about it, and maybe is the right way to solve the unmount of USB DRIVE, but after adding classes-full-debug.jar my project is no longer compiled
Создан 16 июл. 14 2014-07-16 14:24:17 matzrm
2 ответа
this cannot be done. Many users store all their content like songs, videos, photos there. it was a good security decision to not allow apps to unmount SD card, but use them to store data.
but u can send user to setting and user do it , not by code
i think this will work
Создан 16 июл. 14 2014-07-16 14:42:15 Saeed-rz
This is what i had to do on Android 6.0.1, hopefully it will be the same for 4.2.
I had to add the library SDK/out/target/common/obj/JAVA_LIBRARIES/framework_intermediates/classes-full-debug.jar to my app after compiling android. (I just downloaded the lollipop version from here and thankfully it worked for marshmallow as well)
Android studio will complain about an out of memory error, this is fixed by adding the below code to the build.gradle inside the android section.
You also need to add multidex support by adding the below lines in build.gradle inside the defaultConfig section.
And adding the below line inside the dependencies section.
And adding the below line in the application section inside the manifest.
And your apk has to be in the /system/priv-app directory and have the below permission.
Всем привет! Сегодня я расскажу, как отключить питание USB при выключенном компьютере, если он все еще работает, хотя и не должен.

В чем суть проблемы
Проблема возникает независимо от операционной системы, установленной на ПК, и встречается и на Виндовс 7, и в Windows 10, и в «Восьмерке». Не влияет и бренд материнской платы: с этим сталкиваются владельцы Asus, MSI, Gigabyte, Asrock и других системных плат.
Суть в том, что даже в спящем режиме, когда комп или ноутбук выключен, но не обесточен полностью, то есть не отключен источник бесперебойного питания или сетевой фильтр, на порты ЮСБ по-прежнему подается напряжение.
Многие современные мышки, клавиатуры и прочие периферические устройства оборудованы подсветкой. Если комп или ноут стоит в той же комнате, где вы обычно спите, такая иллюминация может банально мешать заснуть.
Для современного пользователя ПК это как никогда актуально: мозг перегружен потоками информации, нервы расшатаны от высокого темпа жизни, а со сном у многих сегодня наблюдаются проблемы.
Решить проблему существенно проще, чем кажется — достаточно прекратить подачу питания на порты USB в спящем режиме. Сразу уточняю: через командную строку это сделать невозможно — только в БИОСе или в настройках управления питанием.
Как в BIOS перекрыть подачу тока на порты USB
Опция доступна в некоторых версиях «классического» БИОСа и современных моделях UEFI, графической надстройки над системой ввода-вывода. Разницы нет, так как формулировки в обоих случаях мало отличаются.
Чтобы запустить BIOS, нужно перезагрузить компьютер и до загрузки операционной системы нажать кнопку F2, F10, Delete или Escape (зависит от модели системной платы и вшитого в нее БИОСа).
Там нужно найти раздел Advanced, а в нем опцию Deep Sleep и присвоить ей значение Enabled. Таким образом активируется режим «глубокого сна», и компьютер должен прекратить подачу энергии на порты ЮСБ в выключенном состоянии.
Как включить обратно, если это нужно? Опции Deep Sleep присвоить значение Disabled. Не забудьте сохранить изменения в настройках. После этого можно перезагрузить компьютер.
В некоторых случаях таких манипуляций может оказаться недостаточно из-за конфликта БИОСа с драйверами USB. Для устранения проблемы перейдите в «Диспетчер устройств», кликните правой кнопкой мышки по каждому из портов в разделе Контроллеры USB и выберите опцию «Обновить драйвера». После перезагрузки конфликт пропадет, и функция будет работать нормально.
Как отключить порты USB через управление электропитанием
Еще один способ, который работает не на всех системных платах. Перейдите на Панель управления и выберите пункт «Управление электропитанием». Здесь нас интересует раздел «Действия кнопок питания» — «Настройка кнопок».
Чтобы отключить в спящем режиме порты ЮСБ, снимите галочку «Включить быстрый запуск» и примените эти настройки.
Также советую ознакомиться с инструкциями «Файл подкачки для 8 Гб ОЗУ» и «Можно ли увеличить оперативную память на компьютере». О том, нужна ли дефрагментация SSD, вы можете почитать в этом посте.
Не забывайте делиться постами моего блога в социальных сетях — так вы помогаете его продвижению. До скорой встречи!

Как подключить приставку Xiaomi Mi Box S к телевизору
Перед подключением ТВ-приставки вставьте в пульт батарейки и убедитесь в том, что у вашего телевизора есть порт HDMI. Если он отсутствует, приобретите конвертер HDMI-AV — переходник с разъемами, которые подойдут к вашей модели телевизора.Возьмите из коробки приставки HDMI-кабель и вставьте его в соответствующие порты в телевизоре и в ТВ-боксе. После этого подключите оба устройства к сети. Так как Mi Box S не имеет кнопки включения, после подачи питания устройство автоматически загрузится и выведет на экран телевизора приветственное окно. На первом же экране вам предлагается зажать на пульте две боковых кнопки, чтобы установилась связь между пультом и смарт-приставкой. Картинки в ТВ-приставках с ОС Android 8 и Android 9 немного отличаются, но суть настройки в них одинаковая.После соединения на экране появится картинка об успешном подключении устройств. Затем в списке листайте пультом языки и выберите строку «Русский» или другой подходящий вам язык.В умной приставке Mi Box S есть два способа настройки: при помощи телефона, работающего на ОС Android, или при помощи пульта. Первый вариант удобен тем, что подключение к вашей домашней Wi-Fi-сети произойдет автоматически. Рассмотрим оба варианта.Как настроить приставку Mi Box S с помощью телефона на Android
В Mi Box S есть технология так называемого быстрого подключения от Google, которая сама запустит сервис настройки для находящихся поблизости девайсов. Для ее активации на телефоне перейдите в приложение Google и дайте голосовую команду «Окей Гугл, настройки устройства» или напечатайте в поисковой строке «настройки устройства». Сервис предупредит вас о том, что будет использовать на вашем телефоне Wi-Fi и Bluetooth и после вашего согласия начнет искать ТВ-приставку и подключаться к ней.Далее сервис выводит на экран проверочный код и предлагает сравнить его с тем, что прописан в вашем ТВ-боксе. Если он совпадает, подтвердите действие и подтвердите копирование аккаунта Google.На следующем шаге вам предлагается установить мобильное приложение, при помощи которого ваш телефон превратится в пульт с поддержкой голосовых команд и традиционных кнопок управления. С этим приложением вы сможете одинаково легко управлять приставкой как с пульта, так и с телефона.Дальше выберите из доступных вариантов название вашего ТВ-бокса, чтобы вы потом легко находили его в списке устройств для подключения. После этого сервис предлагает установить ряд приложений для просмотра фильмов, игр и многие другие. Если вы с ними не знакомы, можете установить рекомендуемые, а затем удалить те, которыми не будете пользоваться. Просмотрите ознакомительные слайды и дождитесь, пока завершится настройка главного экрана. При предложении обновить систему, примите его и дождитесь окончания процесса. Можно пользоваться приставкой.Как настроить Xiaomi Mi Box S с помощью пульта
Для выбора этого способа настройки на вопрос «Настроить телевизор с помощью устройства Android?» выберите позицию «Пропустить». После этого сервис вам предлагает выбрать свою домашнюю Wi-Fi-сеть и подключиться к ней, введя от нее пароль.На следующем шаге вам нужно войти в аккаунт Google с телефона, компьютера или ввести данные с пульта. Выберите подходящий вам способ для входа в свой аккаунт. Если аккаунта нет, пройдите регистрацию или выберите «Пропустить». При входе в аккаунт сервис предложит вам перейти по указанному адресу, удостовериться, что телефон или компьютер подключены к той же Wi-Fi-сети, что и ваш ТВ-бокс, и ввести код с экрана. После ввода кода приставка подключится. Задайте имя ТВ-приставки, выберите приложения и просмотрите ознакомительные материалы.По завершению настройки сервис предлагает загрузить обновления при их наличии. Заметим, что здесь все не так строго, как при обновлении другой техники, например, роутеров. Во время обновления вы можете спокойно листать меню или смотреть фильм, но не выключайте технику.Как подключить Mi Box S к интернету по кабелю
Если у вас в доме нет роутера или будут подвисать онлайн-фильмы или игры, тогда можно подключиться к приставке по кабелю провайдера. Но для этого вам необходимо приобрести специальный USB-LAN адаптер, у которого на одном конце разъем USB, а на другом разъем под сетевой кабель. Обратите внимание, что есть адаптеры, а есть просто удлинители с точно такими же разъемами. Вторые стоят дешевле, не имеют встроенных чипов для преобразования сигнала и не позволят вам подключить по кабелю интернет к вашему смарт-боксу (приставка просто не обнаружит сетевое подключение). Вы можете сразу приобрести более дорогой адаптер с портами USB, чтобы занятый под кабель USB-порт можно было использовать по назначению для жестких дисков или флешек.Когда вы подключите провод своего провайдера через переходник к ТВ-боксу, последний автоматически определит сетевое подключение. При помощи пульта управления откройте меню ТВ-бокса, зайдите в раздел «Настройки» и выберите там «Сеть». В этом разделе вы можете отключить Wi-Fi и посмотреть данные проводного соединения в разделе Ethernet.Как пользоваться меню ТВ-приставки и работать с пультом
Как использовать USB-накопитель
В работе USB-накопителя на модели Mi Box S есть определенные нюансы, которые вам желательно знать до начала его использования. Начнем с рассмотрения вариантов применения накопителя. Вставьте флешку в USB-порт. Кликните по пришедшему уведомлению в верхнем правом углу экрана и попадете в меню настроек. Команда «Настроить как съемный носитель» подойдет для тех случаев, когда вы хотите перенести на флешку файл приложения или посмотреть с нее фильм.Если же вы хотите организовать постоянное хранилище для размещения приложений, фильмов и других громоздких материалов, выбирайте команду «Использовать как накопитель». Но здесь есть определенные тонкости. Во-первых, сервис отформатирует эту флешку специально под Mi Box S, и вы не сможете параллельно с этим использовать ее для других целей, например, для работы на компьютере. Во-вторых, если вы извлечете накопитель без его отвязки от приставки, то всякий раз при сохранении любого файла ТВ-бокс будет жаловаться на нехватку места. Посмотрим, как это выглядит на практике.После выбора команды «Использовать как накопитель» выберите вариант «Форматировать», предварительно прочитав предупреждение на экране. После форматирования сервис предложит вам перенести все данные, которые до этого хранились во внутренней памяти устройства, на флешку. Выберите вариант «Пропустить». Затем зайдите в раздел «Настройки» и выберите подраздел «Хранилище и сброс». Посмотрите, сколько места занимает внутренний накопитель и подключенная вами флешка.Теперь вы можете перенести на флешку скачанные материалы. Например, для переноса установленных приложений перейдите в раздел «Настройки», затем «Приложения», кликните по любому из скачанных приложений. В открывшемся окне выберите строку «Размер памяти» и поставьте переключатель на «USB-накопитель». После этого приложение перенесется на вашу флешку. Заметим, что скачанные до этого приложения нужно самому переносить на флешку, а новые будут автоматически добавляться на нее.Если вы больше не хотите использовать флешку как накопитель, вначале перенесите приложения и другие нужные вам материалы обратно на внутреннюю память ТВ-бокса. Затем в разделе «Хранилище и сброс» и подразделе «USB-накопитель» выберите команду «Очистить и форматировать как съемный накопитель» и «Форматировать». После форматирования снова зайдите в накопитель и выберите строку «Извлечь». Если вы отключили флешку без этих действий, тогда в разделе «USB-накопитель» выберите вариант «Не использовать как накопитель».Мы рассмотрели только базовые настройки, которые помогут вам начать знакомство с смарт-приставкой Mi Box S. При детальной работе с этим устройством у вас может возникнуть ряд вопросов и затруднений при потере связи, зависании видео, установке приложений и в других случаях. В их решении вам помогут другие наши статьи об умной приставке бренда Xiaomi.
Читайте также:



