Как отключить субтитры на ноутбуке
Субтитры к видео добавляются самим автором или создаются системой YouTube автоматически. Изменить параметры субтитров, заданные по умолчанию, можно в любое время. Ниже мы расскажем, как это сделать.
Вы можете изменить язык субтитров, их стиль, а также задать другие параметры.
Как включить или отключить субтитры
- Откройте нужное видео.
- Если для него доступны субтитры, вы увидите их значок в правом нижнем углу проигрывателя.
- Чтобы включить субтитры, нажмите на значок .
- Чтобы отключить субтитры, нажмите на значок ещё раз.
Как включить или отключить субтитры для всех видео
- Нажмите на фото профиля .
- Выберите Настройки .
- В меню слева выберите Воспроизведение.
- Установите или снимите флажок Всегда показывать субтитры.
- При необходимости установите флажок Показывать автоматически созданные субтитры, если они доступны. Тогда в видео, у которых ещё нет субтитров, будут добавлены автоматически созданные. Флажок можно снять в любой момент.
Как настроить параметры субтитров
Следуйте этой инструкции:
- Нажмите на значок настроек в правом нижнем углу проигрывателя.
- Выберите Субтитры.
- Нажмите Параметры.
Выполните нужные действия, например:
- Задайте шрифт, цвет, прозрачность и размер субтитров.
- Настройте цвет и прозрачность фона.
- Выберите цвет и прозрачность окна.
- Укажите, каким будет стиль контура символов.
Как изменить язык субтитров
- Нажмите на значок настроек в правом нижнем углу проигрывателя.
- Выберите Субтитры.
- Выберите язык.
Если вы нажали Субтитры, но нужного языка в списке нет, выполните следующие действия:

Всем привет. С вами Дмитрий Костин, и сегодня я расскажу вас, как отключить субтитры в ютубе на компьютере и телефоне, чтобы они не мешали просмотру видеоролика. Одно дело, когда вы смотрите видео в тишине или ролик на иностранном языке, но совершенно другое, когда буквы внизу просто отвлекают от просмотра. Конечно же все это работает только в том случае, если субтитры созданы либо автоматически, либо самим автором, но не встроенным в видео еще на стадии производства видеоролика, как это часто случается.
Отключение на компьютере
Для начала мы разберемся, как это можно проделать для домашних настольных компьютеров или ноутбуков, потому что для мобильных телефонов этот процесс будет выглядеть немного по-другому.
Как убрать субтитры в конкретном видео
Чтобы отключить все это дела для конкретного ролика, нужно будет навести на само видео, чтобы появилась временная полоска, после чего нажать на значок субтитров. При наведении на него вы увидите сооьветствующую подсказку. После этого все тут же уберется, оставив ролик без каких либо подписей.

Кроме этого можно воспользоваться и другим не менее сложным способом. Для этого, наведя опять на сам ролик, нажмите на значок шестиренки и выберите пункт «Субтитры» .

После этого отобразятся всё, что доступно в этом плане для вас. Если автор ролика создал субтитры сам, то будет отображаться язык, на котором доступны подписи. Если автор ничего сам не делал, то доступно будет только автоматическое создание. Но на самом деле автомат переводит не очень хорошо, и если слово не совсем хорошо проговорено, то вам может выдаться совершенно не то, что есть на самом деле. Но в любом случае вам нужно будет выбрать пункт «Выкл» , чтобы убрать ненужные нам подписи.

Отключаем субтитры для всех роликов по умолчанию
Если вы вообще не хотите видеть всплывающих текстов внизу всех роликов, то лучше отключить их для всех видео по умолчанию, тем более, что сделать это легче легкого.
Чтобы включить их снова, можно проделать все то же самое, только наоборот.
Отключение титров на мобильном телефоне или плпншнте
Чтобы отключить субтитры в ютубе на мобильном телефоне или планшете под android, зайдите в мобильное приложение youtube и нажмите на значок меню, который обозначается тремя точками. После этого выберите «Субтитры» и нажмите на «Отключить» .

Ну а если вам нужно навсегда вырубить все эти ненужные надписи, то как и в одном из прошлых вариантов, нажимаем на логотип нашего профиля, после чего выбираем пункт «Настройки» .

После этого, ищем пункт «Субтитры» и выбираем его. Ну а дальше просто убираем ползунок «Добавить подписи» . Эта функция даст нам возможность вырубить все подписи, чтобы они вам не мешались при просмотре роликов.
Но если вы хотите разбираться в ютубе превосходно и плавать в нем как рыба в воде. то рекомендую вам посмотреть видеоуроки от Дениса Коновалова . Денис действительно шарит в этом деле и после прохождения его курсов пользователи не только развивают полноценные и посещаемые каналы, а также зарабатывают на них, но и также без проблем устраиваются ютуб-менеджерами к различным видеоблоггерам и ютуберам. Поэтому очень рекомендую.
Ну а на этом я свою сегодняшнюю статью заканчиваю. Надеюсь, что она вам понравилась. Обязательно подписывайтесь на мой блог, паблики в социальных сетях и конечно же канал на ютубе. Жду вас снова. Пока-пока!

Субтитры - это в основном перевод на иностранный язык, который используется в видео и фильмах, а также другие комментарии, которые встречаются в фильмах. Такие субтитры отображаются в нижней части экрана, чтобы пользователи, не понимающие основного языка, могли видеть субтитры и понимать, что происходит. Они также очень полезны для глухих или слабослышащих людей. Но иногда вы можете захотеть убрать субтитры для дальнейшего редактирования. В этом руководстве мы покажем вам, как удалить субтитры из видео MKV, MP4, AVI и т.д.
Часть 1. Типы субтитров
Обычно существует два типа субтитров: жестко закодированные (или жесткие, также хардсабы) субтитры и программные (или мягкие) субтитры.
Жестко закодированные субтитры - это те, которые уже встроены в фильмы, и пользователь не может использовать инструменты для их удаления. Эти субтитры невозможно удалить, их нельзя изменить или удалить полностью.
Мягкие субтитры - это те субтитры, которые не встроены в фильм и должны быть добавлены пользователем. Это можно сделать, наложив субтитры на доступное видео. Если вы загрузили субтитры отдельно, они будут считаться необработанными. Таким образом, это в основном означает, что жестко запрограммированные субтитры являются частью видеоизображений и от них нельзя избавиться, тогда как программные субтитры в основном представляют собой независимый поток и могут быть включены или выключены по желанию пользователя.
Часть 2: Как удалить субтитры из видео с помощью Filmora X
Wondershare Filmora X - это мощный редактор с простыми в использовании функциями. Мягкие субтитры легко удалить размытием. Вы даже можете удалить жестко запрограммированные субтитры путем кадрирования и увеличения. Более того, если вы захотите снова добавить субтитры, Filmora X также поддерживает эту возможность. Благодаря редактированию цвета и шрифта, ваши субтитры будут выглядеть более четкими и понятными. Если вы хотите узнать больше о Filmora X, посмотрите видео ниже. Просто скачайте программу и попробуйте сами!


1. Проверьте тип субтитров
Сначала вам нужно проверить, являются ли субтитры жестко закодированными или просто программными. Это можно сделать с помощью некоторых программных инструментов, таких как IDealshare VideoGo, Faasoft Subtitle Remover и MKVExractGUI. В этих программах есть возможность добавлять файлы, и все, что вам нужно сделать, это выбрать из списка имеющихся у вас файлов AVI, MP4, VOB, FLV, MPEG, WMV, MOV, MKV и выбрать те, из которых вы хотите удалить субтитры. Используя раскрывающуюся кнопку настройки субтитров, вы узнаете, являются ли субтитры жестко закодированными или просто программными. Если ваши субтитры окажутся мягкими, эта программа сможет с легкостью удалить субтитры с видео.
2. Удаление жестко закодированных субтитров
Все мы знаем, что если субтитры жестко закодированы, то удалить их практически невозможно. В этом случае вам нужно использовать инструмент обрезки, который поможет обрезать нижнюю половину видео. Вы можете использовать Wondershare Filmora X для обрезки видеоклипов с любым соотношением сторон, которое вам необходимо. Просто откройте программу, перетащите видео на шкалу времени, щелкните по клипу правой кнопкой мыши, выберите "Обрезать и масштабировать", после чего отрегулируйте рамку кадрирования, чтобы избавиться от субтитров. Ознакомьтесь с пошаговым видеоуроком по кадрированию и масштабированию в конце.

3. Сохраните и экспортируйте
Обрезка видео это еще не конец. Теперь вам нужно сохранить и экспортировать видео в желаемый формат, нажав на опцию "Экспорт", которая уже присутствует в программе.

Часть 3: Как удалить субтитры из видео с помощью Handbrake
Handbrake - это полностью бесплатный транскодер видео с открытым исходным кодом. Вы можете удалить субтитры в интерфейсе после импорта видео. Следуйте инструкциям ниже, чтобы попробовать сделать это самостоятельно.
Шаг 1: Откройте Handbrake и импортируйте видео, или же просто перетащите видео в интерфейс.
Шаг 2: Щелкните на вкладку "Субтитры" ниже. Выберите "Очистить".
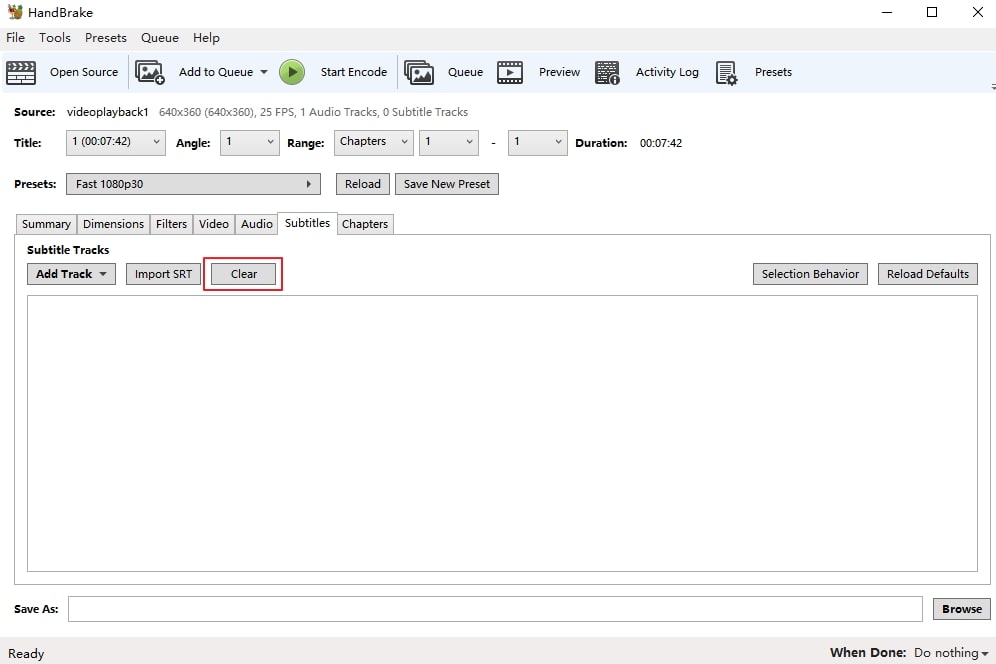
Шаг 3: Нажмите "Найти", чтобы выбрать, где находится поле. Затем вверху выберите "Начать кодирование". В зависимости от размера видео на это может уйти некоторое время. После экспорта вы обнаружите, что субтитры исчезли.
Однако с помощью Handbrake вы можете удалить только программные субтитры. Если вы хотите удалить жестко закодированные субтитры, попробуйте Filmora X.
Вывод
Это была инструкция по удалению жестко закодированных субтитров из любого видео, будь то MKV, ALV, OGV, WMV, MP4, FLV и т.д. Ознакомьтесь с пошаговой инструкцией по кадрированию и масштабированию, чтобы удалить жестко закодированные субтитры.


Вам также может быть интересно: Как добавить в видео внешние субтитры в формате SRT
Если вы хотите удалить субтитры из файла MP4 или поменять на нужный, каковы лучшие средства удаления субтитров для легкой очистки файлов? Как очистить субтитры из файлов YouTube? Если вы хотите получить подходящий для видео или удалить его из видео, вы можете проверить 4 различных метода о том, как удалить субтитры из видео, такие как MP4 или MKV из статьи сейчас.
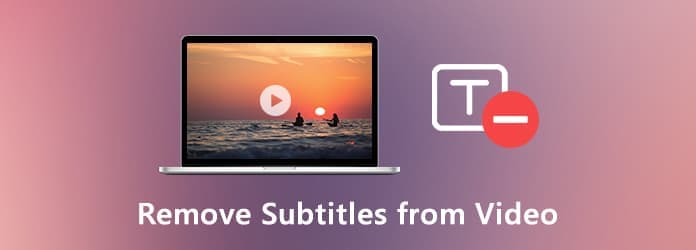
Часть 1: Простой метод для управления или удаления субтитров из видео
Чтобы удалить мягкие субтитры или даже жестко закодированные субтитры из видео, добавьте новый к желаемому видео или добавьте текстовые субтитры к файлам, Tipard Video Converter Ultimate является оптимальным решением для удаления субтитров из видеофайлов за клики.
- 1. Удалите как мягкие субтитры, так и жестко запрограммированные субтитры из видео.
- 2. Добавьте новые мягкие субтитры к новому видео и конвертируйте в нужные файлы.
- 3. Обрезать жестко закодированные субтитры из видео или добавить текстовые субтитры к видео.
- 4. Отредактируйте любой видеофайл с помощью вращать, водяной знак, клип, добавить фильтр и многое другое.
Шаг 1 Скачайте и установите средство для удаления субтитров и запустите программу на своем компьютере. После этого вы можете нажать конвертер меню для добавления файла MP4 или MKV в программу. Конечно, вы также можете перетаскивать видео в программное обеспечение напрямую.

Шаг 2 После того, как вы импортировали видео, вы можете выбрать Субтитры отключены возможность удалить мягкие субтитры из видео. Конечно, вы также можете добавить другие онлайн-субтитры SRT, SSA или ASS в желаемое видео, чтобы заменить оригинальное.

Шаг 3 Чтобы избавиться от жестко закодированных субтитров видео, вы можете использовать урожай Особенность программы. Вы можете использовать мышь, чтобы перетащить рамку рамки, чтобы обрезать края фильма. Теперь вы можете установить соотношение сторон 16: 9, 4: 3, 1: 1, 9:16 и свободно.

Шаг 4 Если вы хотите иметь новые жестко закодированные субтитры, перейдите на вкладку Водяной знак, и вы можете ввести текст или добавить изображение, созданное ранее, в качестве водяного знака вашего видео. Вы можете настроить размер, положение, размер шрифта, стиль и цвет, а также непрозрачность.


Часть 2: 2 метода удаления субтитров из MP4 или MKV бесплатно
1. Как удалить субтитры с видео через VLC Media Player
VLC Media Player автоматически обнаружит и загрузит встроенные субтитры или сопровождающий файл субтитров. Если вы просто не хотите смотреть фильм с субтитрами, он позволяет отключить его во время воспроизведения.
Шаг 1 Запустите VLC Media Player на своем компьютере и нажмите кнопку Инструмент меню и выберите Настройки опция в строке меню, чтобы отключить субтитры видео.
Шаг 2 После этого вы можете нажать на Все показать все настройки в левом нижнем углу. С левой стороны, вы можете выбрать опцию видео и выберите Субтитры / OSD Возможность настроить субтитры для видео.
Шаг 3 Вы должны снять флажок Автоопределение файлов субтитров вариант, Включить суб-картинки вариант и On Screen Display возможность отключить субтитры во время процесса воспроизведения в VLC.
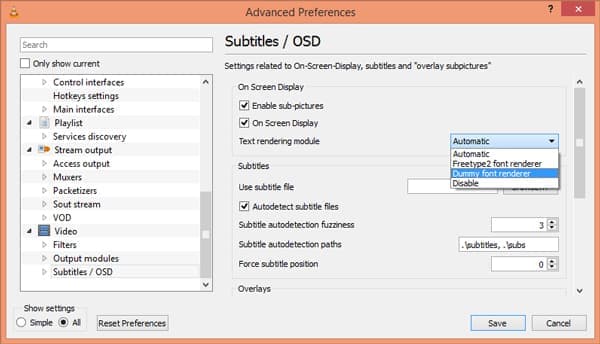
2. Как удалить субтитры с видео в ручнике
Handbrake представляет собой видео конвертер с открытым исходным кодом, который позволяет удалять субтитры из MP4, AVI и MKV. Когда вы импортируете видеофайлы в программу, вы можете выполнить шаги, чтобы очистить программные субтитры, как показано ниже
Шаг 1 После того, как вы установили Handbrake, вы можете запустить программу на своем компьютере. После этого вы можете нажать Open Source Кнопка для загрузки файла MP4 в программу.
Шаг 2 Выберите Субтитры вкладка, которая позволяет добавлять треки, импортировать STR субтитры и управлять файлами с легкостью. Выбрать Очистить Возможность удалить субтитры из видео.
Шаг 3 После этого вы можете нажать Приложения кнопку, чтобы выбрать папку назначения. Выберите Start Encode, чтобы удалить субтитры и конвертировать видеофайл в соответствии с вашими требованиями.
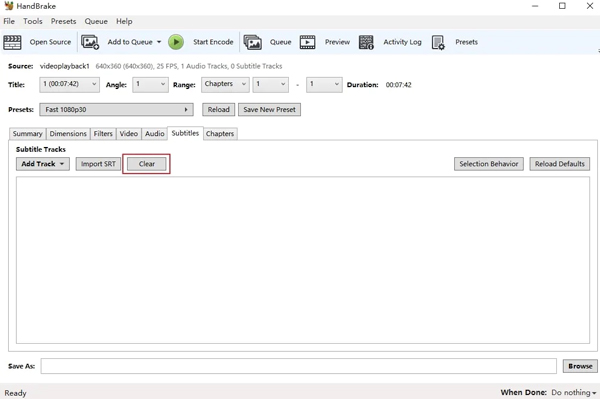
Часть 3: Как удалить субтитры из видео онлайн с легкостью
Есть ли способ удалить субтитры из видео онлайн? Лошадь субтитров - это онлайн-инструмент для управления субтитрами к видео. Вы можете редактировать субтитры в реальном времени или даже сохранить видео в вашей локальной папке.
Шаг 2 В новых окнах нажмите на Файл меню и выберите Открыть файл субтитров добавить пустой файл для замены оригинальных субтитров или удалить субтитры из видео.
Шаг 3 Конечно, вы также можете редактировать субтитры для видео. Если вам просто нужно удалить субтитры, нажмите на Файл меню и выберите Сохранить и выйти Кнопка для загрузки видео без субтитров.
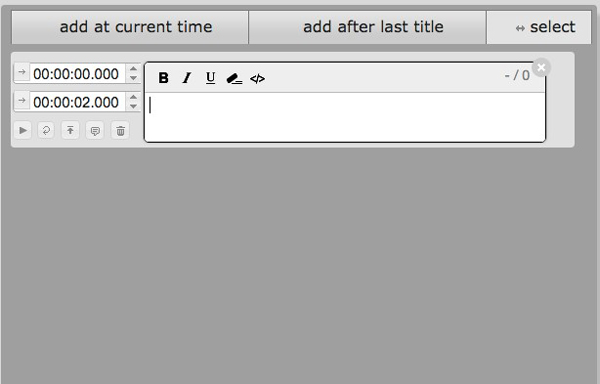
Часть 4. Часто задаваемые вопросы об удалении мягких и жестко закодированных субтитров из видео
1. Каковы различия между мягкими субтитрами и жестко закодированными?
Мягкие субтитры также известны как внешние субтитры, которые включены в видеоконтейнер файлов MP4, MKV и AVI. Твердо закодированные субтитры, с другой стороны, встроены в видео как часть видеоизображения. Это причина того, что вы можете удалить мягкие субтитры из видео гораздо проще, чем жестко закодированные.
2. Как удалить субтитры из видео YouTube?
Если вам просто нужно удалить субтитры из видео YouTube онлайн, вы можете открыть видео с субтитрами на YouTube. После этого щелкните значок CC в правом нижнем углу, чтобы включить или отключить субтитры. Вы также можете нажать меню «Настройки» и отключить опцию «Субтитры / CC».
3. Можно ли удалить жестко закодированные субтитры без обрезки?
Как уже упоминалось выше, трудно удалить жестко закодированные субтитры из видео. Вы должны иметь специальные навыки без обрезки. MKVToolNix - один из лучших вариантов, который вы можете принять во внимание, но вы должны обратить особое внимание на результаты.
Заключение
Когда ты хочешь удалить субтитры из видео, вы можете узнать больше о лучших методах из статьи. Если вам нужно отключить субтитры во время воспроизведения или даже заменить новые из Интернета, вы можете получить желаемое решение. Tipard Video Converter Ultimate - это метод удаления, добавления и управления субтитрами для видео.
Если вы хотите извлечь субтитры из MP4 для перевода или повествования, вы можете найти лучшие способы получить мягкие субтитры и жесткие субтитры из статьи.
Это подробный учебник для начинающих, чтобы удалить водяной знак из видео. Вы можете быстро удалить водяной знак или логотип с видео в несколько шагов.
Как объединить отдельные клипы MP4 вместе? Этот пост покажет вам 6 лучших инструментов MP4 для Windows, Mac и онлайн-платформы, так что вы можете объединить более двух клипов MP4 бесплатно.
Если вы хотите сделать видео с разными видеоклипами или даже лучше применить некоторые эффекты, вы можете найти лучшего столяра для объединения видео из статьи.
Нажмите здесь, чтобы присоединиться к обсуждению и поделиться своими комментариямиЕсли вы хотите удалить субтитры из файла MP4 или поменять на нужный, каковы лучшие средства удаления субтитров для легкой очистки файлов? Как очистить субтитры из файлов YouTube? Если вы хотите получить подходящий для видео или удалить его из видео, вы можете проверить 4 различных метода о том, как удалить субтитры из видео, такие как MP4 или MKV из статьи сейчас.
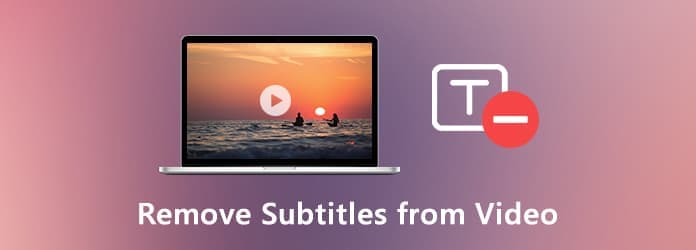
Часть 1: Простой метод для управления или удаления субтитров из видео
Чтобы удалить мягкие субтитры или даже жестко закодированные субтитры из видео, добавьте новый к желаемому видео или добавьте текстовые субтитры к файлам, Tipard Video Converter Ultimate является оптимальным решением для удаления субтитров из видеофайлов за клики.
- 1. Удалите как мягкие субтитры, так и жестко запрограммированные субтитры из видео.
- 2. Добавьте новые мягкие субтитры к новому видео и конвертируйте в нужные файлы.
- 3. Обрезать жестко закодированные субтитры из видео или добавить текстовые субтитры к видео.
- 4. Отредактируйте любой видеофайл с помощью вращать, водяной знак, клип, добавить фильтр и многое другое.
Шаг 1 Скачайте и установите средство для удаления субтитров и запустите программу на своем компьютере. После этого вы можете нажать конвертер меню для добавления файла MP4 или MKV в программу. Конечно, вы также можете перетаскивать видео в программное обеспечение напрямую.

Шаг 2 После того, как вы импортировали видео, вы можете выбрать Субтитры отключены возможность удалить мягкие субтитры из видео. Конечно, вы также можете добавить другие онлайн-субтитры SRT, SSA или ASS в желаемое видео, чтобы заменить оригинальное.

Шаг 3 Чтобы избавиться от жестко закодированных субтитров видео, вы можете использовать урожай Особенность программы. Вы можете использовать мышь, чтобы перетащить рамку рамки, чтобы обрезать края фильма. Теперь вы можете установить соотношение сторон 16: 9, 4: 3, 1: 1, 9:16 и свободно.

Шаг 4 Если вы хотите иметь новые жестко закодированные субтитры, перейдите на вкладку Водяной знак, и вы можете ввести текст или добавить изображение, созданное ранее, в качестве водяного знака вашего видео. Вы можете настроить размер, положение, размер шрифта, стиль и цвет, а также непрозрачность.


Часть 2: 2 метода удаления субтитров из MP4 или MKV бесплатно
1. Как удалить субтитры с видео через VLC Media Player
VLC Media Player автоматически обнаружит и загрузит встроенные субтитры или сопровождающий файл субтитров. Если вы просто не хотите смотреть фильм с субтитрами, он позволяет отключить его во время воспроизведения.
Шаг 1 Запустите VLC Media Player на своем компьютере и нажмите кнопку Инструмент меню и выберите Настройки опция в строке меню, чтобы отключить субтитры видео.
Шаг 2 После этого вы можете нажать на Все показать все настройки в левом нижнем углу. С левой стороны, вы можете выбрать опцию видео и выберите Субтитры / OSD Возможность настроить субтитры для видео.
Шаг 3 Вы должны снять флажок Автоопределение файлов субтитров вариант, Включить суб-картинки вариант и On Screen Display возможность отключить субтитры во время процесса воспроизведения в VLC.
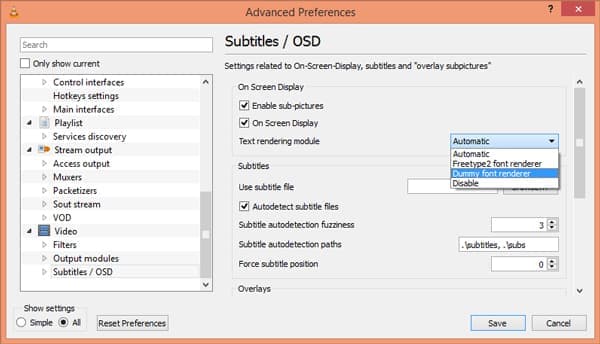
2. Как удалить субтитры с видео в ручнике
Handbrake представляет собой видео конвертер с открытым исходным кодом, который позволяет удалять субтитры из MP4, AVI и MKV. Когда вы импортируете видеофайлы в программу, вы можете выполнить шаги, чтобы очистить программные субтитры, как показано ниже
Шаг 1 После того, как вы установили Handbrake, вы можете запустить программу на своем компьютере. После этого вы можете нажать Open Source Кнопка для загрузки файла MP4 в программу.
Шаг 2 Выберите Субтитры вкладка, которая позволяет добавлять треки, импортировать STR субтитры и управлять файлами с легкостью. Выбрать Очистить Возможность удалить субтитры из видео.
Шаг 3 После этого вы можете нажать Приложения кнопку, чтобы выбрать папку назначения. Выберите Start Encode, чтобы удалить субтитры и конвертировать видеофайл в соответствии с вашими требованиями.
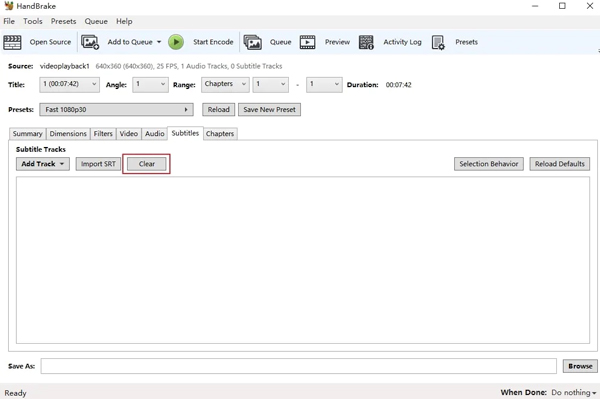
Часть 3: Как удалить субтитры из видео онлайн с легкостью
Есть ли способ удалить субтитры из видео онлайн? Лошадь субтитров - это онлайн-инструмент для управления субтитрами к видео. Вы можете редактировать субтитры в реальном времени или даже сохранить видео в вашей локальной папке.
Шаг 2 В новых окнах нажмите на Файл меню и выберите Открыть файл субтитров добавить пустой файл для замены оригинальных субтитров или удалить субтитры из видео.
Шаг 3 Конечно, вы также можете редактировать субтитры для видео. Если вам просто нужно удалить субтитры, нажмите на Файл меню и выберите Сохранить и выйти Кнопка для загрузки видео без субтитров.
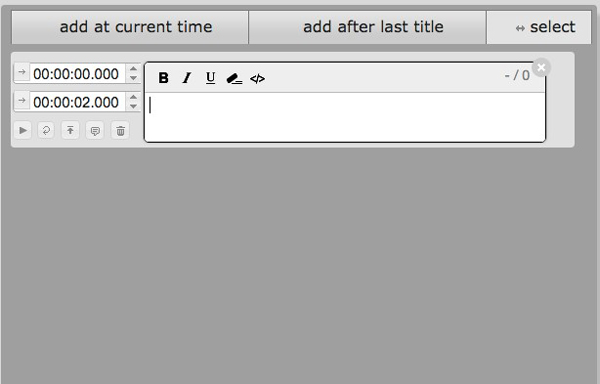
Часть 4. Часто задаваемые вопросы об удалении мягких и жестко закодированных субтитров из видео
1. Каковы различия между мягкими субтитрами и жестко закодированными?
Мягкие субтитры также известны как внешние субтитры, которые включены в видеоконтейнер файлов MP4, MKV и AVI. Твердо закодированные субтитры, с другой стороны, встроены в видео как часть видеоизображения. Это причина того, что вы можете удалить мягкие субтитры из видео гораздо проще, чем жестко закодированные.
2. Как удалить субтитры из видео YouTube?
Если вам просто нужно удалить субтитры из видео YouTube онлайн, вы можете открыть видео с субтитрами на YouTube. После этого щелкните значок CC в правом нижнем углу, чтобы включить или отключить субтитры. Вы также можете нажать меню «Настройки» и отключить опцию «Субтитры / CC».
3. Можно ли удалить жестко закодированные субтитры без обрезки?
Как уже упоминалось выше, трудно удалить жестко закодированные субтитры из видео. Вы должны иметь специальные навыки без обрезки. MKVToolNix - один из лучших вариантов, который вы можете принять во внимание, но вы должны обратить особое внимание на результаты.
Заключение
Когда ты хочешь удалить субтитры из видео, вы можете узнать больше о лучших методах из статьи. Если вам нужно отключить субтитры во время воспроизведения или даже заменить новые из Интернета, вы можете получить желаемое решение. Tipard Video Converter Ultimate - это метод удаления, добавления и управления субтитрами для видео.
Если вы хотите извлечь субтитры из MP4 для перевода или повествования, вы можете найти лучшие способы получить мягкие субтитры и жесткие субтитры из статьи.
Это подробный учебник для начинающих, чтобы удалить водяной знак из видео. Вы можете быстро удалить водяной знак или логотип с видео в несколько шагов.
Как объединить отдельные клипы MP4 вместе? Этот пост покажет вам 6 лучших инструментов MP4 для Windows, Mac и онлайн-платформы, так что вы можете объединить более двух клипов MP4 бесплатно.
Если вы хотите сделать видео с разными видеоклипами или даже лучше применить некоторые эффекты, вы можете найти лучшего столяра для объединения видео из статьи.
Нажмите здесь, чтобы присоединиться к обсуждению и поделиться своими комментариямиЧитайте также:


