Как отключить создание временных файлов
В папке temp в Windows 7, 8 и XP хранятся временные и промежуточные файлы, которые создаются программами и ОС. Большую часть из этих элементов составляют файлы с расширением (.tmp). По своей сути они являются мусором.
Иногда данные файлы не удаляются после завершения работы с программами. Со временем объекты накапливаются, и папка temp занимает много места. Может достигать нескольких десятков Гб.
Можно ли удалить папку temp – ответ нет. Сам каталог удалять не нужно, но надо его очистить для освобождения дискового пространства.
Где находится папка temp в Windows– данный каталог располагается в нескольких местах, а именно:
- В корне системного диска (чаще всего это диск C).
- В самой папке Windows.
- На системном разделе C:\Users (пользователи)\имя учетной записи\AppData\Local\Temp
- В XP - С:\Documents and Settings\ имя учетной записи\Local Settings\Temp
Теперь Вы знаете, что это за папка temp, где она находится, и что в ней хранится. Пришло время рассмотреть способы очищения.
Чистка папки temp стандартными способами
1. Самый простой и быстрый метод очистить папку temp, это перейти в нее, нажать CTRL + A (выделение всех объектов), кликнуть по клавише DEL и подтвердить удаление. При этом не все элементы поддадутся уничтожению.

2. Нажмите правой кнопкой по диску C (у Вас может быть другой) и выберите «свойства». Затем нажмите кнопку «очистка диска».

В открытом окне есть возможность чистить различные временные файлы, в том числе и из папки temp. Отсюда Вы даже можете безопасно удалить папку Windows.old, если такая имеется.
Отметьте галочками весь список и нажмите OK. В окне подтверждения кликните «удалить файлы».

3. Способ заключается в том, что Вы удаляете файлы через командную строку. Например, чистить будем temp в директории Windows. Запустите командную строку от имени администратора и пропишите:
DEL /F /S /Q /A "c:\windows\temp\*"
Нажмите Enter и дождитесь конца процедуры.

Конечно, так очищать никто не будет, тогда предлагаю создать файл txt и задать ему расширение bat. Прописать в батнике строки аналогичные команде выше, только со своими путями и сохранить на рабочем столе, затем запустить двойным щелчком. Для себя я сделал так:
DEL /F /S /Q /A "C:\Windows\Temp\*"
DEL /F /S /Q /A "C:\Temp\*"
DEL /F /S /Q /A "C:\Users\Alex\AppData\Local\Temp\*"
Очищаем папку Temp с помощью программ
Программы стоит использовать, потому что они не ограничиваются только очищением и удалением ненужных элементов. С их помощью ускоряется и оптимизируется работа ПК. Вот список утилит, которые помогут почистить реестр и удалить содержимое папки temp:
- CCleaner
- System Cleaner
- SBMAV Disk Cleaner
- И другие
Для примера, подробнее рассмотрим утилиту CCleaner:
1. скачайте и установите CCleaner.
2. Перейдите в раздел «очистка», ознакомьтесь с вкладками «windows» и «приложения». Здесь надо галочками отмечать пункты, под индивидуальные потребности. Если Вы отметите и очистите все пункты, работе системы это не помешает, но могут возникнуть неудобства, например, отсутствие в браузере введенных адресов или сохраненных паролей и подобное.
3. Для чистки папки temp я выбрал пункты, которые Вы увидите на скриншоте ниже. Далее нажал кнопку «анализ», для сбора информации по удаляемым объектам.
4. После оценивания объема уничтожаемых данных, нажал кнопку «очистка» и OK.

5. Утилита сообщила об очищении, и я ее закрыл.
Вот и разобрались, что такое папка temp в Windows 7, 8, XP, и как ее надо чистить. Регулярно удаляйте ее содержимое и не доводите до большого размера. Используйте все возможные способы чистки. Самый эффективный метод использование bat файла, но не стоит пренебрегать программами типа CCleaner.
Отключить создавание временные файлов неполучится. Любой Винде нужно чтобы она создавала временные файлы своих программ и это удобно, потому что когда свет отключают временный файл может остаться и вам не придется начинать всю работу делать сначала.
Отключить нельзя. Для того, чтобы удалить временные файлы Виндовс, используйте бесплатную программу CCleaner. Она очищает папку Temp, а также стирает временные файлы браузеров,что способствует очищению от мусора локального диска, на котором находится операционная система.
Приложение "Ножницы" входит в состав следующих версий операционной системы Windows 7 для дома:
Домашняя расширенная (Home Premium)
Чтобы запустить приложение, нажимаем кнопку [Пуск] → "Все программы" → "Стандартные".
Откроется меню, где будет пункт [Ножницы].

Если такого пункта нет:
Нажимаем кнопку [Пуск] и в окно поиска вводим команду "SnippingTool.exe".
(Можно скопировать без кавычек из строчки выше.)

В открывшемся окне на появившемся пункте запуска приложения можно нажать правой кнопкой мыши и выбрать,
где расположить ярык для быстрого запуска - на панели задач или в меню "Пуск".

Если пользоваться "Ножницами" придётся часто, то очень удобно, когда ярлык находится на панели задач.
(На втором снимке он обведён красным.)
Ещё вариант: Открываем "Компьютер" → Локальный диск(С:) → Windows → System32.

Приложение "Ножницы" отсутствует в следующих версиях операционной системы Windows 7 для дома:
Домашняя базовая (Home Basic)
В этом случае можно найти на просторах интернета и скачать сторонние программы типа "Screen scissors", "Clip2net".
Этими программами мне пользоваться не приходилось. Что они из себя представляют, не знаю.
Добавлю - пояснительные снимки в этом ответе созданы с помощью двух "Стандартных" приложений: "Paint" и "Ножницы".
Задав данный вопрос и не получив пошаговой инструкции, которую бы понял любой "чайник" вроде меня, я не ослабил усилий и продолжил "насиловать" Интернет.
Как мне кажется, решение данной проблемы совсем не сложное.
Итак, наш взгляд коробит вот такая картинка. Что за неизвестное устройство? А вдруг. А может. Всё пропало! :)

Винда (в моём случае Windows-7) не может определить железо, несмотря на применение "Обновить драйвер":

Однако стоит открыть вкладку "Сведения" и выбрать пункт "ИД оборудования", то ниже появляется кодовое (. ) обозначение неизвестного устройства:

В данном случае нам нужно только набор знаков в виде "PHLE013", который нужно написать в поисковой строке браузера, добавив "скачать драйвер".
Вам после этого предложат множество вариантов скачивания драйвера для монитора "Philips 107 T5". Скачиваете, затем либо распаковываете в отдельную папку, на которую указываете при последующем обновлении драйверов (если действуете через "Диспетчер устройств"), либо запускаете, если драйвер имеет расширение ".exe".
Теперь "Диспетчер устройств" радует глаз. :))

Ошибка 0xc0000007b часто возникает на операционных системах Win7 и Win8 при установке или открытия каких-то программ, чаще — игр. Ошибка эта не смертельна, но доставляет некоторые неудобства пользователям, т. к. запускаемая или уже запущенная программа прерывает свою работу без сохранения полученных данных.
Вообще причин появления ошибки 0xc0000007b довольно много и не факт, что Вы найдете решение этой проблемы с первого раза.
Для устранения проявления данной ошибки, прежде всего проверьте компьютер утилитой Dr.Web cureit, Если не помогло, то попробуйте откатить систему до того момента, когда ошибка еще не проявлялась.
Если и это не помогло, то можно попробовать обновить драйвера видеокарты NVidia, если стоит именно она.
Следующим шагом при неудачном решении будет обновление библиотек. Описать этот процесс в рамках этого вопроса очень сложно, но всегда можно найти информацию в интернете.
А вот автор этого видео решил свою проблему в считанные минуты. Может быть, и Вам поможет.
как и в Windows XP, в Windows 7 параметры загрузки можно редактировать через приложение msconfig (Win+R -> msconfig). Ради большей безопасности, хранение данных о загрузке в виде файла (boot.ini) убрали.
Также управлять загрузкой можно утилитой командной строки Bcdedit (для доступа необходима командная строка, запущенная с правами администратора).
Файл hosts находится по адресу: Диск "C"→папка Windows→system 32→drivers→etc.

Временный файл - файл, создаваемый определённой программой или операционной системой для сохранения промежуточных результатов в процессе функционирования или передачи данных в другую программу. Обычно такие файлы удаляются автоматически создавшим их процессом.
Некоторые операционные системы имеют дополнительные возможности при работе с временными файлами - возможность получить имя временного файла (причём такое, которое будет уникальным - т.е. не совпадёт с именем уже существующего файла); возможность указать особый параметр при создании (открытии) файла, предписывающий удалить файл сразу после записи
Но не все программы удаляют за собой временные файлы. Со временем папки, где хранятся временные файлы, разрастаются и занимают много места на жестком диске. Можно конечно и в ручную чистить эти папки, но тогда вам придется очищать временные файлы расположенные в нескольких местах, так как система предусматривает для каждого пользователя свои временные папки.
- C:\Windows\Temp
- C:\Users\Vladimir\AppData\Local\Temp
- C:\Users\Все пользователи\TEMP
- C:\Users\All Users\TEMP
- C:\Users\Default\AppData\Local\Temp
Настройка
Как настроить автоматическую очитку временных файлов в браузерах описано в моей статье "Удаление временных файлов и файлов cookie в браузерах. Очистка дискового кеша.". Для настройки автоматического удаления всех временных файлов, необходимо определить одну временную папку для всех пользователей. Открываем свойства системы Панель управления - Система - Дополнительные параметры системы - Переменные среды. Меняем переменные TEMP и TMP на C:/Windows/Temp. Чтобы поменять, например, переменную TEMP, выделите её и нажмите кнопку Изменить. Введите значение и Ок

Когда изменили обе переменных, можно настроить автоматическую очистку этой папки Temp
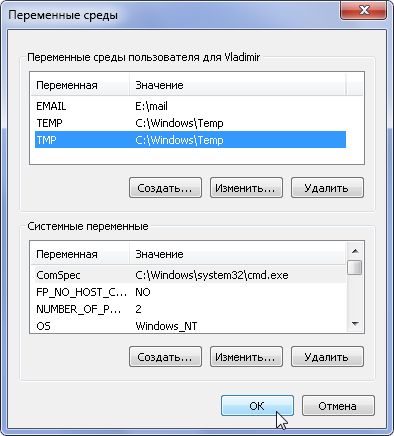
Открываем Блокнот или любой текстовый редактор и копируем этот код
pushd %TEMP% && rd /s /q . > nul 2>&1
pushd %WinDir%\TEMP && rd /s /q . > nul 2>&1
Сохраняем файл под любым именем, но с расширением .cmd в папке, например, пользователя с правами администратора.
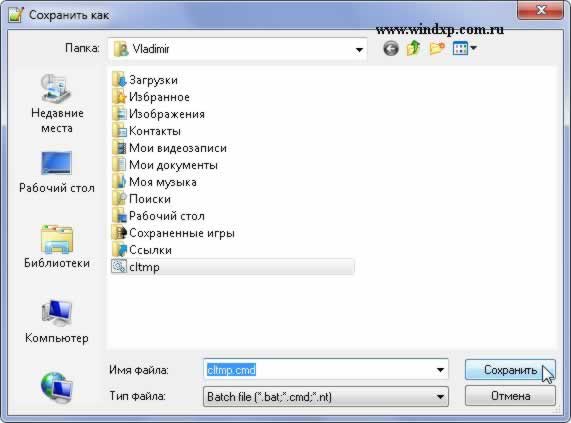
Теперь запускаем редактор групповых политик: Пуск - Выполнить и вводим команду gpedit.msc Открываем Конфигурация компьютера - Конфигурация Windows - Сценарии (запуск/завершение). В правой половине окна открываем свойства параметра Завершение работы. Кнопка Добавить и указываем путь к сохраненному файлу
Жмем ОК, затем Применить и ОК. Теперь тоже самое проделываем и в разделе Конфигурация пользователя. Все - настройка автоматической очистки временных файлов закончена. При завершении работы временные файлы будут удалятся. Проверить удаление временных файлов можно открыв папку C:/Windows/Temp, перезагрузиться и снов открыть эту папку. Если файлов нет значит все сделано правильно.

Для чего Windows копит временные файлы и можно ли их удалять? Разбираемся, как ускорить систему и не сделать еще хуже.

Что такое временные файлы и для чего они нужны?
Это данные, которые создает операционная система и программы во время работы. Чтобы не хранить всю текущую информацию в оперативной памяти, приложения сохраняют документы в отдельных папках, откуда подгружают их по мере необходимости. Это могут быть файлы браузера, дистрибутивы и резервные копии документов. Например, если вы не сохраните текст в Word и случайно закроете программу, она предложит восстановить данные, используя временные файлы.
Некоторые приложения сами очищают временные файлы, но обычно это возможно сделать только вручную или с помощью специальных утилит. Когда в памяти скапливается слишком много данных, компьютер может начать тормозить. И неудивительно, порой программный мусор занимает десятки и сотни гигабайт.
Зачем удалять временные файлы?
Как вы уже поняли, удалять временные файлы нужно, и вот почему. Они замедляют работу ПК, симптомы выглядят так:
Удалять временные файлы можно и нужно, и хуже от этого не будет — работа системы не нарушится, а программы будут запускаться быстрее.
Как удалить временные файлы?
Удалить временные файлы можно двумя способами: вручную, используя встроенные инструменты Windows, или с помощью специальных программ.
Программа «Очистка диска» в Windows
С помощью этого инструмента вы можете удалить все ненужные файлы, не скачивая дополнительные приложение. Откройте «Панель управления» через меню «Пуск» — «Стандартные» — «Служебные». Найдите раздел «Система и безопасность» — «Освобождение места на диске» («Очистка диска»).

Откроется программа для удаления временных файлов. Чтобы удалить мусор, созданный приложениями, поставьте галочки напротив соответствующих разделов и кликните «ОК». Чтобы удалить временные файлы системы, откройте меню «Очистить системные файлы», выберите диск, на котором установлена система, и также нажмите «ОК».
Очитка памяти через «Параметры Windows»
В Windows 10 есть еще один удобный инструмент для очистки системы от лишнего мусора. Его можно найти в разделе «Параметры», нажав на шестеренку в меню «Пуск».
- Откройте блок «Система» — «Хранилище».
- Выберите системный диск и дождитесь завершения анализа. Утилита покажет, сколько места занимают временные и другие файлы.
- Зайдите в обзор временных файлов, поставьте галочки напротив всех элементов и нажмите «Удалить файлы».
Временные файлы хранятся в папке Temp на системном диске компьютера. Саму папку удалять не следуют, но вы можете вручную очистить ее содержимое. Однако такой метод не всегда срабатывает, так как данные, которые используются системой или программами в текущий момент, нельзя удалить. Поэтому мы советуем применить инструменты Windows, как описано выше, или одну из программ для освобождения памяти компьютера.
Очистка с помощью сторонних приложений
Чтобы удалить программный и системный мусор можно использовать множество программ. Например Wise Disk Cleaner, Uninstaller или Advanced Systemcare от IObit. Одним из самых популярных приложений для очистки временных файлов Windows остается CCleaner — поэтому расскажем, как он работает.
- Скачайте программу с сайта производителя и установите ее.
- Выберите блок «Очистка» (Cleaner) и разделы, временные файлы которых вы хотите удалить.
- Нажмите «Анализ» (Analyze) и дождитесь его завершения.
- Удалите найденные файлы.
Вывод: надо ли удалять временные файлы?
Временные файлы надо удалить, если вы заметили, что система стала тормозить, а программы и сайты открываются дольше, чем вы готовы терпеть. Лучше всего для этой цели использовать утилиты Windows или программы вроде CCleaner.
Кстати, у нас есть целая серия статей по очистке Windows:
Вре́менный файл — файл, создаваемый определённой программой или операционной системой для сохранения промежуточных результатов в процессе функционирования или передачи данных в другую программу. Обычно такие файлы удаляются автоматически создавшим их процессом.
> "Чтобы не хранить всю текущую информацию в оперативной памяти, приложения сохраняют документы в отдельных папках, откуда подгружают их по мере необходимости"
По большей части это файл подкачки, тут только больше ОЗУ вставлять.
Если программы специально что-то такое сохраняют - это кеш. И создают они его, чтобы таки ускорить работу, так как файлы, которые сами по себе лежат на жестком диске системе не мешают (как и ваши документы), а вот то, что каждый раз приходится вычислять одно и тоже - замедляют ее. Избавляясь от кеша вы освободите немного места и заставите пересчитать то же самое заново (превьюшки в галерее, скачать те же таблицы стилей для интернет страницы, и т.д).
А папка Temp, куда все программы должны скидывать одноразовые файлы, в состоянии сама о себе позаботиться - система регулярно сама ее чистит.
Так что пользы от очистки временных файлов в высвобождении места на диске, а не в ускорении системы.
Читайте также:



