Как отключить скриншот на планшете
Скриншот – невероятно полезная функция, позволяющая мгновенно запечатлеть информацию, отображающуюся на экране планшета, и использовать ее в будущем в своих целях. Ознакомившись с нижеизложенной информацией, вы узнаете, как сделать скриншот на планшете, работающем под управлением Android, iOS и Windows Phone.
Делаем скриншот на Android-планшетах
Никаких дополнительных приложений устанавливать не будем – все делается на аппаратном уровне. В подавляющем большинстве случаев для снятия скриншота экрана нужно одновременно нажать кнопку уменьшения громкости и выключения / блокировки дисплея планшета.
Для получения снимка экрана, кнопки нужно удерживать нажатыми в течение 1-3 секунд. Об успешном завершении процесса вы поймете по соответствующему уведомлению на дисплее.
Некоторые Андроид-устройства располагают функцией «Скриншот ладонью», делающей получение снимков экрана еще более простым и удобным.
Для проверки планшет на наличие упомянутой функции следуйте нижеприведенной последовательности. Зайдите в настройки вашего устройства и найдите пункт «Движение». Также может называться «Управление ладонью».
Активируйте соответствующий пункт.
Чтобы сделать скриншот, проведите ладонью по дисплею планшета слева направо либо в обратной направленности.
Об успешном снятии скриншота сообщит соответствующее уведомление.
Делаем скриншот на IOS-планшете
Для получения снимка экрана «яблочных» гаджетов используйте комбинацию клавиш Home и включения – нажмите их одновременно и подождите пару секунд, пока экран мигнет и раздастся звук затвора камеры.
Готовый снимок экрана будет сохранен в галерее.
Делаем скриншот на WP-планшете
Владельцам устройств на Windows Phone процесс снимка экрана также не доставит никаких проблем. Существует всего 2 варианта.
Во-первых , скриншот можно сделать с помощью комбинации кнопок Домой (Пуск) и включения устройства.
Во-вторых , можно попробовать комбинацию кнопок включения устройства и повышения громкости.
Теперь вы знаете, как сделать скриншот на планшете, но мы описали только стандартные методы, а в магазине приложений, есть полно умных приложений, которые предоставляют разные методы и способы сделать скриншот на экране вашего планшета.
============================== Обязательно подписывайтесь на наш канал,чтобы не пропустить полезные инструкции и статьи! Так же, поставьте большой палец вверх. Спасибо!

Скриншоты очень полезны для многих пользователей, однако другие почти не используют эту функцию. Но что у них общего, так это то, что часто можно найти десятки захваченных по ошибке. Это заставляет задуматься, почему Android не интегрирует опцию, которая просто отключил эту опцию на системном уровне.
Мы видели, как во многих случаях место для хранения уменьшается из-за снимков экрана которые сделаны в системе, сознательно или бессознательно. У большинства из них временная жизнь, поскольку они обычно служат для того, чтобы поделиться чем-то конкретным или сохранить то, что нам понадобится позже. Однако на форумах полно пользователей разных брендов, которые хотят отключить скриншоты.
Заблокировать скриншоты на Android
К сожалению, только разработчики Android имеют инструменты для отключения этой функции на системном уровне. Это вариант, который присутствует, например, в банковских и других приложениях, которые содержат конфиденциальную информацию и для обеспечения безопасности. причины , отключить функцию в этом конкретном приложении. Однако в параметрах захвата экрана мы не находим выключателя, который отключает, что при нажатии клавиш питания и громкости были сделаны снимки экрана.
На уровне разрешений это операционная система, в данном случае Android, которая имеет доступ, чтобы иметь возможность делать скриншоты, так что это не имеет отношения к разрешениям приложений. Если мы войдем в функцию создания снимков экрана системы, мы обнаружим, что остановка заблокирована, и не имеет значения, если мы остановимся принудительно, поскольку они все равно будут происходить.

Итак, что мы можем сделать?
Отключить захват жестов
К счастью, есть вариант, который поможет нам выбраться из неприятностей. Кроме того, мы также можем использовать инструмент, который дает хорошие результаты и эффективно блокирует снимки на любом экране нашего Android. В этом случае, мы можем отключить скриншоты жестами , которые являются причиной большого количества случайных снимков экрана. Эту опцию с тремя пальцами, костяшками пальцев и т. Д. Можно отключить в опциях захвата экрана.

Защита от захвата
Также в рамках Конфиденциальность варианты, многие терминалы позволяют избегать определенных снимков экрана в сторонних приложениях , которые содержат разделы, в которых вводится личная информация. Активация этой опции также избавит вас от большого количества ошибочно созданных ненужных файлов.
«Совершенный» инструмент
Хотя Android добавляет (кто знает, будет ли в будущих версиях) вариант вообще снимать скриншоты , сторонним инструментом может быть решение. Один из самых популярных - найдено в Google Play и называется «ScreenWings». Это популярное программное обеспечение, зародившееся в программе для ПК, и цель которого состоит в том, чтобы делать снимки на всех системных экранах, включая приложения.

Цель состоит в том, чтобы предотвратить захват основной информации шпионскими программами, вирусами или троянами, но независимо от цели, включая случайные снимки экрана, они будет отключен с помощью этого инструмента . Просто установите приложение и нажмите кнопку активации. Он будет работать в фоновом режиме, поэтому, когда вы выйдете, он не закроется, и захваты будут оставаться заблокированными все время, включая комбинации громкости и кнопки питания.
Приложение позволяет ставить рукописные отметки, которые идеально подходят, когда вы хотите нарисовать стрелку и привлечь внимание к определенной области. Когда вы закончите редактирование, вам будут представлены варианты совместного доступа. Утилита бесплатная и поддерживается рекламой.
Включите программу и нажмите «Запустить захват». Теперь она работает в фоновом режиме и в момент, когда будете делать скриншот, вы должны увидеть инструменты для редактирования. Если вы не видите этого, откройте Super Screenshot из области уведомлений вручную.
В общем, это отличный помощник, который позволит вам редактировать и комментировать собранные фото. Но что, если нужны более продвинутые функции?
Для Samsung
У Самсунга есть множество моделей смартфонов, поделенных на линейки для удобной классификации. Различия между ними есть в характеристиках, дизайне и функционале. Это касается и вариантов создания скриншотов – в одной модели их 5, в другой только 3.
Способ 1: механические кнопки
Для моделей с механической кнопкой «Домой» (например, Samsung Galaxy J7) процесс происходит так:
- Разблокируйте экран устройства.
- Одновременно нажмите кнопки «Home» + «Power» и удерживайте их несколько секунд.
- Звуковой щелчок и визуальный эффект рамки оповестит о создании снимка.
- После его можно найти в специальном разделе «Галереи» и там же редактировать.

Аналогичный вариант с использованием клавиш «качельки громкости вниз» и «Power» уже упоминался в первом разделе. Он относится к варианту с использованием физических кнопок и является универсальным.
Способ 2: ребро ладони
В дорогих моделях Samsung можно заснять экран, проведя по нему ребром ладони:
- Зайдите в настройки и выберите раздел «Дополнительные функции».


Способ 3: Smart Select
Функцией наделены смартфоны линейки Samsung Galaxy Note и последние модели Galaxy S. Опция разрешает захватить часть экрана, отрегулировать вручную и сохранить как фото. Работать с опцией нужно так:
- Откройте «Настройки» — «Дисплей» — «Экран Edge» — «Панели Edge». Активируйте дисплей Edge.
- Переместитесь в ту область, снимок которой необходимо создать.

Способ 4: Bixby
Если руки заняты, а голосовой помощник активирован, попросите Bixby создать снимок дисплея. Ассистент знает, как сделать скриншот и поможет реализовать эту задачу:

- Четко произнесите: «Эй, Биксби» (hey, Bixby) для активации помощника.
- Скажите разборчиво «Сделай скриншот» (take a screenshot).
- Звук затвора оповестит об успешно выполненной задаче.
Способ 5: расширенный скриншот
Длинный (расширенный) снимок – автоматическая склейка скринов одного контента, что не помещается в видимой области. Чтобы его сделать:
- Указанными выше способами сделайте снимок.
- Кликните «Захват прокрутки».
- Нажимайте до того момента, пока не закончится прокрутка или остановитесь на нужном вам месте.
- Не забудьте сохранить склейку в файл.
Способ 6: приложение
Как сделать скриншот экрана на Андроиде через панель быстрого доступа, если на ней нет нужной функции? Установить приложение, которое добавит необходимую функцию в шторку уведомлений.

Если этого недостаточно, можно указать еще несколько интересных способов: скрин дисплея встряской смартфона или назначение собственных кнопок.
Похожие записи

Как разблокировать загрузчик на Samsung Galaxy M12

Как удалить и удалить вредоносное ПО на Samsung Galaxy F62
Как войти в режим восстановления и загрузки на Samsung Galaxy F52

Как очистить кеш Spotify на Android, iPhone или ПК

Что такое OEM разблокировка? Как включить его на устройствах Android?

Как сбросить и стереть данные на Realme Q3 Pro
Способ для всех версий Android 4.0 и выше
Сделать скриншот на телефоне с предустановленным Андроидом достаточно легко. Морально устаревшие версии данной ОС предлагают несколько классических методов, нашедших практическое применение и в самых современных модификациях Android.
Большинство смартфонов способы делать скриншот при сигнале от внешних механических кнопок.
- Необходимо подготовить экран гаджета к работе – отключить виджеты, убрать нежелательные ярлычки приложений.
- Разовое нажатие комбинации кнопки «Power» и «качельки» понижения громкости приведет к созданию скрина. Удерживать клавиши рекомендуется 1-2 секунды.

- Успешное создание снимка будет сопровождаться звуковым сигналом (щелчок затвора), вспышкой экрана.
Представленная методика позволяет сделать скриншот на смартфоне с Андроид следующих брендов:
- ZTE;
- Nexus;
- Xperia;
- Huawei;
- Fly;
- Motorola.
Приложение Screen Master
Если описанные способы не работают на вашем телефоне или планшете, попробуйте установить приложение из Play Маркета. Откройте магазин, введите в строку поиска “Screen Master” и установите программу.

Когда процесс завершится, нажмите на кнопку “Открыть” и откройте доступ к медиаматериалам на своем устройстве. Убедитесь, что опция “Показать плавающую кнопку” активна, затем включите захват экрана и разрешите программе открываться поверх других окон.

После этого можно закрыть окно Screen Master. На экране вашего смартфона слева должна появиться пиктограмма в виде затвора фотоаппарата. Ее можно перетаскивать по экрану по своему желанию.

Когда вам нужно сделать снимок, нажмите на эту плавающую кнопку. Перед вами появится уменьшенная версия изображения, и вы сразу сможете совершить некоторые действия с полученной фотографией:
- обрезать, кадрировать;
- поделиться;
- сшить с другими снимками для получения так называемого длинного скриншота;
- сохранить;
- редактировать: добавлять текст, стикеры, маркеры.
На мой взгляд, это эффективная и удобная в работе программа, позволяющая снять экран мобильного устройства и сразу обработать картинку.
Screenshot Touch

Screenshot Touch очень легко использовать. Она создает плавающую кнопку, с помощью которой вы и производите нужные манипуляции: делаете скриншот или видеозапись экрана. Но это не всё! Программу отличает редкая для большинства таких приложений функция — это возможность сделать снимок с прокруткой страницы.
Предположим, что вы просматриваете страницу и хотите сохранить ее всю, однако она очень длинная. Используя «Снимок экрана», вы сделаете это очень легко, даже не прокручивая ничего вниз. Мне, как и большинству других пользователей, раньше приходилось выполнять несколько манипуляций, чтобы сохранить всю страницу.
Вы можете сохранить картинку в формате JPEG или PNG. И даже уменьшить ее размер, воспользовавшись параметром «Качество изображения». Скрин легко сделать с помощью встряхивания и так же можно удалить строку состояния. На странице настроек записи меняется частота кадров, разрешение и скорость передачи. Панель в области уведомлений является заставкой в режиме реального времени. Оттуда вы получаете доступ ко всему приложению.
Screener

Screener — это не просто утилита, а возможность вклеивать картинки в рамки устройства и добавлять фоны и специальные эффекты. Если вы разработчик приложений, то остановите свой поиск на этом варианте. Приложение просто в использовании. Вы начинаете с захвата областей, затем открываете Screener и выбираете рамку устройства. Теперь добавляйте отражение, тень и фон. Доступно добавление пользовательского цвет фона или его размытие. После этого можно сохранить фотографию или поделитесь ею. Помощник содержит 100 устройств — таких, как Google Pixel, Galaxy S8 и другие.
Стандартные методы
Для начала поведаю о стандартных возможностях. Всё дело в том, что в некоторых смартфонах «из коробки» реализована функция снятия скриншотов.
Снимок экрана может оказаться довольно удобным и позволит вам сохранить ту важную информацию, с которой вы можете столкнуться.
Более того, с Android 9 и 10 пользователи могут легко делать скриншоты, а также редактировать скриншоты. Но что немного раздражает, так это то, что сразу после того, как вы делаете снимок экрана, появляется всплывающее уведомление, которое может помешать тому, что вы делаете в это конкретное время.
Но, как мы все знаем, Android, являясь платформой с открытым исходным кодом, предоставляет своим пользователям несколько специальных возможностей, которые дают пользователям возможность свободно избавляться от раздражающих их функций, и в большинстве случаев это хорошо!
И если вас также раздражает уведомление о снимке экрана, сохраненное сразу после того, как вы сделали снимок экрана и ищете способ его скрыть, то вы попали в нужное место, как в этом посте, и мы расскажем вам, как отключить снимок экрана. сохраненные уведомления на любом устройстве Android. Вы можете сделать это в системе управления уведомлениями, чтобы было легче затемнить или избавиться от уведомления.

- Во-первых, вам нужно сделать скриншот. Могут быть разные способы делать скриншоты на вашем устройстве. Таким образом, вы можете следовать за ними, чтобы взять его.
- Проведите вниз по панели уведомлений, где вы увидите уведомления на скриншоте.
- Теперь вам нужно провести пальцем, чтобы войти в настройки уведомлений.
- Затем, как только вы ввели настройки уведомлений, вы можете настроить отображение уведомления на снимке экрана. Если вы хотите полностью избавиться от него, то вам нужно нажать на «Отключить уведомления» и нажать «Применить».
- И если вы хотите снова включить уведомление на скриншоте, вы можете перейти к настройкам уведомлений, как указано выше, чтобы снова включить их.
- Это оно!
Потребность разобраться, как сделать скриншот на планшете, возникает, если вы хотите поделиться с друзьями информацией с веб-сайта, успехами в игре или задумываетесь о том, чтобы начать обозревать мобильные приложения. Мы приведем несколько вариантов для разных операционных систем. Рассмотрим встроенный функционал и сторонние приложения.
Иногда требуется получить действительно качественный скриншот: не пережатый, в высоком разрешении, без дополнительных элементов интерфейса. Плюс ко всему желательно сразу расставить на нём какие-либо указатели: стрелочки, нумерацию, поясняющий текст. Такой скрин придётся делать на компьютере. Рекомендуем воспользоваться скриншотером ФотоСКРИН: приложение не сжимает изображения, сохраняет их в буфере обмена и на жестком диске, позволяет оставлять заметки и комментарии. В программе есть возможности настроить горячие клавиши и организовать моментальную выгрузку на сервер. Благодаря последней функции поделиться снимком с друзьями будет значительно проще.
Скачайте ФотоСКРИН прямо сейчас!
В один клик создавайте скриншоты, редактируйте их и сохраняйте. Это бесплатно!
Установите программу и попробуйте уже сегодня:
Для Windows 10, 8, 7, XP
Как сделать скрин на планшете с Андроид
Теперь к мобильной технике. Существует несколько способов сделать скриншот на планшете Андроид, и мы рассмотрим каждый поэтапно. Большинство позволяют создать снимок экрана без установки дополнительных утилит: весь необходимый функционал заложен в операционной системе изначально. Дополнительно мы приведем несколько решений от сторонних разработчиков: возможно, именно они помогут делать скриншоты максимально удобно.
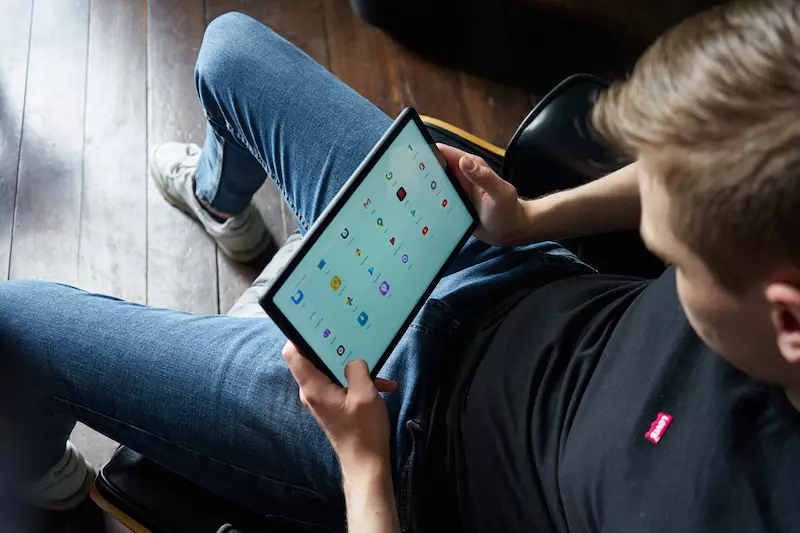
В Google Play есть десятки приложений для создания скринов
Андроид – это универсальная ОС, и ее интерфейс имеет минимальные визуальные отличия в зависимости от версии и производителя девайса. Соответственно, приведенные инструкции актуальны вне зависимости от того, владеете вы мобильным устройством Престижио или Асус. Значение это имеет только в одном случае, и о нем мы упомянем отдельно.
Способ 1: С помощью комбинаций клавиш
Скриншот экрана на Андроиде можно сделать с помощью одновременного нажатия на аналоговые клавиши устройства. Метод будет полезен, когда нужно сфотографировать дисплей, не открывая «шторку»: данное действие ставит игру на паузу или приводит к появлению элементов интерфейса программы, поэтому подходит не всегда.
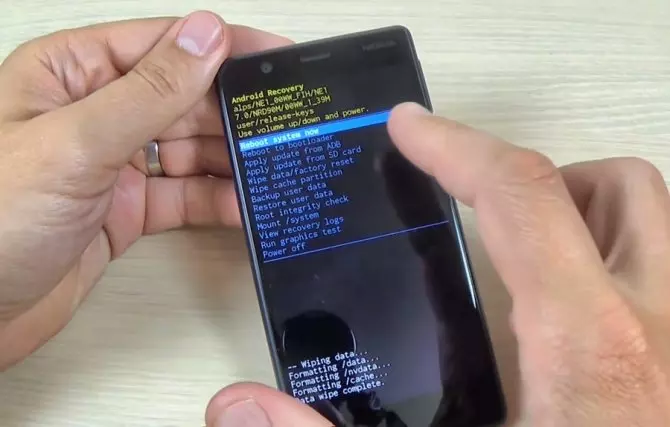
Для планшетов и смартфонов зачастую используются одинаковые сочетания клавиш
Помимо комбинаций клавиш, в современных смартфонах и планшетах применяются жесты. Это специальные движения, которые вы делаете пальцами по экрану. Для каждой прошивки Android жесты индивидуальны: к примеру, чтобы снять экран на актуальных версиях Ксяоми, нужно сделать свайп по дисплею сверху вниз.
Способ 2: Благодаря встроенному функционалу системы
Метод, подразумевающий использование горячих клавиш, подходит для старых гаджетов: в неактуальных версиях на «шторке» Android не было функции создания скриншота. Разберем, как сделать скриншот на планшете Леново с современной прошивкой:
- Открываем необходимое приложение или веб-сайт.
- Отодвигаем «шторку». Сделать это можно коротким свайпом сверху вниз по дисплею.
- Находим функцию Скриншот. Название может отличаться в зависимости от языка интерфейса, версии ОС, производителя смартфона или планшета.
- После нажатия на экране отобразится превью-изображение созданного снимка. Его можно отредактировать или удалить.
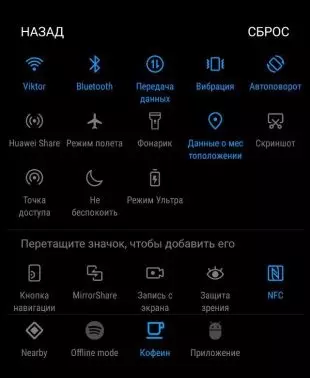
«Шторка» с функцией скрининга
Если функции создания скринов нет на «шторке» изначально, возможно, ее стоит вынести туда с помощью настроек
Используя первый или второй способ, вы сможете найти созданные снимки экрана в галерее вашего мобильного устройства Сони. Они сохраняются в отдельной папке, которая чаще всего имеет незамысловатое название Скриншоты (или Screenshots).
Способ 3: Через сторонние приложения
Сделать скриншот на планшете Хуавей можно при помощи софта, созданного сторонними разработчиками. Но зачем это нужно, если в ОС и так есть встроенный функционал для съемки экрана? Создатели подобных приложений оснащают свои разработки дополнительными удобствами, делающими этот процесс еще более простым.
Мы рассмотрим несколько сторонних приложений для создания скринов на Йога Таб. Программы выбраны на сайте Google Play случайным образом:
-
Скриншот Легкий предоставляет несколько возможностей активировать создание скрина: при помощи встряхивания девайса, комбинаций клавиш, а также иконки на экране. Размер и прозрачность последней можно настраивать ползунками. Кроме создания снимков, софт позволяет записывать видео с экрана мобильного устройства.
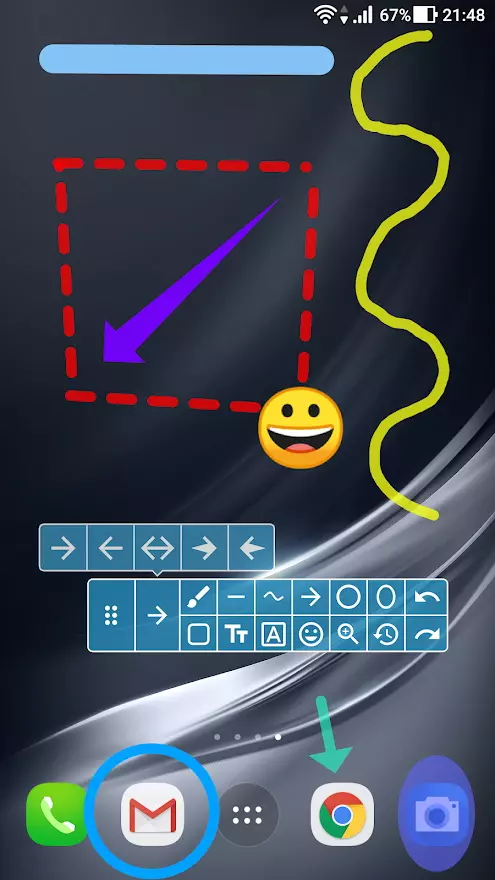
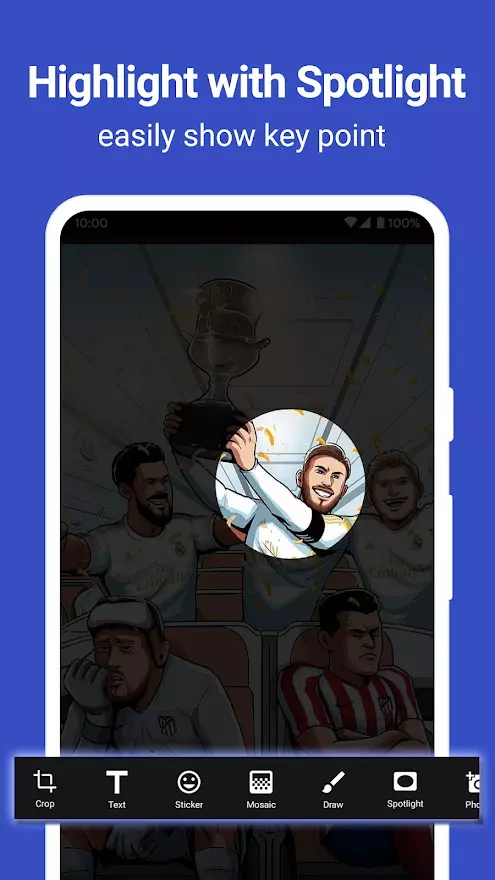
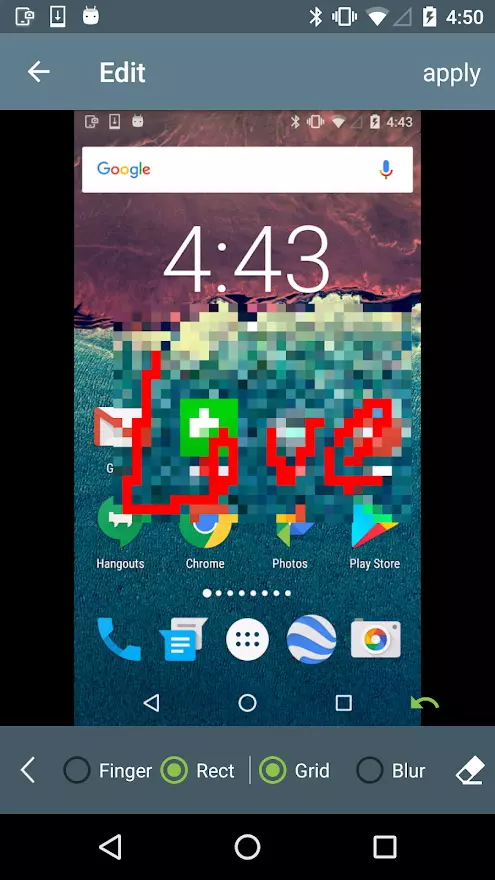
Как сделать скриншот на планшете Windows Phone
Мобильные устройства с ОС Виндовс оснащены предустановленным функционалом, позволяющим делать снимки экранов. Производители предлагают следующие сочетания клавиш:
- Кнопка «Домой» и клавиша блокировки устройства.
- Клавиша блокировки и кнопка увеличения громкости.
Из-за специфичного расположения клавиш на планшетах не всем будет удобно делать снимки экрана, используя данный способ. Для таких пользователей мы рассмотрим, как сделать скриншот экрана на планшете с помощью приложения от сторонних разработчиков.

Горячие клавиши – самый простой способ сделать скрин на устройствах с Windows Phone
QuickCapture – программа для создания снимков веб-страниц. Есть функционал, который поможет создать полный скрин сайта. Софт доступен на персональных компьютерах и мобильных устройствах, прост в использовании, позволяет быстро делиться снимками контактов.
Делаем скриншоты на планшетах с системой IOS
Ранее мы уже разбирали, как сделать скрин на Макбуке. Но что, если вы активно пользуетесь портативными гаджетами от Apple? Чтобы сделать скрин экрана на планшете или мобильном телефоне с операционной системой IOS, можно воспользоваться сочетанием аналоговых клавиш. Для этого одновременно зажмите кнопку «Домой» и клавишу блокировки. Скрин сохранится в галерее устройства.
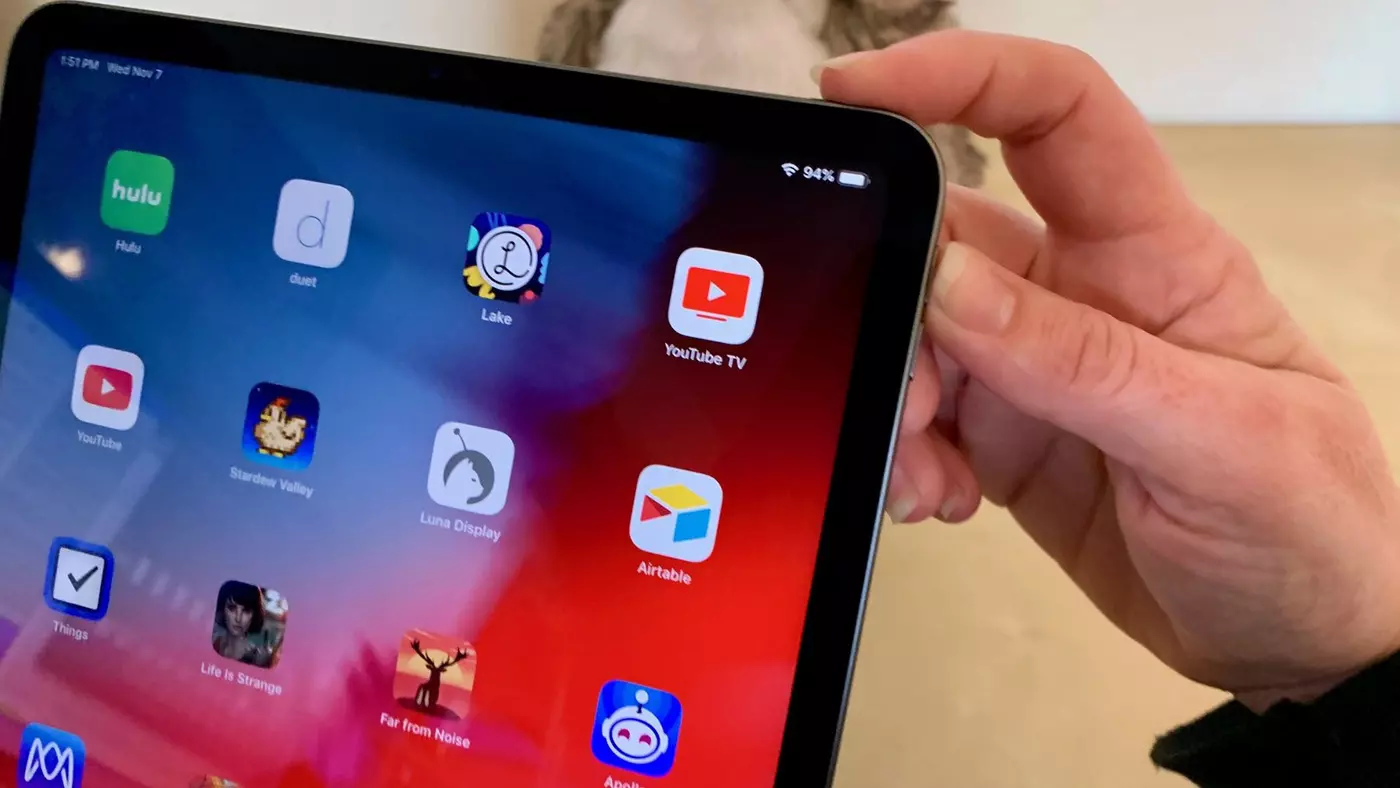
Зажимать комбинации клавиш на планшетах не так удобно, как на смартфонах
В заключение
В статье мы разобрали несколько способов, как сделать снимок экрана на планшете с установленными Android, iOS или Windows Phone. Кроме встроенных способов, для каждой ОС есть множество специальных программных решений. Они обладают куда большим функционалом, что расширяет ваши возможности. Для ПК одним из наиболее удачных вариантов считается ФотоСКРИН. Он объединяет все лучшее, что есть в подобном софте: автоматическую выгрузку на фотохостинги, добавление заметок и комментариев, создание снимка области экрана.
Читайте также:


