Как отключить шифрование sd карты в планшете samsung
Шифрование является важной технологией в этом цифровом мире. Чтобы удовлетворить такие требования, многие производители внедрили функцию шифрования в свои продукты хранения, такие как SD-карты. Однако каждая монета имеет две стороны, так же как и шифрование. Доступ к данным становится более сложным, особенно когда вы забыли свой пароль. Означает ли это, что вы не можете вечно использовать свои файлы на зашифрованной SD-карте? Ответ - нет. И в этом уроке мы покажем вам, как расшифровать SD-карту и получить доступ к вашим данным.
Часть 1 : Что означает шифрование SD-карты
Прежде всего, что означает шифрование SD-карты? Это самый эффективный способ обеспечить безопасность ваших данных. После шифрования SD-карты каждый, кто хочет получить доступ к вашим данным, должен ввести секретный ключ или пароль для его расшифровки.
Другими словами, люди без вашего разрешения не могут получить доступ к вашим файлам на зашифрованной SD-карте. И вы можете выполнить следующие шаги, чтобы зашифровать SD-карту и защитить ваши данные. В качестве примера мы используем Samsung Galaxy S7. Рабочий процесс аналогичен на других телефонах.
Шаг 1 , Вставьте SD-карту в телефон и переместите на нее данные, которые вы хотите зашифровать. Перейдите в панель задач и откройте приложение «Настройки».
Шаг 2 . Прокрутите вниз, чтобы найти параметр «Блокировка экрана и безопасность», нажмите на него и затем нажмите «Зашифровать SD-карту».
Шаг 3 . Затем снова нажмите «Зашифровать SD-карту» в нижней части экрана, вам будет предложено «нарисовать скороговорку» или ввести пароль / PIN-код для шифрования SD-карты.
Совет: лучше использовать знакомый пароль и записать его в блокнот.
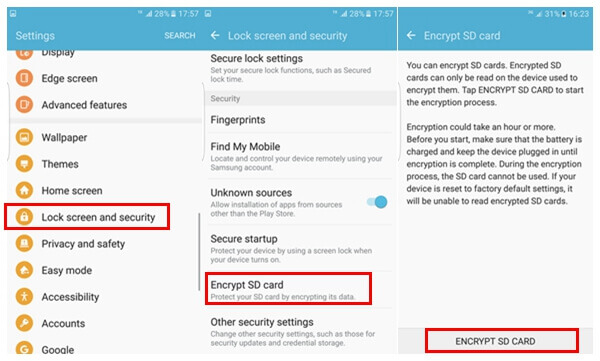
Часть 2 : Как расшифровать SD-карту
После шифрования SD-карты каждый раз, когда вы получаете доступ к данным на SD-карте, вам будет предложено ввести пароль. Если вы устали от этого, расшифровка SD-карты может упростить доступ к данным. Это обратный процесс шифрования SD-карты.
Шаг 1 . Разблокируйте смартфон, перейдите в «Настройки»> «Экран блокировки и безопасность»> «Зашифровать SD-карту».
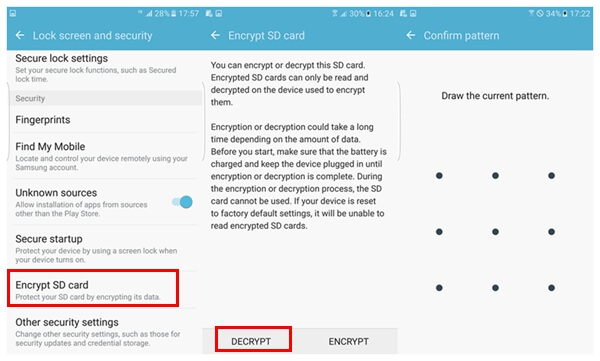
Часть 3 Восстановить данные с зашифрованной SD-карты
Если у вас есть данные, утерянные или удаленные с зашифрованной SD-карты, у вас все еще есть шанс вернуть свои данные. Все, что вам нужно, это профессиональная программа для восстановления данных, например Apeaksoft Восстановление данных.
1. Легко использовать. Восстановление данных может извлечь данные с зашифрованной SD-карты, флэш-накопителя, карты памяти и других носителей информации в один клик.
2. Доступен в различных ситуациях. Независимо от того, что ваши файлы потеряны из-за случайного удаления, атакованы вирусом, сбоя системы и т. Д., Этот инструмент восстановления данных может вернуть ваши файлы.
3. Поддержка более широкого диапазона типов данных. Он работает для всех изображений, документов, аудио, видео форматов, электронной почты и т. Д.
4. Восстановить удаленные и потерянные данные. Лучшее программное обеспечение для восстановления зашифрованных SD-карт может вернуть ваши файлы в исходном формате и качестве.
5. Предварительный просмотр для выборочного восстановления. После сканирования вы можете просмотреть восстанавливаемые файлы и выбрать конкретные для восстановления.
6. Быстрее и легче. Этот инструмент восстановления данных является легким и может восстановить потерянные файлы быстро и безопасно.
7. Кроме того, восстановление данных совместимо с Windows 10 / 8.1 / 8 / 7 / Vista / XP.
Короче говоря, это лучшее решение для восстановления данных с зашифрованной SD-карты.
Примечание: Пожалуйста, обратите внимание, что Apeaksoft Data Recovery может восстанавливать удаленные / утерянные данные с зашифрованной SD-карты, но нельзя на 100% гарантировать, что восстановленные файлы могут быть успешно открыты по следующим причинам:• Apeaksoft Data Recovery не может расшифровать данные, восстановленные с зашифрованной SD-карты.
• Существует вероятность того, что потерянные данные на зашифрованной SD-карте уже были повреждены или перезаписаны, что приводит к невозможности открытия восстановленных файлов.
Выполните следующие действия, чтобы восстановить данные с зашифрованной SD-карты.
Шаг 1 , Сканирование всей зашифрованной SD-карты для поиска потерянных файлов
Загрузите и установите Data Recovery на свой компьютер. Запустите лучшее программное обеспечение для восстановления SD-карты и вставьте зашифрованную SD-карту в свой компьютер, если вы забудете пароль. В главном интерфейсе вам будут представлены две части, типы данных и местоположения. Перейдите в первый раздел и выберите нужные типы данных, такие как изображение, видео, аудио и т. Д. Затем перейдите во второй раздел и выберите свою SD-карту в области «Съемные устройства». После настройки вы можете нажать кнопку «Сканировать», чтобы начать поиск данных на SD-карте.

Шаг 2 , Предварительный просмотр файлов перед восстановлением SD-карты
После быстрого сканирования вы попадете в окно результатов. И восстанавливаемые файлы будут отсортированы по категориям и форматам. Например, щелкните параметр «Изображение» на левой боковой панели, и вы получите несколько папок с названиями PNG, JPG, ICO, GIF и т. Д. Если не уверены, перейдите в каждую папку и просмотрите файлы, которые можно восстановить. Кроме того, функция «Фильтр» на верхней ленте может помочь вам быстро найти файлы, введя ключевые слова в строку поиска.
Совет: Если вы не можете найти нужные файлы, нажмите кнопку «Глубокое сканирование» в верхнем правом углу, чтобы выполнить глубокое сканирование.

Шаг 3 , Восстановите зашифрованную SD-карту в один клик

Часть 4 : Часто задаваемые вопросы по расшифровке SD-карты
1. Как отформатировать SD-карту?
к форматировать SD-карту, вам нужно вставить SD-карту в ваш телефон Android. Откройте свой телефон и перейдите в Настройки. Затем найдите параметр «Хранилище» и затем выберите «Форматировать SD-карту», чтобы стереть все данные на нем.
2. Как восстановить удаленные данные с SD-карты на Mac?
Вы можете использовать Apeaksoft Data Recovery, которая предназначена для людей, которые хотят восстановить данные с зашифрованной SD-карты, флешки, карты памяти и других носителей на Mac. По сравнению с другими инструментами Mac для восстановления SD-карт, он более профессиональный и надежный.
3. Почему моя SD-карта заблокирована или защищена от записи?
Когда вы намеренно или случайно переключаете переключатель блокировки, блокировка SD-карты включается, и вы не можете редактировать и удалять текущие данные на ней.
Самый простой способ - обратиться к инструменту восстановления данных, такому как Apeaksoft Data Recovery, чтобы получить данные с поврежденной SD-карты. Просто скачайте и установите программное обеспечение для восстановления данных на ПК с Windows или Mac. Затем запустите его для сканирования поврежденной SD-карты. После завершения сканирования вы можете выбрать данные для восстановления.
Вывод:
В этом посте мы говорили о зашифрованной SD-карте и о том, как предотвратить потерю данных на зашифрованной SD-карте, если вы забудете пароль. Видимо, люди не предпочитают, чтобы другие получали доступ к своим данным. Рекомендуется перенести личные данные на SD-карту и зашифровать их. В дополнение к расшифровке SD-карты вы можете получить данные с зашифрованной SD-карты с помощью профессиональных программ восстановления данных, таких как Apeaksoft Data Recovery. Он не только прост в использовании, но и не требует пароля. Мы хотим, чтобы наши руководства и рекомендации были полезны для вас.

При длительном и активном использовании карты памяти формата SD или microSD можно столкнуться с определенного рода проблемами. Одной из таковых является защита от записи, из-за которой на накопитель невозможно поместить никакие файлы. О том, как ее снять, расскажем сегодня.
Подготовка к снятию защиты от записи
Помимо этого, возможная причина проблемы может заключаться в банальном загрязнении контактов накопителя. Внимательно осмотрите их на предмет наличия пыли и мелкого мусора и, если потребуется, избавьтесь от него с помощью ваты (или ватной палочки), смоченной в спирте. Делайте это аккуратно, чтобы мелкие ворсинки на остались на контактах, а после подождите несколько секунд, чтобы жидкость наверняка испарилась, и проверьте работу карты.
Вполне вероятно, что отсутствие возможности записи данных могло быть спровоцировано вирусным заражением накопителя, поэтому рекомендуем выполнить его проверку и, если вредоносное ПО будет обнаружено, удалить его. Инструкция ниже ориентирована на флешки, но применима в том числе и к SD/microSD-картам.
Подробнее: Как проверить карту памяти на вирусы
Отключение защиты карты памяти
К сожалению, значительно чаще защита от записи оказывается именно программной, а потому так просто снять ее не получится. В данном случае необходимо действовать комплексно, поочередно прибегая к различным вариантам решения проблемы, которая обычно при попытках взаимодействия с накопителем (форматирование, удаление файлов, их перемещение, вставка и т. д.) сопровождается следующим уведомлением:

Примечание: При выполнении всех нижеизложенных рекомендаций карта памяти должна быть подключена к компьютеру. Кроме того, некоторые из рассмотренных далее способов подразумевают форматирование, а потому если на накопителе хранятся важные данные, скопируйте их в любое удобное место на диске компьютера.
Способ 1: «Редактор реестра»
Вполне возможно, что защита от записи установлена на уровне операционной системы, а не на самом накопителе. В таком случае для ее снятия необходимо обратиться к «Редактору реестра» Windows.
-
Зажмите клавиши «WIN+R» для вызова окна «Выполнить» введите в него команду regedit и нажмите «ОК» или «ENTER».




Способ 2: «Командная строка»
-
Запустите командную строку от имени Администратора. Для этого найдите ее через поиск (Виндовс 10) или меню «Пуск» (Виндовс 7), нажмите ПКМ и выберите пункт «Запуск от имени администратора».



Далее введите следующую команду и подтвердите ее выполнение нажатием клавиши «ENTER»:

Примечание: На данном этапе следует быть предельно внимательным, так как при неправильном выборе накопителя вы рискуете потерять важные данные.

attributes disk clear readonly
clean
create partition primary
select partition
active
format fs=ntfs

Обратите внимание на последнюю команду – если на SD/microSD использовалась файловая система NTFS, форматировать нужно в FAT32, то вводить в таком случае следует format fs=fat32.
Способ 3: «Управление дисками»
Стандартное средство управление дисками, интегрированное во все версии Windows, позволяет делать практически те же действия, что мы выполнили в предыдущем способе (начиная с удаления и очистки), но, в отличие от «Командной строки», оно наделено графическим интерфейсом и более интуитивно в использовании.
-
Для запуска «Управления дисками» введите в окно «Выполнить» («WIN+R») указанную ниже команду и нажмите «ОК».


Способ 4: «Редактор локальной групповой политики»
Существует еще один случай, когда защита от записи установлена на уровне операционной системы – это может быть продиктовано правилами локальной групповой политики. Следовательно, при таком положении дел наша с вами задача заключается в их изменении.
Примечание: Данный способ может быть выполнен только в Windows Pro, Enterprise и Education. В версии Home «Редактор локальной групповой политики» отсутствует.
-
Откройте «Редактор локальной групповой политики», воспользовавшись для этого окном «Выполнить» и следующей командой:


Способ 5: Форматирование с изменением файловой системы
К сожалению, иногда даже после выполнения всех предложенных выше рекомендаций карта памяти остается защищенной от записи. В таком случае остается только одно решение – ее форматирование, что подразумевает удаление всех содержащихся на накопителе данных. Помимо очистки, необходимо также изменить файловую систему. Так, если изначально на SD/microSD используется FAT32, необходимо назначить NTFS, если по умолчанию используется вторая, необходимо переключиться на первую. По завершении процедуры можно будет заново установить предпочтительную систему, выполнив форматирование еще раз.
На нашем сайте есть отдельная статья, посвященная форматированию карты памяти, с ней и рекомендуем ознакомиться. Обратите особое внимание на программу HDD Low Level Format Tool, которая в решении задач, подобных нашей, зарекомендовала себя наилучшим образом. Дополнительно предлагаем ознакомиться с материалом, рассказывающем об устранении возможных проблем с форматированием.
Подробнее:
Форматирование карты памяти в Windows
Что делать, если карта памяти не форматируется
Как пользоваться программой HDD Low Level Format Tool
В качестве альтернативы стандартным решениям рассмотрим еще один способ, который часто оказывается весьма эффективным – очистку накопителя с помощью мобильного девайса на Android. Правда, подойдет он только для карточек формата microSD.
-
Установите карту памяти в предназначенный для нее слот девайса или воспользуйтесь OTG-переходником, если данная технология поддерживается. Дождитесь ее обнаружения системой.


Способ 6: Восстановление поврежденного накопителя
Заключение
Снять защиту от записи с карты памяти бывает довольно сложно, но чаще всего эта проблема решаема стандартными средствами ОС Windows.

Отблагодарите автора, поделитесь статьей в социальных сетях.


Если карта памяти была задействована как часть внутреннего хранилища телефона, то просто вынуть её и вставить, например, в компьютер не получится. Дело в том, что при таком типе использования данные на карточке шифруются, а ключи для работы с ними находятся на самом устройстве. Поэтому для правильного извлечения необходимо проделать следующее:
Важно! Перед выполнением описанных далее действий убедитесь, что заряд батареи телефона составляет 20% и более, либо подключите его к блоку питания!



Важно! Напоминаем ещё раз – выполнение этого действия сотрёт всю информацию с карты памяти!


Решение некоторых проблем
К сожалению, описанная выше процедура не всегда приводит к удачному результату и далее мы рассмотрим причины проблем и методы их решения.
После извлечения карта не распознаётся
Иногда отключение microSD, которая была отформатирована как часть диска, приводит к проблеме: накопитель перестаёт распознаваться как телефоном, так и другими устройствами. Чаще всего появление подобного сбоя означает, что процесс форматирования завершился некорректно, и карточка нуждается в восстановлении. Это не слишком сложная процедура, но для её выполнения понадобится воспользоваться сторонним софтом – все нюансы уже рассмотрены в статьях по ссылкам далее, так что рекомендуем с ними ознакомиться.
На SD не получается ничего записать
Бывает и так, что после подключения отформатированного накопителя к другим устройствам он сообщает, что защищён от записи либо данные на него просто не копируются. Это означает две вещи: режим read-only активен штатно или контроллер карты включил его из-за сбоя. Первый вариант возможен только при использовании адаптеров microSD-SD, множество из которых оборудовано специальным переключателем защиты на одной из граней, и для устранения проблемы достаточно просто перевести его в верхнее положение.

Второй вариант более серьёзный – для восстановления работоспособности карты понадобится её особым образом отформатировать. Один из наших авторов рассмотрел этот и другие методы решения данной ошибки, так что воспользуйтесь руководством далее – оно применимо и к микроСД.


Отблагодарите автора, поделитесь статьей в социальных сетях.

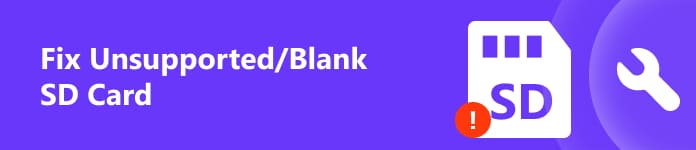
Есть некоторые типичные ошибки SD-карты, такие как SD-карта пуста или имеет неподдерживаемую файловую систему, особенно среди пользователей с несколькими устройствами. Что вы должны сделать, чтобы решить проблему? В этом уроке мы расскажем вам, как решить эту проблему.
Часть 1 : Почему SD-карта пуста или имеет неподдерживаемую файловую систему
Почему SD-карта пуста или имеет неподдерживаемую файловую систему? Есть несколько факторов, которые могут вызвать эту ошибку, например:
1. Если вы используете SD-карту в другой операционной системе без переформатирования карты, файловая система может не поддерживаться.
2. Некоторые люди извлекают SD-карту, не выключая телефон, и затем появляется ошибка.
3. Если вы использовали SD-карту на небезопасном устройстве, она может быть заражена вирусом, вредоносным ПО или трояном и уничтожить ваши данные.
4. Другой распространенной причиной является извлечение SD-карты без извлечения.
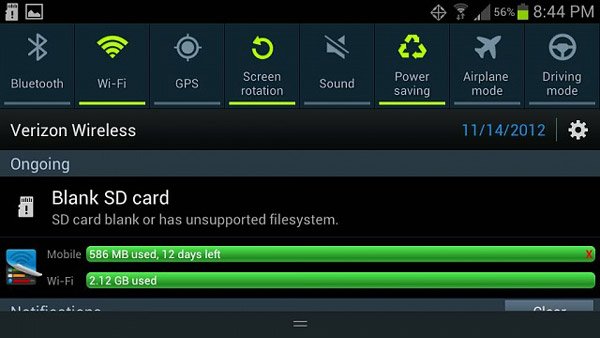
Часть 2 : Лучшие методы 5 для исправления ошибки неподдерживаемой SD-карты
В этой части мы собираемся сосредоточиться на том, как избавиться от неподдерживаемой ошибки SD-карты.
Метод 1: переподключите SD-карту и устройство

Метод 2: исправление неподдерживаемой SD-карты с помощью команды chkdsk
Шаг 1 . Вставьте SD-карту в ПК. Откройте проводник, найдите SD-карту в разделе «Портативные устройства» и запомните букву диска для карты.
Шаг 2 . Нажмите клавиши Win + R, чтобы открыть диалоговое окно «Выполнить», введите «cmd» в поле и нажмите клавишу «Ввод», чтобы открыть командное окно.

Компьютер использует драйверы для обнаружения SD-карты и других портативных устройств. Если в драйвере что-то не так, произойдет ошибка неподдерживаемой SD-карты.
Шаг 1 . Чтобы переустановить драйвер, щелкните правой кнопкой мыши «Мой компьютер» на рабочем столе и выберите «Управление» в строке меню, чтобы открыть «Диспетчер дисков».
Шаг 2 . Прокрутите вниз, чтобы найти объект «Дисковые накопители», и щелкните правой кнопкой мыши диск SD-карты, нажмите «Удалить», а затем нажмите «ОК», чтобы подтвердить это.
Шаг 3 , Затем перезагрузите компьютер, Windows автоматически найдет и установит последнюю версию драйвера.

Метод 4: восстановить данные с пустой SD-карты
Даже если проблема с неподдерживаемой SD-картой возникает, вы можете восстановить данные с SD-карты с помощью Apeaksoft Восстановление данных, Это лучшая программа восстановления SD-карт, которая включает в себя множество полезных функций, таких как:
1. Верните свои файлы в один клик, когда SD-карта пуста.
2. Работа с различными факторами вызвала ошибку SD-карты, например, неправильные операции, вирусная атака, повреждение файловой системы и т. Д.
3. Поддержка различных типов данных и форматов, включая все форматы изображений, видео, аудио, документов, архивов и электронной почты.
4. Восстановите файлы на неподдерживаемой SD-карте в оригинальном формате и качестве.
5. Предварительно просмотрите все файлы и решите восстановить все из них или определенные элементы.
6. Этот инструмент восстановления SD-карты является легким и может восстанавливать файлы быстро и безопасно.
7. Кроме того, восстановление данных совместимо с 10 / 8.1 / 8 / 7 / Vista / XP.
Короче говоря, это лучший вариант для восстановления данных с неподдерживаемой SD-карты.
Как восстановить файлы с неподдерживаемой SD-карты
В этой части мы подробно расскажем, как выполнить восстановление данных с компактной флэш-памяти. В качестве примера мы используем SD-карту 2GB и Windows 10.
Шаг 1 . Запустите Восстановление данных и обязательно вставьте SD-карту в свой компьютер. Во-первых, перейдите в область типа данных, выберите типы файлов, установив соответствующие флажки, такие как Изображение, Видео, Аудио и т. Д. Затем перейдите в область расположения и выберите SD-карту в разделе «Съемные устройства». После нажатия на кнопку «Сканировать» восстановление данных будет работать автоматически.


Шаг 2 . После стандартного сканирования вы попадете в окно результатов. И все восстанавливаемые файлы будут сохранены в соответствии с типами и форматами. Зайдите в каждую папку и посмотрите их. Кроме того, функция «Фильтр» на верхней ленте может быстро найти нужные файлы. Если вы не можете найти файлы, которые хотите вернуть, нажмите кнопку «Глубокое сканирование», чтобы глубоко просканировать SD-карту.

Шаг 3 . Наконец, выберите все нужные файлы на неподдерживаемой SD-карте и нажмите кнопку «Восстановить», чтобы начать извлечение данных на свой компьютер. Когда это будет сделано, вы можете открывать, копировать и вставлять или редактировать файлы как обычно.
Метод 5: форматирование неподдерживаемой SD-карты
После восстановления данных с неподдерживаемой SD-карты вы можете свободно отформатировать карту и восстановить файловую систему.
Шаг 1 , Вставьте SD-карту в телефон Android, Windows PC или Mac.
Шаг 2 . На телефоне Android перейдите в «Настройки»> «Хранилище», найдите раздел «SD-карта» и нажмите «Форматировать SD-карту». Затем Android изменит файловую систему на поддерживаемый формат.
На ПК с Windows перейдите в «Мой компьютер», щелкните правой кнопкой мыши SD-карту в области «Переносные устройства» и выберите «Форматировать». Разверните раскрывающееся меню в разделе «Файловая система» и выберите подходящую файловую систему:
NTFS является форматом операционной системы Windows по умолчанию;
FAT32 - широко совместимый формат;
exFAT совместим с Windows и Mac.
Затем нажмите кнопку «Пуск», чтобы отформатировать SD-карту.
На Mac откройте приложение «Дисковая утилита», выберите пустую SD-карту в разделе «Внешняя» и нажмите «Стереть» на верхней ленте. Измените файловую систему SD-карты и снова нажмите «Стереть». Теперь неподдерживаемая SD-карта должна работать нормально.
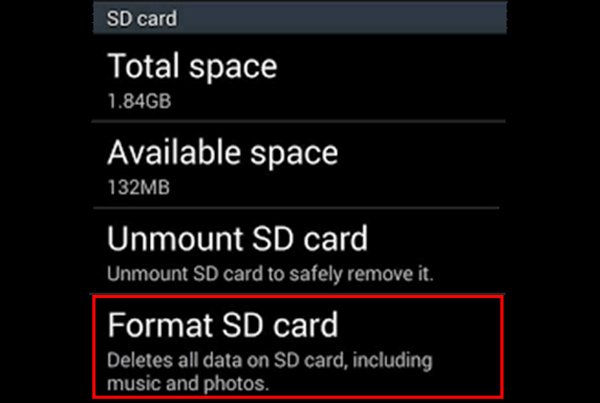
Вывод:
Читайте также:


