Как отключить процессы при загрузке компьютера
Практически каждая программа, которая устанавливается на наш компьютер, считает своим долгом включить себя в список автозагрузки. В большинстве случаев у нас даже не спрашивается подтверждение этого действия – только мы установили программу, и сразу же она начинает загружаться с каждым запуском Windows. Естественно, это негативно влияет на скорость загрузки нашей операционной системы.
Поэтому в этой статье я рассмотрю вопрос, как убрать ненужные программы из автозапуска в Window s. Если вы никогда не чистили свой список автозагрузки, но при этом пользуетесь большим количеством программ, то вы приятно удивитесь, насколько быстрее станет загружаться ваша система после чистки.
Удалять программы из автозапуска мы будем с помощью стандартной утилиты Windows. Существует, конечно, масса других способов это сделать, в том числе и с использованием стороннего ПО. Однако, зачем прибегать к более длинным путям, если можно сделать все с помощью системных средств?!
Зачем вообще нужен список автозагрузки
Автозагрузка позволяет нам запускать те приложения, которые необходимы для комфортного пользования компьютером. Например, для многих очень удобно, когда автоматически после загрузки системы, загружается Скайп, или любимый интернет-браузер. Такие программы действительно будут востребованы практически всегда, поэтому их размещение в автозапуске вполне оправдано.
Прежде чем убрать программы из автозапуска Виндовс, вы должны решить, какие из этих программ не слишком востребованы. Если вы пользуетесь каким-то программным обеспечением не чаще одного раза в неделю, то определенно его нужно исключить из списка автозагрузки. Ну а те программы, которые вам необходимы каждый день и при каждой загрузки Windows, пусть так и остаются в автозапуске.
Убрав ненужные программы из автозапуска, вы сразу почувствуете, насколько быстрее станет загружаться ваш компьютер. Кроме того это положительным образом скажется на производительности системы, ведь такие программы черпают ресурсы оперативной памяти.
Как убрать программы из автозапуска Windows 7,8,10
Не важно, как операционной системой вы пользуетесь, Windows 7,8 или 10 или даже Windows XP, процесс удаления программ из списка автозапуска будет идентичным. Итак, для начала вам нужно открыть утилиту Выполнить . В Windows 7 она находится в Пуск – Все программы – Стандартные , в Виндовс ХР: Пуск – Выполнить .

После этого вводим в строке следующую команду: msconfig и жмем на Ок .
В появившимся окне переходим на вкладку под названием Автозагрузка и просматриваем список всех программ, которые автоматически загружаются при входе в Windows.
Если среди программ встречаются неизвестные названия, не спишите их исключать из автозагрузки. Вполне возможно это системная программа, без которой просто не загрузится Виндовс. Чтобы удостовериться в безопасности отключения программы, просто поищите о ней сведения в интернете, введя в строку поиска ее название.

Для того чтобы убрать программы из автозапуска Виндовс просто снимите галочки с окошек напротив. После этого щелкните по Применить и далее Ок .

Также невостребованные программы могут быть в списке служб. Поэтому в окне Конфигурация системы , что мы открывали раньше, переходим на вкладку Службы . Сразу же ставим галочку напротив Не отображать службы Майкрософт , что в самом низу для того, чтобы случайно не убрать важные системные программы. Далее снимаем галочки с тех программ, которые нам не нужны в автозапуске. Нажимаем на Применить и Ок .

После этого вам предложат перезагрузить компьютер. Можете отложить это действие на потом.
Если в результате чистки автозапуска вы убрали достаточно большое количество программ, то во время следующей загрузки компьютера вы обязательно ощутите, что Windows стал запускаться значительно быстрее.
По сравнению с предыдущими версиями ОС в Windows 10 Диспетчер стал немного функциональнее. Теперь в его возможности входит и управление автозагрузкой. Для того, чтобы запустить Диспетчер задач, нажмите комбинацию клавиш CTRL + SHIFT + ESC. Нас интересует третья вкладка с соответствующим названием. Здесь вы можете посмотреть все программы, которые запускаются вместе с операционной системой. Также можно увидеть, насколько сильно каждая из них загружает процессор и жесткий диск. Их можно отключить. Для этого нажмите правой кнопкой мыши на названии утилиты и выберите соответствующий пункт. Лучше всего перевести в неактивное состояние все приложения, особенно если вы являетесь владельцем слабого, старого компьютера. Нужный софт можно запустить после в ручном режиме.
Программы автозагрузки в реестре
Сейчас рассмотрим, как работает автозагрузка в реестре Windows 10. Для этого:
При очередном старте ПК активируется и запуск программы из автозапуска.
Метод второй: использование стандартной утилиты MSConfig
Этот метод для тех, кому нужны установленные утилиты, и он не может просто взять их и удалить. Но отключение все равно остается в ваших задачах, в таком случае нужно воспользоваться стандартной программой. Она стандартно встроена в Виндоус 7 и есть на каждом компьютере без исключения, вам не нужно ничего устанавливать или скачивать с интернета.
Чтобы запустить утилиту, нужно открыть меню «Пуск» и нажать на строку поиска, в нее вбиваем следующее название msconfig.

Иногда поиск может показать, что ее нет на вашем ПК. Тогда ищем ее по адресу на скриншоте и запускаем двойным кликом. Далее открывается окошко, все настройки которого находятся в верхнем углу. Нам нужно нажать на вкладку «Автозагрузка» и убрать все галочки напротив ненужных программ. Таким образом, они перестанут автоматически запускаться при включении компьютера и приносить вам неудобства.

Если же вы не знаете, за что отвечает та или иная утилита, лучше ничего не менять, выключайте только те, с которыми лично знакомы. Нажимаем ОК после того, как исключили все ненужные программы из списка. Вам предложат перезагрузить компьютер. Это решать вам, процесс не повлияет на наши настройки в любом случае. Основное преимущество данной утилиты состоит в ее простоте, а недостаток в маленьком функционале. Она не предоставляет возможность отключать все существующие программы. А это проблема для некоторых пользователей, поэтому стоит рассмотреть другие варианты.
Программы для отключения

Очистить память можно не только вручную, для этого существует ПО, которое отображает скрытые файлы или помогает очистить все в один клик. Это позволяет полностью избавиться от всего лишнего и освободить память компьютера. Чаще всего используется Autoruns или CCleaner.
Autoruns

Своевременная очистка компьютера помогает не только освободить память и ускорить работу системы, но и избавиться от ненужных файлов, про которые вы даже не вспоминаете. Автоматический запуск программ устанавливается по умолчанию, поэтому менять настройки необходимо регулярно, как только вы установили что-то новое. Не отключайте антивирус, чтобы избежать заражения системы. Если вы все сделали правильно, а программы все равно запускаются — установите ПО для очистки рабочего стола, чтобы устранить проблему полностью.
CCleaner
Универсальное средства для наведения порядка на рабочем столе. Приложение чистит реестр, контекстное меню, избавляет память от случайно скачанных файлов, загрузок из интернета, следов от удаленных файлов, помогает контролировать автоматический запуск и оптимизирует хранилище. Для нашей задачи подойдет бесплатная версия приложения. Ее нужно скачать и установить. После этого зайдите в «сервис», выберите интересующую нас вкладку, выделите ненужное и отключите, а затем перезагрузите компьютер.
Через редактор реестра

Это наиболее продвинутый способ, рассчитанный на подготовленного пользователя. Вся самая эффективная оптимизация системы делается именно здесь.
Запуск редактора выполняется с помощью команды regedit из строки поиска кнопки «Пуск» («Start») или окна «Выполнить» («Run»), вызываемого нажатием клавиш Win+R. Здесь вам понадобятся корневые папки древа реестра — HKEY_CURRENT_USER и HKEY_LOCAL_MACHINE.
Разворачивайте их по очереди. В каждой ветви открывайте папки Software\Microsoft\Windows\CurrentVersion\Run. В правой части окна редактора в строках отображаются программы автозагрузки. Каждую такую запись можно удалить, щелкнув на ней правой кнопкой мыши и выбрав соответствующую команду контекстного меню.
Опять же, будьте предельно осторожны! Удалив непонятную вам запись в редакторе реестра, вы рискуете при следующей перезагрузке не дождаться приветственного окна Windows. Последствия такого удаления могут быть самыми непредсказуемыми — вплоть до необходимости полной переустановки системы.
Универсальные советы
Наконец, как и обещал, приведу универсальные советы, как настроить автозагрузку в любой версии Виндовс. Делается это с помощью дополнительного софта.
Например, вы можете почистить автозагрузку через CCleaner. Это отличный софт, который удаляет различный мусор и оптимизирует работу компьютера. Итак, чтобы убрать автозапуск программ при включении ноутбука или ПК:

Здесь отображен софт, который загружается вместе с ОС. Выделите нужный пункт и нажмите кнопку «Выключить» (или дважды щелкните по нему).

Также вы можете перейти на другие вкладки – например, Google Chrome. Здесь отображены все плагины (расширения), включенные в вашем браузере и при необходимости вы можете отключить ненужные.
Еще можно убрать лишние программы из автозагрузки в Windows с помощью отличной утилиты Auslogics BoostSpeed, которая разработана для оптимизации работы ПК. Чтобы это сделать:

А дальше все просто: выделяете нужные пункты и убираете галочки. При необходимости можете нажать на строку «Показать доп. элементы», после чего список приложений увеличится в несколько раз. Но помните – отключайте только то, что знаете.
Многие из них нагло, без разрешения пользователя лезут в автозагрузку и могут снова автоматически запускаться при включении компьютера даже после выполнения вышеописанных манипуляций. В таком случае нужно зайти в настройки софта и убрать соответствующую галочку.
Чтобы было понятнее, покажу, как это делается на примере известного мессенджера Skype.
Готово. Скайп теперь больше не будет открываться при включении ПК, и вам не нужно для этого лезть в настройки Виндовс или использовать дополнительный софт. Аналогичным образом можно деактивировать автозапуск любой программы в Виндовс.
Четвертый метод: отключение программы с помощью скаченных утилит
Это самый популярный метод. Нужно просто установить программу, которая сможет помочь вам отключить любой софт на вашем ПК. Преимущество в том, что для этого нужно будет просто зайти в нужную вкладку и убрать галочки, это все. Но для начала нужно выбрать именно ту программу, которая сможет выполнять свои функции на 100%. В современных условиях это трудная задача, ведь в интернете есть тысячи подобных утилит, большинство из них низкокачественные.
Специалисты предлагают пользоваться программой Autoruns, ее основной плюс в том, что она полностью бесплатна. При этом утилита очень мощная, имеет большой функционал. С помощью нее вы сможете отключить абсолютно любую программу всего в несколько кликов. Это позволит продвинутым пользователям выключить весь тот софт Виндоуса, который им просто не нужен.
Перед использованием любых программ, работающих с реестром, пусть даже самых проверенных и рекомендованных, всегда создавайте точку восстановления системы.
Скачиваем программу с официального сайта, единственный минус — английский язык, хотя можно найти и русифицированную версию. Панель управления Autoruns очень простая, поэтому в ней сможет разобраться каждый. Распаковываем архив и нажимаем на autoruns.exe. Программа не требует установки и запустится сразу.

«Все» или «Everything» — нужная вкладка, на которой можно увидеть списки абсолютно всех программ, служб, драйверов и так далее, которые включаются во время запуска системы. Остальные вкладки позволяют увидеть то же самое, но в упорядоченном и фильтрованном виде. Отключить автозагрузку программ можно из любой вкладки.
Существует возможность кликнуть по любой из записей, так сможете просмотреть версию софта, его размеры и нахождение на ПК в нижней части окна.

Также интерес представляет двойной клик указателем мыши по строчке записи. При этом откроется соответствующая системная программа (утилита) Windows, отвечающая за запуск файла соответствующей записи. Например, кликнув по строчке SunJavaUpdateSched вы увидите такое вновь открывшееся окно:

Чтобы отключить автозапуск конкретной программы, нужно просто убрать галочку напротив.

Как видите, Autoruns очень проста в использовании и кроме того не требует инсталляции. Остается только выполнить отключение действительно не нужного ПО. И не забывайте делать точки восстановления перед тем, как выполнить существенные изменения.
Итак, мы надеемся, что вы получили исчерпывающий ответ на вопрос, как отключить автозапуск программ в Windows 7, и теперь сможете значительно ускорить ваш ПК.
Скорость работы компьютера зависит от его параметров производительности и объема оперативной памяти, которая используется для выполнения операций. Чем сильнее она загружена, тем медленнее выполняются операции. Большое количество открытых программ нагружает систему и тормозит ее работу. Поэтому для упрощения лучше отключить автозапуск большинства программ.
Как отключить лишнее
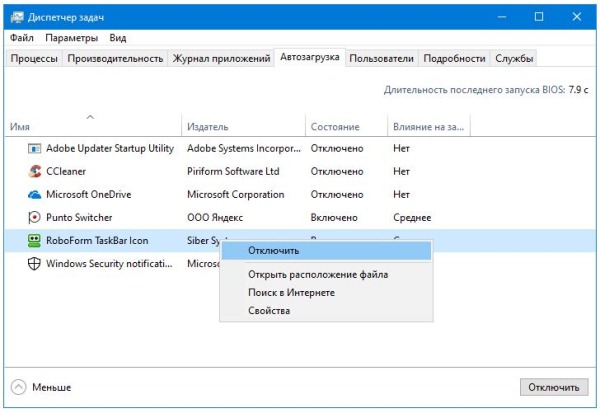
Остановить автоматический запуск приложений можно несколькими способами. Не все программы можно редактировать предложенными системой средствами, иногда требуется установить дополнительное ПО, которое отобразит скрытые файлы и поможет их выключить. Для остановки автоматического запуска есть три варианта:
- утилита (для Windows7);
- диспетчер задач (для поздних версий);
- программы.
Windows 7
Почти все программы при загрузке автоматически создают правило открывать их каждый раз вместе с запуском системы. Остановить процессы и изменить алгоритм запуска можно в меню «пуск». В поисковой строке введите комбинацию msconfig, отвечающую за конфигурацию и настройки, нажмите клавишу Enter. В открывшемся окне выберите параметр «Автозагрузка», это четвертая вкладка слева. В столбике «элемент» отображаются все программы, которые запускаются автоматически. Выберите среди них те, которые не нужны вам каждый раз — и снимите галочки.
Важно!
Лучше оставить антивирус: он нужен для защиты компьютера и, если программа не будет запущена автоматически, путь вирусам будет открыт.
После установки параметров нажмите кнопку «ОК» или «применить настройки». Перезагрузите систему и проверьте, все ли нужные программы на месте. Если вы случайно убрали лишнее, просто вернитесь обратно и измените конфигурацию снова.
Перезагружать компьютер не обязательно, для этого нужно нажать кнопку выхода в диалоговом окне. Дополнительно установите галочку, чтобы уведомление больше не отображалось.
Более поздние версии
В Windows 8, 8.1, 10 отключить запуск программ можно в диспетчере задач. Он открывается через панель задач на соответствующей вкладке или комбинацией горячих клавиш Ctrl+Shift+Esc. Для открытия первым способом нужно кликнуть на нижнюю строку правой кнопкой мыши. Если при открытии диспетчера в нем почти ничего не отображается, кликните по кнопке «подробнее» в нижнем левом углу.
В диспетчере задач вкладка, отвечающая за загрузку программ — четвертая слева. Там отображаются все установленные на устройство программы, а в столбике статуса видно, включена автозагрузка или нет. Кнопка отключения/включения находится в правом нижнем углу. Выберите нужную строку и нажмите ее.
Важно!
Если система работает в безопасном режиме, то многие объекты запускаться не будут.
Программы для отключения

Очистить память можно не только вручную, для этого существует ПО, которое отображает скрытые файлы или помогает очистить все в один клик. Это позволяет полностью избавиться от всего лишнего и освободить память компьютера. Чаще всего используется Autoruns или CCleaner.
CCleaner
Универсальное средства для наведения порядка на рабочем столе. Приложение чистит реестр, контекстное меню, избавляет память от случайно скачанных файлов, загрузок из интернета, следов от удаленных файлов, помогает контролировать автоматический запуск и оптимизирует хранилище. Для нашей задачи подойдет бесплатная версия приложения. Ее нужно скачать и установить. После этого зайдите в «сервис», выберите интересующую нас вкладку, выделите ненужное и отключите, а затем перезагрузите компьютер.
Autoruns

Своевременная очистка компьютера помогает не только освободить память и ускорить работу системы, но и избавиться от ненужных файлов, про которые вы даже не вспоминаете. Автоматический запуск программ устанавливается по умолчанию, поэтому менять настройки необходимо регулярно, как только вы установили что-то новое. Не отключайте антивирус, чтобы избежать заражения системы. Если вы все сделали правильно, а программы все равно запускаются — установите ПО для очистки рабочего стола, чтобы устранить проблему полностью.
Если при включении компьютера ваша операционная система загружается очень долго, то дело в тех программах, которые открываются автоматически. Целая куча приложений запускается одновременно. От этого значительно тормозит компьютер. Поэтому нужно отключить автоматический запуск приложений. Мы рассмотрим самые популярные способы для различных систем.
Автозапуск программ в Windows 7. Утилита MSConfig.
Этот метод весьма простой. Зайдите в меню Пуск. Далее в поисковой строке введите msconfig. Открывайте первый (и единственный) результат.

Перейдите во вкладку Автозагрузка.

Здесь вы видите огромный список приложений. И все они запускаются при загрузке. Внимательно просмотрите весь список. Уберите галочки с тех утилит, которые при запуске вам не нужны. Затем сохраните внесенные изменения и обязательно перезагрузите компьютер. ОС должна загрузиться в разы быстрее.
Совет: если вы случайно отключили какую-то необходимую утилиту, не волнуйтесь! Просто вернитесь обратно и поставьте галочки в нужном месте.
Зайдите в меню Пуск, а далее «Все программы» и найдите «Автозагрузка».

Содержащиеся там программы загружаются при запуске. Если вы удалите ее из этой папки, то она не будет автоматически открываться. Просто выведите контекстное меню и нажмите пункт «Удалить».
Как отключить автозапуск через реестр?
Это самый сложный способ. Лучше ничего в реестре не делать, так как можно нарушить работу компьютера, если сделать что-то не то. Итак, откройте меню Пуск. Ниже, в поисковой строке, введите regedit.

Затем найдите две разделы Run. На скриншоте вы можете увидеть полные пути. Один из них отвечает за автоматический запуск для текущего пользователя, а другой – для всех пользователей.

Зайдите туда и просто удалите компоненты тех утилит, которые вам не нужны.

Программы для отключения автозапуска
Есть утилита Autoruns, она довольно мощная. В ней можно найти абсолютно все приложения, которые запускаются при загрузке.
Затем распакуйте архив и запустите утилиту. Вот так она выглядит:

Переходим на вкладку Everything. Это значит, что там собраны программы, которые автоматически открываются на вашем компьютере. После, уберите галочки возле тех, которые вы желаете отключить при запуске.
Эта утилита удобна тем, что она по мимо отключения автозапуска, еще может удалять всякий мусор из компьютера, делая его еще производительным.
Выберите необходимую установку. Если вы не знаете какой из них выбрать, то выберите первый.

Установите и запустите его. Далее перейдите во вкладку Сервис, а после – Автозапуск.

Отключите ненужные утилиты, и они не будут вас больше беспокоить при следующем запуске.
Вот таким образом можно легко и просто отключить любую программу из автозапуска. Следующие способы будут рассмотрены для других версий Windows.
Как отключить автозапуск программ в Windows 8
Через системный раздел.
Зажмите клавиши такие клавиши, как Win + R.

Откроется вот такое окошко. Введите shell:startup, затем нажмите ОК.

Здесь хранятся приложения текущего пользователя.

А если вы хотите открыть для всех пользователей, то введите shell:common startup.

Теперь просто нажмите на любую из папок, которая вам не нужна при запуске, и удалите ее.

Через Диспетчер задач
В следующих версиях операционных систем автоматический запуск находится не в утилите MSConfig, а в Диспетчере задач. Вызовите мышкой контекстное меню на панели управления и выберите необходимый вам пункт.

Перейдите на вкладку Автозагрузка.

Выберите ненужное приложение и нажмите на кнопку «Отключить».
Через реестр
Зажмите такие клавиши, как Win + R. Благодаря этому откроется вот такое окошко. Введите название regedit, затем нажмите ОК.

Далее, вам следует найти такие разделы Run, которые находятся в двух папках. На скриншоте вы можете увидеть весь путь.

В них просто удаляете компоненты ненужных приложений.
Через планировщик
Зажмите такие клавиши, как Win + R. Благодаря этому откроется вот такое окошко. Введите название taskschd.msc, затем нажмите ОК.

Каждая утилита, включая вредоносную, прописывает время запуска. Просмотрите весь список и внесите необходимые изменения, если они нужны.

Как отключить автозапуск программ в Windows 10
Для данной операционной системе подходят те способы, которые перечислены для 8 версии. Даже расположение папок в реестре одинаковое.
Совет: воспользуйтесь любыми способами, кроме реестра. Там хранятся важные данные, которые очень просто повредить. Если вы в реестре разбираетесь плохо, лучше даже не заходить туда.
Таким образом, теперь никакие лишние приложения не будут мешать загрузке компьютера. Только не отключайте все утилиты подряд. Из них некоторые чрезвычайно важны для полноценной работы кампьютера.
Читайте также:


