Как отключить перезагрузку компьютера при перегреве
Пост будет довольно длинный, с красочным описанием поиска причин возникновения проблемы. Так что, для тех кому лень читать всё - можно прочитать только начало (с описанием проблемы) и конец (с описанием причин возникновения и решения). И, заранее предупрежу, что из меня ремонтёр как из говна пуля. Большая часть моих действий могут быть абсурдными с точки зрения профессионала.
Собственно, сама проблема была в чём - в некоторых играх компьютер просто вырубался от перегрева. Путём исследований самым точным инструментом (рукой) были выявлены 2 точки особого нагрева - цепи питания процессора и видеокарты. Все характеристики перечислять не буду, вполне достаточно будет того, что процессор был FX-8320 а видеокарта - RX 470 (Asus Rog Strix).
При этом, собрано всё было нормально, вентиляции хватало (4 кулера, 2 на вдув и 2 на выдув). И, что самое странное - со многими относительно "тяжёлыми" играми проблем не было вообще, а с достаточно простыми - вполне. Т.е. например "Fallout 4", "Ведьмак 3" или "Outer Worlds" вполне спокойно работали на около максимальных настройках, а какие нибудь "Dota 2" или "Subnautica" вызывали перегрев.
Заранее уточню, что сама проблема решалась безумно долго - около 6 лет =). Просто потому, что я в последние годы довольно редко играю в игры, так что меня это особо не беспокоило. Так, периодически делал попытки найти причину, советовался с людьми на форумах, но ничего не помогало.
Первым делом, я полез проверять охлаждение переставлять кулеры, менять термопасту и т.п (ну - может я дурак и что-то не так сделал). Сделал обдув прямо на видеокарту. Это немного помогло - можно было поиграть не 30, а уже 40 минут, но итог оставался одним и тем же.
Потом начал мыслить логически - если греются цепи питания, значит что-то не так с питанием? Промерил 12 вольтовую линию (средствами мониторинга и вольтметром) - при обычной нагрузке (имеется в виду просто рабочий стол и несколько софтин) линия выдавала почти 13 вольт (это по старому и проверенному вольтметру, а по средствам мониторинга
12.6). Это меня переполошило, и я кинулся менять БП. Забегая вперёд - это было большой ошибкой, т.к. вольтметр меня и подвёл. У него почти села батарейка и он начал завышать показания. А в итоге, я умудрился купить убогий БП, который при любой относительно большой нагрузки дико просаживался, и в попытках скомпенсировать падение напряжения так дрыгал шим-ом, что в наушниках отчётливо слышался белый шум.
И, как вы можете понять - это вообще не помогло решению проблемы. Я забросил всё это на некоторое время, а потом решил пойти другим путём. Карта Asus Strix - она же с завода разогнанная. Может с ней что-то не так, и она перегревается из-за разгона? Я попробовал сбросить ей частоты (до адекватных значений, максимум было на 30% что сильно меньше даже стока), но это тоже особо не помогло.
Параллельно я общался на форуме, и мне накидали много разных идей, начиная от проблем с конденсаторами, заканчивая тем что компьютеру не хватает охлаждения. Что-то из советов я проверял (что можно было сделать быстро), что-то сразу отметал как не реализуемое на данный момент.
Потихоньку пришло время нового апгрейда ПК. Я заменил практически все комплектующие, кроме БП и видеокарты. БП - потому что нужного в наличии не было, а собрать хотелось побыстрее, а видеокарты - потому что мне и этой более чем хватает.
Отметить обновление комплектухи решил поиграв во что-то относительно свежее (так-то я игры младше 3-4 лет обычно игнорю). И, я поставил себе "Black Mesa". Как вы думаете, что произошло, после полутора часов игры? Верно - комп отрубился. Надежды на то, что проблема уйдёт вместе с процессором/материнкой (я в начале говорил, что грелись ещё и цепи питания проца довольно сильно) рухнули одномоментно.
Осталось 2 претендента на роль "предателя". Видеокарта и БП. Менять видюху очень уж не хотелось. Покупать что-то аналогичное по характеристикам - очень бессмысленно, а что-то сильно мощнее - очень дорого. Учитывая вышеописанные проблемы с БП (белый шум при нагрузке и дикие просадки) я принял решение менять его. Плюс - он не очень подходил для новой сборки, т.к. новый процессор требовал 8+4 линий питания, а на старом БП было всего 8.
История покупки нового хорошего бп, в самый разгар падежа блоков питания (были 2 недели жуткой жары) - это рассказ достойный отдельной истории. Но, в конце концов, новый бп был куплен и торжественно установлен. И, уровень моего негодования достиг литосферных плит, т.к. комп стабильно продолжал вырубаться. Оставалась только видеокарта.
И тут до меня дошло. Нет, то что проблема в видеокарте было довольно очевидно, но подсознательно очень уж не хотелось это признавать. Но проблема была вообще в другом месте, чем можно было предположить. После нахождения причины, я даже специально начал гуглить, но особо не нашёл постов по теме (собственно поэтому и создал этот, вдруг хоть кому-то да помогу, хотя и врядли).
Суть проблемы была вот в чём. Конкретная модель видеокарты (Radeon RX 470 Asus Rog Strix), при взаимодействии с определёнными игровыми движками (в основном - движок Source), пытается выжать из себя МАКСИМАЛЬНЫЙ FPS.
Помогла мне это определить обновлённая AMD-шная утилита по мониторингу, которая мне выдала, что у меня отличный FPS в "Black Mesa" - аж 200 кадров в секунду. И тут у меня в голове щёлкнуло. Я начал смотреть нагрузку на процессор видеокарты во всех играх. И да - в играх на Source, во время игры, нагрузка просто "стучится в потолок". Ровно 100%, практически без провалов.
Собственно, дальнейшее действо было простым - быстро нагуглил способ ограничения FPS в игре (в "Black Mesa" нет такой настройки, уменьшил я до комфортных 60 кадров в секунду), и тут же нагрузка упала до 30-40%. И ПК перестал вырубаться.
Да, в какой-то мере - я идиот. Причину можно было найти намного раньше. Но тут сложилось несколько факторов, и основной - то что мне по большому счёту было пофигу на эту проблему.
Не работает 1 вентилятор внутри коробки с высоким напряжением (ну к которой провод от розедки идет)
И от этого он постоянно выключается и перезагружается
и вот хотелось бы узнать возможно ли чтобы он работал без выключения не меняя вентилятора?
Наиболее вероятной причиной здесь является перегрев центрального процессора или блока питания. Современные материнские платы при достижении процессором определенной температуры (перегреве) отключают питание. Параметры отключения настраиваются в BIOS’е. Разумеется, если ты столкнулся с такой проблемой, то первым делом стоит удостовериться в достаточном охлаждении процессора. Проще всего это сделать с помощью программ мониторинга температуры CPU – например, SpeedFan, Everest или фирменного программного обеспечения от изготовителя материнской платы (например, для Asus – это AsusProbe). Чтобы найти фирменную утилиту, стоит внимательно изучить содержимое компакт-диска, шедшего в комплекте с «материнкой» . Не забывай, что здесь может быть нюанс – на некоторых платах программный мониторинг работает некорректно, порой очень сильно занижая или завышая показатели. Универсальным способом здесь будет определить температуру тактильно, прикоснувшись пальцами к основанию радиатора твоего процессорного кулера (осторожно – можно обжечься!) . Если руку можно удержать довольно долго – все в порядке. Если нет, то придется проверить корректность установки кулера (подошва радиатора должна плотно прилегать к крышке процессора, при этом термопаста должна быть качественная и грамотна нанесена между CPU и радиатором) . Если кулер установлен правильно, но его мощности не хватает (точно это можно выяснить, отыскав на сайте производителя, для каких процессоров он предназначен) , придется позаботиться о более мощной системе охлаждения. Чаще всего проблемы с перегревом появляются из-за засасываемой в системный блок пыли (этот вариант наиболее характерен для системных блоков, которые стоят на полу) , при остановке вентилятора на кулере или же в особенно жаркие летние дни.
С блоком питания все тоже достаточно легко. Первым делом нужно проверить, работает ли в нем вентилятор. Если да, то какова температура выдуваемого воздуха? Теплый «ветерок» не должен вызывать опасений. А вот горячее дуновение свидетельствует о работе БП с перегрузкой. Львиная доля современных блоков питания оснащается системой защиты от перегрева. При достижении силовыми элементами температуры 100°С происходит отключение. Если ты столкнулся с такой проблемой, придется менять блок питания.
Перегрев компьютера − самая распространенная проблема, особенно для мощных ПК с высокой тактовой частотой. Исключить выделение тепла невозможно − это неизбежный побочный эффект. Чем выше частота, тем больше тепла выделяется, и тем мощнее требуется охлаждение. При сбалансированном тепловыделении и теплоотведении система будет функционировать нормально, но при нарушении баланса перегрев неизбежен.
Как понять, что компьютеру нужна помощь, выявить причины перегрева и решить проблему, рассмотрим в этой статье.
Как перегревается компьютер
При работе процессор разгоняется до необходимой минимальной частоты, чтобы тепла выделялось как можно меньше. В то же время обороты вентиляторов регулируются в зависимости от нагрева каждого компонента, на которые они установлены.
При выполнении сложных операций процессор и видеокарта могут работать на пределе. В этом случае уменьшить выделение тепла уже нельзя, поэтому в борьбу с перегревом вступает разгон оборотов вентиляторов. Если максимального обдува тоже становится недостаточно, срабатывает так называемый эффект «троттлинга», когда процессор начинает вынужденно пропускать такты.
Снижение частоты приводит к уменьшению скорости обработки данных, поэтому компьютер начинает «тормозить». Не следует путать такое торможение с обычным, например, когда ПК изначально не тянет игру или программу.
Перегрев начинается постепенно, а значит и процессор будет сбрасывать частоту постепенно, то есть игра сначала пойдет нормально, потом начнет притормаживать и вовсе зависнет. Когда же температура превысит допустимый предел, компьютер перезагрузится или выключится.
Тревожным знаком становится и появление на экране черных мерцающих точек или периодическое затухание на долю секунды. Если это не брак видеоконтента, то явный признак перегрева видеокарты.
Внезапное выключение компьютера без видимых причин также может свидетельствовать о перегреве жесткого диска или блока питания.
Как провести диагностику
Для самостоятельного проведения диагностики есть бесплатные утилиты, которые можно скачать в интернете. Наиболее простые в плане установки и пользования − AIDA64 и HWmonitor. Программы имеют простой интерфейс и позволяют тестировать стабильность многих параметров системы.
Узнав температуру каждого компонента, можно определить, что именно перегревается, сравнив с допустимыми пределами:
- процессор − 45-60 °C;
- видеокарта − 50-75 °C;
- накопитель (жесткий диск) − 40-45 °C.
Причины перегрева и проверенные способы устранения
Причин может быть много и даже сразу несколько. В этой ситуации нужно действовать по схеме − от простого к сложному, то есть если не помогло одно, то переходим ко второму. И так, начнем с самых банальных причин.
1. Неправильная установка системного блока
В корпусе есть вентиляционные отверстия, которые должны быть открытыми. Убедитесь, что блок не стоит вплотную к стене или мебели. Также нельзя ставить блок близко к отопительным приборам. Если перестановка блока не помогла, переходим к следующему пункту.
2. Жаркое помещение
Нормальные условия для эксплуатации ПК − 21-25 °C. Повышение на 2-3 °C вряд ли станет причиной перегрева, а вот если температура выше 28 °C, то, вероятней всего, компьютеру уже стало жарко. В этом случае стоит задуматься над установкой кондиционера.
3. Засорение пылью
Попадание в корпус пыли неизбежно, а пылевой слой становится своеобразной «шубой», значительно снижая теплоотдачу. Профилактические чистки нужно делать хотя бы раз в 2 месяца.

Некоторые пользователи компьютеров и ноутбуков сталкиваются с ситуацией, когда во время игры их электронный друг внезапно выключается. Причем устройство может не просто выключиться, а зависнуть, не отвечая на нажатия клавиатуры. Или перезагрузиться, показав так называемый «синий экран» или BSOD. В этом блоге мы попытаемся разобраться с некоторыми причинами таких сбоев и устранить их.
Причины спонтанных отключений
Причин подобных сбоев может быть несколько:
- перегрев из-за запыления или засохшей термопасты;
- неисправность или недостаточная мощность блока питания;
- выход из строя ОЗУ или окисление ее контактов;
- выход из строя материнской платы.
Некоторые из этих неисправностей может найти и устранить даже начинающий пользователь. Особенно если такие проблемы возникают с ПК. Если же у вас ноутбук, то ситуация уже сложнее, но тоже поправима.
Инструменты для диагностики
Для диагностики нам понадобится несколько утилит, скачанных с официальных сайтов.
Для нагрузки и тестирования процессора и ОЗУ — AIDA64 Extreme.

HWiNFO — программа мониторинга, которая показывает всю информацию с датчиков вашего ПК или ноутбука. В ней нас будет интересовать режим «Sensors».

Для тестирования температур видеокарты — бенчмарк Unigine Valley.

Бояться использовать эти утилиты не стоит, они создают умеренную нагрузку на комплектующие. Такую нагрузку ваш ПК или ноутбук получит при запуске ресурсоемкой игры.
Опытные пользователи для проверки стабильности работы и температур процессора и видеокарты используют более тяжелые утилиты: LinX, OCCT, FurMark и MSI Kombustor. Но эти утилиты создают настолько высокую нагрузку на комплектующие, что даже могут вывести их из строя. Поэтому начинающим пользователям лучше их избегать.
И совсем отлично, если у вас есть мультиметр, которым удобно тестировать напряжения БП.
Диагностика перегрева процессора
Первым делом стоит проверить, не перегреваются ли ваши комплектующие? Ведь достаточно не чистить ПК около года, а ноутбук — пару лет, и они забиваются пылью настолько, что начинают работать с постоянным перегревом.
Откройте HWiNFO в режиме «Sensors» и промотайте до датчиков температуры процессора (CPU).

Если без нагрузки она превышает 50–55 градусов для ПК и 60 градусов для ноутбука — это звоночек проблемы. Такие температуры для режима простоя слишком велики и запускать более тяжелые тесты нет смысла.
Сразу переходите к разделу блога «Устраняем перегрев комплектующих».
При более низких температурах в простое можно начинать тестирование под нагрузкой. Не закрывайте окно HWiNFO и запускайте AIDA64, выбрав тест стабильности.

Ставьте галочку Stress CPU и нажимайте Start.

Достаточно дать поработать тесту 15–20 минут, при этом наблюдая за температурой CPU. Если она не превышает 70–80 градусов для ПК и 85–90 для ноутбука, а в окне AIDA64 не появляются красные надписи CPU Throttling и Overheating Detected, то это в пределах нормы.

Если же температура превысила этот порог и вдобавок появились надписи CPU Throttling и Overheating Detected, то ваш ПК или ноутбук перегревается и вам нужно перейти к разделу «Устраняем перегрев комплектующих».
Если проблема не в перегреве, а в БП, материнской плате или оперативной памяти, то вы можете получить перезагрузку или синий экран во время теста даже при низких температурах.
Диагностика перегрева видеокарты
Для того, чтобы выявить перегрев видеокарты, нам достаточно запустить бенчмарк Unigine Valley с максимальными настройками на 15–20 минут.

В правом верхнем углу выводятся частоты и температура видеокарты. Если она не превышает 85 градусов, то это приемлемо. Хорошо, когда ее температура не превышает 70–75 градусов.

Помимо датчика нагрева видеочипа у видеокарты есть еще два места, где ее перегрев опасен, но температурных датчиков, как правило, там нет. Это видеопамять и цепи питания (VRM). Об их перегреве зачастую можно судить только косвенно. Если есть перегрев видеочипа, то, обычно, есть перегрев и этих мест.
Диагностика оперативной памяти
Проверить работу ОЗУ можно и средствами Windows. Нажмите комбинацию клавиш Win+R, введите в открывшееся окно команду mdsched и нажмите ОK.

Выберите «Выполнить перезагрузку и проверку» и после перезагрузки ваш компьютер пройдет тест памяти.

Дополнительно память можно протестировать утилитой AIDA64, поставив галочку Stress system memory. Тестирования в течении часа-двух будет достаточно.

Если тесты показывают ошибки ОЗУ, иногда помогает просто вынуть модули памяти из платы и вставить их назад ( на выключенном ПК и в ноутбуке с отключенной батареей! ).
При этом окислившийся или загрязнившийся контакт ОЗУ может снова начать работать. Очень часто помогает аккуратная протирка контактов ОЗУ ластиком и продувка ее слотов сжатым воздухом.
Диагностика блока питания
Блок питания ПК может по-разному вести себя при неисправности: выдавать слишком низкое напряжение, давать высокие пульсации и просто выключаться под нагрузкой. Также отключаться и просаживать напряжения может БП, если мощность недостаточна для вашего ПК.
Чтобы проверить его работу, нам понадобится сразу загрузить и процессор, и видеокарту. Для этого запустим стресс-тест CPU AIDA64 и бенчмарк Unigine Valley в окне. Напряжение по 12 В линии БП будем смотреть программой HWiNFO или мультиметром.

Программный мониторинг напряжений не всегда выдает корректные результаты. Желательно воспользоваться мультиметром, воткнув его щупы в разъем молекс, к черному и желтому проводам. ПК при подключении мультиметра надо обесточить, мультиметр перевести в режим измерения постоянного тока.

По стандартам ATX v2.2 допустимы просадки напряжения на линии 12 В до 11.4 В. Но даже просадки до 11.6-11.5 В — повод задуматься о покупке более качественного БП.
БП — это наиболее частый виновник нестабильной работы и внезапных отключений ПК. И обычно его заменой эти проблемы решаются.
Купить мощный и тихий БП, например be quiet! SYSTEM POWER 9 600W, сейчас можно по вполне демократичной цене.
Устраняем перегрев комплектующих
Если вы выявили, что проблема именно в перегреве комплектующих, то стоит проверить, много ли пыли внутри и почистить от нее ПК или ноутбук. В случае с ПК очистку удобно делать сжатым воздухом, из баллона.
Достаточно продуть радиаторы процессора, видеокарты и блок питания.

Если же у вас ноутбук, то дело сложнее. Система охлаждения в них устроена таким образом, что при длительной эксплуатации собирает на выходе пыль в виде «подушки».

Попытки продуть сжатым воздухом вентиляционные отверстия ноутбука без разборки могут привести к тому, что эта «подушка» заклинит вентилятор охлаждения. Поэтому ноутбук надо чистить, разобрав или попробовать втянуть эту пыльный ком пылесосом из выдувных отверстий ноутбука по кусочкам.
Если у вас нет опыта в разборке ноутбуков, настоятельно рекомендем обратиться в сервис-центр.
Немного облегчить температурный режим ноутбука поможет подставка с вентиляцией.
Замена термопасты
Если вашему ПК или ноутбуку уже несколько лет, а у вас есть навыки по замене охлаждения его процессора или видеокарты, то не помешает сменить там термопасту на более качественную, например Arctic Cooling MX-4. Иногда это может дать выигрыш в 10–15 градусов.
После чистки устройства проведите еще раз тест температур. Если перегрева, выключений и перезагрузок больше нет, то вы устранили проблему.

И так симптомы:
Перезагрузка компьютера во время большой нагрузки (игры, длительные операции и т.д.), большинстве случаев попытка сразу же включить компьютер приводит к повторной перезагрузке.
Диагноз:
В большинстве случаев перезагрузку компьютера вызывает перегрев процессора. Стандартная температура работы процессора под нагрузкой для Intel составляет 65С, для AMD 85С в холостом режиме работы она ниже. Если температура процессора поднимается выше данных значений, компьютер во избежания сгорания процессора выключается.
Как узнать температуру процессора?
Узнать текущую температуру процессора можно несколькими способами:
а) войти в БИОС и найти строку Processor Temperatur
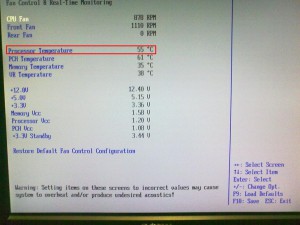
Температура процессора в БИОС

Hardware monitor температура процессора
Что делать при перегреве процессора?
Существует несколько решений среди которых есть и простые и сложные:
Простые решения при перегреве процессора:
а) можно снять боковую крышку системного блока, для уменьшения температуры внутри системного блока;
б) пропылесосить радиатор процессора, не снимая его с материнской платы. Выглядит он обычно следующим образом:

(вообще внутренности системного блока рекомендуется пылесосить раз в пол года, причем желательно пылесос включать на выдув)
Более продвинутые способы решения проблемы перегрева процессора:
а) Чистка радиатора и замена термопасты. Необходимо снять радиатор, и полностью отчистить его от пыли, так же стереть старую термопасту как с процессора, так и с радиатора, после чего нанести новую и установить процессор на место.
б) Установка дополнительного куллера в корпус системного блока (обычно в боковой крышке системника или на его задней панели есть места для установки куллера добавочного воздушного охлаждения). Дополнительный вентилятор это не дорогое удовольствие, установит и подключить его достаточно легко.
в) Кардинальным способом решения проблемы является установка более мощного куллера на процессор, но это уже денежные затраты.
Разное
onkyo акустические системы для ценителей классики и эстетов
Читайте также:


