Как отключить перенаправление dns
В этой статье рассказывается о том, как настроить переадресацию трафика и какие параметры можно выбрать.
Настройка переадресации домена
В Google Domains можно установить перенаправление трафика с домена на любой URL, например на страницу в социальных сетях или сайт компании, либо на IP-адрес. Вот как это сделать:
- Войдите в аккаунт Google Domains.
- Выберите домен.
- Если это возможно, откройте меню .
- Выберите Сайт .
- В разделе "Перенаправление на существующую веб-страницу" нажмите Добавить адрес пересылки.
- В поле URL веб-сайтаукажите URL или IP-адрес. Примеры значений приведены ниже.
- Если вас устраивают значения по умолчанию, нажмите Включить переадресацию.
- Если вы хотите изменить тип перенаправления, включить или отключить переадресацию пути и SSL, нажмите Расширенные настройки. Вот значения по умолчанию:
Убедитесь, что трафик с домена перенаправляется на выбранный адрес (см. раздел Проверка переадресации).
В Google Domains автоматически создается комплексная запись переадресации домена. Если удалить ее, переадресация будет отключена. Подробнее о комплексных записях…
Переадресация вашего субдомена
Вы можете настроить переадресацию для субдомена, домена, который является частью большего домена, на любой URL или IP-адрес. Для этого выполните следующие действия:
- Войдите в аккаунт Google Domains.
- Выберите домен.
- Если это возможно, откройте меню .
- Выберите Сайт.
- Нажмите Добавить адрес пересылки.
- Выберите Изменить.
- Нажмите Настройка переадресации субдомена.
- Укажите субдомен, для которого хотите настроить переадресацию.
- В поле Переадресация на укажите URL или IP-адрес, на который будете перенаправлять пользователей.
- Нажмите Включить переадресацию.
Проверка
После того как переадресация настроена, ее следует проверить. Вот как это сделать:
- Войдите в аккаунт Google Domains.
- Выберите домен, для которого вы настроили переадресацию.
- Прокрутите страницу вниз до раздела "Мой сайт".
- Нажмите на изображение сайта или выберите предварительный просмотр, чтобы он открылся в новой вкладке.
Просмотр записей DNS
В Google Domains автоматически создается комплексная запись переадресации, которая содержит все необходимые записи DNS.
Чтобы посмотреть значения записей DNS, выполните следующие действия:
- Войдите в аккаунт Google Domains.
- Выберите домен, для которого вы настроили переадресацию.
- Если это возможно, откройте меню .
- Выберите DNS .
- Перейдите к разделу "Комплексные записи".
- Нажмите на значок стрелки рядом с комплексной записью, чтобы посмотреть дополнительные сведения о ней.
Значения для переадресации домена
Ниже приведены возможные значения для переадресации домена.
Корневые домены
Субдомены
Папки
Веб-страницы
IP-адреса
Дополнительные параметры переадресации
Пользователям Google Domains также доступны следующие настройки переадресации.
Тип перенаправления
Определяет, как маршрутизаторы и браузеры будут сохранять адрес переадресации. Существует два типа перенаправления.
Переадресация пути
При переадресации пути выполняется перенос пути, указанного после доменного имени, в новый адрес. Эту функцию рекомендуется использовать, только если текущий домен имеет ту же структуру, что и домен, на который выполняется переадресация.
Если вы хотите перенаправлять пользователей на сайт, URL которого заканчивается на "/", отключите переадресацию пути. Для этого откройте раздел "Переадресация пути" и выберите вариант Без переадресации.
Перенаправление по технологии SSL
Вы можете выбрать один из двух вариантов:
Примечание. Переадресация адресов с подстановочным знаком "*" по SSL невозможна.
Попытки взлома стали более умными, учитывая более широкое использование удаленного доступа к Интернет-соединениям. Наличие общедоступного подключения к Wi-Fi также привело к серьёзным уязвимостям в соединениях, предлагаемых поставщиками услуг Интернета (ISP). Более того, с учетом роста числа кибератак и атак программ-вымогателей на персональные компьютеры и корпоративные сети, конфиденциальность и безопасность данных, хранящихся в киберпространстве, поставлены под сомнение.
В этой статье мы подробнее обсудим утечки DNS, их симптомы в сети и способы их проверки.
Что такое DNS
DNS означает систему доменных имен, которая действует как база данных соответствий IP-адресов веб-сайтов, которые пользователь посещает через браузер. Когда вы вводите URL-адрес веб-сайта в браузере, интернет-провайдеры не могут напрямую подключить вас к сайту только по адресу домена. Вам нужен совпадающий или соответствующий IP-адрес серверам этого сайта для связи между вашим браузером и сайтом.

Поскольку запомнить абстрактные IP-адреса очень сложно, интернет-провайдеры используют DNS-серверы для хранения всех соответствующих IP-адресов веб-сайтов, которые вы хотите посетить. DNS-сервер автоматически сопоставляет доменное имя с IP-адресом и помогает вам получить доступ к веб-сайту.
Какой DNS-сервер вы используете?
Он принадлежит вашему интернет-провайдеру. Маршрутизатор Wi-Fi действует как путь для ваших DNS-запросов, которые достигают DNS-сервера, а затем передаются на веб-сайт.
Вы всегда можете проверить, какой DNS-сервер использует ваше устройство для получения IP-адресов веб-сайтов, которые вы просматриваете, посетив этот веб-сайт – Какой у меня DNS-сервер?
Что такое утечка DNS?
К сожалению, эти DNS-серверы подвержены кибератакам и могут раскрывать вашу личную информацию, касающуюся активности вашего браузера, злоумышленникам. Кроме того, информация видна интернет-провайдерам, что делает её менее безопасной, чем должна быть.
Иногда хакеры просматривают DNS-запросы, которые ваше устройство отправляет вашим интернет-провайдерам, или пытаются взломать DNS-сервера, чтобы получить дополнительную информацию о действиях пользователей в браузере, что, в конечном итоге, приводит к серьёзному нарушению или раскрытию ваших данных. Это называется утечкой DNS.
Каковы причины утечки DNS
Существует несколько причин утечки DNS:
Проблема в конфигурации сети
При подключении к Интернету убедитесь, что вы используете стабильное соединение. Часто случается, что соединение прерывается на несколько секунд до того, как будет установлено новое соединение. Это приводит к изменению IP-адреса. Когда это изменение произойдёт, вы можете подключиться к DNS-серверу вашего интернет-провайдера, даже если вы используете VPN. Хакеры могут проникнуть в соединение, поскольку ваша VPN не будет работать из-за внезапного изменения IP-адреса и раскрыть вашу информацию.
Утечки IPv6
Большинство IP-адресов состоят из четырех наборов трёхзначных кодов, например 111.111.111.111; это называется IPv4-адресом. Однако, Интернет медленно переходит в фазу IPv6, когда IP-адреса состоят из восьми наборов по 4 кода, которые также могут включать буквы.
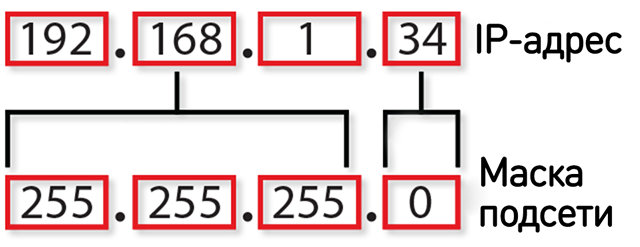
В большинстве случаев, если вы отправляете запрос IPv6 на свой DNS-сервер для веб-сайта, у которого всё ещё есть адрес IPv4, в таком случае безопасность соединения может быть нарушена. Даже в случае соединения VPN запрос IPv6 обходит шифрование VPN, если VPN явно не поддерживает безопасность соединения IPv6.
Прозрачные DNS-прокси
VPN туннелирует ваше соединение через сторонний сервер, прежде чем достигнет DNS-серверов вашего интернет-провайдера, чтобы замаскировать ваш IP-адрес. Это также удерживает интернет-провайдеров от сбора и мониторинга ваших данных или действий в Интернете.
Иногда интернет-провайдеры используют отдельный или прокси-сервер для повторного перенаправления ваших запросов и веб-трафика на свои серверы – таким образом, интернет-провайдеры во многих случаях «заставляют» утечки DNS собирать информацию о пользователях.
Функция Windows «Smart Multi-Homed Name Resolution»
«Smart Multi-Homed Name Resolution» – это функция, представленная Windows версии 8.0. Эта функция позволяет подключаться к другим нестандартным серверам, отличным от того, который принадлежит соответствующим интернет-провайдерам, если серверы интернет-провайдеров перестают отвечать.
В Windows 10 эта функция позволяет принимать ответы на запросы DNS от любого самого быстрого доступного сервера. Так как это позволяет читать IP-адреса пользователей разными серверами, это может вызывать серьёзные проблемы, связанные с утечками DNS.
Проблема Teredo
Teredo – это технология, разработанная Mircosoft, которая позволяет пользователям находить IPv6-совместимые соединения с веб-сайтами и плавно переходить с IPv4 на IPv6. В этой технологии ваш запрос IPv4 туннелируется таким образом, что адреса веб-сайтов IPv4 выбирают их. Однако, этот процесс может обойти процесс туннелирования VPN и раскрыть ваш IP-адрес, что приведёт к утечке DNS.
Как предотвратить утечку DNS
Используйте эффективный VPN-сервис
Вы всегда можете предотвратить утечки DNS и связанные с этим проблемы, если используете правильный VPN-сервис. Имейте в виду, что это не должен быть бесплатный поставщик услуг VPN, поскольку они не обеспечивают достойной защиты от возможных утечек DNS и часто «грешат» разрывами соединения.
Используйте анонимные браузеры
Браузер Tor считается одним из самых безопасных браузеров для серфинга. Он использует луковую маршрутизацию, чтобы замаскировать или скрыть ваши данные и IP-адрес. Он перескакивает через три разных места, позволяя осуществлять обширный гео-спуфинг и скрывать большую часть информации, связанной с конкретным соединением.
Как проверить соединение на утечку DNS
Вы всегда можете проверить утечку DNS, посетив эти два веб-сайта:
Чтобы узнать, «герметично» ли соединение, посмотрите:
- Совпадает ли полученный IP-адрес с IP-адресом VPN, а не вашим реальным.
- Посмотрите, указано ли в результатах теста имя вашего интернет-провайдера, это сигнализирует об утечке DNS.
Не используйте инструмент проверки DNS, который предлагается в приложении VPN, поскольку он никогда не показывает правильный результат и не указывает на какие-либо дефекты в защищенном VPN-соединении.
Утечки DNS широко распространены, особенно с учетом того, что хакеры разрабатывают новые методы поиска возможных нарушений в сетях. Однако, использование правильного VPN и агрессивный мониторинг активности вашего браузера может помочь вам уменьшить их.

В последнее время многие пользователи столкнулись с проблемами в работе домашнего или офисного интернет-соединения. Это выражается в периодических дисконектах или лагах во время передачи данных.
Скорее всего, это может быть связано с использованием DNS-серверов Google и Cloudflare. Согласно заявлению Роскомнадзора, эти сервера вскоре могут быть заблокированы в России.
Сейчас расскажем, как сменить параметры DNS-сервера и не столкнуться потом с неработающим интернетом на смартфоне, компьютере или вообще всех устройствах, подключенных к вашему роутеру.
Как убрать DNS-адреса из настроек роутера
Делать это необходимо, если вы самостоятельно прописывали адреса серверов на используемом маршрутизаторе, чтобы они применялись для всех гаджетов в домашней или офисной сети.

1. Определите IP-адрес используемого роутера. Для большинства моделей по умолчанию используется:
Маркировка с используемым адресом обычно нанесена на самом роутере, данные можно найти в используемом приложении для настройки сети.
2. Перейдите по IP-адресу вашего роутера в браузере на любом устройстве, которое на данный момент подключено к сети (смартфон, планшет или компьютер).
Если сохраненных данных нет, возможно, используются стандартные учетные данные, которые тоже нанесены на корпусе маршрутизатора.
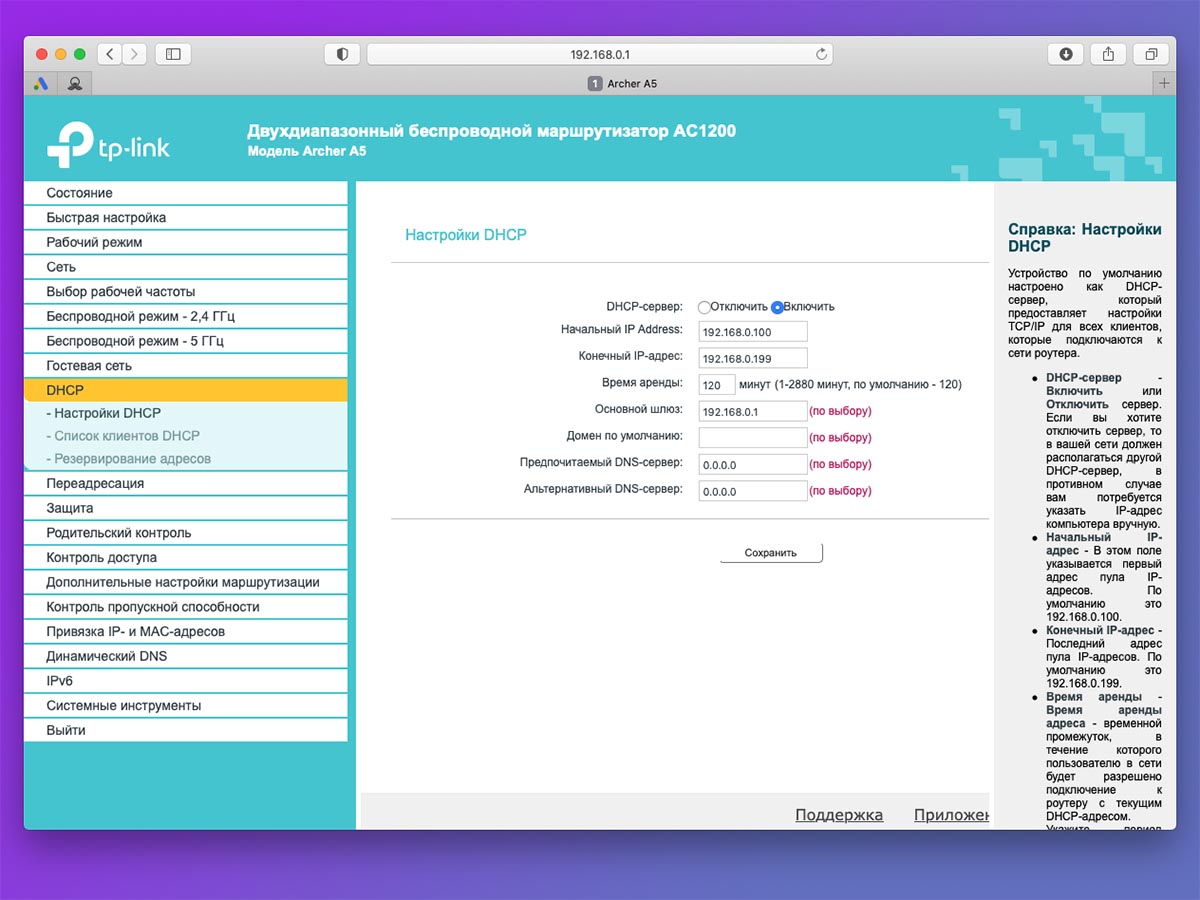
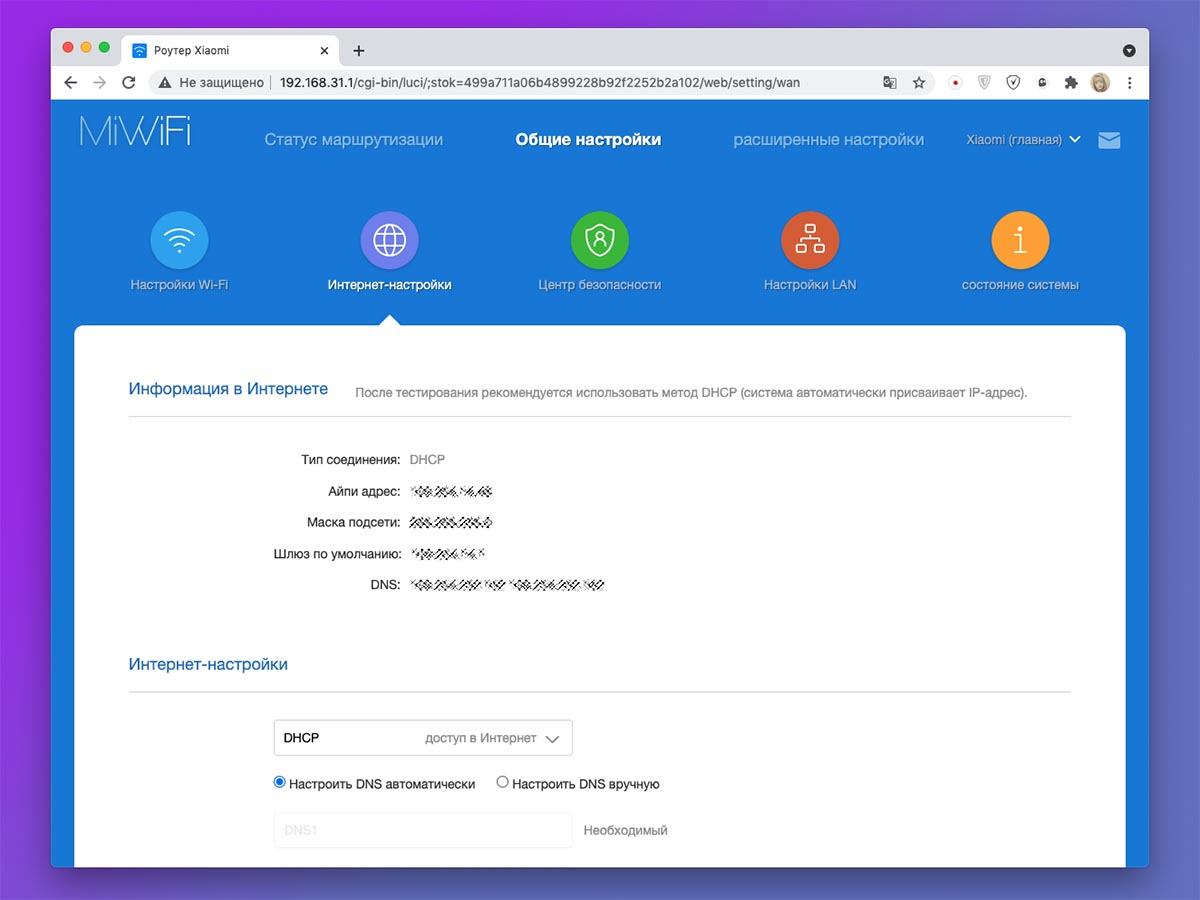
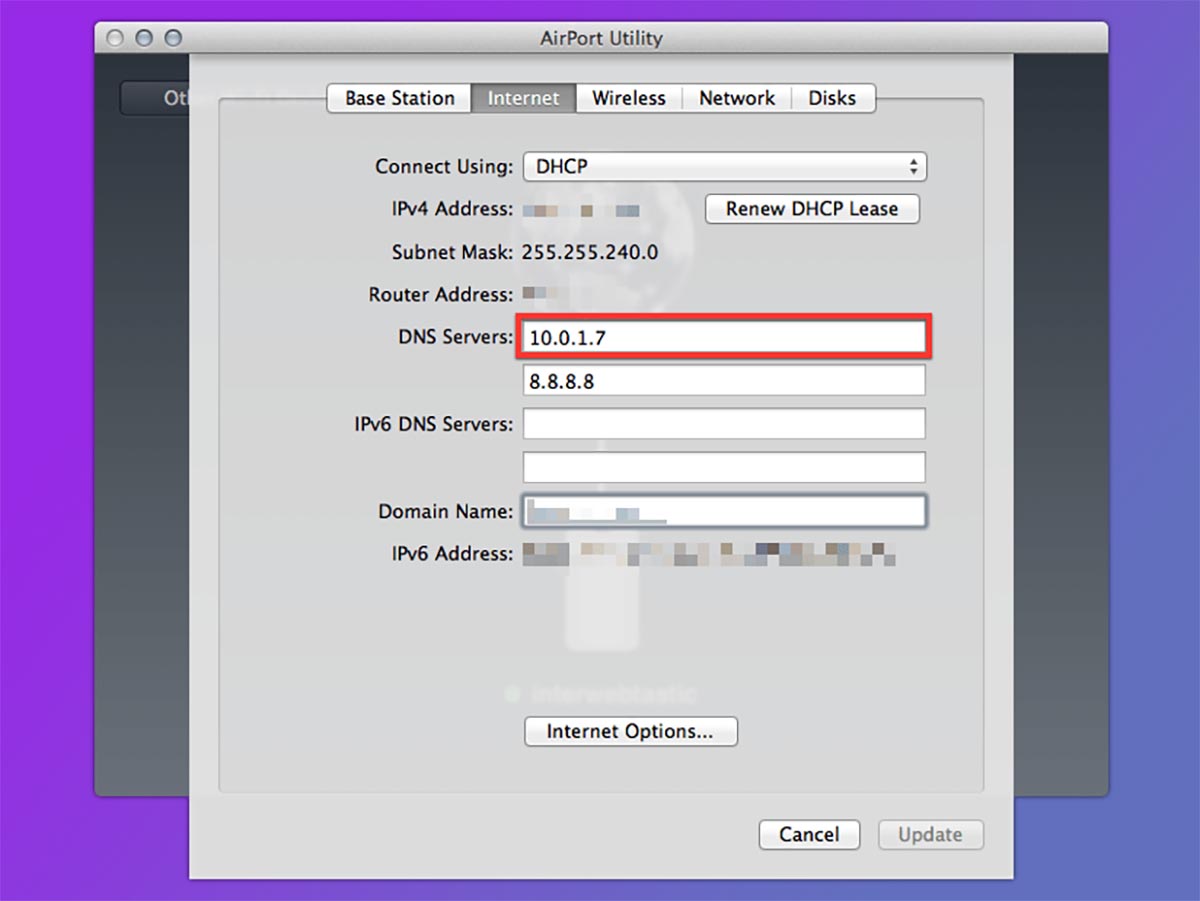
4. Найдите раздел с настройкой DNS. Параметры могут находиться по пути:
5. Найдите два поля с параметрами DNS. Обычно они маркируются Первичный\Вторичный, Основной\Дополнительный, DNS1\DNS2 или как-то еще.
6. Удалите используемые параметры DNS серверов Google или Cloudflare.
7. Сохраните параметры и перезагрузите роутер для вступления изменений в силу.
Как убрать DNS-адреса из настроек в macOS
Если вы прописывали адреса серверов не в роутере, а на каждом используемом девайсе, то и удалять их придется на каждом устройстве. Алгоритм действия на Mac следующий:
■ В левой панели выберите используемое интернет-соединение. Это может быть проводной Ethernet-канал или Wi-Fi.
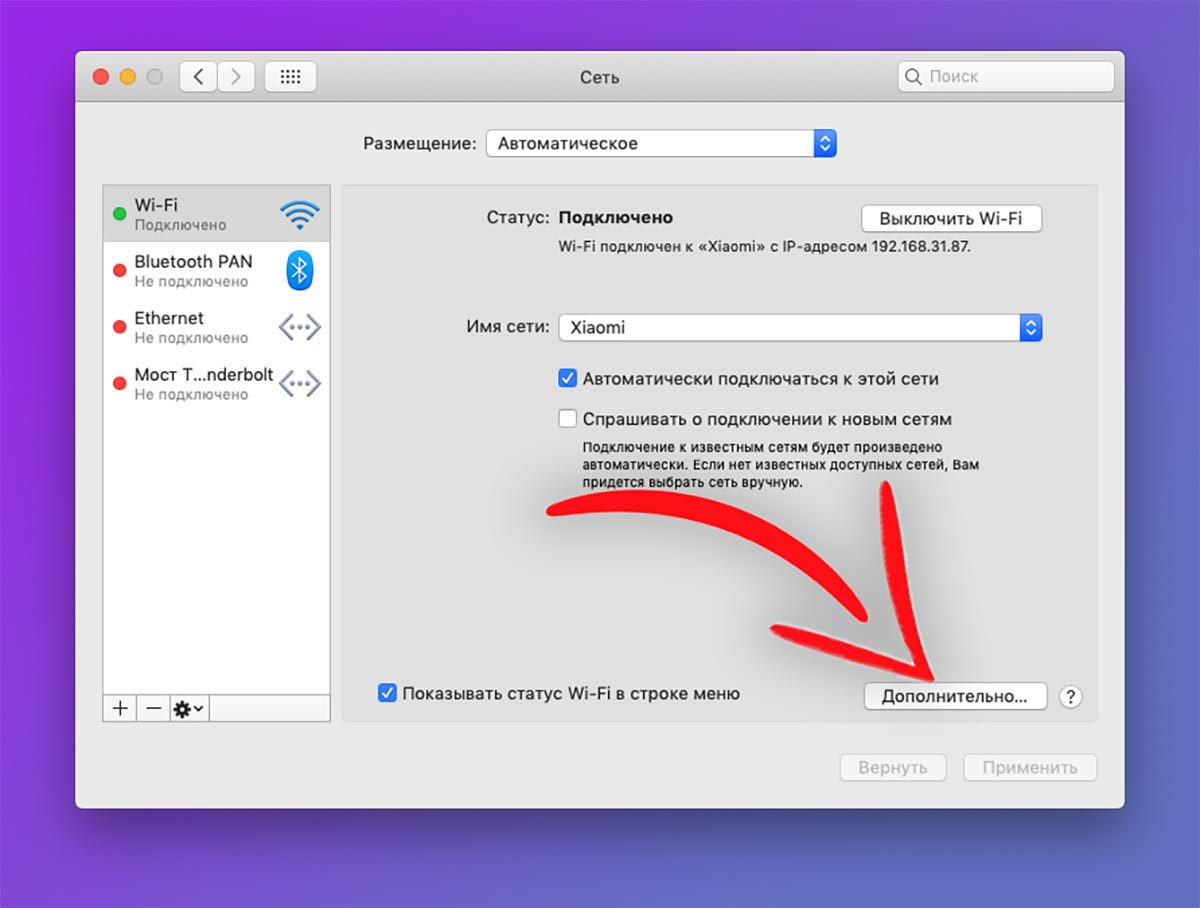
■ На вкладке DNS удалите или измените используемые адреса для серверов.
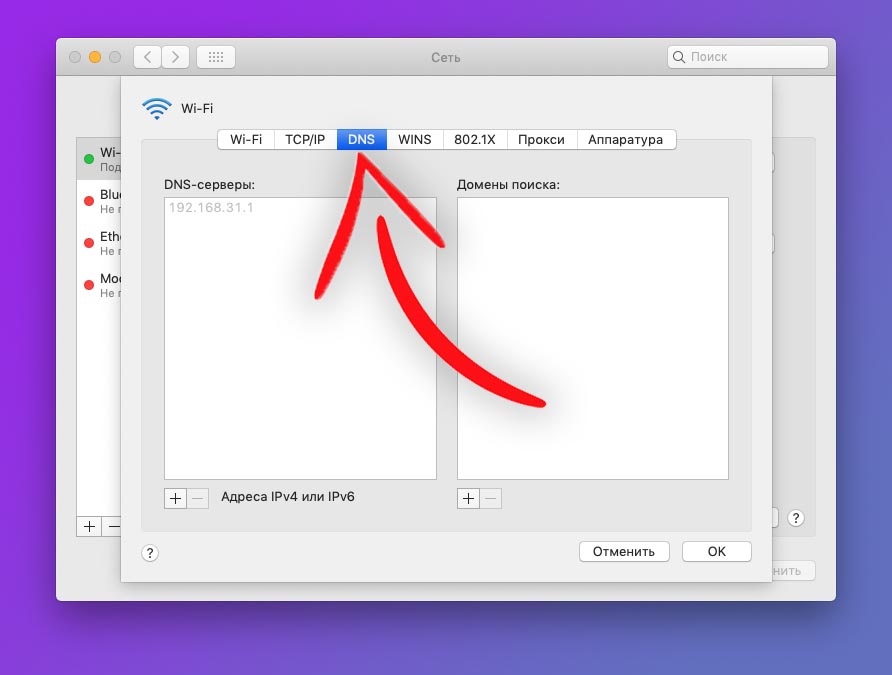
■ Нажмите ОК, а затем Применить.
■ Для вступления изменений в силу отключитесь от интернета и подключитесь заново.
Как убрать DNS-адреса из настроек в Windows
При использовании Windows-компьютера нужно делать следующее:
□ Откройте Панель управления (через меню Пуск или свойства компьютера).
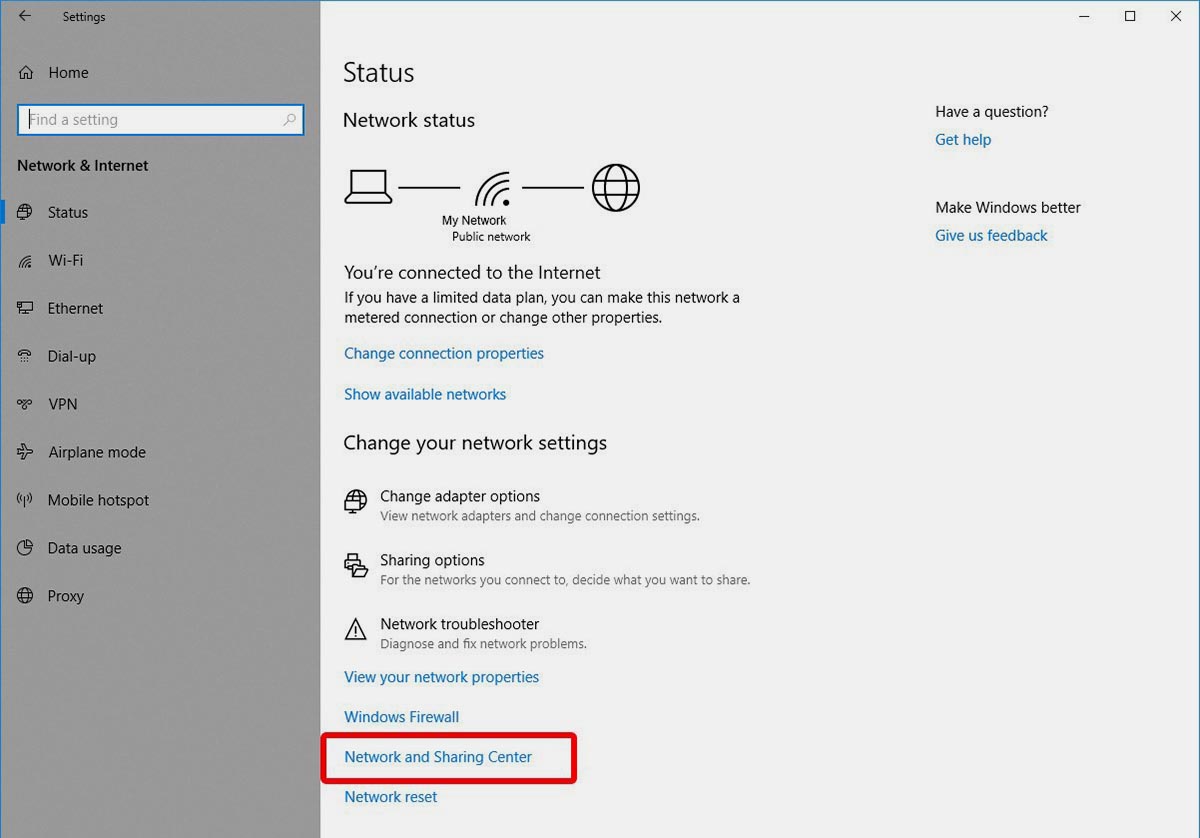
□ В окне Просмотр основных сведений о сети и настройка подключений найдите активное подключение Wi-Fi или Ethernet.
□ Выберите активное подключение и нажмите кнопку Свойства.
□ В открывшемся окне выберите протокол IP версии 4 (TCP/IPv4) и нажмите Свойства.
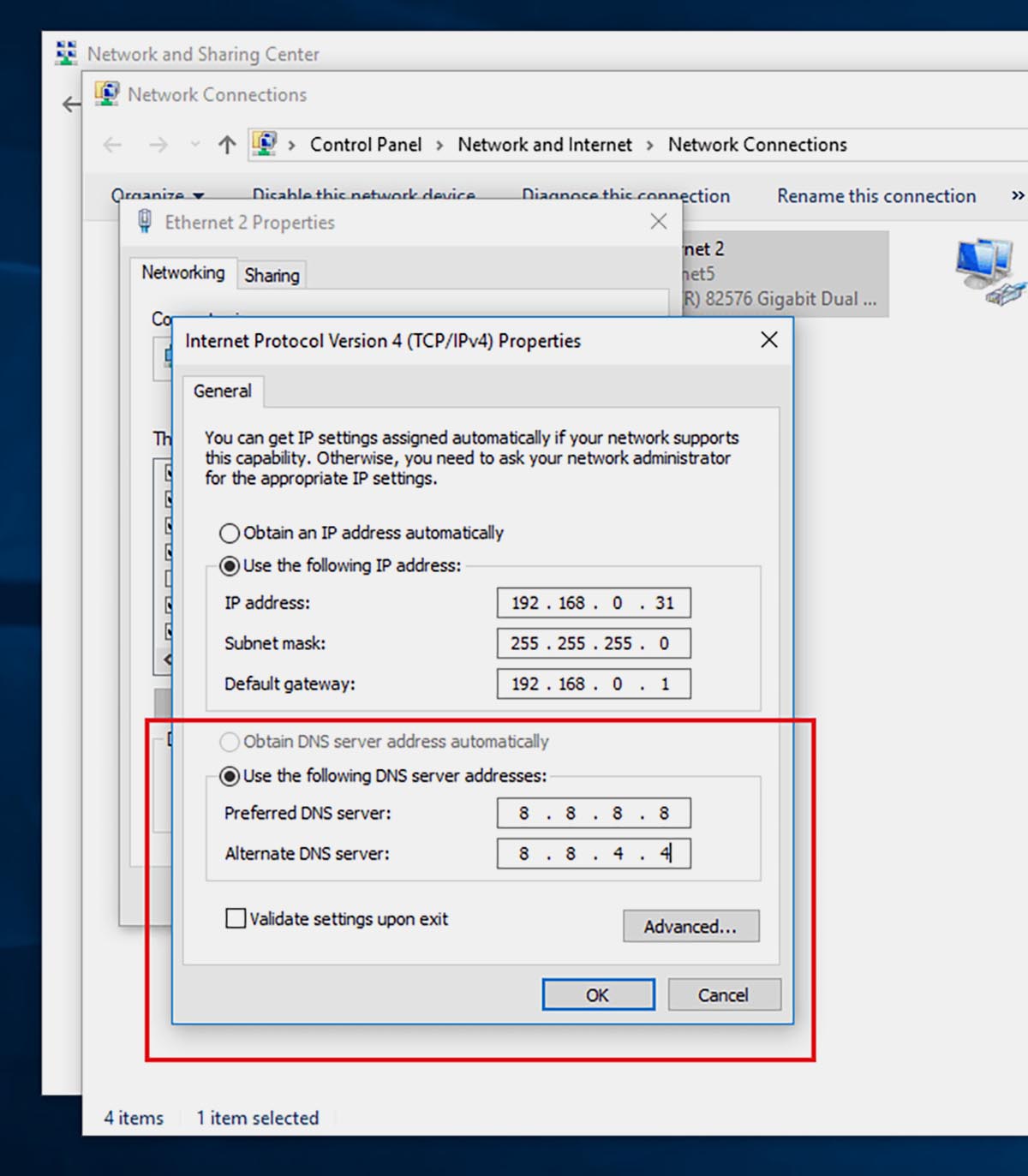
□ На вкладке Общие удалите или измените используемые адреса серверов DNS.
□ Для вступления изменений в силу отключитесь от интернета и подключитесь заново.
Как убрать DNS-адреса из настроек на iPhone или iPad
Чтобы внести нужные изменения в параметры сетевого подключения iOS, делайте следующее:
● Перейдите в раздел Настройка DNS.
● Удалите или измените используемые адреса серверов DNS
● Нажмите Сохранить и переподключитесь к сети для вступления изменений в силу.
Как убрать DNS-адреса из настроек в Android
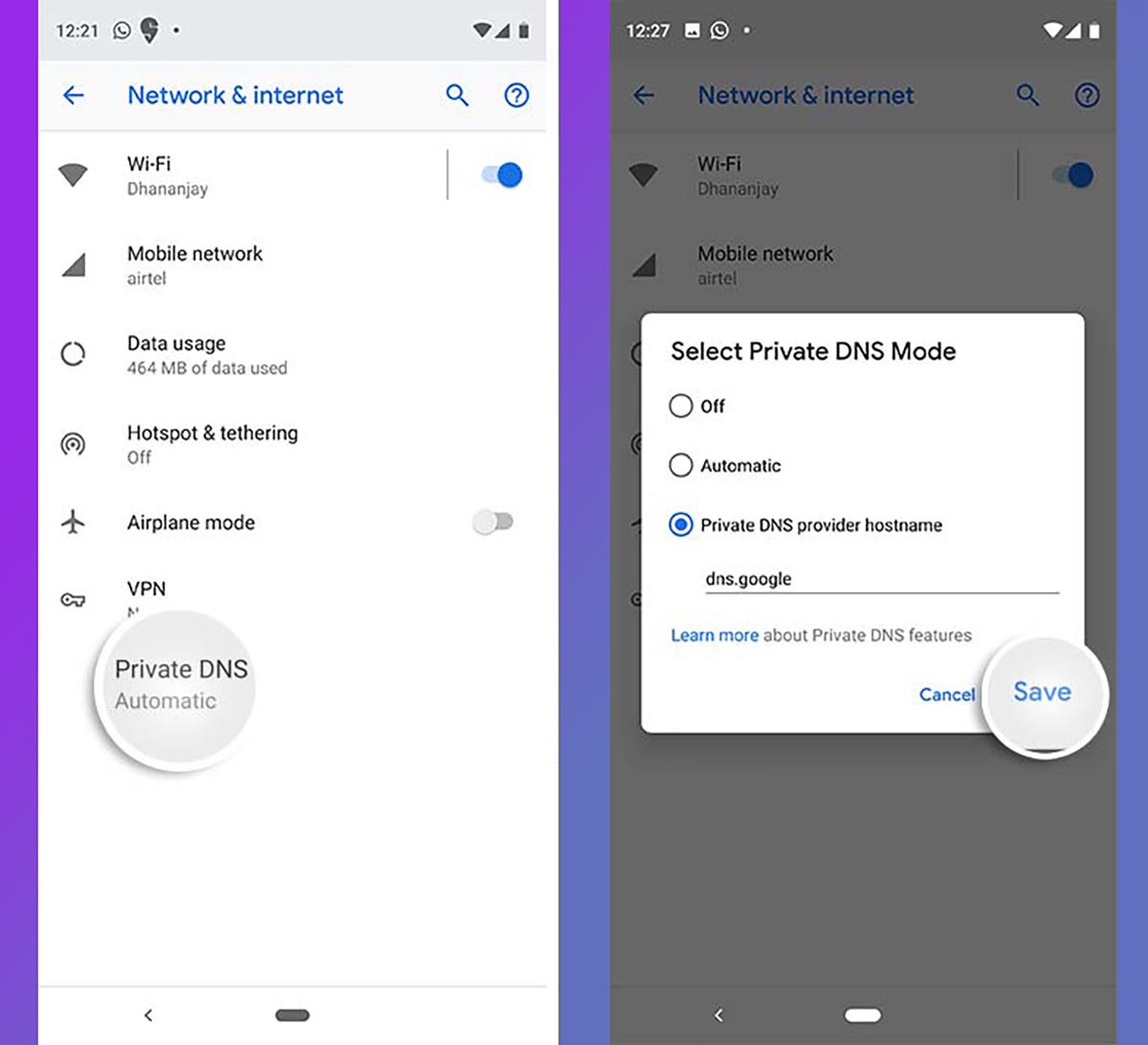
При использовании Android-смартфонов, планшетов или ТВ-приставок, менять настройки нужно следующим образом (название и расположение пунктов меню может отличаться):
○ Выберите активное подключение и нажмите Изменить сеть.
○ В разделе DNS-1/DNS-2 удалите или измените используемые адреса серверов DNS.
○ Нажмите Сохранить и переподключитесь к сети для вступления изменений в силу.
Какие сервера DNS использовать вместо Google и Cloudflare
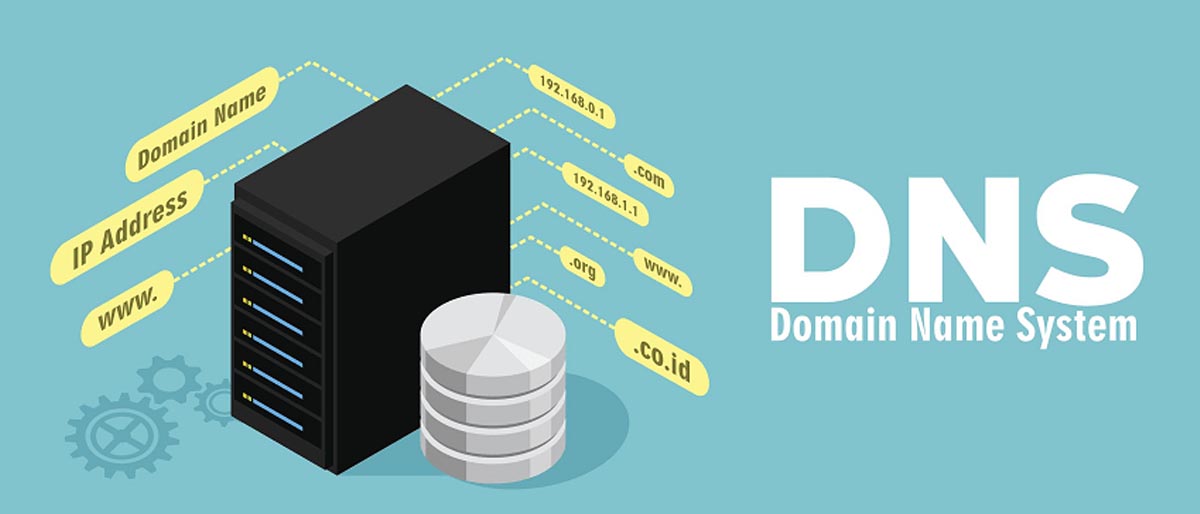
Многие интернет провайдеры и поставщики сетевых услуг самостоятельно рекомендуют пользователям определенные настройки DNS или настраивают автоматическое получение DNS. Чаще всего эти параметры указываются при настройке подключения.
Актуальные данные можете уточнить в службе поддержки своего провайдера.
Если самостоятельно решили указать какой-либо сторонний DNS-сервер, можете использовать такие варианты:
Экспериментируйте и выбирайте подходящий сервис, который устроит по скорости работы и стабильности подключения.
(23 голосов, общий рейтинг: 4.22 из 5)
Проблема, когда не отвечает ДНС сервер, настойчиво преследует пользователей российского сегмента глобальной сети. Хотя можно легко избавиться от большинства возникающих сложностей просто перенастроив DNS для исправного функционирования интернета в компьютере пользователя.

Если DNS сервер бывает недоступен, а при этом все устройства пользователя в исправном состоянии и отсутствуют финансовые долги перед провайдером, то, как правило, нет доступа к всемирной паутине по причине некорректных настроек. Необходимо просто знать, как исправлять ошибки в настройках и с доступом в интернет сложностей не будет.

Ниже приведено подробное руководство по устранению проблемы, надо только строго выполнить все последовательные шаги инструкции.
Для чего служат DNS сервера?
Что это такое и зачем требуются ДНС-сервера? При переходе на любой сайт в интернете пользователю становится доступна определенная директория на сервере. В этом разделе сохранена информация, которую интернет обозреватель пользовательского компьютера воспроизводит в виде привычной веб-страницы. Все сервера имеют индивидуальный «IP», через который и осуществляется вход.

На панели задать появляется желтый треугольник с «!» внутри.

Далее пошагово рассмотрим, что делать в такой ситуации.
Инструкция по устранению проблемы
Необходимо выполнить следующие последовательные действия:
- Через «Пуск» открыть «Панель управления»;
- Далее в отобразившемся меню войти во вкладку «Администрирование»;
- Затем перейти в раздел «Службы»;
- В открывшемся перечне в строчке «DNS-клиент» должно быть написано «Выполняется», иначе надо вызвать контекстное меню и щелкнуть строчку «Свойства»;
- Затем в отобразившемся меню в разделе «Тип запуска» установить «Автоматически»;
- Кликнуть «Применить» и потом «Ok».
Когда вышеуказанная служба выполняется, а доступа в интернет все равно нет, то требуется сделать следующие шаги:
- Вновь войти в «Панель управления»;
- Затем перейти во вкладку «Центр управления сетями и общим доступом»;
- Далее перейти в раздел «Изменение параметров адаптера»;
- Потом вызвать контекстное меню на своем подключении к сети и кликнуть строчку «Свойства»;
- Выделить пункт «IP версии 4(TCP/IPv4)» и кликнуть «Свойства»;
- Установить отметку на строчке «Использовать следующие адреса DNS-серверов»;
- Далее в поле «Предпочтительный DNS» напечатать «8. 8. 8. 8»;
- В поле «Альтернативный …» напечатать «8. 8. 4. 4»;
- Кликнуть «Ok».
При отсутствии доступа к интернету после внимательного исполнения вышеуказанных этапов, скорее всего есть ошибки непосредственно в работе Виндовс. Можно воспользоваться известной функцией отката ОС ко времени, когда все работало нормально. С этой целью необходимо сделать всего несколько шагов:
- Через «Пуск» открыть окно «Восстановление системы»;
- Выбрать точку восстановления и откатить систему.
- Перезапустить ПК.
Наиболее часто появляющиеся сложности
Нередко подобные сложности появляются, когда пользователи некорректно ввели настройки сети либо из-за заражения компьютера вредоносными приложениями. Поэтому рекомендуется убедиться в актуальности антивирусных баз установленной утилиты и в активности фаервола.
Иногда проблемы появляются из-за некорректно введенных параметров в интерфейсе своего роутера или банальные пропуски некоторых пунктов в его настройках.


Для обеспечения безопасности и надежности интернет-соединения, а также для бесперебойного доступа к веб-сайтам, социальным сетям и онлайн-сервисам, можно использовать сторонние DNS-серверы, которые работают на первом рубеже доступа к сети Интернет.
Популярные DNS-серверы представлены на нашем сайте в разделе Безопасные DNS-сервисы. Чаще всего настройка DNS помогает эффективнее работать VPN и прокси, обеспечивая более высокий уровень защиты вашей конфиденциальности и анонимности.
Предлагаем вашему вниманию подробные инструкции, как настроить DNS на компьютере с операционными системами Windows 10, 8.1, 8, 7, Vista и XP.
Настройка DNS с помощью DNS Jumper
DNS Jumper – удобный портативный инструмент для быстрого переключения DNS на вашем компьютере. Утилита работает со следующими операционными системами: Windows 10, 8.1, 8, 7, Vista, XP и не требует дополнительных настроек в системе.
Запустите утилиту, выберите в списке DNS сервер предпочтительный сервер (например, Google Public DNS) и нажмите кнопку Применить DNS.
Настройка DNS в Windows 10, 8.1, 8
1. Чтобы открыть Центр управления сетями и общим доступом (также доступен в меню Панель управления > Сеть и Интернет), нажмите сочетание клавиш Windows + R и в окне «Выполнить» введите следующую команду и нажмите ОК:
2. В разделе Просмотр основных сведений о сети и настройка подключений, выберите пункт сеть для Подключения.
3. В открывшемся окне выберите пункт Свойства.
4. В окне свойств подключения в списке Отмеченные компоненты используются этим подключением выберите пункт IP версии 4 (TCP/IPv4) в Windows 10 или Протокол Интернета версии 4 (TCP/IP) и нажмите кнопку Свойства.
5. В открывшемся окне на вкладке Общие выберите пункт Использовать следующие адреса DNS-серверов.
6. Введите выбранные вами адреcа DNS, например Google DNS, в поля Предпочитаемый DNS-cepвep и Альтернативный DNS-cepвep (в зависимости от выбранного сервиса поле может оставаться пустым).
7. Поставьте галочку для Подтвердить параметры при выходе и нажмите OK, чтобы сохранить изменения.
Обновите DNS-кэш следующим образом:
- Нажмите правой кнопкой мыши по значку Windows (меню Пуск) и выберите Командная строка (администратор) или Windows PowerShell (администратор)
- Введите команду ipconfig /flushdns и нажмите клавишу Enter (Ввод)
- Сделайте перезагрузку компьютера.
Настройка DNS в Windows 7
1. Нажмите правой кнопкой мыши на значок интернета в трее, выберите Центр управления сетями и общим доступом.
2. В разделе Просмотр активных сетей, выберите пункт справа от Подключения:
3. На вкладке Общие в окне Состояние Подключения нажмите кнопку Свойства.
4. На вкладке Сеть окна свойства подключения, прокрутите вниз и выберите Протокол Интернета версии 4 (TCP/IPv4), нажмите кнопку Свойства.
5. На вкладке "Общие" окна Свойства, в нижней части, выберите Использовать следующие адреса DNS-серверов, а затем введите IP-адреса выбранного DNS-сервиса, например, Google DNS.
6. Поставьте галочку для Подтвердить параметры при выходе и нажмите OK, чтобы сохранить изменения.
Обновите DNS-кэш следующим образом:
- Нажмите меню Пуск > введите cmd в поле "Найти программы и файлы" > нажмите правой кнопкой мыши по найденной ссылке и выберите Запустить от администратора
- В Командной строке введите команду ipconfig /flushdns и нажмите клавишу Enter (Ввод).
- Сделайте перезагрузку компьютера.
Маршрутизатор Cisco будет искать DNS по умолчанию. Если имя команды введено ошибочно, маршрутизатор будет считать, что имя должно быть разрешено с помощью поиска DNS. Это заблокирует клавиатуру и задержит ввод команд конфигурации. Если DNS-сервер отсутствует, предпочтительно полностью отключить эти запросы.
направления

Войдите в маршрутизатор Cisco, используя любой доступный интерфейс. Обычно, чтобы настроить маршрутизатор Cisco в первый раз, вам потребуется использовать последовательное соединение на консоли с компьютера, на котором работает эмулятор терминала, например Hyperterminal.
Войдите в режим «включения». В командной строке введите «enable» и нажмите «Enter». Маршрутизатор запрашивает пароль. Введите его, и приглашение изменится с «Маршрутизатор>» на «Маршрутизатор №», указывая на то, что вы смогли получить доступ к режиму «включения». Обратите внимание, что если для маршрутизатора настроено имя хоста, оно будет отображаться вместо «Маршрутизатор».
Введите «show run | include domain-lookup» и нажмите «Enter». Вы увидите строку с надписью «в ip domain-lookup». Это проверит, что линия была добавлена к активной конфигурации.
Сохраните конфигурацию, набрав «copy running-config startup-config».
Убедитесь, что конфигурация была сохранена, введя «show startup-config | include domain-lookup». Убедитесь, что отображается строка «no ip domain-lookup», указывающая, что она присутствует в начальной конфигурации.
Читайте также:


