Как отключить отладку usb на андроид
Пользоваться расширенным функционалом настроек смартфона, который не предусмотрен заводом-производителем гаджета, позволяет режим отладки по USB на Android. Включается он в специальном меню «Для разработчиков» в самом гаджете или через компьютер.
Расширить возможности мобильной операционной системы от Google может отладочный режим по ЮСБ. Пользователи интересуются, как на Андроид включить отладку по USB. Делается эта процедура непосредственно в меню настроек аппарата либо путем совершения некоторых манипуляций в компьютере. Последний способ требует некоторых знаний в области системного администрирования, но в этом ничего страшного нет – главное придерживаться нижеприведенной инструкции.

Режим отладки – для чего он предназначен, и не навредит ли его активация гаджету?
«Отладка по USB. Как включить?» - такой вопрос часто задают не только обычные юзеры, но и начинающие разработчики мобильных приложений. Прежде всего, этот режим расширяет основной список настроек устройства. Появляются некоторые опции для взаимодействия с компьютером. Отладочный режим позволяет:
- прошить устройство через компьютер;
- установить кастомное «рекавери» или TWRP;
- в случае поломки дисплея «вытащить» через компьютер личные данные, номера телефонной книги и др.
Функцией часто пользуются программисты, так как среда разработки Android Studio требует более широкого разрешения для просмотра и использования данных с памяти устройства.

Люди также интересуются, как включить режим USB-отладки на Андроид, чтобы установить права суперпользователя или SuperSU. Именно они являются одним из обязательных условий для установки некоторых нужных сторонних системных приложений на Android-устройстве и для восстановления каких-либо удаленных данных через специальную утилиту на ПК или самом смартфоне.
Функция никак не может навредить телефону. При ее правильном использовании риска для устройства быть не должно. Но чтобы обезопасить телефон от рук воров и хакеров, рекомендуется отключать отладку после использования.

Место расположения отладочного режима в Android 7 и выше
В Android 7 и выше отладочный режим может включаться по-разному. К примеру, в версиях ОС Андроид ниже восьмой его можно найти в пункте меню «Для разработчиков» в подразделе «Отладка». Там будет соответствующий триггер, который необходимо передвинуть вправо.
Android 8 и выше содержит режим отладки в аналогичном месте, но раздел «Для разработчиков» спрятан чуть иначе. Нужно перейти в «Система» – «Дополнительно» и нажать на пункт «Для разработчиков», после чего вас будет встречать тот же ползунок с отладкой. Не стоит забывать, что режим для разработчиков может быть недоступен. Для его активации нужно:
Как найти отладку по USB в смартфонах от Xiaomi? Многие знают, что эти устройства работают под управлением операционной системы Андроид, но со своей фирменной оболочкой MIUI. Там отладочный режим расположен в идентичном месте, а меню для разработчиков прячется за кнопкой «Расширенные настройки» на главном экране меню настроек.
Пошаговая инструкция
Переходим к непосредственной настройки функции. Есть несколько методов, как включить режим USB-отладки на Андроид. Это через меню настроек и через ПК.
Включение через телефон
- На главном рабочем столе нажимаем на «Настройки».
- Выбираем пункт: «О телефоне».
- В открывшемся списке необходимо много раз нажать на «Номер сборки» до появления соответствующего серого всплывающего уведомления.
- Возвращаемся на главное меню и выбираем пункт «Для разработчиков».
- В подразделе «Отладка» находим ползунок напротив «Отладка по USB» и перемещаем его вправо.
- Подтверждаем то, что действительно была произведена активация режима отладки, нажав на кнопку «Ок».
Включение через компьютер
Этот способ актуален для владельцев разбитых устройств, так как с поломанным экраном находить и активировать отладку по ЮСБ невозможно. На помощь приходит компьютер (или ноутбук), но и тут не все так однозначно. Для реализации этого метода необходимо, чтобы на устройстве было установлено кастомное TWRP рекавери (среда восстановления ОС Android).
- Скачайте следующие программы: последняя версия QtADB v0.8.1 (нужно сохранить прямо в корень диска С: или раздела, на котором установлена операционная система Windows) и SQLite версии 3 (инсталлируем в заранее созданную папку на диске C: под названием «SQlite3_Windows»).
- Подготовьте USB-кабель, запустите TWRP и подключите телефон к компьютеру.
- Откройте заранее установленный Андроид-менеджер QtADB и следуйте инструкции после первоначального запуска.
- Кликните по «Advanced».
- Откройте встроенный файловый менеджер, нажав на соответствующую кнопку.
- В левой части программы зайдите в папку под названием «SQLite3_Windows», а справа воспользуйтесь функцией «Обзор…» и укажите следующий путь «…/data/com.android.providers.settings/databases».
- Эта папка содержит файл под названием «settings.db». Выделите его и переместите в левую колонку.
- Проведите манипуляции с командной строкой: запустите ее от имени администратора и введите следующие строки по порядку без кавычек (к примеру, первая строчка – «Enter» и т. д.): входим в папку с базой данных «сd C:\Sqlite3_Windows»; делаем манипуляции с файлом настроек «sqlite3 settings.db»; активируем отладку по USB c помощью соответствующей команды «update secure set value=1 where name=’adb_enabled’»; выходим из программы «.quit».
- После этого снова откройте файловый менеджер и верните файл «settings.db» в правую половину программы.
- Дайте соглашение на перезапись файла.
- Перезапустите устройство.
Процедура пошла не так? Есть решение
Если вдруг произошел сбой, или второй метод не помог активировать отладочный режим на Android, проверьте следующее:
- провод ЮСБ на наличие всевозможных дефектов;
- убедитесь в наличии установленных ADB-драйверов (если установка не происходит, отключите цифровую подпись проверки драйверов в Windows 10);
- прошивку смартфона – метод работает только для устройств с оригинальной сборкой Андроид.
Если один из этих 3 пунктов провалил проверку, отладка по USB не будет активирована.

Видео
Ролик на YouTube даст наглядное представление, как включить отладку по ЮСБ на Андроид-смартфоне:
В системе Android есть столько всего, что иногда даже не можешь найти этому применение. Одной из таких вещей является отладка по USB. Многие думают, что им это не нужно, но при этом, как только узнают, что это такое, начинают активно пользоваться и прибегать к этому на постоянной основе. Хотя, по большей части это нужно разработчикам или тем, кто занимается обслуживанием смартфонов. Тем не менее, есть вещи, которые можно сделать только через этот режим. Если вы не знаете, что это такое и надо ли это вам, я постараюсь рассказать, для чего это может понадобиться. А самое главное, отвечу на популярный вопрос: ”Как включить режим отладки по USB?”

Режим разработчика на Android дает очень много возможностей.
Для чего нужна отладка по USB
Как я уже сказал выше, отладка по USB нужна разработчикам, которые пишут приложения и тестируют их на смартфоне. Так же это может быть полезно для передачи файлов на смартфон или для их скачивания на компьютер.
Иногда режим отладки по USB помогает сделать копию приложений или установить их не из Google Play. А еще только так можно прошить смартфон или восстановить его работоспособность после какого-то сбоя.
Многие вспомнят еще один пункт в этом списке. Режим отладки по USB может очень пригодиться тем, кто планирует выполнять операции с Root-правами.
Рутинг (англ. Rooting) — процесс получения на Android прав суперпользователя. Иногда нужно для выполнения некоторых нестандартных действий.
В любом случае, перед тем, как вы будете пользоваться тем, что я расскажу далее, имейте в виду, что все риски вы несете сами. Если вы не уверены в своих действиях, лучше не надо лезть в это дело. Как говорится, целее будет.
Как включить или отключить режим отладки по USB
Во включении этого режима нет ничего сложного. Достаточно просто перейти в настройки телефона, пролистать до пункта ”Система” и открыть ”Настройки разработчика”. Если вы не знаете, как получить права разработчика, я расскажу об этом чуть ниже.


Если права у вас уже есть, надо просто пролистать до пункта ”Отладка по USB” и передвинуть переключатель в положение ”включено”. Таким же образом вы можете не только включить этот режим, но отключить при необходимости. Например, для большей безопасности или если вам это просто не нужно.


Отмечу, что названия некоторых пунктов меню могут немного отличаться в зависимости от производителя смартфона и того, какая на нем установлена версия операционной системы и оболочки. Несмотря на это, формулировки все равно будут примерно такими же, как я и написал. Думаю, вы без проблем разберетесь.
Если вам это интересно, один из наших авторов не так давно рассказывал, как установить файл APK на Android
Как включить режим разработчика


Как выключить режим разработчика
Будьте осторожны с правами разработчика. Это очень мощные инструмент.
После этого возможность зайти в настройки разработчика или пропадет вообще, или строка в разделе ”Система” останется, но она будет неактивна. Если она мозолит вам глаза и ее очень хочется убрать, то это тоже можно сделать.
Для этого из корневого меню настроек перейдите в пункт ”Приложения” и найдите там приложение, которое называется ”Настройки”. Далее перейдите в раздел ”Память” и нажмите ”Сброс”. В этом случает произойдет сброс памяти настроек и вы лишитесь режима разработчика. Если он снова понадобится, выше написано, как его включить. Процедура будет такая же, как в первый раз.




Стоит предупредить о двух вещах. Во-первых, вы можете потерять и другие сохраненные в настройках данные, например, аккаунты. Но ничего критического и безвозвратного произойти не должно. Во-вторых, на некоторых смартфонах, например, на Huawei P40 Pro, даже сброс памяти настроек не дает результата. Надо сначала отключить ”для разработчика” первым способом. Потом уже надо сбрасывать память.
Двери нашего Telegram-чата открыты для всех. Заходите к нам.
Опасно ли включать режим отладки по USB или режим разработчика
По большому счету опасность только в этом. Если вы переживаете за то, что отладка по USB будет включена всегда, особо беспокоиться не стоит, но и включать ее без надобности тоже нет смысла. Как говорят в народе: ”Работает? Не трогай”.
Есть много причин, чтобы включить отладку по USB на вашем телефоне Android. Например, он позволяет загружать приложения из-за пределов официального магазина Google через ваш компьютер. Также можно устанавливать пользовательские ПЗУ, передавать данные между устройствами и восстанавливать блокированные телефоны или планшеты в режиме отладки.

Что такое отладка по USB?
Режим отладки позволяет пользователям получать доступ к внутренней работе своего Android-устройства на компьютере через USB-соединение. Включение отладки по USB необходимо для использования комплекта разработки программного обеспечения Android (SDK), который программисты используют для создания и тестирования новых приложений. Это также позволяет пользователям отправлять расширенные команды на свои телефоны со своих компьютеров с помощью Android Debug Bridge (ADB).
Тем не менее, есть несколько причин, по которым обычные пользователи хотели бы включить режим отладки. Например, вы можете:
- Получите root права на вашем Android устройстве, чтобы вы могли установить другую операционную систему.
- Используйте ADB для установки APK-файлов с вашего компьютера и передавать другие команды через USB-соединение.
- Используйте Fastboot для восстановления кирпичного устройства Android.
- Сделать резервную копию всех ваших данных, используя Android SDK.
Заметка: в более старых версиях Android включение режима отладки было обязательным условием для создания снимков экрана, но снимать снимки экрана в Android теперь намного проще.Как включить отладку по USB на Android
Включение режима отладки требует доступа к меню параметров разработчика, которое скрыто в настройках вашей системы.
1. Откройте настройки вашего устройства и нажмите «О телефоне» или «О планшете».


3. Вернитесь в главное меню «Настройки» и выберите новый раздел «Параметры разработчика».

4. Нажмите на переключатель в правом верхнем углу, чтобы включить параметры разработчика (если он еще не включен).

5. Нажмите OK, чтобы подтвердить.

6. Найдите в режиме разработчика строчку с фразами USB-отладка и переключите переключатель (поставьте галочку) «отладка USB» в положение «Вкл».

7. Нажмите OK, чтобы подтвердить выбранное действие.

8. В следующий раз, когда вы подключите свое устройство к компьютеру, вы получите запрос на разрешение отладки по USB для этого компьютера. Нажмите OK, чтобы подтвердить.
Заметка: если ваш компьютер не обнаруживает ваше устройство Android, вам может потребоваться загрузить соответствующий драйвер для устройства.Как отключить отладку по USB на Android
Чтобы отключить отладку по USB, вернитесь в меню параметров разработчика и снова нажмите (уберите галочку) тумблер отладки по USB в положение «Выкл».

Чтобы сбросить, какие компьютеры могут получить доступ к вашему устройству Android в режиме отладки, вернитесь в меню параметров разработчика и коснитесь «Отменить авторизацию отладки USB».
Риски безопасности отладки по USB
Перевод устройства в режим отладки делает его более уязвимым для вредоносных программ и внешних атак. По этой причине вы будете получать подсказки о безопасности при каждом подключении устройства к новому ПК. Старайтесь не подключать ваше устройство к общедоступным портам зарядки или использовать общедоступные сети Wi-Fi с включенным режимом отладки.
Если вы потеряете свое устройство с включенным режимом отладки, технически подкованный вор может получить доступ к вашим личным данным, не зная ваших паролей. Поэтому вы всегда должны отключать отладку, когда она вам не нужна.
Заметка: для дополнительной безопасности настройте функцию «Найти мое устройство», которая позволяет вам находить ваше устройство или удаленно удалять его данные, если оно было потеряно или украдено.Приложения для отладки Android
В магазине Google Play есть приложения, которые, как утверждается, облегчают включение отладки по USB; однако, учитывая, насколько простой процесс уже существует, нет причин загружать приложение для этой цели.
Как включить отладку по USB со сломанным экраном
Если сенсорный экран вашего телефона Android не работает (разбит), но вы все равно можете видеть изображение на дисплее, возможно, можно использовать мышь для активации режима отладки, если ваше устройство поддерживает технологию On-The-Go (OTG). Если это так, подключите мышь с помощью кабеля OTG для навигации по настройкам устройства без использования сенсорного экрана.
Разрешение на отладку по USB необходимо для разработчиков и обычных пользователей, чтобы использовать продвинутые возможности телефона. Один из примеров использования вы можете посмотреть в статье «Как вывести экран телефона на компьютер и управлять телефоном с компьютера».
В настоящее время Отладка USB не несёт проблем с безопасностью, поскольку перед её запуском всегда спрашивается разрешение пользователя.
Если вы предоставили разрешение, вы могли поставить галочку «Всегда разрешать отладку с этого компьютера» и в дальнейшем вам не будет поступать запрос при запуске Отладки USB с этого компьютера.
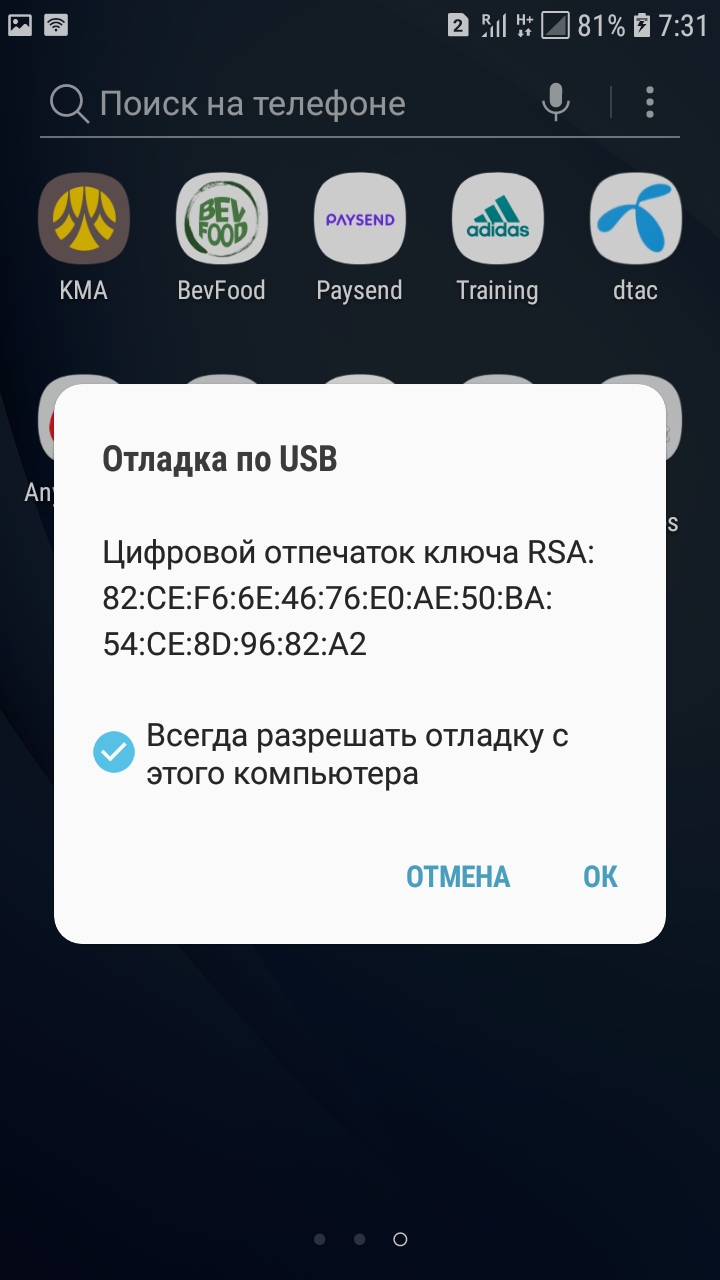
Если вам больше не нужно её выполнять, вы можете отозвать разрешение на отладку USB. Это можно сделать двумя способами:
- отключить отладку по USB
- отозвать разрешение на отладку
Рассмотрим оба варианта.
Как отключить отладку по USB
Зайдите в Параметры разработчика.

И отключите «Отладка USB».

Это полностью выключит данную функцию для вашего телефона и она не будет активироваться при подключении к любому компьютеру.
Как отозвать разрешение на отладку
Вы можете сохранить функцию Отладка USB, но отозвать все разрешения. Для этого перейдите в Параметры разработчика, найдите группу Отладка и нажмите «Отозвать авторизацию отладки USB».

После этого нажмите ОК для подтверждения.

Если вам вновь понадобиться эта функция, вы всегда можете включить её снова в Параметрах разработчика. Вы также можете снова авторизовать компьютеры.
Читайте также:


