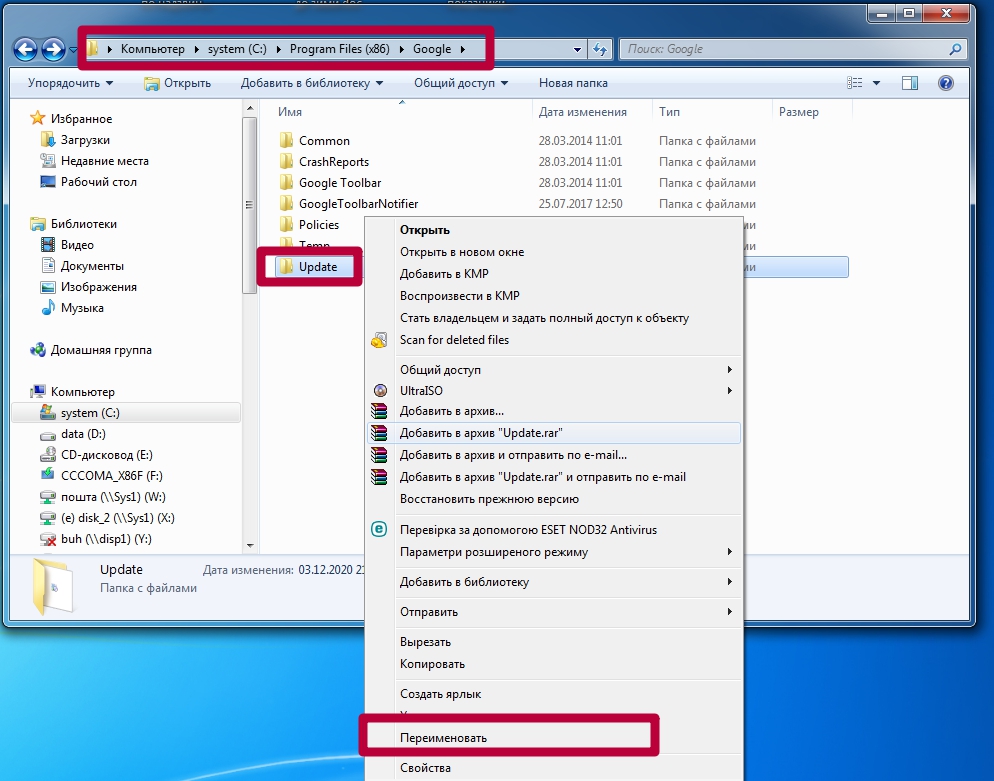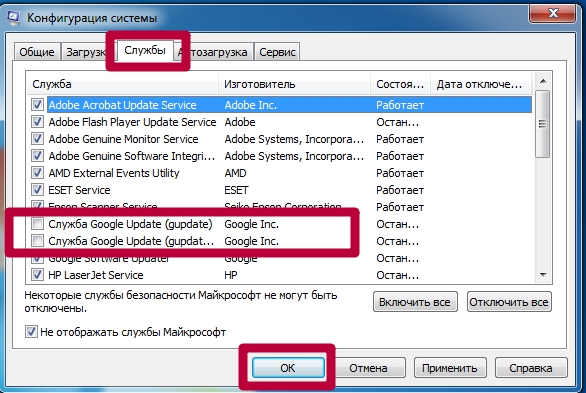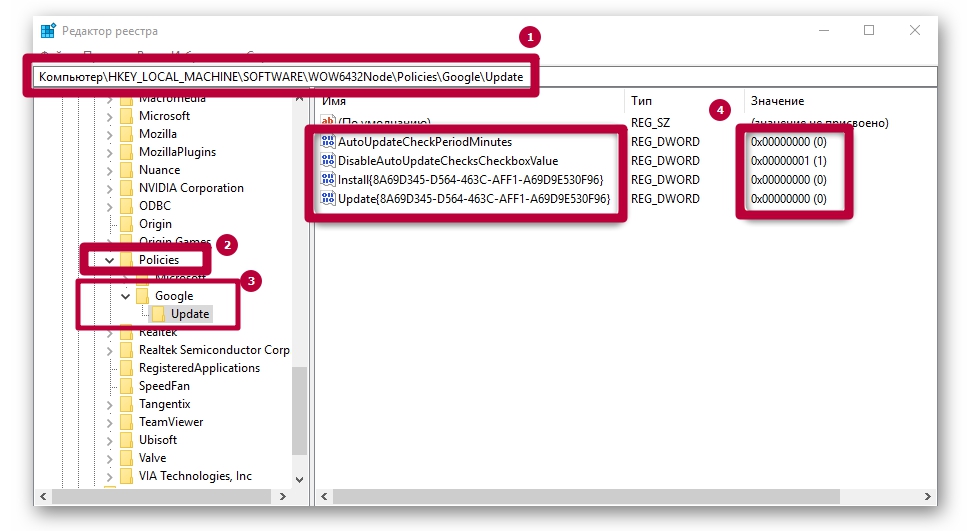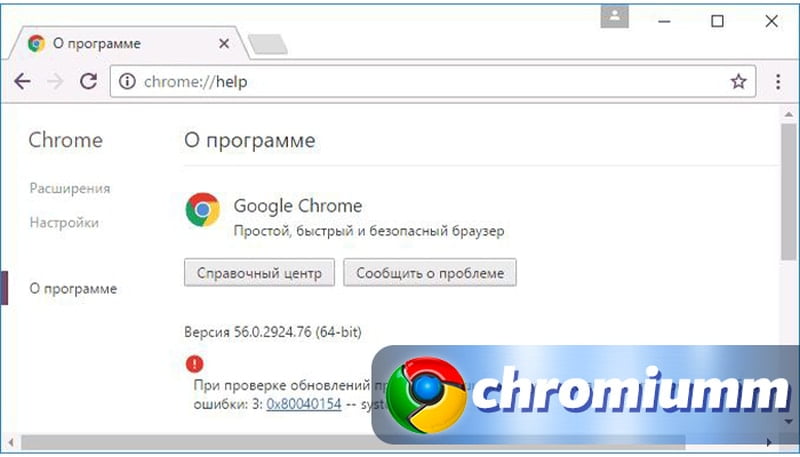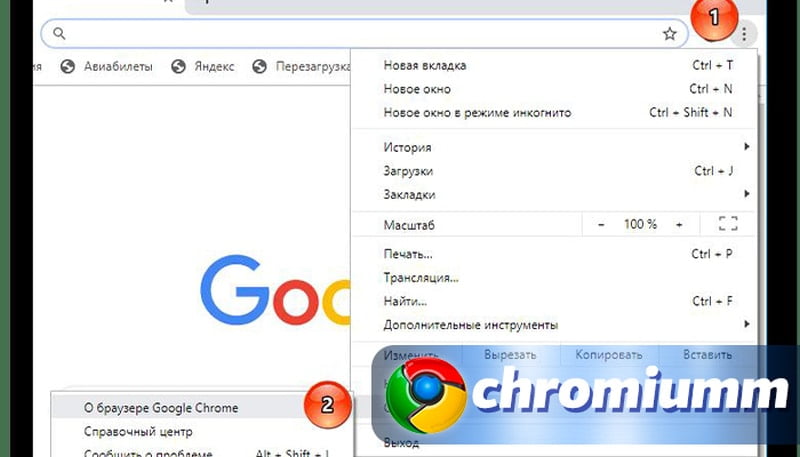Как отключить обновление chrome
Первый браузер Google Chrome был выпущен в 2008 году. За все время существования веб-обозревателя он претерпел огромное количество изменений в лучшую сторону. Разработчики компании Google стараются не только исправлять действующие ошибки в работе программы, но и добавить в нее новые функции. Воспользоваться новыми возможностями можно путем обновления браузера до новой версии. Однако не все пользователи нуждаются в подобной необходимости. Их устраивает действующая версия, и они не хотят переходить на новую. Чтобы этого не произошло, нужно отключить обновления Google Chrome.
Для чего нужно обновление Гугл Хром
Зачем вообще обновлять Chrome? Смысл обновления довольно широкий, данное понятие включает в себя большое количество аспектов. Итак, что нам дает обновление браузера Google Chrome:
- набор новых функций и опций;
- улучшение производительности браузера;
- повышение скорости его работы и обработки задач;
- новый интерфейс;
- устранение старых ошибок;
- повышение веб-стандартов и системы безопасности;
- удобная система настроек и управления.
Специалисты настоятельно рекомендуют не игнорировать требования разработчиков и регулярно обновлять браузер Google Хром.
Но, несмотря на то, что все программы рекомендовано обновлять, не все пользователи положительно относятся к этому моменту. Во-первых, изменение настроек, интерфейса и системы управления может лишить вас удобства и скорости работы в браузере, а во-вторых, обновленная версия ввиду новых возможностей и повышенных стандартов, более требовательная к устройству. Если вы работаете на стареньком компьютере, то он может «не потянуть» новую версию Хрома, постоянно тормозить, зависать или долго запускаться. Поэтому в такой ситуации лучше оставаться на старом релизе браузера и отключить автоматическое обновление.

Отключить автоматическое обновление Google Chrome
Как отключить автоматическое обновление
Можно ли отключить встроенную функцию по автоматическому обновлению браузера Хром? Да, можно и для этой цели мы представили вам несколько разных и по-своему удобных вариантов.
Команда msconfig
За обновление браузера Google Chrome отвечает две службы, но стандартным способом их отключить невозможно. Однако выход есть. Воспользуйтесь ниже приведенной инструкцией:
- Запустите проводник на компьютере, используя горячие клавиши Win+R.
- В поле для поиска впишите следующую команду и нажмите OK: msconfig.
- На экране появляется окно с конфигурацией системы, вам нужно перейти во вкладку «Службы».
- Напротив пунктов «Службы Google Update (gupdate)» уберите галочки, а внизу, под всеми службами, поставьте галочку «Не отображать службы Microsoft».
- Нажимаете Ok.
Чтобы удостовериться, что все сработало, вам нужно войти в Хром и перейти в меню, где происходит проверка действующей версии браузера и при необходимости его автоматическое обновление. Для этого нажмите на три вертикальные точки справа вверху, выберите в списке в самом конце пункт «Справка», далее «О браузере». Программа перенесет вас на станицу, где отражаются сведения об обновлении. Если функция будет отключена, то в окне с информацией о действующей версии будет высвечиваться ошибка и стоять красный восклицательный знак предупреждения.
Удаление файла обновления
Альтернативой предыдущего варианта, если он по каким-то причинам не сработал, является удаление или переименования файла, отвечающего за обновление Гугл Хрома. Перенастройка также происходит при помощи изменения системных файлов:
- Открываете проводник или переходите самостоятельно в конечную папку по следующему пути на жестком диске: «С:\ Program Files (x86)\ Google», далее папка «Update».
- Вы можете просто переименовать папку, например, вот таким образом no или Update.old, в результате чего браузер не сможет выполнять команду по обновлению.
- Также, в качестве альтернативы, можно перейти в папку «Update», найти в ней файл GoogleUpdate и удалить его. Обновление браузера перестанет автоматически загружаться.
Настройки браузера
Есть еще один обходный способ, как отключить постоянное обновление обозревателя Google, через его встроенный инструментарий. Вам нужно перейти в меню настроек и выполнить такие шаги:
- Запускаете Гугл Хром.
- Нажимаете на кнопку меню (три вертикальные точки справа), а дальше выбираете «Настройки».
- На странице с настройками переходите в меню «Дополнительные».
- Находите «Настройки контента», а дальше в графе «Плагины» ставите галочку «Отключить отдельные плагины».
- На экране появится оно, где в списке плагинов нужно найти «Update» и подтвердить действие «Отключить».
Если вы используете последнюю версию Google Chrome, то подобная настройка будет невозможна, так как разработчики изменили интерфейс меню для новых выпусков и исключили опцию настройки контента.
Редактор локальной групповой политики
Подобная инструкция сработает только в том случае, если у вас установлена не домашняя версия Windows, в противном случае редактор группой политики вам будет недоступен.
Как отключить обновление вкладок
Кроме обновлений самого браузера, компания Google внедрила еще одну необычную опцию – обновление вкладок. Большая часть пользователей не оценила это новшество, и ввиду неудобств желает отключить автообновление вкладок в Google Chrome. Чтобы страницы все время не перезагружались автоматически, и тем самым не заставляли вас заново искать важную информацию на сайте или загружать мультимедийный контент, лучше отключите подобную функцию. Сделать это можно следующим образом:
Вот так в два шага вы быстро отключили автообновление вкладок в Гугл Хроме. Можете смело серфить по разным страницам, оставлять их «без присмотра» и они больше не будут автоматически обновляться. Кроме того, отключение подобной функции позволит экономить интернет-трафик и повысить скорость браузера. Также вы предупредите перезагрузку ранее загруженного фильма или другого ролика.
Как обновить браузер вручную
Если вы отключили функцию автообновления в Google Chrome, у вас все получилось и браузер постоянно работает в несменной версии, то рано или поздно вы можете захотеть улучшить его качества путем обновления. Если нерегулярное, а выборочное обновление вас вполне устраивает, тогда вы можете и дальше использовать отключение данной функции, но и при необходимости обновить браузер Google вручную. Процедура обновления напоминает процесс установки. Вам нужно всего лишь скачать установочный файл желаемой новой версии браузера и распаковать его, при этом, не удаляя старую версию. Когда новый пакет распакуется, система сама внесет необходимые изменения в папку Google на жестком диске C, а браузер будет работать в виде обновленной версии.

Установленный на компьютере браузер Google Chrome автоматически регулярно проверяет и загружает обновления в случае их наличия. Это положительный фактор, однако в некоторых случаях (например, очень ограниченный трафик), пользователю может потребоваться отключить автоматические обновления Google Chrome и, если ранее в параметрах браузера была предусмотрена такая опция, то в последних версиях — уже нет.
В этой инструкции — способы отключить обновления Google Chrome в Windows 10, 8 и Windows 7 разными способами: первым мы можем полностью отключить обновления Chrome, вторым — сделать так, чтобы браузер не выполнял поиск (и соответственно установку) обновлений автоматически, но мог установить их, когда вам потребуется. Возможно, заинтересует: Лучший браузер для Windows.
Полностью отключаем обновления браузера Google Chrome
Первый способ — самый простой для начинающего пользователя и полностью блокирует возможность обновления Google Chrome до того момента, когда вы отмените сделанные изменения.
Шаги по отключению обновлений данным способом будут следующими

- Зайдите в папку с браузером Google Chrome — C:\ Program Files (x86)\ Google\ (или C:\ Program Files\ Google\ )
- Переименуйте находящуюся внутри папку Update во что-либо другое, например, в Update.old
На этом все действия завершены — обновления не смогут установиться ни автоматически, ни вручную, даже если вы зайдите в «Справка» — «О браузере Google Chrome» (это будет отображаться как ошибка о невозможности проверить наличие обновлений).

После выполнения этого действия рекомендую также зайти в планировщик заданий (начните набирать в поиске на панели задач Windows 10 или в меню пуск Windows 7 «планировщик заданий), после чего отключить наличествующие там задания GoogleUpdate, как на скриншоте ниже.

Отключение автоматических обновлений Google Chrome с помощью редактора реестра или gpedit.msc
Отключить обновления Google Chrome в данном способе можно с помощью редактора локальной групповой политики (доступно только для Windows 7, 8 и Windows 10 профессиональная и выше) или с помощью редактора реестра (доступно и для других редакций ОС).
Отключение обновлений с помощью редактора локальной групповой политики будет состоять из следующих шагов:
- Перейдите на указанную выше страницу на сайте Google и загрузите архив с шаблонами политик в формате ADMX в разделе «Obtaining the Administrative Template» (второй пункт — download the Administrate Template in ADMX).
- Распакуйте этот архив и скопируйте содержимое папки GoogleUpdateAdmx (не саму папку) в папку C:\Windows\PolicyDefinitions\
- Запустите редактор локальной групповой политики, для этого нажмите клавиши Win+R на клавиатуре и введите gpedit.msc
- Зайдите в раздел Конфигурация компьютера — Административные шаблоны — Google — Google Update — Applications — Google Chrome
- Дважды кликните по параметру Allow installation, установите его в значение «Отключено» (если этого не сделать, то обновления все-таки можно будет установить в «О браузере»), примените настройки.
- Дважды кликните по параметру Update Policy Override, задайте для него «Включено», а в поле Policy установите «Updates disabled» (или, если вы хотите продолжить получать обновления при ручной проверке в «О браузере», установите значение «Manual updates only»). Подтвердите изменения.
Готово, после этого обновления не будут устанавливаться. Дополнительно рекомендую убрать задания «GoogleUpdate» из планировщика заданий, как это описывалось в первом способе.
Если редактор локальной групповой политики не доступен в вашей редакции системы, то отключить обновления Google Chrome можно с помощью редактора реестра следующим образом:

- Запустите редактор реестра, для чего нажмите клавиши Win+R и введите regedit а затем нажмите Enter.
- В редакторе реестра перейдите к разделу HKEY_LOCAL_MACHINE\ SOFTWARE\ Policies, создайте внутри этого раздела (кликнув по Policies правой кнопкой мыши) подраздел Google, а внутри него — Update.
- Внутри этого раздела создайте следующие параметры DWORD со следующими значениями (ниже скриншота все имена параметров приведены в виде текста):
- AutoUpdateCheckPeriodMinutes — значение 0
- DisableAutoUpdateChecksCheckboxValue — 1
- Install — 0
- Update — 0
- Если у вас 64-разрядная система, проделайте пункты 2-7 в разделе HKEY_LOCAL_MACHINE\ SOFTWARE\ WOW6432Node\ Policies
На этом можно закрыть редактор реестра и заодно удалить задания GoogleUpdate из планировщика заданий Windows. В дальнейшем обновления Chrome не должны будут устанавливаться, если только вы не отмените все сделанные вами изменения.
Отключить обновления Гугл Хром будет полезно, если Вы используете компьютер или ноутбук со «слабым» железом, частые «апдейты» отвлекают от работы или вызывают неудобства, текущая версия браузера нужна для выполнения специфических задач по программированию.
Деактивация автообновления браузера может быть выполнена разными способами. Некоторые «вырубают» ее навсегда. Вы можете применить вариант с переименованием папки или выключением заданий в планировщике. Более сложные через реестр и изменения групповых политик лучше использовать только опытным пользователям.
- 1 Зачем необходимо обновление браузера
- 2 Почему его отключают
- 3 Способы отключения
- 3.1 Переименование папки “Update”
- 3.2 Деактивация службы через msconfig
- 3.3 Настройки браузера: плагин “Update”
- 3.4 Отключение задания в планировщике Windows
- 3.5 Правка реестра операционной системы
- 3.6 Изменение локальных групповых политик
Зачем необходимо обновление браузера
Каждое обновление предлагает следующее:
- Комплект совершенно новых функций для работы в интернете.
- Повышение общей производительности программы.
- Ускорение решения задач.
- Изменение интерфейса для достижения максимальной эргономичности и удобства.
- Устранение старых ошибок.
- Улучшение системы безопасности.
- Охват большего количества веб-стандартов.
- Расширение возможностей по настройке.
Для обеспечения стабильной работы не рекомендуется игнорировать просьбы браузера о своевременном обновлении. В противном случае высока вероятность столкнуться с целым рядом неудобств в будущем.
Почему его отключают
Несмотря на пользу от обновления, некоторые пользователи предпочитают все-таки отключать эту функцию. Чаще всего это связано с тем, что люди не хотят отвыкать от используемого интерфейса и перестраиваться на работу по совершенно другой системе. К тому же обновленная версия браузера всегда будет более требовательна к компьютерному железу, поскольку использует современные стандарты.
Способы отключения
Существует несколько способов отключения автообновления Гугл Хрома. Они отличаются сложностью и используемыми инструментами. Выбор в пользу того или иного метода делается на основе конкретных условий использования обозревателя.
Переименование папки “Update”
Деактивировать автообновление можно достаточно простым, но при этом неочевидным способом, включающим в себя переименование раздела «Update».
- Открыть «Мой компьютер».
- Перейти в системный раздел и открыть «Program Files».
- Найти папку под названием «Google» и открыть ее.
- Щелкнуть ПКМ по папке «Update» и нажать на «Переименовать».
- Добавить к имени раздела любой символ или фразу.
![]()
Деактивация службы через msconfig
В ОС с установленным Google Chrome есть две службы, влияющие на загрузку новых файлов обозревателя. Предотвратить установку свежей версии можно отключением этих служб.
- Кнопками Win + R открыть утилиту «Выполнить» вписать запрос «msconfig».
- В «Конфигурации системы» надо открыть раздел «Службы».
- Выставить флажок напротив позиции «Не отображать службы Майкрософт».
- Отключить две службы с названием «Google Update».
- Нажать на «ОК» и закрыть окошко.
![]()
После деактивации этих служб обновить программу будет трудно, пока пользователь самостоятельно не активирует их вновь.
Настройки браузера: плагин “Update”
Отключить лишнюю опцию автообновления легко через встроенные в обозревателе инструменты. Для этого потребуется сделать следующее:
- Запустить браузер.
- Нажать ЛКМ по трем точкам в верхнем углу и открыть «Настройки».
- Перейти в раздел «Дополнительные».
- Открыть вкладку «Настройки контента» и напротив пункта «Плагины» установить флажок «Отключить отдельные плагины».
- Откроется окно, в котором необходимо выбрать плагин под названием «Update».
- Подтвердить операцию нажатием на кнопку «Отключить».
Для последних версий браузера подобная настройка будет невозможной, поскольку разработчики серьезно изменили интерфейс и исключили возможность настраивать плагины.
Отключение задания в планировщике Windows
За своевременное обновление всех программ, в том числе браузеров, в Windows отвечает утилита под названием «Планировщик заданий». Так что для полноценной деактивации функции необходимо убрать соответствующие задачи из планировщика.
Правка реестра операционной системы
Эта методика деактивации рекомендуется самими разработчиками программного обеспечения.
- Открыть окно «Выполнить» кнопками Win + R и вписать запрос «regedit» для открытия редактора.
- Перейти в директорию «HKEY_LOCAL_MACHINE\SOFTWARE\WOW6432Node\Policies».
- Щелкнуть по пункту «Policies», а затем создать в ней раздел под названием «Google» (ПКМ – «Создать» – «Раздел»).
- В новом каталоге сформировать раздел под названием «Update». Щелкнуть по нему ЛКМ.
- Щелкнуть ПКМ по свободной области, отметить позицию «Создать» и щелкнуть на «Параметр DWORD (32 бита)». Дать новому параметру имя «AutoUpdateCheckPeriodMinutes».
- Присвоить новому параметру значение «0».
- По тому же принципу сформировать параметры «Install», «Update» и «DisableAutoUpdateChecksCheckboxValue». Причем первые два также равны нулю, тогда как последнему надо присвоить значение 1.
![]()
После описанных действий Гугл Хром не будет загружать файлы обновлений и изменяться без ведома пользователя. Чтобы восстановить работоспособность службы обновлений потребуется просто удалить сформированные параметры из реестра.
Изменение локальных групповых политик
Иногда ни один из методов не дает нужного результата. Браузер продолжает обновляться без изменений. В этом случае целесообразно открыть редактор локальной групповой политики.
- На ресурсе компании Google загрузить файл с шаблонами политик для браузера.
- Распаковать архив из «GoogleUpdateAdmx» в директорию «PolicyDefinitions», расположенную в разделе «Windows» на основном локальном диске.
- Открыть окно «Выполнить» кнопками Win + R и активировать запрос gpedit.msc .
- Открыть директорию: «Конфигурация компьютера\Административные шаблоны\Google\Google Update\Applications\Google Chrome».
- Щелкнуть по пункту «Allow installation» и деактивировать.
- Аналогичным образом рассмотреть свойства параметра «Update Policy Override», а затем включить его.
- Немного ниже расположено окно «Параметры», в котором напротив позиции «Policy» необходимо выставить значение «Updates disabled».
- Подтвердить изменения кнопкой «ОК».
Как можно заметить, метод достаточно сложный. Однако он помогает избавиться от функции автообновления браузера даже в самых сложных случаях.
Обновление браузера вручную
- После отключения функции автоматического обновления Google Chrome браузер будет работать в нужной версии долгое время без попыток самостоятельно обновится. Однако в определенный момент у пользователя может возникнуть желание поменять версию на более свежую, что можно осуществить вручную.
- Для этого необходимо скачать дистрибутив интересующей версии и запустить его на компьютере. После распаковки установочный файл самостоятельно внесет соответствующие изменения в используемую версию. В результате пользователь получит обновленный браузер.
- Как альтернативу можно рассматривать Гугл Хром Портабл — она автоматически не обновляется.
Отключение автообновления вкладок
В статье мы рассмотрим несколько действенных способов, объясняющих как отключить обновления в Google Chrome. Любое приложение требует регулярных обновлений для нормального функционирования. Браузер – не исключение. Хром постоянно проводит самостоятельную проверку и при наличии новых патчей производит их скачивание и установку. Ранее пользователь мог отключать автообновления, но в последних версиях веб-обозревателя данная функция отсутствует. Рассмотрим, как отключить автоматическое скачивание на Windows разными способами.
![обновление google chrome отключить]()
Инструкция как отключить обновления в Гугл Хроме
Первый метод подразумевает использование параметров, при условии, что вы используете одну из старых версий программы. Инструкция:
Отключение автообновлений Google Chrome через редактор реестра или gpedit.msc
Следующее решение, позволяющее отключить обновление Гугл Хром, немного сложнее, чем представленное выше. Процедура проводится через редактор реестра:
Таким образом вы предотвратите скачивание патчей. Также можно отключить обновы с помощью редактора реестра:
- Вызовите командную строку нажатием кнопок Win+R.
- Введите команду – regedit.
- Откроется редактор реестра. Перейдите во вкладку HKEY_LOCAL_MACHINE, затем раздел SOFTWARE и в Policies. В данной категории нужно создать подраздел Google, откройте его и создайте еще одну категорию с названием Update.
- Откройте созданный раздел и задайте команды с определенными значениями:AutoUpdateCheckPeriodMinutes — значение 0
DisableAutoUpdateChecksCheckboxValue — 1
Install — 0
Update — 0.
Переименование папки Update.no
Таким образом система больше не сможет ставить новые обновления. Более того, даже вручную скачать последние патчи программы не получится. При попытке установить новый патч браузер будет демонстрировать ошибку.
![как отключить обновления хром]()
Дополнительно вы можете перейти в планировщик и выключить там опции GoogleUpdate. Для его открытия наберите в поисковой строке пуска «Планировщик заданий».
![как отключить обновление браузера гугл хром]()
Удаление файлов обновления
Для удаления всех файлов обновы выполните следующее:
Не забудьте перезагрузить компьютер. Если вы захотите вновь вернуть обновления обратно, то придется переустанавливать браузер.
Отключение обновлений при помощи командной строки
Когда вы устанавливаете веб-обозреватель на ПК, то в системе создаются две дополнительные службы, которые будут отвечать за обновления. Их можно отключить через командную строку:
Если у Вас остались вопросы или есть жалобы - сообщите нам
Чтобы проверить выполненные действия и убедиться, что новые патчи не будут устанавливаться, перейдите в сам браузер и вызовите меню. Перейдите в раздел «Справка» и нажмите на «О браузере».
![как отключить обновления гугл хром виндовс 7]()
Система запустит поиск обновлений, и, если вы их отключили, то будет продемонстрирована ошибка.
Читайте также: