Как отключить компьютер после загрузки видео на ютуб
Способы решения
Если видео на «Ютубе» тормозит, прерывается или рассыпается на пиксели, то действовать предстоит в соответствии с инструкцией, представленной ниже и разделенной на шаги. Начинать рекомендуется с загрузки тематического расширения (по статистике – иные действия уже не понадобятся). Далее – выбор нового клиента, проверка скорости доступа к интернету и загрузка драйверов.
Решение 1. Расширение h264ify для браузеров
Видеоролики на YouTube публикуются в заранее заданном разработчиками формате – с кодеком VP8 или VP9 (современный кодек, рассчитанный на соответствующее компьютерное аппаратное обеспечение) и с расширением до 1080p, 4K и 8K.
Выставленные по умолчанию параметры приводят к весьма ожидаемым результатам – на старых ПК «Ютуб» начинает лагать, а браузер перестает справляться с нагрузкой. Проблема решается двумя способами: сменой веб-обозревателя (распространенный трюк: тот же Google Chrome активнее занимает оперативную память компьютера, чем та же Mozilla Firefox) или загрузкой специального плагина, принудительно меняющего тяжеловесный кодек VP8 или VP9 на H.264.
Доступно расширение h264ify для Google Chrome , Mozilla Firefox , Microsoft Edge и Opera .
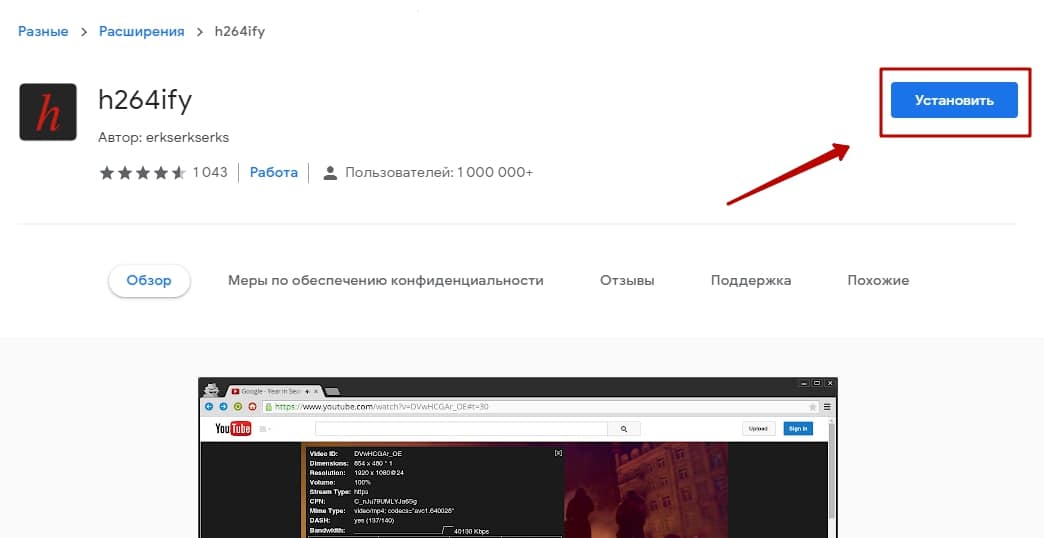
Вне зависимости от браузера смена кодека происходит по схожему сценарию: достаточно нажать на кнопку «Установить» и расставить галочки в «Настройках» (Enable h264ify и Block 60FPS Video, если «Ютуб» лагает при воспроизведении видеороликов даже после загрузки расширения).

Решение 2. Активация аппаратного ускорения
Активация аппаратного ускорения формально повышает производительность ПК за счет перераспределения нагрузки с программного обеспечения на процессор и видеокарту. Функция стала популярной еще во времена Windows XP и стала сразу интегрироваться в операционные системы семейства Microsoft. А в дальнейшем перебралась и в браузеры.
Если «Ютуб» сильно лагает, то без ускорения точно не обойтись. Настраивается параметр в «Настройках» каждого веб-обозревателя в разделе с «Дополнительной конфигурацией».

В Chrome предстоит дальше перебраться в категорию «Система», а после – активировать ползунок (перевести в зеленое положение). После перезагрузки браузер станет быстрее справляться с загрузкой контента.
Решение 3. Альтернативный клиент myTube
MyTube – медиаплеер, разработанный в качестве десктопного клиента для просмотра видеороликов, опубликованных на страницах видеохостинга YouTube. Кроме развлекательного контента разработчики разрешают организовывать плейлисты, расставлять лайки и добавлять комментарии, задавать расписание для просмотра. Функционал разнообразен и полностью заменяет YouTube в браузере.
Клиент MyTube официально представлен в цифровом магазине Microsoft Store (поддерживается Windows 8 и 10) и загружается из сторонних источников .
Хотя поддерживается медиаплеер с каждым годом все менее активно (апдейты появляются редко, да и те сосредоточены лишь вокруг базовых исправлений), воспользоваться альтернативным клиентом YouTube рекомендуется хотя бы ради эксперимента.
MyTube не нагружает процессор, занимает не более 200 мегабайт в оперативной памяти (тот же Chrome порой растрачивает более 2 гигабайт) и часто справляется с загрузкой видеороликов намного быстрее видеохостинга от Google при недостаточной скорости интернета.
Решение 4. Скорость интернета
Почему еще тормозит видео в «Ютубе», если даже смена кодека не справилась с задачей? Даже гадать лишний раз едва ли предстоит: проблема связана с недостаточной скоростью доступа к сети. Рекомендуется провести тестирование на сайте SpeedTest, а после – вместе с собранной статистикой – вернуться на YouTube и воспользоваться специальной шестеренкой для выбора подходящего «Качества».
Прочитать ещё статью: Как разрезать картинку на части онлайн: 6 сервисов для работы
Видеохостинг автоматически подбирает подходящее значение в зависимости от скорости интернета, но те же значения в 360P в критических ситуациях точно исключат хоть какие-то проблемы с производительностью и лагами.
Решение 5. Обновление драйвера
Периодически встречаются и проблемы с драйверами. Но не с классическим набором, включающим апдейты для видеокарты и сетевого адаптера, а с чуть менее распространенным. Речь и о служебных компонентах (DirectX, Visual C++, PhysX), и о загрузке обновлений для контроллеров SATA и ATA, периферии и стороннего оборудования.

С технической точки зрения драйвера доступны и на сайте производителя, но перебирать десятки сайтов и выгружать файлы объемом в пару гигабайт не слишком продуктивно.
Процесс вполне реально оптимизировать, воспользовавшись софтверным инструментом Driver Booster . Помощник в автоматическом режиме сканирует операционную систему, загружает недостающие файлы и компоненты, и повышает производительность компьютера.
Вступают изменения в силу после перезагрузки компьютера. Кроме поиска драйверов не помешает заглянуть в раздел «Центр обновлений Windows» и загрузить недостающие апдейты и технические исправления.
Первое, что стоит предположить — неполадки с интернетом вообще. Попробуйте открыть любой другой сайт, кроме YouTube. Если ничего не загружается, отключите ваш роутер на 10 секунд. Затем запустите снова и попытайтесь открыть сайт. Если интернет есть и не работает только YouTube, идём дальше.
2. Проверьте доступность YouTube
Бывают случаи, когда YouTube падает из‑за неполадок с серверами Google, несмотря на всю их надёжность. Стоит убедиться — может быть, проблема с YouTube не только у вас, а у всех пользователей Сети вообще.
Если сервис сообщит вам, что YouTube недоступен для всех пользователей, вы ничего не сможете поделать. Просто подождите, пока в Google всё починят.
Если же окажется, что проблема только у вас, продолжайте двигаться по этому списку.
3. Узнайте, не запрещён ли YouTube в вашем регионе
Если YouTube заблокирован в вашем регионе, воспользуйтесь одним из VPN‑расширений для браузера или приложениями для iOS и Android, чтобы вернуть доступ к сервису. Ещё вариант — подключиться к YouTube через браузер TOR. Скорость, правда, будет оставлять желать лучшего, так что видео в 4K вы не посмотрите.
Что делать, если видео на YouTube не воспроизводится в браузере
1. Обновите страницу
Предположим, что вы заходите на сайт как обычно, но вместо ролика видите чёрный экран, или вечно вращающийся индикатор, или ещё что‑то в этом духе. В таком случае прежде всего обновите страницу. Самый простой и банальный метод, который иногда срабатывает.
2. Закройте и снова откройте браузер
Иногда браузер не может закрыться нормальным образом. Поэтому запустите диспетчер задач, нажав Ctrl + Shift + Esc, щёлкните там правой кнопкой мыши по процессу Chrome и выберите «Снять задачу». Затем откройте браузер заново.
3. Перезагрузите компьютер
Универсальное средство против всех проблем. Перезагрузитесь и снова откройте YouTube.
4. Обновите браузер
Старые версии браузеров испытывают проблемы с воспроизведением видео на веб‑страницах. Поэтому не помешает зайти в настройки и проверить, нет ли обновлений.
В Chrome и ему подобных веб‑обозревателях нажмите «Меню» → «Справка» → «О браузере». Если появилось обновление, подождите, пока оно установится, и нажмите «Перезапустить».
5. Очистите кеш и файлы cookie
В Chrome для этого надо нажать «Меню» → «Дополнительные инструменты» → «Удаление данных о просмотренных страницах» → «Дополнительные». Отметьте «Файлы cookie и другие данные сайтов» и «Изображения и другие файлы, сохранённые в кеше» и нажмите «Удалить данные». Затем снова зайдите на YouTube. Чтобы узнать, как это делать в других браузерах, ознакомьтесь с нашей инструкцией.
6. Откройте вкладку в режиме «Инкогнито»
Если в режиме «Инкогнито» видео воспроизводятся нормально, возможно, у вас проблема с расширениями в браузере и они каким‑то образом мешают воспроизводиться видео. Поэтому включите ролик YouTube в приватной вкладке. Он запустился нормально? Поотключайте все ваши расширения, а затем запускайте по одному, параллельно открывая видео в обычной вкладке. Так вы найдёте, какой аддон ломает вам YouTube, и удалите его.
7. Включите JavaScript
Возможно, вы отключали JavaScript в браузере, потому что слышали, что это делает сёрфинг более «безопасным». Так вот, без JavaScript YouTube не работает — включите его обратно. В Chrome это делается так: «Меню» → «Настройки» → «Дополнительные» → «Конфиденциальность и безопасность» → «Настройки сайта» → JavaScript. Активируйте переключатель.
8. Выберите подходящее качество видео
Возможно, ролик запускается, но идёт чересчур медленно и с прерываниями. Нажмите на значок шестерёнки в плеере и выберите более низкое качество. Так загрузка пойдёт быстрее.
9. Отключите аппаратное ускорение
Иногда эта функция тоже мешает видео воспроизводиться. Попробуйте отключить и открыть YouTube снова. Если не поможет, запустите обратно.
В Chrome и подобных ему браузерах переключатель аппаратного ускорения находится тут: «Меню» → «Настройки» → «Дополнительные» → «Система» → «Использовать аппаратное ускорение (при наличии)».
В Firefox действия немного отличаются: «Меню» → «Настройки» → «Основные» → «Производительность». Снимите галочку «Использовать рекомендуемые настройки производительности». Появится галочка «По возможности использовать аппаратное ускорение», снимите и её.
10. Обновите видеодрайверы
Щёлкните правой кнопкой мыши по меню «Пуск» и выберите «Диспетчер устройств». Откройте раздел «Видеоадаптеры», щёлкните правой кнопкой мыши название вашей видеокарты и нажмите «Обновить драйвер».
11. Сбросьте настройки браузера
В Chrome и ему подобных браузерах нажмите «Меню» → «Настройки» → «Дополнительные» → «Сброс настроек и удаление вредоносного ПО» → «Восстановление настроек по умолчанию».
В Firefox введите в адресную строку about:support, нажмите Enter. Затем щёлкните «Очистить Firefox». Либо просто удалите и заново установите браузер.
Что делать, если YouTube не работает на смартфоне
1. Отключите и снова включите Wi‑Fi и мобильнее соединение
Это самое простое, что можно сделать. Возможно, у вас проблемы с интернетом, и перезапуск соединения может помочь. Включите режим полёта на минутку, а затем отключите его.
2. Подключитесь к другой беспроводной сети
Если вы не дома, а в каком‑нибудь кафе, возможно, неполадки в местной сети Wi‑Fi. Подключитесь к другой.
3. Перезагрузите устройство
Многие проблемы могут быть решены таким вот простым способом. Нажмите и удерживайте кнопку питания, пока не появится меню выключения. Затем выберите вариант «Перезагрузка».
4. Обновите операционную систему
На старых версиях ОС вы можете испытывать проблемы с YouTube и другими приложениями, поэтому обязательно нужно обновиться. На Android откройте «Система» → «Дополнительные настройки» → «Обновление системы». На iOS: «Настройки» → «Основные» → «Обновление ПО».
5. Откройте YouTube в браузере
Возможно, проблема в приложении YouTube. Попробуйте открыть нужный ролик в мобильном браузере, например в Chrome.
6. Обновите приложение YouTube
Старые версии приложения могут неправильно работать. Поэтому зайдите в Google Play или App Store и убедитесь, что у вас установлена последняя версия YouTube.
7. Синхронизируйте дату и время
В приложении YouTube могут возникать неполадки, если дата и время вашего устройства не совпадают с датой на серверах Google. Поэтому убедитесь, что смартфон загружает из сети правильное время.
На Android это делается так: откройте «Настройки» → «Система и устройство» → «Дополнительно» → «Дата и время» → «Дата и время сети». На iOS нажмите «Настройки» → «Основные» → «Дата и время» → «Автоматически».
8. Очистите кеш YouTube
На Android нажмите «Настройки» → «Приложения и уведомления» → «Показать все приложения» → YouTube → «Хранилище» → «Удалить данные». На iOS лучший способ это сделать — удалить и заново установить YouTube из App Store. Кстати, можете попробовать то же самое и на Android.
В Youtube есть две опции, которые принято называть автоматическим воспроизведением:
Автовоспроизведение видео на телефоне на Youtube может потребить дополнительный интернет-трафик. В условиях ограниченного мобильного интернета ее не рекомендуется использовать.Как отключить автовоспроизведение видео на главной и в фидах Youtube
Чтобы отключить автовоспроизведение видео на главной странице Youtube на телефоне, откройте мобильное приложение видеохостинга. Далее нажмите в правом верхнем углу на аватар своего аккаунта.
В меню, которое откроется, зайдите в раздел “Настройки”.



Как отключить последовательное автовоспроизведение видео на Youtube
На телефоне
Зайдите в приложение Youtube и нажмите в правом верхнем углу на свой аватар.
Далее зайдите в пункт “Настройки”.

Здесь деактивируйте переключатель у пункта “Автовоспроизведение в окне проигрывания”.

Теперь ролики не будут включаться друг за другом по окончанию предыдущего.
Таким образом можно существенно экономить трафик мобильного интернета.На компьютере
Данная опция воспроизведения одного ролика за другим на Youtube присутствует и в версии для компьютера. Чтобы ее отключить, нужно запустить любой ролик и деактивировать прямо в плеере переключатель автовоспроизведения.
Ваше видео на YouTube не обрабатывается или зависло на 0%? Или ваше видео на YouTube не загружается? На YouTube часто возникают проблемы с обработкой и загрузкой. Это может расстраивать, потому что вы могли потратить часы на создание видео, но вы не можете его загрузить.
Более того, если у вас есть расписание публикаций, проблемы с обработкой и загрузкой могут помешать ему.
Ваша первая реакция может заключаться в том, чтобы отменить загрузку.
Однако, если вы загружаете видео на YouTube и уже добавили описание и теги, отмена загрузки приведет к их удалению.
Следовательно, лучше не отменять загрузку, пока вы не сохраните их.
Кроме того, если вы загружаете видео в мобильное приложение YouTube, попробуйте вместо этого загрузить его на рабочий стол.
Это потому, что скорость вашего мобильного интернета ниже, чем скорость вашего компьютера.
Следовательно, если вы загружаете видео на YouTube на компьютере, оно будет обрабатываться быстрее.
Иногда ваше видео может зависать при 0% обработке на несколько минут, поэтому вам придется немного подождать, пока оно не запустится.
Во-вторых, очистка файлов cookie и кеша вашего браузера помогает решить проблему с обработкой.
Наконец, вы можете попробовать выключить и снова включить Wi-Fi.
1. Подождите 10–15 минут.
Через несколько минут видео в конечном итоге начнет обрабатываться, и вы увидите, что процент обработки увеличивается.
Я лично столкнулся с проблемой обработки, и ожидание нескольких минут помогло.
Я несколько раз пытался отменить загрузку и повторно загрузить видео на YouTube.
Затем я решил оставить свой компьютер на 10-15 минут, а затем вернулся.
На удивление видео успешно обработали и загрузили на YouTube.
Для более длинных видео время обработки будет больше.
Однако время обработки для более коротких видео также может остаться на уровне 0%.
В любом случае, лучше всего набраться терпения и подождать.
Оставьте вкладку открытой и не отменяйте загрузку.
В конце концов, видео начнет обрабатываться через некоторое время (это может быть от 10 до 30 минут или меньше).
2. Очистите файлы cookie и кеш.
Этот метод можно использовать во всех браузерах.
Однако в этом примере я буду использовать скриншоты из Chrome.
Прежде чем очистить файлы cookie и кеш браузера, обязательно сохраните описание и теги вашего видео.
Если вы их не сохраните, вам придется переделывать их, что будет пустой тратой времени.
Во-первых, нажмите на три точки на верхней панели навигации Chrome.
После того, как вы нажмете на три точки, откроется меню навигации.
В меню навигации вы увидите несколько параметров, включая «Новая вкладка», «Новое окно» и другие.
Наведите курсор на опцию «Дополнительные инструменты».
Затем откроется второе меню навигации.
На этот раз нажмите «Очистить данные просмотра…», чтобы перейти к настройке очистки данных просмотра.

После того, как вы нажмете «Очистить данные просмотра…», вы попадете во всплывающее окно «Очистить данные просмотра».
Во всплывающем окне «Очистить данные просмотра» вы увидите раскрывающийся список «Временной диапазон» и 3 других флажка.
Щелкните раскрывающийся список «Временной диапазон» и выберите «Последние 7 дней».
Вы также можете выбрать «Все время», если хотите удалить данные о просмотре за все время.
Затем установите флажок «Файлы cookie и другие данные сайта».
Это выведет вас из большинства сайтов (например, Google, Facebook).
Следовательно, вам может потребоваться снова войти на YouTube позже.
Затем установите флажок «Кэшированные изображения и файлы».
Это освободит место на вашем компьютере и устранит проблемы с загрузкой.
Наконец, нажмите «Очистить данные», чтобы удалить выбранные вами данные о просмотре.
После этого снова войдите на YouTube и попробуйте загрузить видео еще раз.
На этот раз обработка вашего видео должна начаться как обычно.
3. Выключите Wi-Fi и снова включите его.
Кроме того, вы можете попробовать выключить и снова включить компьютер.
Иногда вы можете столкнуться с проблемами подключения.
Перезагрузка компьютера или Wi-Fi может решить эти проблемы.
Многие пользователи YouTube пытались перезапустить свой Wi-Fi, маршрутизатор и компьютер.
Большинству из них удалось решить проблему с обработкой на YouTube.
Почему мое видео на YouTube не загружается?
Ваше видео на YouTube не загружается либо потому, что вы не ждали достаточно долго, у вас низкая скорость загрузки, либо вы загружаете видео в пиковое время.
Иногда видео YouTube может зависать при 0% обработке на несколько минут.
После того, как вы подождете несколько минут, видео в конечном итоге начнет обрабатываться как обычно.
Во-вторых, если у вас низкая скорость интернета, обработка вашего видео займет больше времени.
Обязательно проверьте скорость загрузки, прежде чем загружать видео на YouTube.
Если ваша скорость загрузки ниже 5 Мбит / с, ваше видео может не быть обработано, потому что оно слишком медленное.
Наконец, если вы загружаете видео в пиковое время, загрузка видео на YouTube может занять больше времени.
Почему мое видео YouTube застревает при обработке 0%?
Ваше видео YouTube застряло на 0% обработке либо из-за сбоя на стороне YouTube, либо из-за слишком медленной скорости загрузки, либо из-за загрузки в пиковое время.
Когда ваше видео YouTube застревает на 0% обработке, это обычно из-за сбоя.
Прежде чем загружать видео на YouTube, обязательно проверьте скорость загрузки.
Если у вас низкая скорость загрузки, попробуйте переключиться на другой Wi-Fi.
Наконец, если вы загружаете видео в пиковое время, загрузка видео на YouTube может занять больше времени.
В этом случае вы можете попробовать загрузить в другое время.
Заключение
Часто в YouTube, возникают проблемы с загрузкой и обработкой, что является помехой для вашего графика загрузки.
Однако иногда этих проблем невозможно избежать, даже если у вас все в порядке.
Однако, прежде чем пытаться использовать какой-либо из методов, обязательно сначала сохраните описание и теги вашего видео.
Вы можете сделать это, скопировав и вставив их в блокнот.
Таким образом, вы можете легко скопировать и вставить их при повторной загрузке видео на YouTube.

Автозапуск видеоконтента при посещении новостного сайта или информационного портала – это одна из самых неприятных вещей, которая может случиться с пользователями. Видео резко включается, зачастую на полной громкости. Каждый раз нужно приостановить это видео или перемещать ползунок в конец записи, чтобы остановить его воспроизведение. Это не просто неприятно, но и ненужная потеря пропускной способности сети и трафика. В Яндекс Браузере есть несколько настроек, с помощью которых можно отключить автоматическое воспроизведение аудио - и видеоконтента на веб-сайтах. О том, как это сделать поговорим далее.
Что такое автовоспроизведение и зачем вообще нужно
Автовоспроизведение видео – это функция в Яндекс Браузере, которая автоматически запускает ролики при посещении веб-сайтов. Запускается при этом всё подряд, будь то рекламные ролики, обычные видео или прямые трансляции. При этом ролик может появиться либо просто в ленте новостей, либо отдельно в углу экрана, либо частично или полностью закрыть интерфейс сайта.
Отключение на самом сайте
Многие веб-сайты предоставляют возможность отключить автозапуск видео без лишних настроек в браузере и установки дополнительных расширений. Данный способ подойдет далеко не каждому пользователю, однако если вы посещаете всего несколько ресурсов, то возможно они имеют функцию отключения автовоспроизведения. Вот несколько примеров.
YouTube
На видеохостинге Ютуб отключить автовоспроизведение можно переключив флажок в левом верхнем углу при включенном ролике.
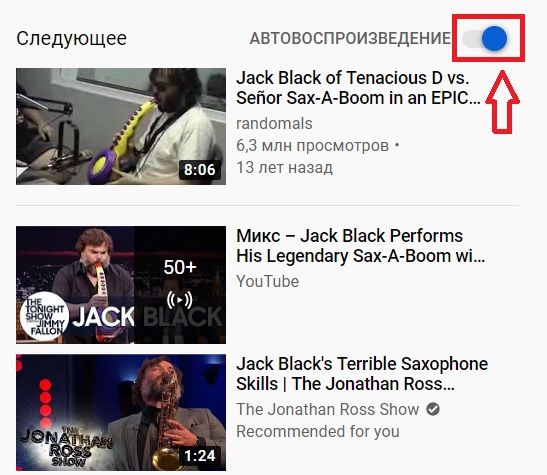
Для отключения автоматического воспроизведения ВКонтакте нужно зайти в «Настройки». В разделе «Общее» снять галочки с двух пунктов, как показано на скриншоте ниже.
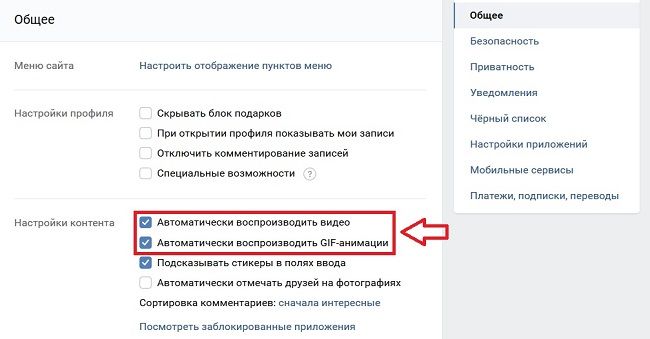
Яндекс Дзен
Листая ленту Яндекс Дзена, периодически будут появляться ролики. В левом верхнем углу каждого видео есть переключатель «Автовоспроизведение». Передвинув ползунок, как на изображении ниже, ролики навсегда перестанут включаться автоматически.

Деактивация на всех веб-сайтах в Яндекс Браузере
Отключить автовоспроизведение видео можно следующим образом:
- В левом верхнем углу клинкуть на кнопку «Настройки Яндекс.Браузера» и перейти в раздел «Настройки».
- Зайти в пункт «Дополнения».
- В разделе «Безопасность в сети» включить параметр «Блокировка флеш-данных».
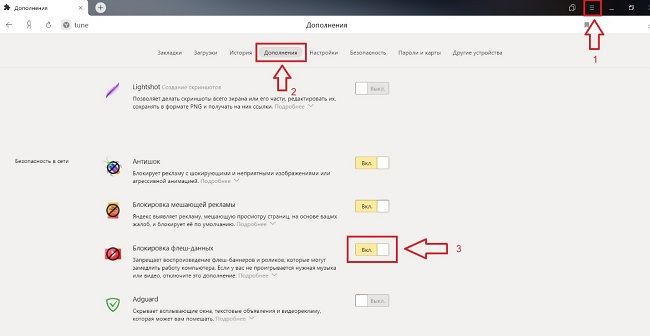
Блокировка с помощью расширений
Если вышеуказанный способ не решил проблему и видео продолжают автоматически запускаться, то стоит попробовать установить специальное расширение. Вот некоторые из них.
Adblock Plus
Вообще Adblock создан для блокировки рекламных окон, баннеров и оповещений. Но так как большинство автоматически запускающихся роликов – рекламные, то данное расширение также будет блокировать и их.
Чтобы установить Adblock Plus, нужно зайти на официальный сайт разработчика, и оттуда скачать и установить последнюю версию расширения. Данный процесс проходит автоматически.
После установки в правом верхнем углу появится логотип приложения – если кликнуть на него, то откроется небольшое меню, в котором можно отключить расширение на конкретном веб-сайте.
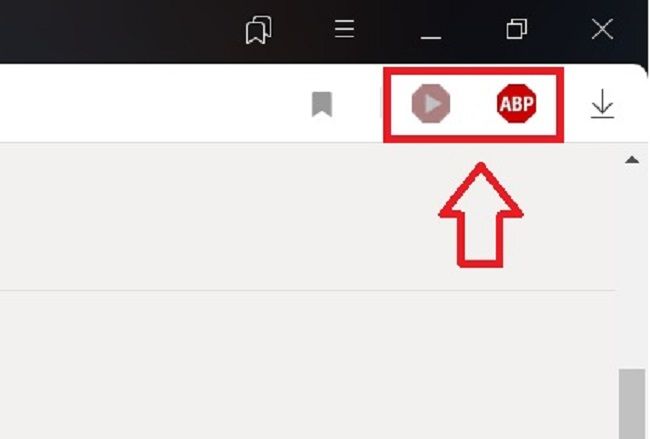
Disable html5 autoplay
Данное расширение специально создано для блокировки автозапускающихся видео. После захода на веб-сайт видео загрузится, но не станет воспроизводиться, давая вам возможность самостоятельно решить – смотреть его или нет.
ScriptSafe
Как вы видите, отключить автозапуск видео не так уж и сложно. После установки одного из этих расширений и включения блокировки флеш-данных в Яндекс Браузере, запускающиеся сами по себе ролики навсегда перестанут быть проблемой.
Читайте также:


