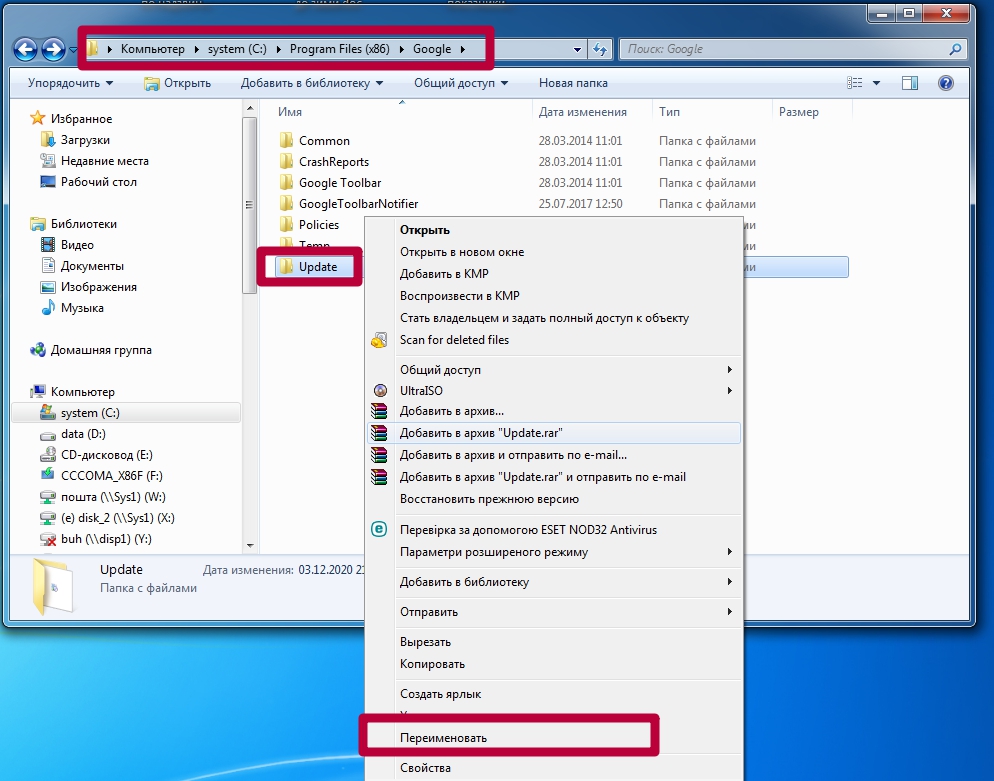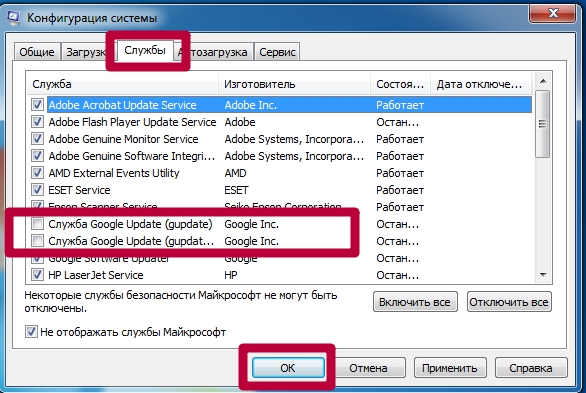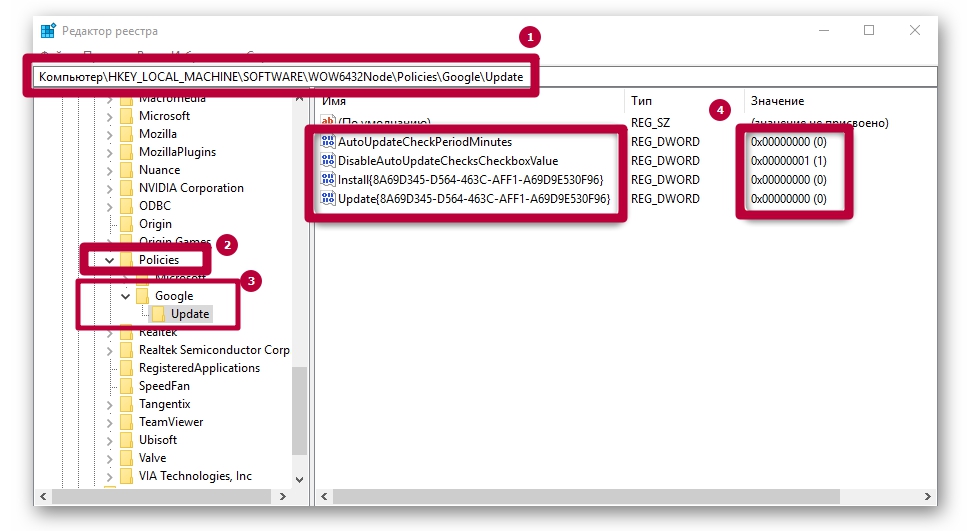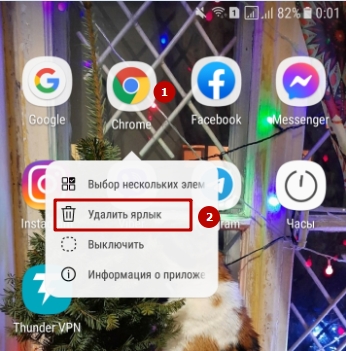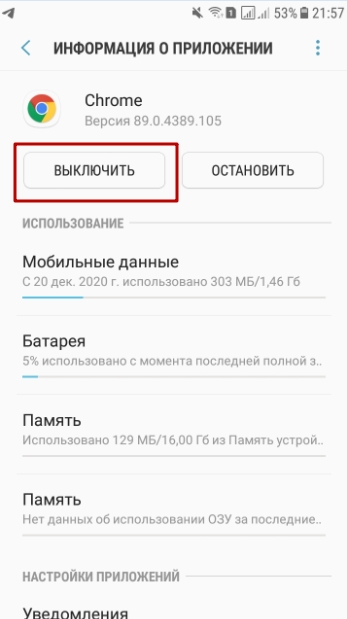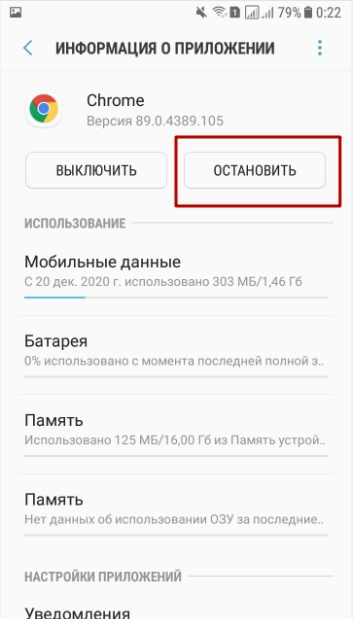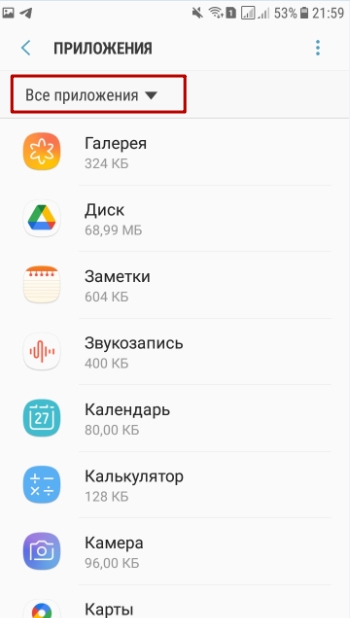Как отключить гугл хром
Как отключить автозапуск браузера Google Chrome быстро и легко? Для многих этот вопрос остается одним из самых волнительных. Ведь от него зависит нормальная работоспособность компьютера.
Когда пользователь включает свой персональный компьютер и входит в систему Windows, то автоматически загружается весь рабочий стол, а также различные процессы, которые нужны для нормальной работы ОС. Вдобавок, Виндовс загружает те приложения, для которых был настроен так называемый автозапуск. Фактически на любом ПК можно найти такие программы.
Иконки отдельных из них показываются в месте для извещений Виндовс возле часов (либо они спрятаны и, чтобы увидеть перечень надо нажать иконку стрелки).
Любая утилита в автозагрузке существенно повышает время загрузки операционной системы, то есть промежуток времени, который требуется, чтобы пользователь мог начать работу. Чем в автозагрузке компьютера будет больше таких приложений, тем больше будет тратиться времени на загрузку устройства.
Так, если пользователь просто недавно приобрел ПК, то лишний софт предустановленный компанией-производителем часто может повышать время для загрузки на несколько минут, что, разумеется, не радует.
Популярный браузер Гугл Хром также может находится в автозагрузке, выкидывать пользователя на какие-то страницы в интернете, и таким образом излишне нагружать операционную систему устройства. Поэтому его автозапуск желательно отключать.

Автозапуск браузера Google Chrome
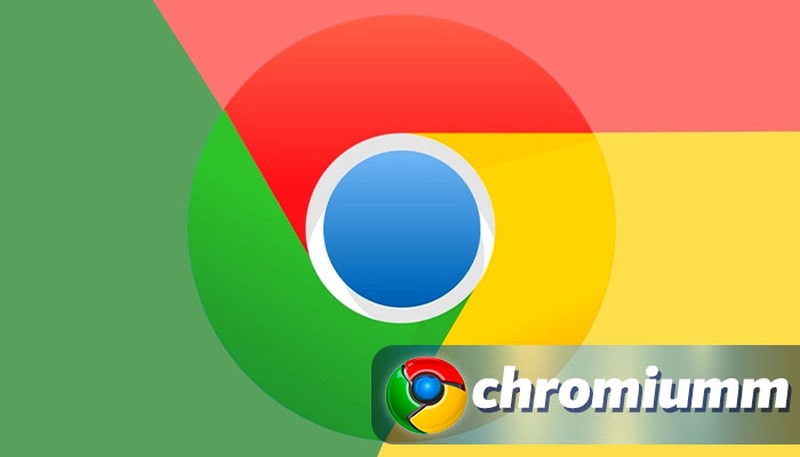
Как отключить автозапуск Хрома?
Все достаточно просто. Это можно сделать на самых популярных ОС: Mac OS и Виндовс.
Отключить автозапуск можно и на Linux, однако это будет сложнее. Здесь потребуется смотреть специальное видео. Потому мы в данном материале изучим руководства как убирать и добавлять автозапуск Гугл Хром лишь для первых случаев.
Гугл Хром задействует много оперативной памяти - что делать?На Windows
Как сделать так, чтобы автозапуск перестал запускаться? Для Windows 7 и старых вариаций популярной ОС эту функцию можно без проблем включать таким образом:
Для Виндовс 8 и Виндовс 10 способ другой. Необходимо выполнить следующее:
- Нажать правой клавишей мышки на нижней панели Пуск по свободной области.
- Вызвать Диспетчер задач.
- Перейти в пункт под названием Автозагрузка.
- Выделить Хром.
- Нажать клавишу Отключить.
Вернуть включение веб-обозревателя в автоматическом режиме можно таким же способом. На Windows 7 необходимо снова вернуть галочку, а затем нажать Применить, а на Windows 10 – выделить приложение Гугл Хром и нажать Включить.
На Mac OS
Для ОС Mac OS регулировка автозапуска приложений другая. Однако в общем здесь так же все просто. Этот способ включает в себя такие действия пользователя:
Если у Вас остались вопросы или есть жалобы - сообщите нам
- Нажатие на знаменитый значок Эппл в верхней левой части дисплея.
- Выбор вкладки под названием Системные настройки.
- Выбор вкладки Пользователи и группы.
- Выбор пункта под названием Объекты входа.
- Нажатие в списке доступных объектов левой клавишей мышки на браузер Хром, чтобы данная строка окрасилась ярким синим цветом.
- Нажатие на знак минуса снизу окна.
Многие не знают, как вернуть браузер Гугл в автозапуск для Mac OS. Для этого потребуется осуществить такие действия:
- Снова выполнить начальные шаги из первого руководства.
- Нажать левой клавишей мышки на знаке плюса.
- Перейти в новом окошке во вкладку под названием Программы.
- Найти в перечне элементов Гугл Хром и выделить его.
- Нажать на клавишу Добавить.
- Закрыть окно настроек Пользователи и группы.
Дополнительные утилиты
Если система не справляется, можно воспользоваться специальными утилитами. Они позволяют просматривать и удалять утилиты из автозагрузки, в частности и Хром.
Одной из таких программ является Autoruns. Она не требует инсталлирования на ПК и совместима с последними версиями операционных систем, в частности Windows 10. После ее активации пользователь получит полный перечень всего, что запускается компьютером — библиотеки, службы и программы, а также задачи планировщика.
Еще один хороший вариант — бесплатное средство для полноценной очистки системы под названием CCleaner, где в пункте Сервис — Автозагрузка можно просмотреть и отключить приложения из перечня, а также прочие элементы запуска при включении операционной системы.
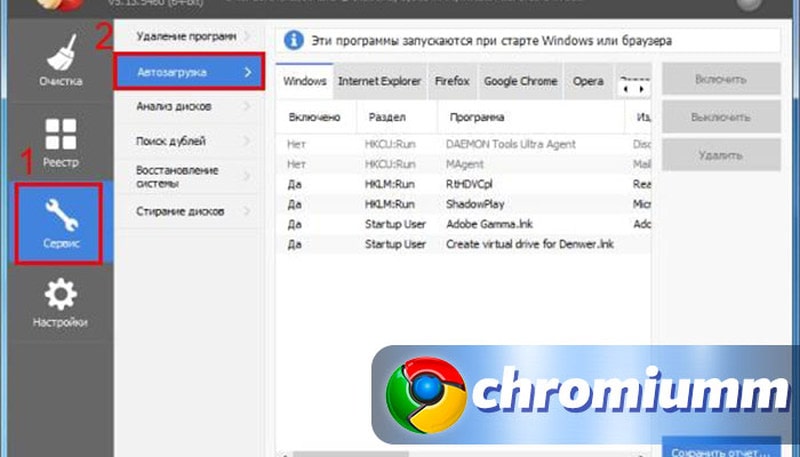
Заключение
Теперь вы знаете, как можно легко сделать так, чтобы при включении персонального компьютера перестал сразу открываться Гугл Хром и отсылать на какой-то сайт. Вы сможете помочь с этой проблемой друзьям и знакомым, которые уже замучились искать решение данного вопроса.
Компания Гугл сильно заботится о пользователях своей продукции. Поэтому все её решения имеют встроенную защиту от вирусов и шпионских программ. Не избежал этой участи и Chrome. Но что делать, если у Вас стоит мощная сторонняя антивирусная программа, или Вы на все сто процентов уверены в ресурсе, а обозреватель вас не пускает? В этой статье покажем, как отключить антивирус в Хроме.
Из чего состоит антивирусная программа Google Chrome
Защитная система браузера от Гугла представлена тремя модулями:
- Модуль блокирующий скачивание опасных файлов. Как решить эту проблему подробно рассказываем в статье: ТОП 3 способа что делать если хром заблокировал файл как вредоносный;
- Опция блокирующая переход на мошеннические и фишинговые сайты;
- Установленный по умолчанию плагин от стороннего антивируса
Внимание! Обозреватель имеет обширную базу данных по сайтам и редко ошибается в блокировке ресурсов. Все свои действия вы выполняете на свой страх и риск.
Очень полезный модуль, блокирующий доступ к мошенническим сайтам. Предотвращает утечку данных ваших банковских карт и паролей для доступа к аккаунтам. Не дает посещать ресурсы на которых Вы можете скачать опасные документы.



После выполнения этих действий Вам откроется доступ ко всем заблокированным сайтам. Чтобы, в дальнейшем не было проблем, советуем установить сторонний файервол, либо другой похожий софт.
Отключаем сторонние плагины
Я думаю, что все сталкивались с ситуацией, когда на ваш компьютер ставится сторонний плагин или софт. В этом пункте покажем как удалить надоедливые модули от Avast, McAfee и других разработчиков.

В начале отключите, а потом удалите сторонний плагин.

Видео инструкция
Заключение
Отключить обновления Гугл Хром будет полезно, если Вы используете компьютер или ноутбук со «слабым» железом, частые «апдейты» отвлекают от работы или вызывают неудобства, текущая версия браузера нужна для выполнения специфических задач по программированию.
Деактивация автообновления браузера может быть выполнена разными способами. Некоторые «вырубают» ее навсегда. Вы можете применить вариант с переименованием папки или выключением заданий в планировщике. Более сложные через реестр и изменения групповых политик лучше использовать только опытным пользователям.
- 1 Зачем необходимо обновление браузера
- 2 Почему его отключают
- 3 Способы отключения
- 3.1 Переименование папки “Update”
- 3.2 Деактивация службы через msconfig
- 3.3 Настройки браузера: плагин “Update”
- 3.4 Отключение задания в планировщике Windows
- 3.5 Правка реестра операционной системы
- 3.6 Изменение локальных групповых политик
Зачем необходимо обновление браузера
Каждое обновление предлагает следующее:
- Комплект совершенно новых функций для работы в интернете.
- Повышение общей производительности программы.
- Ускорение решения задач.
- Изменение интерфейса для достижения максимальной эргономичности и удобства.
- Устранение старых ошибок.
- Улучшение системы безопасности.
- Охват большего количества веб-стандартов.
- Расширение возможностей по настройке.
Для обеспечения стабильной работы не рекомендуется игнорировать просьбы браузера о своевременном обновлении. В противном случае высока вероятность столкнуться с целым рядом неудобств в будущем.
Почему его отключают
Несмотря на пользу от обновления, некоторые пользователи предпочитают все-таки отключать эту функцию. Чаще всего это связано с тем, что люди не хотят отвыкать от используемого интерфейса и перестраиваться на работу по совершенно другой системе. К тому же обновленная версия браузера всегда будет более требовательна к компьютерному железу, поскольку использует современные стандарты.
Способы отключения
Существует несколько способов отключения автообновления Гугл Хрома. Они отличаются сложностью и используемыми инструментами. Выбор в пользу того или иного метода делается на основе конкретных условий использования обозревателя.
Переименование папки “Update”
Деактивировать автообновление можно достаточно простым, но при этом неочевидным способом, включающим в себя переименование раздела «Update».
- Открыть «Мой компьютер».
- Перейти в системный раздел и открыть «Program Files».
- Найти папку под названием «Google» и открыть ее.
- Щелкнуть ПКМ по папке «Update» и нажать на «Переименовать».
- Добавить к имени раздела любой символ или фразу.
![]()
Деактивация службы через msconfig
В ОС с установленным Google Chrome есть две службы, влияющие на загрузку новых файлов обозревателя. Предотвратить установку свежей версии можно отключением этих служб.
- Кнопками Win + R открыть утилиту «Выполнить» вписать запрос «msconfig».
- В «Конфигурации системы» надо открыть раздел «Службы».
- Выставить флажок напротив позиции «Не отображать службы Майкрософт».
- Отключить две службы с названием «Google Update».
- Нажать на «ОК» и закрыть окошко.
![]()
После деактивации этих служб обновить программу будет трудно, пока пользователь самостоятельно не активирует их вновь.
Настройки браузера: плагин “Update”
Отключить лишнюю опцию автообновления легко через встроенные в обозревателе инструменты. Для этого потребуется сделать следующее:
- Запустить браузер.
- Нажать ЛКМ по трем точкам в верхнем углу и открыть «Настройки».
- Перейти в раздел «Дополнительные».
- Открыть вкладку «Настройки контента» и напротив пункта «Плагины» установить флажок «Отключить отдельные плагины».
- Откроется окно, в котором необходимо выбрать плагин под названием «Update».
- Подтвердить операцию нажатием на кнопку «Отключить».
Для последних версий браузера подобная настройка будет невозможной, поскольку разработчики серьезно изменили интерфейс и исключили возможность настраивать плагины.
Отключение задания в планировщике Windows
За своевременное обновление всех программ, в том числе браузеров, в Windows отвечает утилита под названием «Планировщик заданий». Так что для полноценной деактивации функции необходимо убрать соответствующие задачи из планировщика.
Правка реестра операционной системы
Эта методика деактивации рекомендуется самими разработчиками программного обеспечения.
- Открыть окно «Выполнить» кнопками Win + R и вписать запрос «regedit» для открытия редактора.
- Перейти в директорию «HKEY_LOCAL_MACHINE\SOFTWARE\WOW6432Node\Policies».
- Щелкнуть по пункту «Policies», а затем создать в ней раздел под названием «Google» (ПКМ – «Создать» – «Раздел»).
- В новом каталоге сформировать раздел под названием «Update». Щелкнуть по нему ЛКМ.
- Щелкнуть ПКМ по свободной области, отметить позицию «Создать» и щелкнуть на «Параметр DWORD (32 бита)». Дать новому параметру имя «AutoUpdateCheckPeriodMinutes».
- Присвоить новому параметру значение «0».
- По тому же принципу сформировать параметры «Install», «Update» и «DisableAutoUpdateChecksCheckboxValue». Причем первые два также равны нулю, тогда как последнему надо присвоить значение 1.
![]()
После описанных действий Гугл Хром не будет загружать файлы обновлений и изменяться без ведома пользователя. Чтобы восстановить работоспособность службы обновлений потребуется просто удалить сформированные параметры из реестра.
Изменение локальных групповых политик
Иногда ни один из методов не дает нужного результата. Браузер продолжает обновляться без изменений. В этом случае целесообразно открыть редактор локальной групповой политики.
- На ресурсе компании Google загрузить файл с шаблонами политик для браузера.
- Распаковать архив из «GoogleUpdateAdmx» в директорию «PolicyDefinitions», расположенную в разделе «Windows» на основном локальном диске.
- Открыть окно «Выполнить» кнопками Win + R и активировать запрос gpedit.msc .
- Открыть директорию: «Конфигурация компьютера\Административные шаблоны\Google\Google Update\Applications\Google Chrome».
- Щелкнуть по пункту «Allow installation» и деактивировать.
- Аналогичным образом рассмотреть свойства параметра «Update Policy Override», а затем включить его.
- Немного ниже расположено окно «Параметры», в котором напротив позиции «Policy» необходимо выставить значение «Updates disabled».
- Подтвердить изменения кнопкой «ОК».
Как можно заметить, метод достаточно сложный. Однако он помогает избавиться от функции автообновления браузера даже в самых сложных случаях.
Обновление браузера вручную
- После отключения функции автоматического обновления Google Chrome браузер будет работать в нужной версии долгое время без попыток самостоятельно обновится. Однако в определенный момент у пользователя может возникнуть желание поменять версию на более свежую, что можно осуществить вручную.
- Для этого необходимо скачать дистрибутив интересующей версии и запустить его на компьютере. После распаковки установочный файл самостоятельно внесет соответствующие изменения в используемую версию. В результате пользователь получит обновленный браузер.
- Как альтернативу можно рассматривать Гугл Хром Портабл — она автоматически не обновляется.
Отключение автообновления вкладок
Удалить Хром с Андроид телефона Самсунг, Хонор, Хуавей, Xiaomi и других полностью может понадобиться во многих ситуациях. Например, обновленная версия браузера слишком перегружает оперативную память смартфона, он виснет, и единственное спасение – вернуться к старой версии или использовать другой продукт. Дело может быть и в банальной «нелюбви» к приложению от Гугла, его интерфейсу или некоторым функциям.
Кроме полного стирания, можно остановить или временно отключить приложение, если оно встроено в ОС гаджета по умолчанию. Для этого существует несколько способов.
- 1 Достоинства приложения
- 1.1 Список плюсов
- 1.2 Синхронизация
- 3.1 Используем Play Market
- 3.2 Через контекстное меню пиктограммы на экране
- 3.3 Через удаление приложений в Android
- 3.4 Временные “Выключение” или “Остановка”
- 3.5 Полное удаление встроенного приложения в root режиме
Достоинства приложения
Список плюсов
Chrome на телефонах по своему функционалу не имеет существенных различий с версией на ПК или ноутбуке. У этого приложения столь большая армия почитателей благодаря целому ряду преимуществ. Среди них отметим:
- Совместимость обновлений браузера с более старыми моделями гаджетов.
- Повышенную безопасность.
- Понятный, доступный интерфейс.
- Быстрое отображение всех элементов дизайна и разметки страниц.
- Функции голосового поиска и умной строки Гугла.
- Возможность моментально восстановить недавно открытые вкладки.
- Удобное меню закладок.
- Легкую навигацию в разделе «История».
- Возможность работать в режиме «инкогнито».
- Удобный менеджер загрузок.
Кроме того, у мобильной версии Хрома есть еще один плюс, так важный для телефона – экономность потребления трафика. Это позволяет просматривать страницы, не беспокоясь, что мегабайты вот-вот закончатся.
Синхронизация
Но, конечно, самое известное преимущество веб-обозревателя Google Chrome – возможность синхронизировать вкладки, пароли и другие данные на всех устройствах. Все, что надо – зайти в свою учетную запись с нового гаджета или компьютера. Здесь же в браузере отобразится все нужное: последние вкладки, история, личные настройки. Для тех, кто попеременно работает в Хроме на ПК и в телефоне или планшете, синхронизация – опция поистине незаменимая.
Можно ли убрать браузер Хром с телефона
Вне зависимости от того, был ли веб-обозреватель «вшит» в Андроид по умолчанию или установлен позже, удалить его будет нетрудно. То есть, как его скачали, так можете и убрать, если надо – по сути, то же, что с играми, мессенджерами. Потом новую версию Хрома можно загрузить и снова инсталлировать на телефон.
Способы
Если все же понадобилось удалить Гугл Хром со смартфона на платформе Android, это можно сделать несколькими вариантами на выбор. Учтите, что на каждом телефоне стоит своя версия ОС, и у Вас все может выглядеть немного не так, как показано в примерах. Но принципы остаются неизменными.
Используем Play Market
Этот способ подойдет, если Вы инсталлировали Хром на свой телефон через официальный магазин приложений Google. Удалять обозреватель с Андроида нужно через этот же сервис по такому алгоритму:
![]()
Через контекстное меню пиктограммы на экране
Это – наверное, самый простой способ удаления программы. Все, что нужно – найти значок браузера там, где он у Вас хранится, зажать его, и выбрать опцию «Выключить». Помните, что, нажав «Удалить ярлык», Вы не уберете саму программу.
![]()
Через удаление приложений в Android
Деинсталлировать Гугл Хром Вы можете также через меню настроек телефона. Для этого:
Чтобы остаточные файлы после удаления не засоряли память смартфона, обязательно почистите кэш.
Временные “Выключение” или “Остановка”
Если браузер был установлен в Андроиде по умолчанию, удалить его не получится. Зато можно приложение выключить: так Вы не будете видеть Chrome в списке своих программ. Для этого снова нужно зайти в меню настроек телефона:
![]()
- Выберите категорию «Приложения».
- В предложенном списке найдите Хром.
- Активируйте опцию «Выключить».
- Остановка производится на этом же экране. После перезагрузки или ручного запуска работа приложения будет возобновлена.
![]()
![]()
![]()
Если Вы не можете найти в списке нужный обозреватель, проверьте, включена ли в левом верхнем углу функция «Все приложения».
Полное удаление встроенного приложения в root режиме
Удаление на iOS
Удаление Хрома со смартфонов и планшетов от Apple также возможно. Это делается простой последовательностью шагов:
- Нажмите на иконку браузера и не отпускайте палец, пока значок не начнет слегка дергаться. Появится меню редактирования.
- Вверху будет символ в виде крестика. Кликните по нему.
- Система запросит подтверждение действия. Нажимаете еще раз «Удалить».
Как очистить Андроид от файлов Хром после его удаления
Не забудьте избавить память телефона от хранения истории, журнала закладок и прочих остаточных данных веб-обозревателя. Самая известная программа для удаления этой информации – CСleaner, но тут, разумеется, право выбора только за Вами. Приложения работают по одинаковому принципу – сканируют систему, ищут требуемые файлы. Как только все лишние данные обозревателя Гугл Хром будут обнаружены — удалите их со смартфона.
Установка старой версии и возможность ее стереть в будущем
Порой причина для удаления веб-обозревателя от Google – желание вернуться к одному из прежних вариантов браузера. Как правило, к этому подталкивает обновление Хрома, из-за которого устаревшая версия Android серьезно зависает. Чтобы вернуться к прежнему изданию браузера, проделайте следующее:
- Удалите Хром с телефона «под ноль», со всеми остаточными данными одним из рассмотренных способов. с расширением .apk, и загрузите его.
- После скачивания начинайте инсталляцию обозревателя.
Поскольку Вы будете устанавливать старую версию Хрома не с Play Market, где представлены только новейшие издания, а напрямую через браузер, гаджет может этому воспротивиться. Советуем предварительно разрешить скачивать и инсталлировать файлы с неизвестных сайтов в меню настроек безопасности.
Если понадобится удалить и эту версию Хрома, проблем не будет. Только, разумеется, через магазин приложений Гугл сделать это не получится, зато другими способами – легко. Не забудьте затем почистить кэш и избавить память смартфона от «мусора».
Что будет, если удалить Хром с Андроида: какие последствия
Помните, что при деинсталляции браузера с телефона Вы стираете его только на этом устройстве. Правильное удаление одного только Хрома на Андроиде не повлияет на работу Вашей учетной записи Гугл. В любой момент можно будет с помощью авторизации зайти в свой Chrome с компьютера или другого гаджета. То есть единственные последствия удаления программы с Андроида – невозможность захода в Сеть конкретно через этот обозреватель на своем телефоне.
Альтернативы браузеру от Гугла
Разумеется, на Хроме свет клином не сошелся. Выбор мобильных веб-браузеров сейчас велик, и найти их нетрудно как в «Плей Маркете», так и на официальных сайтах разработчиков. Приводим три достойные альтернативы Гугл Хрому для смартфонов на Андроиде.
Первый – Яндекс. Браузер. Его главные плюсы – это:
- Надежная защита персональных данных.
- Умный голосовой помощник Алиса.
- Блокировщик рекламы.
- Быстрый доступ к Яндекс. Дзен.
- Поисковая строка.
- Возможность просмотра страниц в режимах чтения и инкогнито.
Другая альтернатива Хрому для ОС Android – браузер Opera. Его мобильная версия тоже не лишена преимуществ:
- Блокировка рекламы.
- Новостная лента только на основе интересов юзера.
- Опция автосохранения паролей.
- Ночной режим, щадящий глаза во время чтения в темноте.
- Работа в режиме приватной вкладки, которая не сохраняется в истории браузера.
- Настройка панели быстрого доступа с помощью жестов.
- Синхронизация с другими устройствами.
- Встроенный VPN.
Наконец, хорошим вариантом на Андроид будет бесплатное приложение UCBrowser. Из плюсов этого обозревателя выделим:
Читайте также: