Как отключить grid в cinema 4d
Начинаю публикацию горячих клавиш для Cinema 4D в английском и русском варианте, другие языковые пакеты не буду делать.
Постепенно буду добавлять их список.
Начнём с закладки File/Файл. Вызываются в любом окне или кликаете на кнопку File/Файл вверху слева и выбираете там команды.
File/Файл
Close All/Закрыть всё
Save As/Сохранить как .
Начинаю публикацию горячих клавиш для Cinema 4D в английском и русском варианте, другие языковые пакеты не буду делать.
Постепенно буду добавлять их список.
Начнём с закладки File/Файл. Вызываются в любом окне или кликаете на кнопку File/Файл вверху слева и выбираете там команды.
File/Файл
Close All/Закрыть всё
Save As/Сохранить как .
Переходим к окну View/Вьювер (окно в котором отображается вся наша деятельность визуально)
View/Вьювер
Move Camera/Перемещение камеры
Scale Camera/Масштабирование камеры
Rotate Camera/Вращение камеры
Frame Selected Elements/Выделенный элемент на весь кадр
Zoom Selected Object/Масштабирование выделенного объекта
Zoom to Geometry/Масштабирование геометрии
Hide/Show axes/Скрыть/Показать Аксис
View small/large/Вьювер маленькие окна/большое окно
Switch views/Переключение окон вьювера
Configure All/Все конфигурации
Render View/Отрендерить в окне вьювера
Undo View/Отменить вьювер
Rendo View/Вернуть вьювер
All Views/Все окна вьювера
Toggle Active View/Переключить активное окно вьювера
Gouraund Shading/Затенении Гуро
Gouraund Shading (Lines)/Затенении Гуро (Линии)
Quick Shading/Быстрое затенение
Quick Shading (Lines)/Быстрое затенении (Линии)
Constant Shading/Неизменное затенение
Hidden lines/Невидимые линии
Display Tags/Показывать теги
Backface Culling/Игнорировать тыловые поверхности
Use Isoline Editing/Использовать редактирование изолиний
General
Остановимся на основных или General/ Главная
| General/Главная | ||
| Switch between last tool and selection/Переключение между последнем инструментом и выделением | Spacebar | переключает между инструментом выделения и последним выбранным инструментом |
| Manager Fullscreen/Менеджер полный экран | Ctrl+Tab | Раскрывает активное окно на весь экран, повторно сворачивает |
И также общие хоткеи для всех кистей в программе, работают в разных окнах, по этому вынес сюда
| General (all brushes)/Главная (для всех кистей) | ||
| Brush sice/Размер кисти | MMB+drag horiz | размер кисти (радиус), нажмите среднюю кнопку мыши и двигайте горизонтально в одну сторону - увеличится, в другую уменьшится |
| Brush pressure/Давление кисти | MMB+drag vert | давление кисти, нажмите среднюю кнопку мыши и двигайте вертикально вверх или вниз, давление будет увеличиваться или уменьшатся |
Editor
горячие клавиши вызывающие панели программы и немного ещё других
Editor/Редактор
Object Manager
Переходим к следующей часто используемой панели, панель ОбъектовObject Manager
Material Manager
следующая часто используемая панель Материал менеджер/Material Manader
| Material Manager/Менеджер Материалов | ||
| Load Materials/Импортировать материал | Shift+Ctrl+O | импортирует материал из другого проекта |
| New Material/Создать материал | Ctrl+N, double-clik | создаёт новый материал |
| Replace Material by Another/Заменить материал на другой | Alt+Drag & Drop | С левым альтом тянете первый материал на второй и во всех объектах где был второй материал он заменится на первый |
Attribute Manager
Следующая не менее часто используемая панель, это панель Атрибутов/Attribute Manager
Способ задания цвета выделенного элемента зависит от установки переключателя RGB, Bitmap (Растровое изображение) и Reference (Образец). В первом случае вы можете щелкнуть по прямоугольному образцу цвета и выбрать нужный цвет из палитры или настроить цвет с помощью бегунков, соответствующих основным компонентам цвета. Для Bitmap вы можете выбрать необходимое изображение, щелкнув по кнопке […]. Установив переключатель Reference, можно выбирать цвет элемента на основе любого другого.
Категория Viewport (Окно проекции) управляет параметрами отображения окон проекций, такими как затенение, безопасные зоны, обновление окон (рис 1.8):
- выпадающее меню, расположенное в верхней части окна, позволяет выбрать режим затемнения Software Shading (Затенение программы) или OpenGL Shading (Затенение OpenGL), который позволит применить дополнительные опции драйвера OpenGL, влияющего на затенение в окне просмотра, но не на рендеринг;
- флажок Refresh Active View Only (Modeling) – Обновлять только активное окно (Моделирование) – указывает на то, что программа будет перерисовывать только активное окно при моделировании, а остальные окна обновятся только после окончания какого-либо действия. Это позволит ускорить работу со сложными сценами;
- флажок Refresh Active View Only (Animation) – Обновлять только активное окно (Анимация) – указывает на то, что программа будет перерисовывать только активное окно при анимации;
- флажок 3D Grid (Трехмерная сетка) включает и отключает трехмерную сетку;
- в поле Redraw Limit (Предел перерисовки) указывается время в миллисекундах. Часто системные возможности не позволяют плавно переместить объект при сложном режиме отображения. Cinema 4D рассчитывает время, требуемое для перерисовки изображения, и если оно превышает установленное в поле Redraw Limit, программа использует более быстрый режим отображения для работы без задержек;
- в полях Editor: Pixel (Редактор: Пиксель) указывается отношение ширины и высоты пикселей экрана. Для большинства мониторов это отношение 1:1. В противном случае нужно подобрать такое соотношение, чтобы объекты на экране отображались без искажения;
Рис. 1.8. Используйте категорию Viewport для настройки отображения окон проекций
В подкаталоге Colors (рис. 1.9) задаются цвета для элементов окна просмотра, как, например, фона, сетки, камер, осей объектов.
Рис. 1.9. Задайте цвета для элементов окна просмотра в подкаталоге Colors
Показ практически всех элементов, которые вы видите в окне редактора программы, возможно включить \ отключить, на основе установок этой закладки. Все настройки, являются вполне понятными даже исходя из их названий. Ниже вы найдёте подробно изложенные установки, которые вы можете найти в этой закладке.
Ноль-объекты
Производит отключение показа Ноль объектов в окне редактора программы.
Полигоны
Производит отключение показа полигонов в окне редактора программы.
Сплайны
Производит отключение показа сплайнов в окне редактора программы.
Генераторы
Производит отключение показа генераторов в окне редактора программы.
HyperNURBS
Производит отключение показа HyperNURBS в окне редактора программы.
Скелет
Производит отключение показа костной иерархии в окне редактора программы.
Сустав
Производит отключение показа суставов в окне редактора программы.
Объект деформ
Производит отключение показа объектов деформации в окне редактора программы.
Камеры
Производит отключение показа камер в окне редактора программы.
Источники света
Производит отключение показа источников света в окне редактора программы.
Сцены
Производит отключение показа сцены в окне редактора программы.
Частицы
Производит отключение показа частиц в окне редактора программы.
Другое
Под этим подразумеваются элементы, которые не попадают в обычные категории, например объекты Рабочая плоскость или Громкоговоритель и так далее.
Ноль-кость
Производит отключение показа костей в окне редактора программы.
Сетка редактора
Производит отключение показа сетки редактора в окне редактора программы.
Горизонт
Производит отключение показа горизонта в окне редактора программы.
Мировая ось
Производит отключение показа мировых осей в окне редактора программы.
Геометрия
Производит отключение показа геометрии в окне редактора программы.
Производит отключение показа HUD в окне редактора программы.
HyperNURBS-каркас
Производит отключение показа каркаса HyperNURBS в окне редактора программы.
Выделение выбора
Отключает функцию Выделение выбора.
Выделение грифов
Отключает функцию Выделение грифов.
Выделеные оси
При нескольких, одновременно выделенных объектах, будут показана соответствующая, маленькая ось объекта, которая может быть отключена \ включена на основе этой функции.
Отключает показ осей.
Бандаж смещения
Под этим понятием подразумеваются видимые элементы бандажа, которые будут показаны при использованы функции Перемещение, и позволяющие производить перемещение вдоль плоскостей.
HyperNURBS-короб
Производит отключение показа осей в окне редактора программы.
N-Gon линии
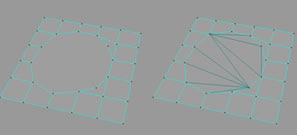
Отключенная и активная установка N-Gon линии
Каждый N-Gon может быть разбит или будет разбит при проведении процесса рендера на 3-х угольники. При условии активной установки, созданные 3-х угольники будут показаны для каждого Н-гона.
Призрачность
Приводит к отключению функции призрачности, которая является интегрированной в тег Представление .
Задайте свой вопрос по Cinema 4D на нашем форуме
ПРАВИЛА:
- Перед тем как задать свой вопрос, прочтите внимательно ещё раз FAQ по Cinema 4D
- Вопросы должны оставляться строго в тему Ваши вопросы в ветке Cinema 4D.
- Прилагайте к вашим вопросам любые дополнительные материалы для пояснения(картинки,видео)
- ЗАДАТЬ ВОПРОС
1. Что такое Cinema 4D?
- CINEMA 4D или сокращённо C4D фирмы MAXON является пакетом для создания трёхмерной графики и анимации. CINEMA 4D является универсальной комплексной программой для создания и редактирования трёхмерных эффектов и объектов.
1. Как изменить цвет фона при рендере (к примеру с чёрного на белый)?
- Для этого создаётся объект Background и кладётся на него материал с нужным вам цветом или текстурой.
2. Как можно отрендерить сетку/каркас модели?
- Для этого можно воспользоваться пост-эффектом Cel Renderer. Если вам хотелось бы получить больше контроля для получения этого эффекта, то модуль CINEMA 4D Sketch & Toon наверняка вам поможет
3. Как можно отрендерить объекты с отдельным альфа-каналом?
- В настройках рендера включается мультипасс, в него добавляется проход Object Buffer, которому присваивается соответствующий номер.
- Нужным объектам добавляется тег Compositing. В нём так же активируется Object Buffer с определённым номером.
4. Как сохранить видео сделанное в CINEMA 4D?
- 1 Шаг. Для того что бы сохранить видео в CINEMA 4D, можно воспользоваться комбинацией клавиш Alt+B. Либо пройти Render >Make Preview
- 2 Шаг. В появившемся окне выставляем разрешение видео(image size), чем больше разрешение,тем лучше качество, но медленнее рендеринг. Так же выставляем кол-во фреймов (Frame rate - обычно 25,29,30). Далее выбераем формат Quick time или AVI и жмём options для того что бы указать кодек (компрессор).
- 3 Шаг. Далее выбераем кодек, к примеру Xvid MPEG-4 codec. Жмём ОК в окне Compressor, а также жмём ОК в окне Make preview.
- 4 Шаг. Всё. Теперь ждите пока закончится рендеринг видео. Процесс рендеринга можно увидеть в самом низу CINEMA 4D (Calculating Preview). Сразу скажу,рендеринг вещь нудная и ждать приходится очень долго, особенно если комп слабый. Так что наберитесь терпения и ждите :)
Читайте также:


