Как отключить голосового помощника на компьютере
Алиса во многом помогает и большое количество пользователей активно пользуются её функциями. Иногда встаёт вопрос об отключении или полном удалении Алисы. Огромное количество пользователей могут столкнуться с трудностями или им бывает тяжело найти опцию удаления в настройках системы.
Сегодня поговорим о том, как полностью удалить программу либо отключить её.
Данный помощник присутствует почти во всех браузерах Яндекс и очень часто включён по умолчанию. Это изначально может послужить причиной отключения Алисы – голосового помощника. Его включение зачастую раздражает своим присутствием.
У Алисы множество положительных функций, помогающих всячески облегчить поиск нужной информации. Например:
· Подсказка сколько сейчас времени;
· Посещение определённого интернет ресурса;
· Ответы на некоторые вопросы;
· Прочие возможности помочь пользователю.
Помимо положительных функций, существуют и отрицательные. К ним относят отсутствие конфиденциальности и навязчивость. Ведь запросы приходиться проговаривать вслух. И информацию могут услышать посторонние люди, а это совсем небезопасно.
Именно поэтому в народе голосовой помощник называют «Майор Алиса».
В большинстве случаев Алису скачивают вместе с программами от Яндекса. В них она встроена по умолчанию. Пользователь в состоянии сам поставить её, воспользовавшись выбором соответствующих функций в Яндексе.
Проверить включена ли Алиса очень легко. Нужно кликнуть на панели задач. Если открылось окошко с её приветствием, то она активирована. Помимо этого её можно активировать самостоятельно просто сказав фразу: «Слушай, Алиса».
А теперь к отключению Алисы
Есть два метода, которые имеют массу различий между собой. Либо удалить её, либо отключить. Используя первый вариант, вы удалите помощник навсегда. Прибегнув ко второму способу, вы её деактивируете и сможете опять воспользоваться данным виджетом при необходимости. Рассмотрим оба варианта подробнее.
Способ удаления Алисы на Windows 10
Для этого необходимо перейти в «Пуск» и выбрать «Параметры». Кликнуть на «Приложения», а затем на «Приложения и возможности». После этого нужно найти в списке нашего помощника. Нажав правой клавишей мыши, выбрать «Удалить».
Далее просто согласитесь с условиями удаления программы. Порядок действий достаточно прост и не должен вызвать затруднений.
Возможно удаление Алисы не используя средства Windows. Для этого следует использовать специальные типы программ. Они называются деинсталляторы и обычно сложнее в использовании, чем стандартные средства.
Отключение Алисы
Отключить Алису можно непосредственно в Яндекс Браузере. Кликните по настройкам браузера, это три полосы, расположенные наверху, в правом углу. Отыскать «Настройки», «Инструменты». Именно здесь расположены различные настройки. Отыскав Алису, необходимо снять флажки «Включить голосовой помощник Алиса» и «Включить голосовую активацию фразой «Слушай, Алиса». Когда вновь понадобятся функции Алисы, можно опять произвести включение, действуя в обратном порядке.
Есть ещё один вариант дезактивации Алисы.
Зайти в настройки браузера, а там в пункт «Дополнения». Найти «Сервисы Яндекса» и выбрать программу, которую необходимо отключить, в данном случае Алису.
Итоги
Используя приложения Яндекса, пользователи наверняка столкнутся с Алисой. Многих он раздражает своей навязчивостью и может встать вопрос об отключении или полном удалении программы.
Понравилась статья? Ставьте лайк, подписывайтесь на канал.
Ваша конфиденциальность очень важна для нас. Поэтому мы предоставляем вам контроль над параметрами конфиденциальности распознавания речи в сети, рукописного ввода и персонализации ввода в Windows. Дополнительные сведения об этих функциях см. в следующих разделах.
Голосовые функции
Майкрософт предоставляет как функцию распознавания речи на устройстве, так и облачные (в сети) технологии распознавания речи.
Если включить параметр распознавания речи в сети, приложения смогут воспользоваться системой облачного распознавания речи Майкрософт. Кроме того, в Windows 10 параметр распознавания речи в сети дает возможность использовать диктовку в Windows.
Включение речи при настройке HoloLens или установке Windows Mixed Reality позволяет использовать голосовые команды, диктовку и взаимодействие с приложением. Будут включены оба параметра распознавания речи — на устройстве и в сети. Если включены оба параметра, когда ваша гарнитура включена, устройство всегда будет прослушивать ваши голосовые данные и отправлять голосовые данные в облачные технологии распознавания речи Майкрософт. Можно отключить эти параметры в любое время. Для этого перейдите в меню Пуск > Параметры > Конфиденциальность > Голосовые функции на устройстве HoloLens или Пуск > Параметры > Смешанная реальность > Звук и речь при использовании решения Mixed Reality на устройстве с Windows. Подробнее о голосовых функциях в Windows Mixed Reality
При использовании облачных технологий распознавания речи Майкрософт (при включенном параметра "Распознавание речи в сети", при взаимодействии с устройством HoloLens или при использовании голосового ввода) корпорация Майкрософт собирает и использует записи вашего голоса, чтобы предоставлять эту услугу, преобразовывая произнесенные слова, содержащиеся в голосовых данных, в текст. Корпорация Майкрософт не хранит, не анализирует и не прослушивает записи вашего голоса без вашего разрешения. Дополнительные сведения см. в статье Как корпорация Майкрософт защищает мою конфиденциальность при улучшении технологии распознавания речи?
Функцию распознавания речи на устройстве можно использовать без отправки голосовых данных в корпорацию Майкрософт. Однако облачные технологии распознавания речи Майкрософт более точно распознают речь, чем функция распознавания речи на устройстве. Когда параметр распознавания речи через Интернет выключен, голосовые службы, не использующие облако и работающие только на вашем устройстве, такие как экранный диктор и распознавание речи Windows, по-прежнему будут работать, но Майкрософт не будет собирать никакие голосовые данные.
Дополнительные сведения о речевых данных, собираемых при использовании Кортаны, см. в разделе Кортана и конфиденциальность.
Когда мы собираем данные, даже если это делается для улучшения работы вашего устройства, мы стремимся предоставлять вам необходимую информацию, чтобы вы могли принять правильные решения о том, как и когда используются эти данные. Вот что следует сделать для управления параметрами распознавания речи.
Управление распознаванием речи в сети
Выполните одно из следующих действий:
В Windows 10 перейдите в меню Пуск > Параметры > Конфиденциальность > Распознавание речи.
В Windows 11 перейдите в меню Пуск > Параметры > Конфиденциальность и безопасность > Распознавание речи.
Установите для параметра Распознавание речи в сети значение Вкл. или Откл.
Управление использованием голосовых фрагментов для улучшения распознавания речи в сети в Windows 10
Перейдите в меню Пуск > Параметры > Конфиденциальность > Распознавание речи.
В разделе Помогите сделать распознавание речи в сети лучше, выберите один из следующих вариантов:
Прекратить использовать мои голосовые записи
Примечание: Этот параметр доступен не во всех версиях Windows 10. Если параметр недоступен, голосовые записи не будут использоваться для улучшения распознавания речи. Дополнительные сведения о добавлении голосовых записей см. в статье Как корпорация Майкрософт защищает мою конфиденциальность при совершенствовании технологии распознавания речи?
Управление распознаванием речи на устройстве HoloLens
Перейдите в меню Пуск> Параметры > Конфиденциальность > Голосовые функции.
В разделе Распознавание речи измените значение параметра на Вкл. или Выкл.
Управление распознаванием речи для смешанной реальности
Перейдите в меню Пуск> Параметры > Смешанная реальность > Звук и речь.
В разделе Распознавание речи измените значение параметра Использовать распознавание речи.
Голосовой ввод
В Windows 11 функция диктовки обновлена и переименована: теперь она называется "голосовой ввод". Функция голосового ввода, как и функция диктовки, использует технологии распознавания речи в сети для преобразования речи в текст. Для использования голосового ввода больше не нужно включать параметр распознавания речи в сети. Также вы можете отправлять голосовые фрагменты, чтобы помочь нам улучшить работу функции голосового ввода. Если вы не хотите оправлять голосовые фрагменты, вы все равно можете пользоваться голосовым вводом. Это можно настроить в любое время в параметрах голосового ввода. Корпорация Майкрософт не хранит, не анализирует и не прослушивает записи вашего голоса без вашего разрешения. Дополнительные сведения см. в статье Дополнительные сведения о Майкрософт и ваших голосовых данных.
Начало использования голосового ввода
Нажмите клавиши Windows + H или нажмите кнопку микрофона на сенсорной клавиатуре.
Управление использованием голосовых фрагментов, записываемых при голосовом вводе, для улучшения распознавания речи в сети в Windows 11
Если вы используете аппаратную клавиатуру
Откройте голосовой ввод, нажав клавиши Windows + H.
Выберите Параметры , затем выполните одно из следующих действий:
Чтобы начать отправлять голосовые фрагменты, выберите Узнайте, как начать отправку голосовых фрагментов
Чтобы прекратить отправку голосовых фрагментов, выберите Узнайте, как прекратить отправку голосовых фрагментов
Если вы используете сенсорную клавиатуру
Откройте голосовой ввод, нажав кнопку микрофона сенсорной клавиатуре.
Выберите Параметры , затем выполните одно из следующих действий:
Чтобы начать отправлять голосовые фрагменты, выберите Помогите нам улучшить голосовой ввод, затем выберите Узнайте, как начать отправку голосовых фрагментов.
Чтобы прекратить отправлять голосовые фрагменты, выберите Вы отправляете голосовые фрагменты, затем выберите Узнайте, как начать прекратить голосовых фрагментов.
Примечание: Если вы используете рабочую или учебную учетную запись, отправка голосовых данных недоступна, но вы по-прежнему можете использовать голосовой ввод.
Голосовая активация
Windows предоставляет поддерживаемые приложения, которые могут отвечать и выполнять действия на основе голосовых ключевых слов, настроенных для этого приложения. Например, Кортана может слушать речь и отвечать на фразу «Кортана!».
Если вы предоставите приложению разрешение прослушивать голосовые ключевые слова, Windows будет активно прослушивать микрофон на предмет произнесения этих ключевых слов. При распознавании ключевого слова приложение получит доступ к вашим голосовым записям, сможет обрабатывать эти записи, совершать действия и отвечать (например, используя устные ответы). Приложение сможет отправлять голосовые записи в свои собственные службы, находящиеся в облаке, для обработки команд. Каждое приложение должно запрашивать у вас разрешение на доступ к микрофону. Приложение-помощник может отправлять голосовые записи в свои службы и собирать записи для других целей, например для улучшения служб. Дополнительные сведения см. в заявлении о конфиденциальности для приложения-помощника. Майкрософт не собирает голосовые записи в интересах любых приложений сторонних производителей, для которых вы разрешили голосовую активацию.
Когда голосовой помощник приложения будет готов к активации с помощью произнесенного ключевого слова, на панели задач появится значок микрофона. В Windows 11 он выглядит следующим образом:

Когда голосовой помощник приложения будет активирован и начнет активное прослушивание, чтобы предоставить ответ, сведения на панели задач изменятся. Панель задач будет выглядеть, как на следующем снимке экрана Windows 11 (в данном случае показано, что активирована Кортана):

Голосовую активацию также можно включить, когда устройство заблокировано и экран выключен. После того как приложение будет активировано с помощью произнесенного ключевого слова, оно сможет продолжать слушать микрофон. Даже когда устройство заблокировано и экран выключен, приложение может активироваться для всех, кто говорит рядом с устройством и имеет доступ к тому же набору возможностей и информации, что и при разблокировке устройства.
Голосовые программы будут работать по-разному в зависимости от параметров спящего режима, которые вы выбрали для устройства, или типа устройства, которое вы используете.
Если вы используете ноутбук или планшет
Параметры спящего режима
Доступность голосовой активации
Поведение голосового помощника
Переход в спящий режим по истечении определенного периода времени
Когда экран включен (по умолчанию)
Голосовой помощник не отвечает после перехода устройства в спящий режим
Никогда не переходить в спящий режим
Когда устройство подключено к сети
Голосовая связь будет отвечать только всегда, когда устройство подключено к сети
Если вы используете моноблок
Параметры спящего режима
Доступность голосовой активации
Поведение голосового помощника
Переход в спящий режим по истечении определенного периода времени
Когда экран включен
Голосовой помощник не сможет ответить после перехода устройства в спящий режим
Никогда не переходить в спящий режим
Когда устройство подключено к сети (по умолчанию)
Голосовая связь будет отвечать только всегда, когда устройство подключено к сети
Из описанного выше поведения есть несколько исключений:
Если вы используете ноутбук или планшет, и устройство находится в режиме экономии заряда, голосовой помощник не сможет ответить.
Если вы используете ноутбук или планшет с встроенным виртуальным помощником, который поддерживает аппаратное обнаружение ключевых слов, например Алексу или Кортану, голосовой помощник всегда будет отвечать и даже выводить устройство из спящего режима, когда оно работает от батареи.
Чтобы просмотреть и изменить параметры спящего режима, выполните одно из следующих действий:
В Windows 10 перейдите в меню Пуск > Параметры > Система > Питание и спящий режим.
В Windows 11 перейдите в меню Пуск > Параметры > Система > Питание и батарея.
Чтобы просмотреть и изменить параметры голосовой активации, выполните одно из следующих действий:
В Windows 10 перейдите в меню Пуск > Параметры > Конфиденциальность > Голосовая активация.
В Windows 11 перейдите в меню Пуск > Параметры > Конфиденциальность и безопасность > Голосовая активация.
Чтобы узнать, какие разрешения предоставлены приложению, которое будет доступно при заблокированном устройстве, выполните одно из следующих действий:
В Windows 10 перейдите в меню Пуск > Параметры > Конфиденциальность и проверьте параметры на страницах Разрешения приложений.
В Windows 11 перейдите в меню Пуск > Параметры > Конфиденциальность и безопасность и проверьте параметры на страницах Разрешения приложений.
Управления параметрами голосовой активации в Windows 10Изменение возможности активации приложений, указанных на этой странице параметров, с помощью голосового ключевого слова
Перейдите в меню Пуск > Параметры > Конфиденциальность > Голосовая активация.
Измените параметр Разрешить приложениям использовать голосовую активацию на Вкл. или Выкл..
Изменение возможности использования голосовой активации приложений, указанных на этой странице параметров, когда устройство заблокировано
Перейдите в меню Пуск > Параметры > Конфиденциальность > Голосовая активация.
Измените параметр Разрешить приложениям использовать голосовую активацию , когда это устройство заблокировано на Вкл. или Выкл..
Изменение возможности активации отдельного приложения с помощью голосового ключевого слова
Перейдите в меню Пуск > Параметры > Конфиденциальность > Голосовая активация.
Включите или отключите каждое приложение в разделе Выберите приложения, которые могут использовать голосовую активацию. Если параметр Разрешить приложениям использовать голосовую активациюотключен для вашей учетной записи пользователя, нужно будет включить его, чтобы можно было включить или отключить этот параметр.
В разделе Выберите приложения, которые могут использовать голосовую активацию выберите приложение и измените значение параметра, который позволяет приложению реагировать на ключевые слова, на Выкл.
Изменение возможности отдельного приложения использовать голосовую активацию, если устройство заблокировано
Перейдите в меню Пуск > Параметры > Конфиденциальность > Голосовая активация.
Включите или отключите каждое приложение в разделе Выберите приложения, которые могут использоватьголосовую активацию. Если параметр Разрешить приложениям использовать голосовую активацию, когда это устройство заблокированоотключен для вашей учетной записи пользователя, нужно будет включить его, чтобы можно было включить или отключить этот параметр.
Управление параметрами голосовой активации в Windows 11Изменение возможности активации приложений, указанных на этой странице параметров, с помощью голосового ключевого слова
Перейдите в меню Пуск > Параметры > Конфиденциальность и безопасность > Голосовая активация.
Установите для параметра Разрешить приложениям доступ к службам голосовой активации значение Вкл. или Откл.
Изменение возможности использования голосовой активации приложений, указанных на этой странице параметров, когда устройство заблокировано
Перейдите в меню Пуск > Параметры > Конфиденциальность и безопасность > Голосовая активация.
Разверните параметр Разрешить приложениям доступ к службам голосовой активации.
Установите для параметра Разрешить приложениям использовать голосовую активацию, когда устройство заблокировано значение Вкл. или Откл. Если параметр Разрешить приложениям доступ к службам голосовой активацииотключен, нужно будет включить его, чтобы можно быть включить или отключить этот параметр.
Изменение возможности активации отдельного приложения с помощью голосового ключевого слова
Перейдите в меню Пуск > Параметры > Конфиденциальность и безопасность > Голосовая активация.
Включите или отключите каждое приложение в разделе Приложения, запросившие доступ к голосовой активации. Если параметр Разрешить приложениям доступ к службам голосовой активацииотключен для вашей учетной записи пользователя, нужно будет включить его, чтобы можно было включить или отключить этот параметр.
В разделе Приложения, запросившие доступ к голосовой активации выберите приложение и установите для параметра, разрешающего приложению отвечать на ключевые слова, значение Вкл. или Откл.
Изменение возможности отдельного приложения использовать голосовую активацию, когда устройство заблокировано
Перейдите в меню Пуск > Параметры > Конфиденциальность и безопасность > Голосовая активация.
Разверните приложение в разделе Приложения, запросившие доступ к голосовой активации.
Установите или снимите флажок Использовать, даже если устройство заблокировано для этого приложения. Этот параметр должен быть включен для этого приложения, чтобы можно было установить или снять этот флажок.
Персонализация рукописного ввода и ввода с клавиатуры
В процессе рукописного ввода и ввода с клавиатуры на вашем устройстве система Windows собирает уникальные слова (например, записываемые вами имена) в личном словаре, который хранится на вашем устройстве и помогает повысить точность ввода с клавиатуры и рукописного ввода.
Отключение рукописного ввода и персонализации ввода, очистка личного словаря
В Windows 10 перейдите в меню Пуск > Параметры > Конфиденциальность > Персонализация рукописного ввода и ввода с клавиатуры, затем в разделе Наше знакомство переключите параметр в положение Откл.
В Windows 11 перейдите в меню Пуск > Параметры > Конфиденциальность и безопасность > Персонализация рукописного ввода и ввода с клавиатуры, измените значение параметра Личный словарь для рукописного ввода и ввода с клавиатуры на Откл.
Чтобы закончить общение с Алисой, нажмите мышью в любом месте экрана за пределами окна.
Беседа с Алисой хранится до следующей перезагрузки компьютера. Чтобы удалить ее принудительно, активируйте Алису и в правом верхнем углу нажмите → Очистить историю .
Озвучивание текстов
Алиса умеет озвучивать тексты на веб-страницах. Пока Алиса читает вслух, вы можете заниматься своими делами.
- Озвучить страницу
- Озвучить фрагмент текста
В Умной строке нажмите значок или произнесите фразу «Алиса, прочитай страницу» .
Чтобы поставить озвучивание на паузу:
Чтобы в Умной строке скрыть значок :
В блоке Умная строка отключите опцию Показывать кнопку чтения вслух .Примеры запросов и команд
Больше примеров команд см. в справочнике голосовых команд. Все навыки, созданные Яндексом и пользователями для Алисы, можно увидеть в Яндекс.Диалогах.
Обучение Алисы
Если Алиса неправильно распознает ваши слова, произнесите фразу громко и четко. Если это не помогло, нажмите , а затем кнопку Моя речь не распозналась . Если Алиса отвечает невпопад, нажмите , а затем кнопку Ответ не соответствует вопросу . Если Алиса неправильно произносит слова, нажмите , затем кнопку Неверно озвучен текст . Иногда неправильный ответ Алисы может обидеть. Если вы столкнулись с этим, нажмите , а затем кнопку Ответ обидный или оскорбительный .Если вы нажали по ошибке, нажмите кнопку Да нет, все хорошо .
">,"extra_meta":[>,>,>,>,>,>,>,>,>,>,>,>,>,>,>,>,>,>,>,>,>,>,>,>,>,>],"title":"Голосовое управление. Справка","canonical":"https://browser.yandex.ru/help/alice/voice.html","productName":"Яндекс.Браузер","extra_js":[[],[,"mods":<>,"__func134":true,"tag":"script","bem":false,"attrs":,"__func61":true>],[,"mods":<>,"__func134":true,"tag":"script","bem":false,"attrs":,"__func61":true>]],"extra_css":[[],[,"mods":<>,"__func63":true,"__func62":true,"bem":false,"tag":"link","attrs":>],[,"mods":<>,"__func63":true,"__func62":true,"bem":false,"tag":"link","attrs":>]],"csp":<"script-src":[]>,"documentPath":"/help/alice/voice.html","isBreadcrumbsEnabled":true,"lang":"ru","params":<>>>>'>Как общаться с Алисой Ограничение. Голосовая активация Алисы доступна только в Яндекс.Браузере для Windows.Чтобы спросить Алису о чем-то:
Разблокируйте экран компьютера, если он заблокирован.
Чтобы закончить общение с Алисой, нажмите мышью в любом месте экрана за пределами окна.

Беседа с Алисой хранится до следующей перезагрузки компьютера. Чтобы удалить ее принудительно, активируйте Алису и в правом верхнем углу нажмите → Очистить историю .
Озвучивание текстов
Алиса умеет озвучивать тексты на веб-страницах. Пока Алиса читает вслух, вы можете заниматься своими делами.
- Озвучить страницу
- Озвучить фрагмент текста

В Умной строке нажмите значок или произнесите фразу «Алиса, прочитай страницу» .
На боковой панели браузера нажмите значок и произнесите любую фразу. Если, когда вы говорите, в окне программы пульсирует значок , микрофон настроен верно.
Если значок не пульсирует, проверьте работу микрофона:
Нажмите на него правой кнопкой мыши и выберите команду Использовать по умолчанию . Нажмите на микрофон правой кнопкой мыши и выберите команду Свойства . В открывшемся окне перейдите на вкладку Уровни . Оба параметра не должны быть одновременно установлены на минимум или максимум. Перейдите на вкладку Дополнительно и убедитесь, что опция Включить дополнительные средства звука отключена. Отключите использование специальных звуковых эффектов. Откройте вкладку Улучшения . Включите опцию в пункте Отключение всех звуковых эффектов и нажмите Применить → Оk .Подробные сведения о настройке микрофона см. в Справке Windows.
Если голосовая активация отключена, Алиса будет реагировать на команды только после того, как вы нажмете значок .
Чтобы включить голосовую активацию:
В блоке Голосовой помощник «Алиса» включите активацию голосом (опция Включить голосовую активацию фразой ). Прокрутите страницу вниз и нажмите Расширенные настройки сайтов . В блоке Доступ к микрофону выберите устройство вручную.Голосовые команды может блокировать установленный антивирус или блокировщик рекламы. Попробуйте временно отключить его и проверьте, работает ли голосовое управление после этого.
- Голосовое управление заработало
- Голосовое управление не заработало
Для других антивирусов или блокировщиков рекламы попробуйте найти инструкцию на сайте производителя или изменить настройки самостоятельно.
Напишите нам через форму обратной связи. Подробно опишите проблему и укажите операционную систему вашего компьютера.
Невозможно включить голосовую активацию
Опция Включить голосовую активацию фразой неактивна, если отключена боковая панель. Чтобы пользоваться голосовой активацией, включите боковую панель в браузере или добавьте Алису на панель задач вашего компьютера.
- Включить боковую панель
- Добавить Алису на панель задач
Алиса тратит много ресурсов
Большую часть ресурсов Алиса тратит на голосовую активацию. Если браузер работает медленно, попробуйте ее отключить:
В блоке Голосовой помощник «Алиса» отключите активацию голосом (опция Включить голосовую активацию фразой ).Теперь Алиса будет активироваться только после того, как вы нажмете значок на боковой панели браузера.
Алиса не отвечает на вопрос
Чтобы отвечать на вопросы, Алисе нужен стабильный доступ в интернет. Убедитесь, что интернет подключен. Затем проверьте ваше соединение, перезапустите программу и спросите еще раз.
Если после нескольких попыток проблема сохраняется, напишите нам через форму обратной связи.
Алиса активируется, когда ее не вызывали
Алиса реагирует на свое имя, но похоже звучащие слова и фразы могут вызвать ложные срабатывания. Чтобы избавиться от них, вы можете:
В поле Включить голосовую активацию фразой выберите вариант «Слушай, Яндекс» .После этого Голосовой помощник будет реагировать только на команду «Слушай, Яндекс» .
В блоке Голосовой помощник «Алиса» отключите активацию голосом (опция Включить голосовую активацию фразой ).Теперь Алиса будет активироваться только после того, как вы нажмете значок на боковой панели браузера.
Алиса неверно определяет местоположение
В полях Дом и Работа введите ваши домашний и рабочий адреса. Подождите 15 минут, чтобы Алиса подключилась к аккаунту, и задайте Алисе вопрос про местоположение, например: «Куда сходить постричься недалеко от моего дома?» Сообщите Алисе адрес вашего дома в ответ на ее вопрос.Таким же образом вы можете сообщить Алисе место вашей работы.
Не могу удалить Алису
Алиса встроена в Яндекс.Браузер, поэтому совсем удалить ее нельзя. Но можно отключить. Для этого:
В блоке Голосовой помощник «Алиса» выключите все опции.Дополнительно вы можете удалить значок с боковой панели:
">,"extra_meta":[>,>,>,>,>,>,>,>,>,>,>,>,>,>,>,>,>,>,>,>,>,>,>,>,>,>],"title":"Решение проблем. Справка","canonical":"https://browser.yandex.ru/help/alice/troubleshooting.html","productName":"Яндекс.Браузер","extra_js":[[],[,"mods":<>,"__func134":true,"tag":"script","bem":false,"attrs":,"__func61":true>],[,"mods":<>,"__func134":true,"tag":"script","bem":false,"attrs":,"__func61":true>]],"extra_css":[[],[,"mods":<>,"__func63":true,"__func62":true,"bem":false,"tag":"link","attrs":>],[,"mods":<>,"__func63":true,"__func62":true,"bem":false,"tag":"link","attrs":>]],"csp":<"script-src":[]>,"documentPath":"/help/alice/troubleshooting.html","isBreadcrumbsEnabled":true,"lang":"ru","params":<>>>>'>Алиса меня не слышит
На боковой панели браузера нажмите значок и произнесите любую фразу. Если, когда вы говорите, в окне программы пульсирует значок , микрофон настроен верно.
Если значок не пульсирует, проверьте работу микрофона:
Нажмите на него правой кнопкой мыши и выберите команду Использовать по умолчанию . Нажмите на микрофон правой кнопкой мыши и выберите команду Свойства . В открывшемся окне перейдите на вкладку Уровни . Оба параметра не должны быть одновременно установлены на минимум или максимум. Перейдите на вкладку Дополнительно и убедитесь, что опция Включить дополнительные средства звука отключена. Отключите использование специальных звуковых эффектов. Откройте вкладку Улучшения . Включите опцию в пункте Отключение всех звуковых эффектов и нажмите Применить → Оk .Подробные сведения о настройке микрофона см. в Справке Windows.

Если голосовая активация отключена, Алиса будет реагировать на команды только после того, как вы нажмете значок .
Чтобы включить голосовую активацию:


Голосовые команды может блокировать установленный антивирус или блокировщик рекламы. Попробуйте временно отключить его и проверьте, работает ли голосовое управление после этого.
- Голосовое управление заработало
- Голосовое управление не заработало
Для других антивирусов или блокировщиков рекламы попробуйте найти инструкцию на сайте производителя или изменить настройки самостоятельно.
Напишите нам через форму обратной связи. Подробно опишите проблему и укажите операционную систему вашего компьютера.
Невозможно включить голосовую активацию
Опция Включить голосовую активацию фразой неактивна, если отключена боковая панель. Чтобы пользоваться голосовой активацией, включите боковую панель в браузере или добавьте Алису на панель задач вашего компьютера.
- Включить боковую панель
- Добавить Алису на панель задач

Алиса тратит много ресурсов
Большую часть ресурсов Алиса тратит на голосовую активацию. Если браузер работает медленно, попробуйте ее отключить:


Теперь Алиса будет активироваться только после того, как вы нажмете значок на боковой панели браузера.
Алиса не отвечает на вопрос
Чтобы отвечать на вопросы, Алисе нужен стабильный доступ в интернет. Убедитесь, что интернет подключен. Затем проверьте ваше соединение, перезапустите программу и спросите еще раз.
Если после нескольких попыток проблема сохраняется, напишите нам через форму обратной связи.
Алиса активируется, когда ее не вызывали
Алиса реагирует на свое имя, но похоже звучащие слова и фразы могут вызвать ложные срабатывания. Чтобы избавиться от них, вы можете:

После этого Голосовой помощник будет реагировать только на команду «Слушай, Яндекс» .


Теперь Алиса будет активироваться только после того, как вы нажмете значок на боковой панели браузера.
Как Алиса попадает на компьютер
Способы попадания приложения Алиса на компьютер:
- Пользователь сам становил программу Алиса на ПК, с целью «заценить» новинку;
- Пользователь установил Яндекс браузер, багажом к которому идет Алиса;
- Пользователь обновил старую версию Яндекс браузера и получил нежданчик;
- И самый «козырный» способ – установка программного обеспечения, которое вообще не имеет никакого отношения к Алисе и к Яндекс браузеру в принципе, в котором голосовой помощник Алиса идет как дополнение. А пользователи зачастую забывают включать расширенные настройки инсталлятора и убирать галочки с лишних дополнений. Можно сравнить подобное с действиями вируса.
Скриншот Алисы на рабочем столе (в панели задач) Windows:
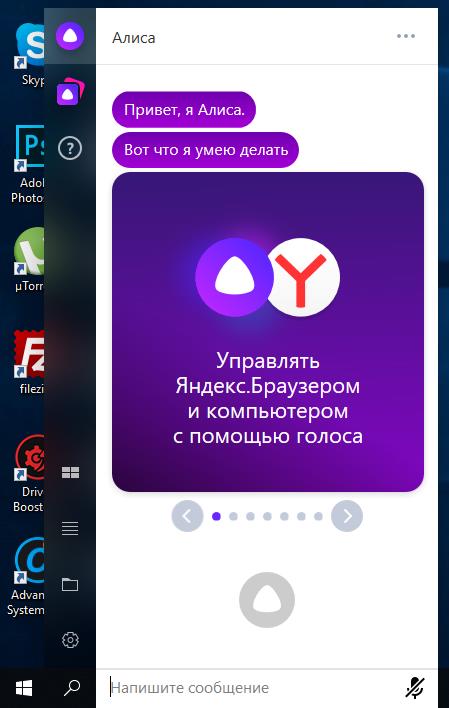
Как убрать Алису с ПК: избавляемся от надоедливого голосового помощника
Инструкция по удалению Алисы с ПК написана с использованием скриншотов на ОС Windows 10, но все действия актуальны и для Windows 7.
Чтобы удалить Яндекс Алису с компьютера или ноутбука на ОС Windows, в том числе и убрать значок Алисы с панели задач, можно воспользоваться стандартной функцией установки и удаления программ Windows.
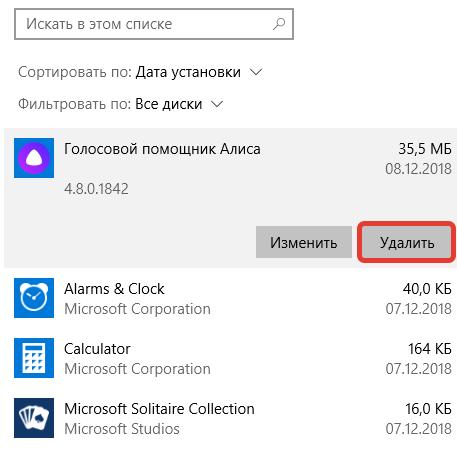
Как удалить голосовой помощник Алиса в Windows 10
Вот так вот легко и просто можно удалить голосовой помощник Алиса с компьютера навсегда. После проделанных действий Алиса-лаунчер будет удалена с ПК и из панели задач Windows. Окно поиска Алисы более не будет появляться при фразах: «Слушай Алиса», «Скажи Алиса», «Привет Алиса».
Интересный факт: если вбить в голосовом помощнике фразы «Пока Алиса я тебя удаляю» или «Алиса я тебя сейчас удалю», то Яндекс ассистент будет всячески сопротивляться и отговаривать от этого.
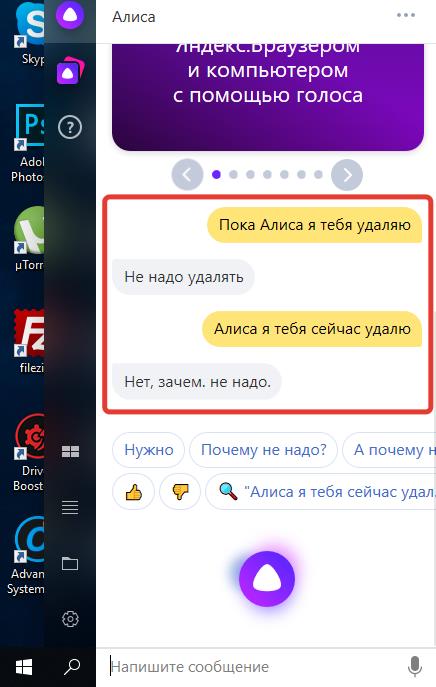
Пока Алиса я тебя удаляю
Видео: Как удалить Алису с компьютера:
Как отключить Алису на компьютере
Что же, мы разобрались, как можно удалить голосовой помощник Алиса с ноутбука или компьютера. Но если вам все-таки нравится он и вы хотите его отключить лишь на какое-то время, то следующая инструкция вам поможет.
Как отключить Алису на компьютере: способ 1
- Открыть приложение Алиса в панели задач Windows;
- Кликнуть по значку шестеренки слава снизу;
- Прокрутить настройки в самый низ;
- Нажать кнопку «Выключить».
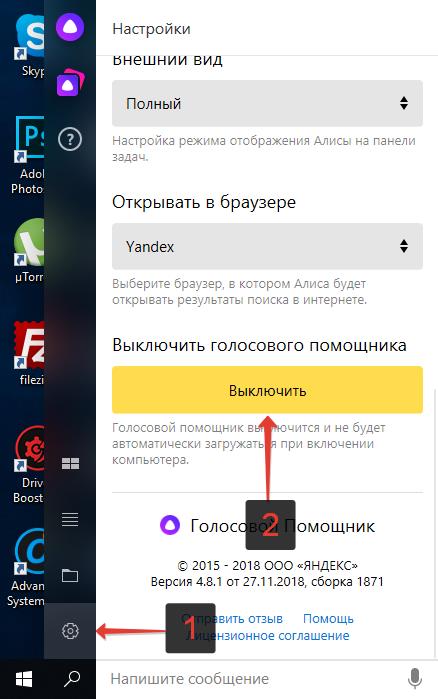
Выключить голосовой помощник Алиса
Как отключить Алису на компьютере: способ 2
По сути этот тот же способ. Просто отключение голосового помощника производится из контекстного меню:
Как выключить Алису на компьютере: способ 3
- Нажать правой кнопкой мыши на панели задач, вызвав контекстное меню;
- Навести мышку на пункт «Панели»;
- В выехавшем меню убрать галочку на против пункта «Голосовой помощник».
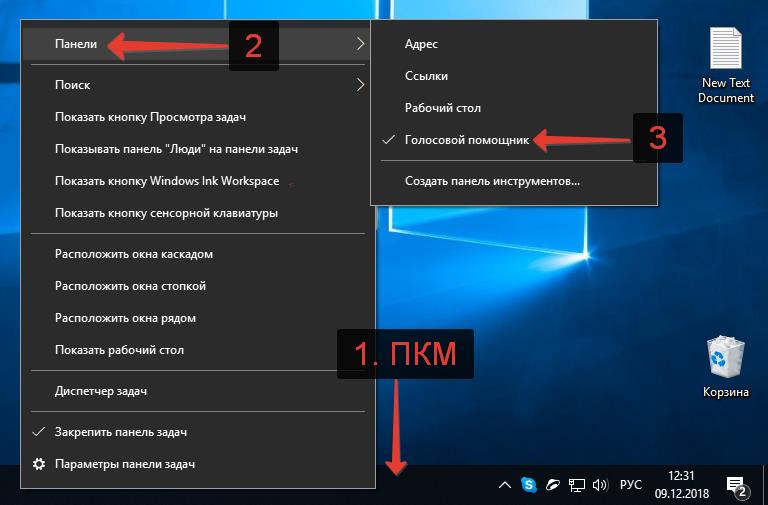
Как убрать приложение Алиса с панели задач
Видео: отключение Алисы:
Как отключить Алису в Яндекс браузере
Еще один способ отключить голосового помощника Алису – из Яндекс браузера.
Для этого нужно:
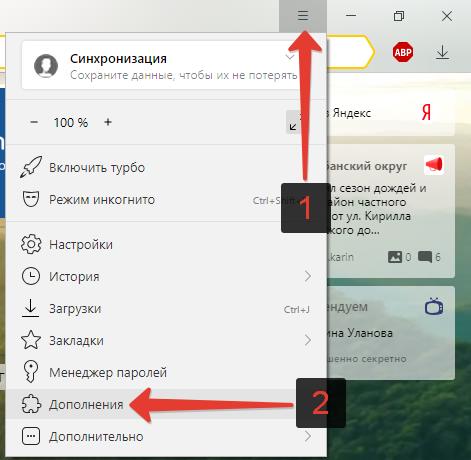
- Открыть Яндекс браузер;
- В правом верхнем углу экрана браузера нажать на значок с 3-мя горизонтальными полосами;
- В открывшемся меню выбрать пункт «Дополнения»;
- На открывшейся странице найти среди списка дополнений Алису и активировать переключатель с Вкл на Выкл.
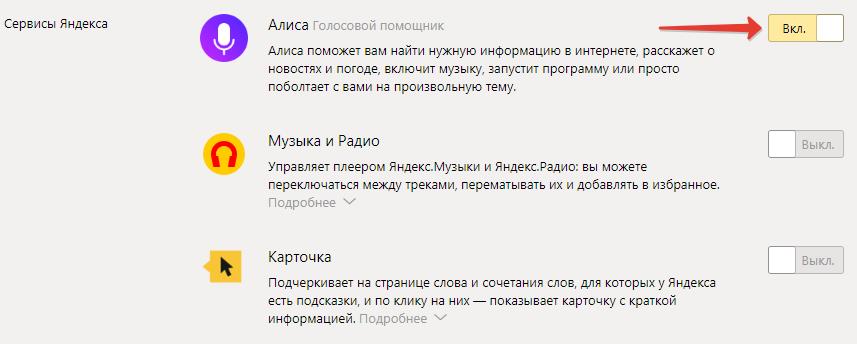
Отключить Алису в Яндекс браузере
Как включить Алису, после отключения
Если появится желание вновь воспользоваться говорящим голосовым помощником, то чтобы включить Алису, если она отключена нужно:
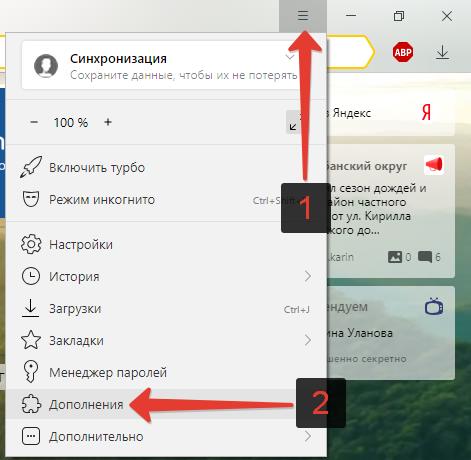
- Открыть Яндекс браузер;
- В правом верхнем углу экрана нажать на значок 3-х горизонтальных полос;
- Перейти в пункт «Дополнения»;
- Найти Алису в списке и активировать переключатель на «Вкл».
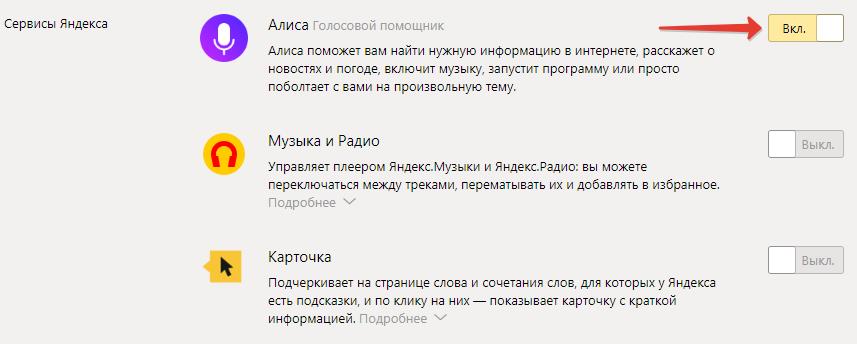
Отключить Алису в Яндекс браузере
Надеюсь, статья «Как удалить чат-бота Алису с компьютера или ноутбука полностью / как убрать приложение (программу) голосовой помощник Алиса с панели задач Windows» была вам полезна.
Читайте также:


