Как отключить фоновую проверку касперского
Для оптимизации нагрузки на ресурсы компьютера вы можете включить периодический поиск руткитов в фоновом режиме, а также запуск ресурсоемких задач во время простоя компьютера.
Периодический поиск руткитов выполняется в то время, когда вы работаете за компьютером. Поиск выполняется не более 5 минут и использует минимальные ресурсы компьютера.
К задачам, которые могут выполняться во время простоя компьютера, относятся следующие:
- автоматическое обновление антивирусных баз и программных модулей;
- проверка системной памяти, объектов автозапуска и системного раздела.
Задачи во время простоя компьютера запускаются, если компьютер был заблокирован пользователем, а также если в течение 5 минут на экране работает заставка рабочего стола (скринсейвер).
При работе компьютера от аккумулятора задачи во время простоя компьютера запускаться не будут.
Первым этапом запуска задач во время простоя компьютера является проверка актуальности баз и программных модулей. Если по результатам проверки требуется обновление, то запускается задача автоматического обновления. На втором этапе проверяется дата и статус последнего выполнения задачи во время простоя компьютера. Если задача во время простоя компьютера не запускалась, была выполнена в последний раз более 7 дней назад или прервана, то запускается задача проверки системной памяти, объектов автозапуска и системного реестра.
Проверка во время простоя компьютера выполняется с глубоким уровнем эвристического анализа, который повышает вероятность обнаружения скрытых угроз.
При возвращении пользователя к работе задача во время простоя компьютера автоматически прерывается. При этом сохраняется этап, на котором задача была прервана, и в следующий раз она возобновится с этого этапа.
Если выполнение задач во время простоя компьютера было прервано во время загрузки обновления, то в следующий раз обновление запустится с начала.
Чтобы включить регулярный поиск руткитов в фоновом режиме, выполните следующие действия:
- Откройте окно настройки программы.
- В левой части окна выберите в разделе Проверка компьютера подраздел Основные параметры .
- В правой части окна установите флажок Выполнять регулярный поиск руткитов .
Чтобы включить выполнение задач во время простоя компьютера, выполните следующие действия:
Скажите пожалуйста, вот в KIS21 есть в настройках "фоновая проверка" я ее отключл, теперь если допустим я скачаю из интернета файл с вирусом или вставлю флешку с вирусом - то что функция "фоновой проверки" отключена как-то повлияет на обнаружение вируса? или она не влияет на обнаружение вируса в момент его попадания на пк?
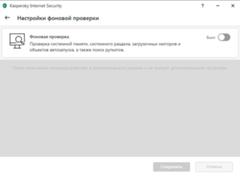
*отключи ее потому что она каждый день пробуждает архивные HDD которые все время спят, не хочу их лишний раз пробуждать.
дело в том что я знаю что у меня нет на пк вирусов мне не нужно каждый день его сканировать этой фоновой проверкой, мне нужно только защитить пк от возможного попадания на него новых вирусов.
поэтому вопрос в том влияет на это функция фоновой проверки или нет
Не влияет, ибо фоновая проверка - это проверка, которая не зависит от того запускали вы её или нет, она сама это сделает.
отключить защиту и считать пк под защитой? зачем тогда вообще этот весь кис?)
ну так я потому и спрашиваю повлияет это на то что мне нужно или нет)
дело в том что я знаю что у меня нет на пк вирусов мне не нужно каждый день его сканировать этой фоновой проверкой, мне нужно только защитить пк от возможного попадания на него новых вирусов.
поэтому вопрос в том влияет на это функция фоновой проверки или нет
Hwattall Гуру (4756) Максим Тихов, фоновая проверка это когда кис проверяет сам, без твоего участия и включения, не показывая окна. в настройках каспера есть анимация значка при проверке, включи анимацию и будешь видешь в трее у часов, его активность
Скорее всего нет, за это отвечает не сам антивирус, а файрвол встроенный в антивирус, у него должен быть отдельный выключатель, он не дает скачать файл из интернета, но если он пропустит, то при нажатии на папку в которой вирус или при запуске файла с вирусом скорее всего антивирус остановит, думаю проверка скаченных файлов не относится к общей фоновой проверке, то-есть фоновая проверка подразумевает ежедневную профилактическую проверку.
поставь себе фаервол и работай с вирт машины и думай головой остальное не важно
При использовании Kaspersky Anti-Virus иногда возникают ситуации, когда его защиту необходимо на время выключить. Например, нужно скачать какой-то файл, а антивирусная система его не пропускает. В программе есть функция, которая позволяет с помощью одной кнопки выключить защиту на 30 минут, а по истечении этого времени программа напомнит о себе. Это было сделано для того, чтобы пользователь не забыл включить защиту, тем самым подвергая систему опасности.
Отключаем Kaspersky Anti-Virus




Сегодня мы рассмотрели то, как отключается на время защита Касперского. В последнее время появляется все больше вредоносных программ, которые просят на время скачивания и установки отключить антивирус. Будьте внимательны и осторожны.

Отблагодарите автора, поделитесь статьей в социальных сетях.

Помогла ли вам эта статья?
Еще статьи по данной теме:
очень странно конечно, что при установки игр, скаченных с торрента, антивирус удаляет файл который ЗАПУСКАЕТ игру. Поэтму призоджится удалять уже УСТАНОВЛЕННУЮ игру и заново её УСТАНАВЛИВАТЬ предварительно отключив анттивирус. Д и к тому же приходится еще и добавлять файл запуска в исключения, чтобы он не удалил его при запуске игру, а то снова придется переустанавливать игрульку) И кстати, отключенный антивирус позволяетн е только устанавливать\скачивать какие-то файлы, нои заходить на сайты, к которым он не пускал
Вероятно, речь идет о нелицензионной игре. В этом случае игры необходимо устанавливать следующим образом: отключить работу антивируса, установить игру на компьютер, открыть меню антивируса и добавить папку с игрой в список исключений. После этого можно запустить антивирус.
Касперский сбесился? После его приостановки всё равно не даёт грузится сайту.
Задайте вопрос или оставьте свое мнение Отменить комментарий

Антивирус Касперского – довольно солидная утилита, которая помогает защитить компьютер от всевозможных вредоносных программ и откровенных вирусов, способных не просто причинить вред любимому ПК, но и полностью вывести его из строя. Но иногда антивирус мешает работать на компьютере или совершать те или иные действия, связанные с обновлением программ или загрузкой новых файлов, игр и т.д. Сегодня вы узнаете, как отключить антивирус Касперского на время, если на нем активирована защита паролем или на период загрузки игры.
Полное отключение
Если мы планируем долгую работу без активного антивируса, и не уверены в точных сроках – логичным ходом будет полностью отключить систему безопасности вручную. Единственная важная деталь – не стоит забывать о базовой технике безопасности при работе с неизвестными файлами из интернета, а также о необходимости повторного запуска антивируса.
Для ручного отключения (включение происходит аналогично):
-
Откроем окно программы, кликнув по ярлыку или иконке в трее на «Панели задач».

Вызовем меню Kaspersky одним щелчком мыши

Отправим антивирус на покой. Пока что на время
Аналогичным по эффекту решением будет щелчок правой кнопки мыши по иконке Касперского в трее и выбор опции «Выход» во всплывающем меню.






Программная несовместимость
Kaspersky работает с разными версиями Windows. Но это не значит, что один установщик подойдёт и для 10-ки, и для XP. Если вы попробуете загрузить устаревший антивирус на современную систему, ничего не получится.
- Чтобы устранить проблему, загрузите актуальную версию инсталлятора с официального ресурса Лаборатории Касперского.
- Откройте сайт.
- Перейдите на вкладку «Для дома» (или «Для бизнеса», если вы ищете корпоративный Antivirus).
- В колонке слева выберите подходящий продукт.

Выбор версии Kaspersky
- Там есть раздел «Системные требования». В нём указаны поддерживаемые ОС.
Можно сделать проще:
Kaspersky для старых систем можно найти в интернете.
Временное отключение – установим период неактивности
Оптимальным решением будет отключить систему, заранее задав время или условия запуска и выключения. В первом случае:
- Найдём иконку Касперского в трее «Панели задач» и нажмём на неё правой кнопкой мыши.
- В выпадающем списке нажмём на ссылку «Приостановить защиту…».

Вызовем меню приостановки защиты буквально в один щелчок мыши

Приостановим защиту – пока что на время
Антивирусная защита будет отключена на заданное время либо до следующего запуска системы.

- Запустите полученный файл.
- Дождитесь окончания процесса.
Проверьте, устанавливается ли антивирус. Если нет, попробуйте полностью удалить Framework и заново его загрузить.
Настройка дезактивации – выборочное отключение
Помимо стандартных режимов полного и временного отключения, клиентское приложение Касперского позволяет пользователям настроить работу защиты под конкретные задачи.
- Откроем окно программы, кликнув по ярлыку или иконке в трее на «Панели задач».
- Откроем настройки антивируса – они отмечены иконкой в виде шестерёнки в левом нижнем углу программы.
- В новом меню перейдём на вкладку «Производительность» и нажмём на ссылку «Приостановить работу файлового антивируса».
- В открывшемся окне нажмём на ссылку «Добавить» и укажем адрес исполняемого файла нужного нам приложения – например, другой антивирусной системы.

Укажем приложения, при запуске которых системы антивируса будут скромно отходить в сторону
Дальнейшее отключение и запуск будут автоматически происходить без какого-либо вмешательства пользователя. Не будем выходить из настроек – они нам ещё пригодятся.
Игровой профиль
Разработчики Касперского не поленились добавить специальный режим для игроков – он отключает часть функций антивируса, например, сервис уведомлений. Для его активации:
- Перейдём на вкладку «Производительность» в меню настроек.
- Поставим галочку у пункта «Использовать игровой профиль».

Запустим игровой профиль – отберём у Kaspersky часть наших ресурсов
Отключение автозапуска
Не всегда защита в реальном времени оказывается действительно полезной. В таком случае разумно запускать антивирус вручную, по мере необходимости. Чтобы отменить автоматический запуск с каждой загрузкой компьютера:
- Зайдём на вкладку «Общие» в меню настроек.
- Снимем галочку с параметра «Запускать Kaspersky <�…> при включении компьютера».

Когда понадобится – тогда и запустим
Как отключить Касперского, если он защищен паролем
Многим Касперский известен как достаточно «занудный» антивирус, который в некоторых случаях изрядно надоедает постоянными проверками и всплывающими окошками. Но, то ли дело, когда его можно отключить классическим способом, а вот иногда он бывает защищен паролем и вот тогда процесс несколько усложняется. Самые нервные сразу стараются удалить «защитника» с компьютера и загрузить другой продукт, но столь радикальные меры совсем ни к чему.
Дело в том, что Антивирус Касперского можно отключить даже, если он запаролен, причем, подобная процедура под силу даже неискушенному в компьютерных вопросах человеку. Главное, следовать инструкции и быть очень внимательным.
Итак, существует сразу 2 способа отключения запароленной утилиты. Начнем с простого:

Окно антивируса
- Первым делом выключите компьютер и включите его заново, загрузив в безопасном режиме. Для этого необходимо нажать кнопку питания и, когда ПК подаст короткий сигнал, предупреждающий о загрузке, сразу же нажать на F8. Перед вами откроется окно с возможностью выбора нужной конфигурации.
- Выберите функцию Safe mode (Безопасный режим – первая строка в списке). Перед вами откроется окно с предупреждением об активации безопасного режима. Соглашаемся с этим.
- Зайдите в Пуск и выберите там опцию Выполнить. В открывшейся строке вводим команду MSCONFIG.
- Найдите закладку Автозагрузка и уберите пару галочек напротив названия антивируса и напротив служб Касперский Security.
- Система потребует перезагрузку дважды. После этого можно спокойно загружать Windows в обычном режиме. Касперский больше не побеспокоит.
Совет. Если вы являетесь более продвинутым компьютерным пользователем и хотите быстрее решить проблему Касперского, имеющего пароль, можете воспользоваться консолью. Для этого вам нужно будет создать BAT-файл в корне какого-нибудь диска и, войдя через консоль, ввести определенную команду с временем запуска созданного файла, который «вырубит» Касперского.
Отключаем Kaspersky Anti-Virus
1. Для того, чтобы временно отключить Антивирус Касперского, заходим в программу, находим «Настройки»

2.Переходим во вкладку «Общие»
. В самом верху ползунок защиты меняем на выключенный. Антивирус отключен.

Проверить это можно в главном окне программы. При выключенной защите видим надпись «Защита выключена»

3. Тоже самое можно сделать нажав правой клавишей мыши на значке Касперского, который расположен на нижней панели. Здесь можно приостановить защиту на определенный промежуток времени или насовсем. Можно выбрать вариант до перезагрузки, т.е защита включиться после перегрузки компьютера.
В Антивирусе Касперского
вы можете приостановить защиту, то есть отключить на некоторое время работу всех компонентов программы, а также возобновить ее.
Приостановка защиты программы означает только отключение компонентов защиты. Приостановка защиты не влияет на выполнение проверки и обновления в Антивирусе Касперского
Обновление
Современные продукты «Майкрософт» очень любят предлагать пользователям свои обновления. Особенно это касается операционных систем. Так, к примеру, если у вас Windows 7, то «Центр обновлений» может предложить вам обновиться до «восьмёрки». Либо сделать это в принудительном порядке. И как раз после такого шага можно заметить, что «Касперский»не запускается. Порой не только это программное обеспечение попадает под раздачу.
Как быть в таком случае? Если вы заметили, что софт отказывается работать после обновления операционной системы, можете переустановить программу. Это вполне действенный способ, который решает множество проблем без особой мороки. Так что, не упускайте его.
Повреждён установщик
Если «Касперский» не устанавливается на Windows 7, 8 или 10, возможно, проблема в самом инсталляторе (он повреждён или содержит ошибки). Такое случается, если закачка файла прервалась, и он не до конца загрузился. Но, чаще всего, виноват нелицензионный софт. Платные программы взламывают. Иногда это делают неопытные люди. И в результате получается нерабочий EXE-файл.
- Установите лицензионную утилиту. Она точно не будет «глючить».
- Попробуйте скачать взломанное приложение из другого источника.
Способ второй
Нам потребуется непосредственно попасть в настройки программы. Это можно сделать как и в первом способе из контекстного меню или же непосредственно, открыв антивирус, нажав по его ярлыку на рабочем столе, если он там имеется.

Для изменения выбранных параметров от вас потребуется подтверждение ваших действий.

Возобновить защитные функции антивируса Вы можете также двумя способами – поставить галочку напротив «Включить защиту» или же вызвать контекстное меню, как описано в первом способе, и нажать на «Возобновить защиту».
При использовании Kaspersky Anti-Virus, иногда возникают ситуации, когда защиту необходимо на время выключить. Например нужно скачать какой-то нужный файл, а антивирусная система его не пропускает. В программе есть такая функция, которая позволяет с помощью одной кнопки выключить защиту на 30 минут, по истечении этого времени программа напомнит о себе. Это было сделано для того, чтобы пользователь не забыл включить защиту, тем самым подвергая систему опасности.

У многих пользователей возникает необходимость отключить антивирус Касперского на время. Поводов для реализации этой процедуры может быть великое множество: ложные срабатывания, установка пиратского ПО и игр, программные конфликты, запуск другой антивирусной программы и т.д.
Однако не все знают, как корректно отключить Касперского на время.
В этой статье мы подробно поговорим о возможных способах отключения данной антивирусной программы.
Временная деактивация
Чтобы временно отключить антивирус:
1. Наведите курсор на иконку Касперского в трее (правая часть панели задач).

2. Клацните правую кнопку мышки.

3. В контекстно меню клацните пункт «Приостановить защиту… ».
4. Выберите режим приостановки:

«… на указанное время» — отключить Касперского на заданный в ниспадающем списке период времени. Щёлкните в первом пункте надпись «1 минуту» и выберите необходимое значение (3 минуты, 5 минут …. 3 часа, 5 часов).

«… до перезапуска программы» — антивирус активируется только после перезапуска;
«приостановить» — деактивация на неопределённый период: Касперский будет отключен до тех пор, пока пользователь снова его не включит.
5. После выбора режима кликните кнопку «Приостановить защиту».

6. Подтвердите действие: в окне «Внимание!» клацните «Продолжить».

Примечание. В запросе подтверждения можно задать отключение повтора запроса в последующие 30 минут. Для этого нужно кликом мышки установить «птичку» в окошке надстройки.

Другие способы отключения
Можно использовать и другие варианты деактивации антивирусной программы Касперский.
1. Кликните по иконке программы в трее. В меню нажмите «Настройка».
2. На вкладке «Общие», в графе «Защита», кликом мышки измените положение ползунка на «Выкл.».

Внимание! Здесь же, на вкладке «Общие», можно отключить автоматический запуск антивируса при включении компьютера.

Ещё можно полностью выгрузить защитное ПО из памяти — закрыть программу.
1. Откройте меню в трее и выберите «Выход».

2. Подтвердите закрытие приложения: в панели запроса щёлкните «Продолжить».

После активации выхода иконка из трэя исчезнет. Чтобы запустить снова антивирус, нужно воспользоваться его директорией в меню «Пуск».

Отключение самозащиты
Если нужно отключить самозащиту Касперского — специальный программный механизм, предотвращающий модификации элементов антивируса, — выполните эту инструкцию:
1. Перейдите в настройки программы и кликните вкладку «Дополнительно».

2. В списке справа выберите «Самозащита».
3. Щелчком мыши уберите «галочку» в строке «Включить самозащиту».
4. Подтвердите запрос: нажмите «Продолжить».
Будьте внимательны, отключая антивирус Касперского! В период его деактивации ваш ПК не имеет защиты и может быть подвержен всевозможным вирусным атакам. После выполнения необходимых процедур обязательно снова активируйте защитное ПО. Если возникает постоянная необходимость отключать антивирус при запуске какого-либо определённого приложения или загрузке конкретного веб-сайта, целесообразней добавить их в исключения и не прибегать к временной деактивации.
Читайте также:


