Как отключить ethernet на телевизоре
Обычно для подключения телевизора LG к роутеру почти не требуется усилий, и можно сделать это менее, чем за одну минуту. Но бывают ситуации, когда телевизор не подключается к сети, не видит Wi-Fi или часто отключается от сети.
Рассмотрим случаи, когда телевизоры LG не видят Wi-Fi. Первым делом следует удостовериться, что данная модель телевизора LG поддерживает Smart TV и в нем есть встроенный модуль Wi-Fi. Проверить модель телевизора можно на официальном сайте LG. Возможные варианты:
- В телевизоре нет Smart TV. В этом случае телевизор не получитcя подключить к интернету ни с помощью роутера, ни с помощью кабеля. Модели без Смарт ТВ оборудованы LAN-портом, но он необходим для подключения к локальной сети и для просмотра контента, например, с компьютера.
- Телевизор со Smart TV, но без встроенного модуля вай фай. Телевизор LG подключается к интернету либо с помощью кабеля, либо с помощью дополнительного роутера (репитера). На сайте в описании к данным телевизорам LG напротив пункта Wi-Fi стоит значок «-», встроенного адаптера нет.
- Телевизор поддерживает Smart TV, но интернет работает только при использовании фирменого Wi-Fi приемника, который подключается в USB-порт. На сайте у этих моделей напротив пункта Wi-Fi стоит «Ready» или «Опционально». Это означает, что подключение возможно через внешний адаптор LG.
- Телевизор LG со Smart TV и встроенным приемником. На сайте напротив пункта Wi-Fi будет стоять значок «∙» или слово «Есть». На данный момент почти во всех телевизорах LG со Smart TV уже есть встроенный вай фай приемник.
Убедившись, что телевизор LG поддерживает беспроводное соединение, следует проверить, что телевизор находится в радиусе действия сети Wi-Fi. И если в списке сетей не отображается конкретная, то следует выяснить, работает ли роутер, хороший ли сигнал и доступна ли эта сеть на других устройствах. Если интернет есть, перезагрузите Wi-Fi роутер и телевизор. При этом телевизор не только выключаем, но и отключаем от электропитания. Роутер отключаем минимум на 20 секунд, чтобы он успел завершить предыдущую сессию. При повторном подключении к интернету телевизор может запросить пароль от вай фай, убедитесь, что нет ошибок и пароль введен верно. Пароль можно посмотреть на самом роутере, обычно он указывается на задней панели роутера.
После произведенных действий телевизор все равно не ловит Wi-Fi. Возможно, причина заключается в поломке роутера или в устаревании его программного обеспечения. Необходимо будет обратиться в сервисный центр для его починки или замены.
В случае, когда телевизор не видит ни одну сеть и пишет что вай фай выключен, а переключатель в положении «Выкл» и неактивный, скорее всего проблема в Wi-Fi модуле телевизора. И необходимо будет обратиться в сервисный центр LG для консультации по дальнейшим действиям.
- Зайдите в раздел «Настройки» телевизора LG
- Далее выберите раздел «Сеть»
- Зайдите в меню «Подключение к сети Wi-Fi»
- Выберите строку «Расширенные настройки»
- Нажмите на кнопку «Изменить»
- Снимите галочку с пункта «Автоматически»
- В строке «DNS» пропишите 8.8.8.8
- Нажмите на кнопку «Подключение»
После указанных действий ошибка 106 должна пропасть, и подключение к интернету будет восстановлено.
Иногда причину можно найти в настройках маршрутизатора:
- В подразделе DHCP необходимо убедиться, что около значка сервера светится «Включен», если нет, то необходимо включить эту функцию, так как он автоматически присваивает устройствам IP-адреса. Иногда можно столкнуться с ситуацией, что DHCP-сервер включен, но не работает, тогда можно присвоить IP-адрес вручную, доступные локальные адреса находятся в административной панели роутера.
- В блоке безопасности необходимо убедиться, что отключен фильтр по MAC-адресу. И рекомендуем добавить MAC-адрес телевизора в «белый список», устройства из этого списка не будут автоматически блокироваться при попытке подключения. MAC-адрес телевизора можно посмотреть в разделе «Настройки», далее выбираем «Поддержка» и «Информация о продукте».
- Проверьте на корректность параметры в настройках маршрутизатора. Тип безопасности должен быть WPA2-PSK (Personal). Имя сети должно быть задано английскими буквами. Режим работы сети указываем смешанный «b/g/n», или «Only n». Канал – «Авто». Ширина канала – «Авто». Попробуйте вручную изменить настройки роутера, меняя канал, его ширину и режим работы сети (например: канал -11, ширина – 20MHz, режим работы – 802.11n).
Сохраняем настройки и перегружаем роутер. Перезагружать необходимо после каждого внесенного изменения. В противном случае роутер вернется к старым установкам.
Если телевизор LG часто отключается от сети или падает скорость передачи сигнала, но при этом все остальные устройства, подключенные к вай фай работают корректно, то следует искать причину в работе телевизора:
- Попробуйте отключить Wi-Fi Direct – это стандарт, построенный на базе Wi-Fi, который позволяет устройствам обмениваться данными без использования точки доступа Wi-Fi. Данная технология имеет довольно большой радиус действия, а также может подключать более двух устройств одновременно (телевизор, проектор, мышку, клавиатуру, камеру и т.д.).
- Также можно отключить Miracast – это технология беспроводной передачи видео-изображения. С ее помощью можно выводить изображение с экрана смартфона, планшета или ноутбука на экран телевизора LG. Выключить «Режим прослушивания» можно в настройках Screen Share. Эта функция может влиять на работу сети и стабильность соединения, поэтому по умолчанию она всегда включена, чтобы смартфоны и ноутбуки в любой момент могли найти телевизор и подключиться к нему для трансляции изображения.
- Можно на время отключить автообновление програмного обеспечения, так как при загрузке оно может сбрасывать сеть.
- Перейти на частоту 5 ГГц для более стабильной работы сети. Необходимо связаться с технической поддержкой LG и выяснить, поддерживает ли телевизор LG стандарт 802.11ac. Если телевизор поддерживает стандарт 802.11ac, а роутер поддерживает раздачу Wi-Fi сети на частоте 5 ГГц (не только 2,4 ГГц), то необходимо вручную изменить канал. В настройках роутера выбрать раздел «Беспроводной режим» и «Настройки беспроводного режима» именно для диапазона 5 ГГц, в строке «Канал» необходимо выбрать одно из значений: 36, 40, 44 или 48.
- Дополнить аппаратуру репитером для усиления сигнала. Так как при слишком большом расстоянии между роутером и телевизором сигнал будет ослабленным, а потоковое видео начнет прерываться при большой нагрузке.
- Подключить телевизор LG к сети с помощью кабеля, чтобы исключить перегрузку сети вай фай от массового подключения различных устройств. Также это поможет устранить помехи от бытовых утройств (например, от микроволновой печи или от холодильника).
Еще одним решением проблемы, когда телевизор не видит сеть, является сброс настроек Smart TV, при этом происходит сброс настроек до заводских. Перед сбросом сфотографируйте или перепишите важные параметры, после сброса они не сохранятся: звук, энергосбережение и изображение. Чтобы провести сброс настроек, необходимо:
- Зайти в раздел «Настройки» телевизора LG.
- В подразделе «Дополнительно» найти пункт «Общие».
- Активировать команду «Сброс настроек до заводских».
Настраивать работу телевизора не так сложно, как кажется на первый взгляд. Практически все причины некорректной работы Wi-Fi на телевизорах LG могут быть устранены своими силами без привлечения специалистов из сервисного центра LG. И, чаще всего, вернуть стабильную работу можно путем одновременной перезагрузки роутера и телевизора.

Почему телевизор пишет «Сеть без доступа к интернету»?
Почему сеть Wi-Fi без доступа к интернету:
- неправильно выставлено время;
- проблема у провайдера: локальная сеть работает, но выйти в интернет не получится;
- непредвиденный случайный сбой на телевизоре или роутере;
- некорректные параметры подключения на телевизоре или Wi-Fi-маршрутизаторе;
- установлено устаревшее программное обеспечение;
- низкое качество покрытия, слабый сигнал;
- проблемы в операционной системе.
Телевизор без доступа к интернету, что делать?
Если Smart-телевизор подключается к сети, но без доступа к интернету, можем сделать вывод об исправности локальной сети. Скорее всего Wi-Fi-роутер работает в штатном режиме, иначе ТВ не распознавал бы подключение. Однако, есть какие-то системные сбои, не позволяющие подключиться к интернету.

Первым делом рекомендуем проверить, есть ли выход во всемирную паутину на другом устройстве. Если нет интернета ни на смартфоне, ни на ТВ, ни на ПК, скорее всего причина в провайдере или настройках маршрутизатора. Чаще всего на остальных девайсах все работает, поэтому сконцентрируемся на проблемах, связанных с телевизором и роутером.
Решение 1: устраняем временные сбои перезагрузкой
Первое, что нужно сделать, если телевизор без доступа к интернету – перезагрузить его. Это помогает очень часто, так как после повторного включения удается исключить большинство системных неисправностей, сбоев, ошибок и прочего.
Решение 2: устанавливаем правильное время и дату в ручном режиме
Как изменить время на телевизоре:
- Переходим в раздел «Настройки».
- Открываем раздел «Дата и время».
- Выключаем опцию «Автонастройка даты и времени», также этот параметр может называться «Использовать время сети».
- Переходим к строке «Дата», где выставляем правильное значение, а затем переходим к параметру «Время».

Желательно также перезагрузить телевизор после изменения настроек, это поспособствует применению параметров. Подобная инструкция применима к большинству моделей телевизоров.
Решение 3: выставляем правильные параметры IP и DNS
Что делать, если сеть подключается, но без доступа к интернету:
- Переходим в «Настройки» в раздел «Сеть» или «Интернет».
- В подразделе выбираем установку значений вручную, а не автоматически (если это ранее не работало).
- Находим строку «IP-адрес» и указываем любой из локального диапазона (можем посмотреть и задать в настройках роутера). Обычно это выглядит 192.168.0.5 или 192.168.0.8 в зависимости от количества других устройств, зарезервировавших себе IP.

- «Маску подсети» и «Шлюз» не меняем, переходим сразу к DNS. Здесь указываем в качестве основного адреса 8.8.8.8 и 8.8.4.4.
- Сохраняем изменения.
Решение 4: удаляем существующее Wi-Fi подключение и создаем новое
Порой подключение к уже сохраненному ранее адресу вызывает какие-то проблемы, но после удаления этих данных и повторного соединения, все работает правильно.

Как забыть сеть на телевизоре:
- Переходим в «Настройки» в раздел «Wi-Fi».
- Скорее всего здесь будет список сохраненных подключений, среди него выделяем нужное.
- Жмем кнопку «Options», зажимаем клавишу «Ок» или выбираем шестеренку сбоку в зависимости от типа операционной системы.
- Нажимаем на опцию «Забыть сеть» или «Удалить сеть».
- Запускаем повторный поиск подключения, выбираем сеть и вводим к ней пароль.
Очень вероятно, повторное подключение позволит избавиться от ошибки «нет доступа к интернету».
Решение 5: улучшаем качество сигнала роутера
Нередко бывают случаи, когда, судя по техническим данным, роутер должен обеспечивать достаточную область покрытия, но это не так. Сигнал на телевизоре может быть всего 1-2 или 3 полоски из 5, и все же его недостаточно для стабильной работы. Сеть вроде бы и ловит, но выхода в интернет нет или он начинает работать только кратковременно.
Вариантов исправления проблемы несколько:
- Сократить расстояние между Wi-Fi-роутером и телевизором.
- Убрать препятствия между устройствами, особенно те, что сильно заглушают сигнал. Даже при большем расстоянии между устройствами, но отсутствии ЖБ-стен между ними, качество сигнала может быть выше.
- Установить репитер (повторитель сигнала), который расширит зону покрытия.
Решение 6: корректируем настройки роутера
Некоторые настройки в отношении телевизора могут работать не совсем так, как это нужно. Мы рекомендуем проверить параметры Wi-Fi-маршрутизатора и изменить их по необходимости.
На что обращать внимание:
- Активируем опцию WPS на роутере, если она отключена.
- Изменяем название подключения на англоязычное, у некоторых версий операционных систем Smart TV могут быть проблемы с русскими буквами.
- Меняем тип шифрования. Самый распространенный – WPA2, но стоит попробовать и другие.
- Проверяем, что нет блокировки MAC-адреса конкретного устройства или неактивна фильтрация MAC-адресов.

- Устанавливаем один статичный канал. По умолчанию может быть установлено автоматическое переключение между ними в поисках наименее загруженного и максимально стабильного. Телевизор может неправильно работать с некоторыми из каналов.
Чтобы изменить перечисленные параметры, нужно перейти в панель управления. Для этого стоит открыть браузер на компьютере или смартфоне. Далее переворачиваем маршрутизатор и ищем наклейку на нем. Там должны быть указаны: адрес админ-панели, логин и пароль для входа в нее, а также стандартные параметры подключения.
Решение 7: обновляем программное обеспечение телевизора
Несмотря на то, что ранее текущая версия программного обеспечения на ТВ работала исправно, после выхода обновления это может измениться. Не стоит откладывать на потом апгрейд системы до свежей версии, из-за этого могут появляться различные сбои. Рекомендуем перейти в «Настройки» и выбрать там пункт наподобие «Обновление ПО».
Это сработает в том случае, если обновление уже было загружено ранее. Если требуется загрузка данных, придется временно переключиться на другой вариант интернет-соединения. Об этом наш следующий пункт.
Решение 8: меняем способ подключения
Если ни один способ не сработал, хотя на прочих устройствах интернет есть, стоит рассмотреть вариант кабельного подключения. Для этого нужно проложить Ethernet-шнур от роутера к ТВ. Преимуществом такого подключения является высокая стабильность интернета и низкий пинг, а значит и минимальные задержки в загрузке. Для подключения нужно всего лишь соединить одну сторону кабеля с LAN-входом на маршрутизаторе, а вторую – с RJ-45 разъемом на телевизоре. Он там один, поэтому перепутать не получится.

Решение 9: сбрасываем настройки телевизора
Когда все остальное не помогает, можем сделать вывод, что причина в серьезном системном сбое программного обеспечения. Самый действенный вариант – сбросить систему к заводскому состоянию. Нужная опция будет расположена в разделе настройки под названием «Диагностика», «Безопасность», «Обновление», «Версия системы» или что-то подобное. Искать следует опцию «Сброс», «Удалить все» или «Откатить к заводским настройкам».

Что делать, если сеть Wi-Fi без доступа к интернету и ничего не помогает?
Если ситуация практически безнадежна и даже сброс настроек не помогает, рекомендуем прибегнуть к запасным мерам:
- Обращаемся в службу поддержки компании-производителя телевизора. Возможно, у них есть какое-то специфическое решение на основании известных проблем.
- Пробуем подключить внешний Wi-Fi-модуль. Возможно, именно встроенный адаптер беспроводного интернета или разъем RJ-45 и является проблемой.
- Пытаемся подключиться к другим Wi-Fi-сетям (у друга, родственника и т. п.). Это даст больше оснований для обращения к специалистам. Если и там ничего не работает, остается только отнести ТВ в сервисный центр.
Современные разновидности телевизоров, которые оснащаются встроенным Смарт ТВ, можно подключить напрямую к интернету. Делается это различными способами, но чаще всего для этого используют сетевой Ethernet провод. С его помощью удастся обеспечить наиболее стабильное и высокоскоростное соединение. Однако прежде чем это сделать, необходимо разобраться с тем, как подключить Смарт ТВ к интернету через сетевой кабель. Такие знания сегодня пригодятся всем.

Обычный кабель с коннектором RJ-45 можно использовать для подсоединения ТВ к сети Internet
Подключение смарт-телевизора к интернету сетевым LAN-кабелем
Перед тем как подсоединять ТВ к глобальной сети, надо ознакомиться с тем, что для этого может пригодиться. Чтобы самостоятельно организовать проводное подключение на телевизоре, понадобятся:
- Ethernet-кабель. Именно он будет использоваться при подключении ТВ к сети Internet.
- Телевизор, оснащенный LAN портом. Без него организовать проводное подключение не получится.
- Роутер. Чаще всего люди делают подключение Смарт ТВ к интернету через кабель от роутера, а не напрямую.
Дополнительная информация! Также перед подсоединением ТВ к интернету, надо заранее определить тип сети. Для этого нужно позвонить в техническую поддержку провайдера и уточнить, с каким именно протоколом они работают. Это может быть L2TP, PPTP или PPPoE.
Преимущества и недостатки этого способа подключения

Данный метод подключения имеет как достоинства, так и недостатки. К основным преимуществам его использования можно отнести следующее:
- Надежность. Кабельный интернет работает намного стабильнее, чем беспроводное подключение через маршрутизатор. При использовании шнура Ethernet обрывы сети случаются в разы реже.
- Высокая скорость передачи данных. При подключении напрямую данные передаются намного быстрее, чем через Wi-Fi или мобильный интернет.
- Возможность подключиться к ТВ, у которых нет модуля Wi-Fi. У некоторых моделей телевизоров отсутствует встроенный приемник. Подсоединить их к интернету можно только при помощи кабеля.
Есть у этого способа и определенные минусы, с которыми надо обязательно ознакомиться. Главный недостаток заключается в том, что придется прокладывать дополнительный провод. Это не всегда вписывается в интерьер. Поэтому необходимо заранее продумать, как замаскировать шнур от посторонних, чтобы он не бросался в глаза и не портил дизайн помещения.
Настройка подключения к интернету для телевизоров с функцией Smart TV
Люди, которые не знают, как подключить телевизор к роутеру через кабель, должны ознакомиться с нюансами проведения этой процедуры. Есть несколько рекомендаций, которые помогут сделать все правильно.
Как указать статический IP и DNS на ТВ

Многие решают подключить телевизор к компьютеру через роутер по кабелю, используя статический адрес. В таком случае придется самостоятельно менять сетевые параметры, чтобы телевизор смог подключиться к глобальной сети. Процесс настройки одинаков на большинстве современных моделей ТВ и выглядит следующим образом:
- Перейти в настройки ТВ и выбрать параметры сети.
- В открывшемся меню выбрать тип подключения по кабелю.
- Найти параметр, который отвечает за настройку IP адреса.
- Изменить режим IP на ручной вместо автоматического.
После этого на экране должно появиться специальное окно, в котором надо вручную прописать IP адрес.
Дополнительная информация! Чтобы узнать статический адрес, следует позвонить провайдеру и уточнить данную информацию. Также можно воспользоваться сторонними сервисами, которые в режиме онлайн определяют IP. Например, можно посетить сайт 2ip. Он автоматически определяет IP пользователей.
Как настроить телевизор при динамическом IP

Если для подсоединения телевизора к сети интернет через сетевой провод используется протокол с динамическим IP, все должно настроиться автоматически. Об этом будет свидетельствовать изображение на экране. Если же подключение не настроилось в автоматическом режиме, придется заняться ручной отладкой.
Стоит отметить, что у разных моделей телевизоров меню настроек может отличаться интерфейсом и названием некоторых разделов. Однако несмотря на это, есть универсальная схема ручной отладки, которая подойдет для любого телевизора:
- Перейти в меню ТВ.
- Зайти в настройки сети.
- Поменять тип подключения на кабельный.
Теперь на экране должен начаться процесс подсоединения устройства к глобальной сети. Когда настройка будет завершена, необходимо проверить, подключено ли устройство к интернету. Для этого можно открыть приложение YouTube, которое по умолчанию установлено на многих Смарт ТВ. Если видеоролики начали грузиться, значит у телевизора точно есть доступ к сети интернет .
Как быть, когда телевизор не подсоединяется к интернету: проблемы при подключении и их решение

Довольно часто люди сталкиваются с ситуациями, когда телевизор не подключается к интернету через кабель. Есть несколько причин, из-за которых может возникнуть такая проблема:
- Повреждение кабеля. Сеть может отсутствовать из-за того, что провод поврежден. Поэтому необходимо обязательно осмотреть его и убедиться в отсутствии разрывов. Если он неисправен, придется покупать новый Ethernet кабель.
- Проблемы с роутером. Иногда ТВ соединяют с сетью не напрямую, а через маршрутизатор. В таком случае необходимо перезагрузить роутер. Если это не поможет, придется сбросить его настройки. Делается это нажатием на кнопку «Reset».
- Неправильная настройка соединения. Возможно, во время изменения параметров подключения был указан не тот IP-адрес и из-за этого на ТВ нет интернета. В таком случае надо перепроверить сетевые настройки телевизора.
- Повреждение LAN-разъема на ТВ. Если вход для подключения Ethernet кабеля не работает, придется подключаться к сети через Wi-Fi.
- Проблемы у провайдера. Интернет может временно не работать из-за ремонтных работ на линии. В этом случае вряд ли подключение телевизора к интернету через сетевой кабель будет работать.
Чтобы наслаждаться дома большим количеством каналов и цифровым телевиденьем, придется подключать ТВ к интернету. Однако прежде чем заняться этим, необходимо разобраться, как правильно подключить телевизор к сети через кабель и что для этого может понадобиться.
Сложно найти дом, где не было бы телевизора. Устройство составляет привычный атрибут жизни человека сегодня. Но лишь единицы знают, что он может использоваться не только как транслятор сигнала ТВ, но и для серфинга по сети. На многих современных телевизорах сзади есть незаметное гнездо LAN для подключения интернета или DLNA – рассказываем, что это и как этим пользоваться.
Для чего Lan-порт в современных телевизорах
Дополнительное отверстие в задней части телевизора предназначено для выхода в интернет. Через кабель Ethernet осуществляется выход. Технология настройки отличается в 2 случаях.

Smart TV
Эта разработка включает отдельную ОС для современных телевизоров, которая находится прямо внутри них и работает от сигнала Вай-Фай или прямого кабельного соединения с источником интернета. В SmartTV совмещен ТВ-сигнал, интернет и особые приложения. Они дают моментальный доступ к любимым площадкам по типу Netflix, Amazon, YouTube, музыкальным стриминговым сервисам и даже к игровому или спортивному контенту.

В принципе, подключение ничем не отличается от DLNA. Тот же кабель Ethernet подключается к разъему LAN на телевизоре и роутере, а вот далее:
- Нажмите «Меню» на пульте управления вашим устройством.

- Далее пройдите по цепочке «Сеть» – «Настройка сети» – «Кабель».
- Помните, что на роутере должен быть включен режим DHCP, который автоматически присвоит каждому новому устройству свой IP-адрес.
- В зависимости от модели телевизора воспользуйтесь приложением Smart Share, AllShare для окончательной настройки сетевого подключения.

Это технология, которая позволяет объединить все домашние мультимедийные устройства с интернетом в одну общую локальную сеть для удобства, что позволяет с легкостью обмениваться файлами между ними без помощи сторонних носителей. Подключить к ней гаджеты можно с помощью роутера или кабеля Ethernet. Технология отлично подходит для экранов без встроенного маршрутизатора.

По кабелю подключение более стабильно, как показывает практика (в случае с телевизорами). Как создать сеть DLNA:
- Осмотрите свой телевизор. Сзади должно быть гнездо с надписью над ним «LAN» или «DLNA».
- С помощью кабеля подсоедините его к роутеру, Вай-Фай-маршрутизатору или напрямую к порту. От прямого соединения интернет будет только на телевизоре, что неудобно. Поэтому советую выбрать первый способ. Он самый оптимальный в плане удобства и востребованности.
- Один конец кабеля вставьте в гнездо LAN на телевизоре. А второй – в разъем на роутере с аналогичной надписью. Главное – не перепутать с WAN. Это гнездо для кабеля провайдера.
Кабель также можно использовать для соединения компьютера с телевизором. В этом случае вы получите полноценный огромный рабочий экран и возможность комфортного просмотра фильмов. Только кабель нужно купить HDMI типа.

Как подключить телевизор к сети Wi-Fi
На самом деле абсолютно любой современный телевизор можно подключить к интернету. Если это, конечно, не древний дедовский ламповый ящик. Разница состоит лишь в том, что некоторые устройства поддерживают функцию Wi-Fi от производителя, а у других она отсутствует. Но и здесь есть лазейки.
Если у телевизора встроен модуль беспроводной сети:

- Проходим цепочку «Сеть» — «Настройки сети» – «Тип соединения» – «Беспроводное».

- В итоге программа предложит вам выбрать актуальную сеть Wi-Fi и ввести пароль доступа.
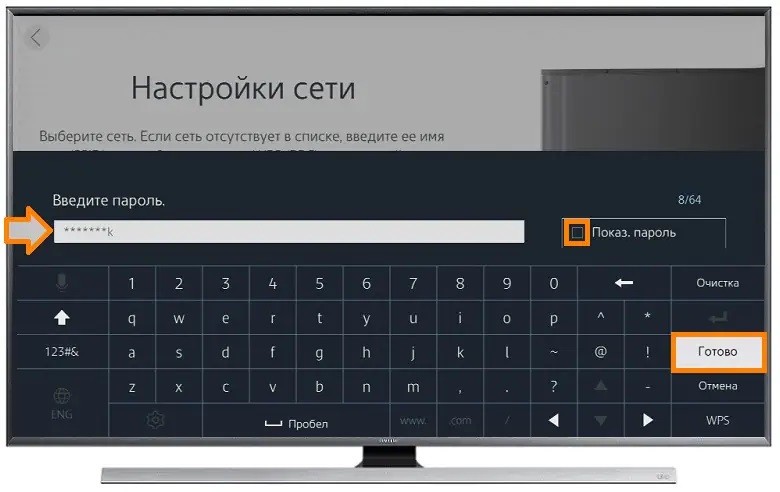
Сохраните настройки, и устройство будет автоматически подключаться к сети интернет каждый раз при включении. При смене сети или пароля придется повторить операцию.
Если у телевизора нет встроенного модуля
Некоторые «умные» телевизоры не имеют функции Wi-Fi в принципе, и тут пригодятся старый добрый LAN-разъем и провод.
- Способ 1. Подключение приставки Smart TV через провод. Подходящую модель легко выбрать по отзывам, или проконсультировавшись в магазине с продавцом.
- Способ 2. Использовать Wi-Fi-адаптер. Возьмите самое простое устройство в пределах 1000 рублей. Оно вставляется в HDMI-разъем и дает доступ к беспроводной сети Google Chromecast. Так вы сможете смотреть фильмы в интернете и слушать музыку. А управлять устройством легко через приложение на телефоне.

Как правильно использовать функцию DLNA
Чтобы извлечь из этой технологии максимальную пользу, нужно хорошенько ее изучить. DLNA совместима с устройствами:
- Телевизоры.
- Планшеты и смартфоны на Андроид и iOS.
- Ноутбуки и стационарные ПК.
- Медиаплееры.
- Игровые приставки.
- Беспроводные принтеры.
- Аудиосистемы.
- Фото и видеокамеры.
Обычно устройства имеют наклейку с аббревиатурой «DLNA» и пометкой, какой контент может фигурировать в такой сети. Чтобы создать сеть DLNA, нужен сервер для хранения файлов (ПК, ноутбук или NAS-сервер), устройство воспроизведения (телевизор) и источник интернета (маршрутизатор или Wi-Fi-роутер).

Как подключить телевизор – вам уже известно. Давайте разберемся, как расширить сеть другими устройствами:
Ноутбуки. Существует два способа подключения:

Мобильные устройства. Установите файловый менеджер с поддержкой отображения локальных устройств в сети (например, ES Explorer) и через него осуществляйте серфинг по файлообменнику. Программы доступны в Гугл Плей и АПП Стор.

Фотокамеры и Принтеры. Особенности подключения индивидуальны у каждого производителя. Их можно найти в прилагаемых к ним документах и книжках-инструкциях.
Существует 10 основных способов восстановления работы WiFi на современных телевизорах. Большинство из них связано с исправлением настроек беспроводной сети. Необходимые параметры на устройствах Samsung, LG, Panasonic и Sony можно изменить в домашних условиях, без обращения в сервисный центр.
Рассмотрим по очереди все основные способы исправления ошибок настройки:

1. Перезагрузка телевизора и роутера
Во время перезагрузки роутера необходимо подождать 10-20 секунд между выключением и включением. За это время на стороне провайдера будет закрыта предыдущая Интернет-сессия. Поэтому подключение будет производиться заново, с обнулёнными настройками. Когда Smart TV и роутер снова включатся, попробуйте подключить WiFi.
2. Ручное указание данных подключения

3. Устранение ошибок DNS-серверов
Этот способ особенно актуален для телевизоров марки Samsung. Доступ к Интернету и мультимедийному контенту через Smart Hub затрудняется, когда серверы Samsung перегружены. При указании своих адресов серверов DNS, подключение к Интернет-ресурсам будет производиться напрямую, без использования инфраструктуры производителя.
Адреса DNS-серверов уточняются в поддержке провайдера. Также можно воспользоваться бесплатными публичными DNS. Такую услугу предоставляют компании Google, Яндекс, OpenDNS. Например, для использования адресных серверов Google достаточно ввести IP основного сервера: 8.8.8.8 и дополнительного: 8.8.4.4. В случае отсутствия текстового поля для ввода альтернативного сервера, в настройках DNS введите только первый адрес.
4. Использование другого метода подключения к WiFi
Если вы устанавливали соединение при помощи ручного ввода пароля от беспроводной сети, попробуйте подключиться через WPS. Технология WiFi Protected Setup позволяет активировать режим быстрого соединения в настройках телевизора. После этого аналогичный режим нужно активировать на роутере. Это делается через панель управления или специальную кнопку на задней стороне корпуса.

В случае, когда протокол WPS использовался изначально, но на данный момент соединение установить невозможно, введите информацию в ручном режиме. При подключении к скрытой сети нужно будет указать не только ключ доступа, но и название WiFi (SSID). Телевизоры с ранними версиями прошивки не всегда поддерживают поиск скрытых сетей. Поэтому до обновления ПО рекомендуется убрать сокрытие названия сети в настройках маршрутизатора.
5. Сброс настроек телевизора

Обратите внимание! При установке заводских настроек будут возвращены не только стандартные параметры сети. Настройки изображения, звука, энергосбережения и прочих функций Smart TV не сохранятся.
6. Изменение расположения маршрутизатора
Обеспечить лучшую связь по WiFi поможет установка точки доступа на возвышении. Например, можно поставить роутер на шкаф или повесить над дверью. При отсутствии возможности переноса маршрутизатора ближе к телевизору, подключите к нему более мощную антенну. Чем выше коэффициент усиления антенны, тем лучше будет работать сеть на Smart TV.
7. Поиск проблем с WiFi роутером

MAC-адрес Smart TV указан в настройках. Точный путь отличается в зависимости от бренда, на большинстве телевизоров популярных производителей нужная информация находится в меню:
8. Обновление прошивки телевизора
Встроенное программное обеспечение Smart TV нуждается в своевременном обновлении. Ошибки могут накапливаться в процессе работы, в результате чего возникают трудности при подключении к Интернету по WiFi. В зависимости от модели телевизора, обновление может производиться несколькими способами:
- Через беспроводную сеть;
- С использованием кабельного Интернета;
- Через внешний USB-накопитель (флешку или жёсткий диск).
Во время работы утилиты важно не отключать и не обесточивать устройство. Любое прерывание может сказаться на дальнейшей функциональности Smart TV. Не используйте прошивки от сторонних разработчиков, чтобы избежать потери гарантийного обслуживания.

9. Замена WiFi адаптера на внешний
В продаже есть ещё один вид адаптеров для приёма WiFi. Они имеют внешнюю разнонаправленную антенну, обеспечивающую лучший приём сигнала от роутера. Подобные модули рекомендуется подключать через USB-удлинитель, размещая их на некотором расстоянии от телевизора. Благодаря такому подключению, помехи от работающего Smart TV будут сведены к минимуму, а скорость обмена данными повысится.

Важный совет! Перед покупкой внешнего адаптера для подключения к беспроводной сети проверьте список поддерживаемых девайсов в инструкции. С этой информацией также можно ознакомиться на сайте производителя или в технической поддержке.
Обучающее видео: Подключаем телевизор к сети WI-FI
10. Использование кабельного подключения
Читайте также:


