Как отключить dr web katana
Мы решили протестировать «Катану» в наиболее дружелюбной к зловредам среде – чистой Windows 7 SP1 x86 без апдейтов. Для упрощения заражения использовалась учётная запись администратора, а UAC был отключён. Немецкие аналитики из Clean MX ведут открытый список обнаруженных в сети вредоносных ссылок. Их первую двадцатку мы и скормили непропатченному IE 8.0 сразу после установки и обновления Dr.Web Katana.
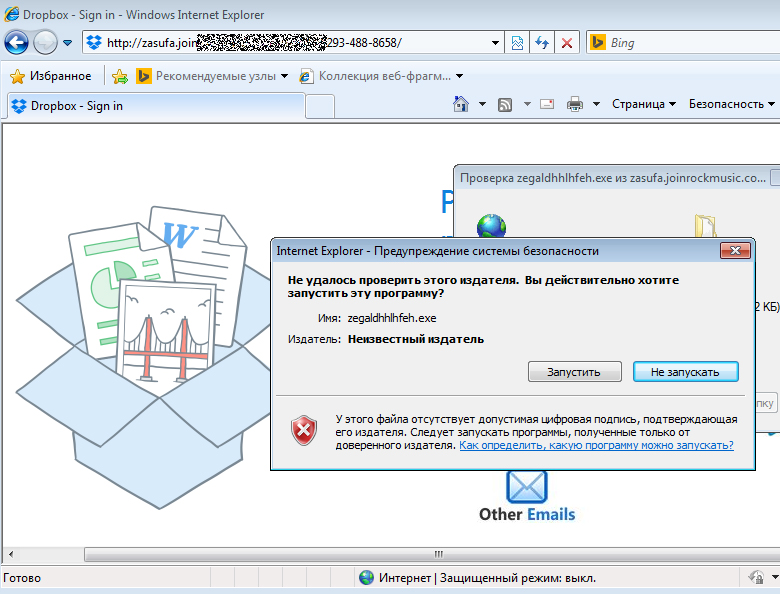
Имитация Dropbox на фишинговом сайте и загрузка трояна.
Dr.Web Katana быстро определяет вредоносную активность загруженной программы и предлагает заблокировать опасные изменения. Однако к этому моменту троянец уже получил частичный контроль над системой и вызвал ошибку в работе «Проводника».
Через несколько секунд рабочий стол был полностью изменён троянцем. Появились новые ярлыки и активные компоненты навязчивой рекламы. Без нашего участия установлен и назначен браузером по умолчанию UC Browser. В систему принудительно установлены два псевдоантивируса, изменён файл hosts. Всплывающие порнобаннеры приводить не будем, нам они показались скучными.

Секции автозапуска в реестре наполнились записями о загрузке троянцев и adware-модулей. Множество других отсутствует на этом скриншоте, так как ни один из сканеров сервиса VirusTotal их пока не распознаёт. Эти компоненты работают как системные службы и блокируют попытки удаления загруженных вредоносных программ.
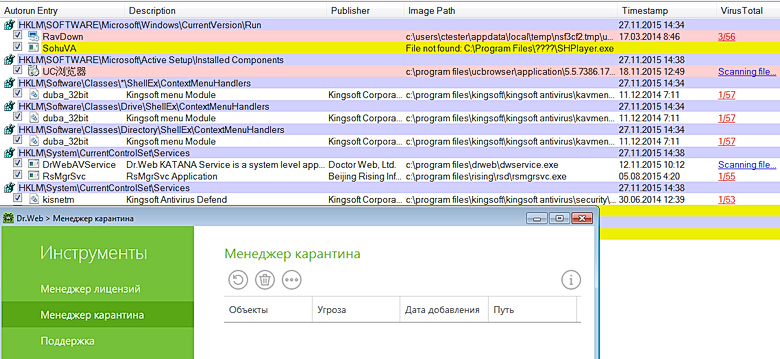
После заражения загрузка антивирусных утилит из интернета и их запуск со сменных носителей блокируются активными троянами, список которых растянулся на половину диспетчера задач, но это только верхушка айсберга. Скрытых компонентов гораздо больше.

Для большинства пользователей вариант остаётся только один – выполнять лечение с загрузочного носителя и вручную удалять те вредоносные компоненты, которые пока не распознают антивирусы. Мы же попробовали противостоять в эксперименте активному заражению с помощью дополнительных утилит.
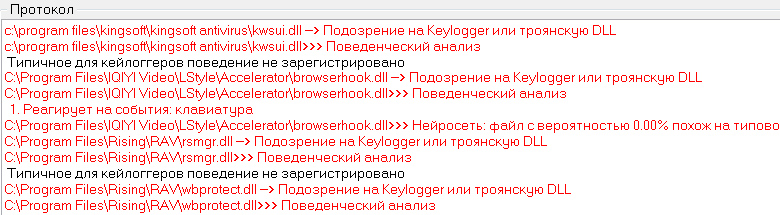
Фрагмент отчёта AVZ.
Средства анализа системы в бесплатной программе AVZ помогают выявить вредоносные компоненты, а другая freeware утилита Unlocker позволяет обойти средства самозащиты троянов и выгружать активные вредоносные процессы, разблокируя контролируемые ими файлы. После выгрузки из памяти и удаления нескольких десятков троянских модулей вручную нам удаётся запустить Dr.Web CureIt!
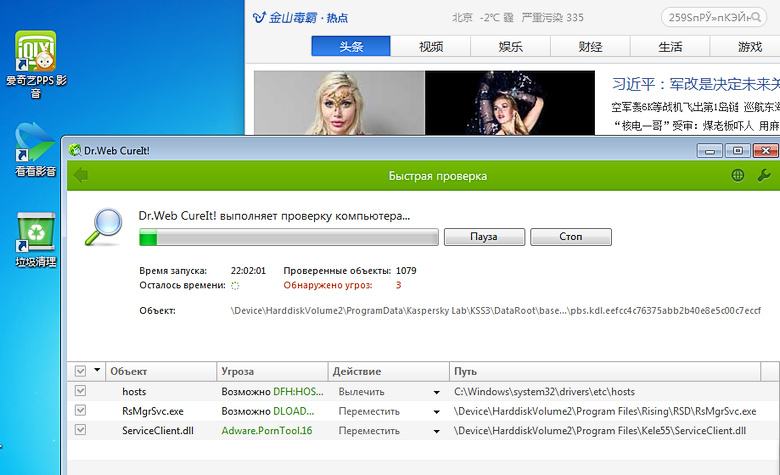
DrWeb CureIt удалось запустить в заражённой системе.

Для чего может понадобиться отключение антивируса Dr.Web? В первую очередь, это ,конечно, ситуации, когда не лицензионная программа (файл) конфликтует с вашим антивирусником. Он,в свою очередь, расценивает это как вирусную угрозу и блокирует её, а то и вовсе удаляет. Так происходит из-за онлаин-защиты Dr.Web, которая рассматривает даже маловероятные угрозы и часто отправляет в карантин не зараженные файлы или папки. Хоть решить эту проблему достаточно просто и быстро не все знают, что нужно делать в такой ситуации. В данной же статье будет рассказано и показано, как отключить антивирус Dr. Web полностью на определенное время.
Как добавить файл в исключения антивируса Dr. Web
Для этого открываем антивирус с ярлыка на рабочем столе или кликнув по его иконке в области уведомлений.
В появившемся меню программы нажимаем на значок «Замка» и следом на пиктограмму настроек.
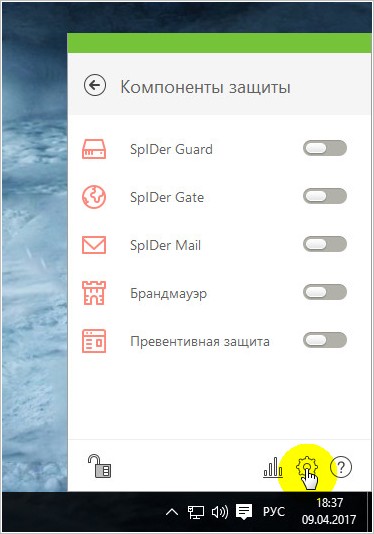
В новом открывшемся окне переходим в раздел «Исключения».

Далее, выбираем соответствующий пункт меню открытого раздела, указываем путь к добавляемому в исключения объекту – папка, файл, адрес сайта и выставляем соответствующие галочки, после чего нажимаем «OK».
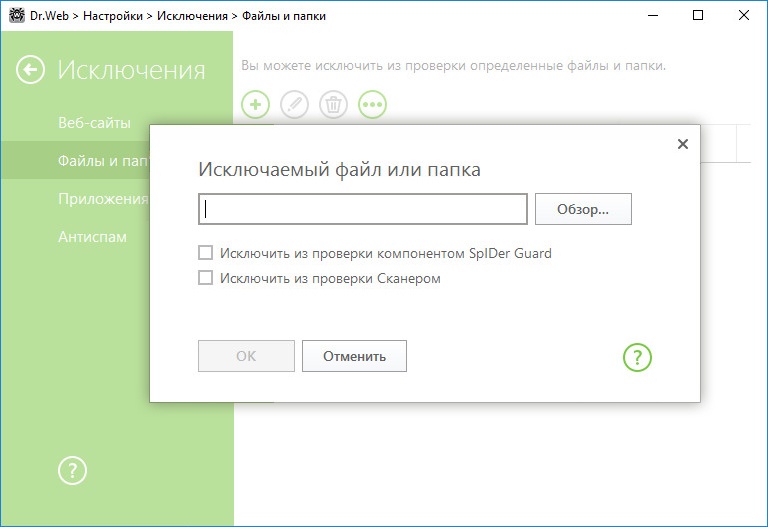
Отключаем Dr. Web на время установки или закачки программ
Когда нет возможности внести нужные файлы в исключения антивируса, к примеру, при скачивании их из сети интернет, то в таком случае необходимо временно приостановить защиту компьютера, препятствующую нашим действиям. Сразу же возникает вопрос: как отключить антивирус Dr. Web? Для этого проделайте следующие действия.
Снова открываем меню антивирусной программы в области уведомлений, нажатием на иконку «Замка» снимаем блокировку и далее переходим в раздел «Компоненты защиты».
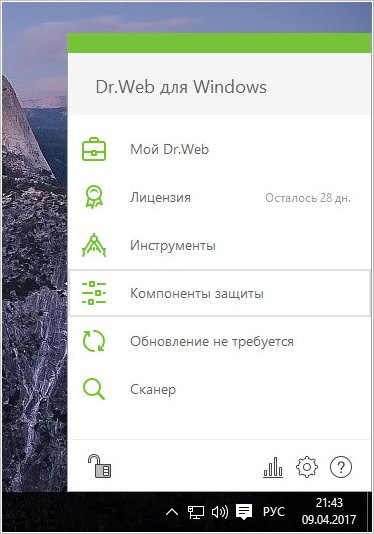
Далее, чтобы на время полностью отключить антивирусник, выставляем ползунки его компонентов в состояние «Выключено».
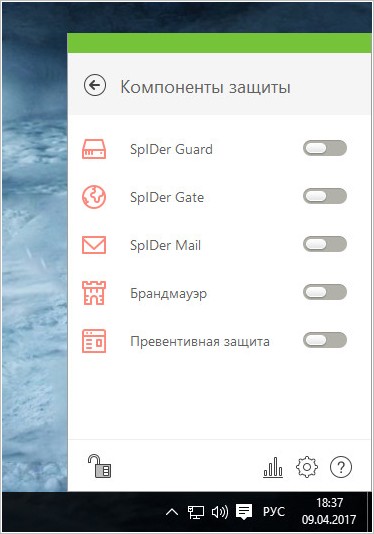
После закачки и установки нужных вам файлов и программ не забудьте выполнить обратные действия, активировав работу защиты компьютера.
Отключаем самозащиту самого антивируса Dr. Web
С недавнего времени в Dr. Web ввели один специальный модуль самозащиты, который блокирует все важные системные файлы, никому не предоставляя доступ. Несомненно, это хорошо сказалось на защите Windows, но опытным пользователям это только мешает работать. Для выключения этого модуля необходимо снова разблокировать доступ к разделам антивируса и перейти в его настройки, как это описано в самом начале статьи. После в разделе «Основные», выбираем пункт «Самозащита» и отключаем интересующий нас модуль.
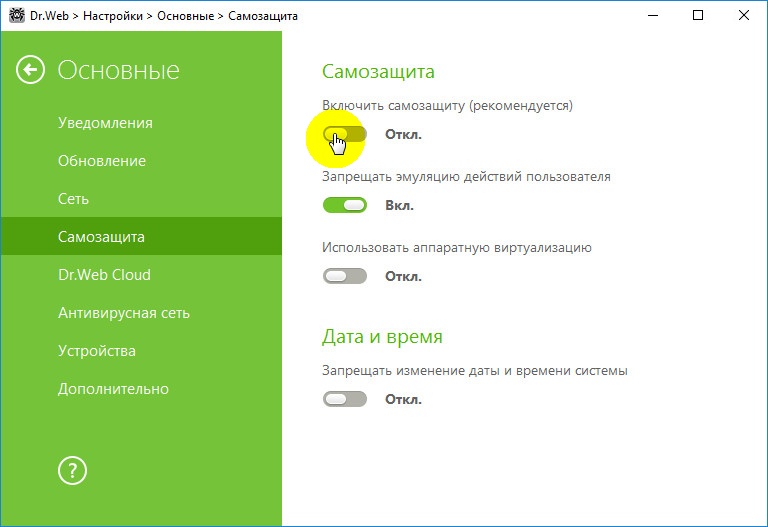
На этом дискуссию о том, как отключить антивирус Dr. Web можно считать закрытой.

Как отключить Dr Web на время в Windows 10? Вы замечали, что антивирус начинает блокировать непонравившиеся ему сайты или ещё чаще различные программы, которые он невзлюбил? В таком случае, он сообщает пользователю, что нашел вредоносный элемент. Что самое неприятное, он блокирует те программы и сайты, в которых пользователь уверен, что они угрозы не представляют. К примеру, прочие антивирусы. Редко бывает, что разные антивирусы уживаются друг с другом. Если это происходит на вашем компьютере, то вам нужно выключить функцию Spider Guard, которая в постоянном режиме на автомате проверяет различные элементы компьютера на наличие вредоносных программ. Подобным образом и антивирус Dr. Web часто ищет вирусы там, где их нет.
">
Как отключить Dr Web на время?
- Нажмём на трей системы, находящийся в панели быстрого запуска. Затем, у нас появляется окошке, где мы отчётливо видим ярлык искомого антивируса. Нажмём на него;
- После этого начинаем удалять блок от программы. Для этого, мы кликнем на возникший ярлык в виде замка. Этим мы уберём блок с программы;
- У нас открывается восходящее меню, где нам нужно выбрать вкладку «Компоненты защиты»;
- После этого нужно выключить защитную функцию. Затем, нажмём на ярлык в виде замка, который находится внизу слева антивируса. Этим мы закроем настройки данного софта;
- Следуя по описанным мной шагам, защита вашего антивируса будет без труда отключена.
- Теперь нам нужно проверить, работает ли антивирусная программа и часом не блокирует ли и дальше различные файлы. Для этого мы вной открываем трей системы. Если вы видите знак восклицания «!» над ярлыком Dr Web, то примите мои поздравления. Вам удалось выключить данное антивирусное ПО.
- Заново открываем антивирус, до этого кликнут по его ярлыку на «Рабочем столе» или в трее;
- Вновь разблокируем антивирус, кликнув по замку;
- Затем нужно кликнуть по шестерёнке, появившейся в низу окна;
- Мы попадаем в настройки антивируса. Нам нужно найти вкладку «Основные»;
- Применяем последний шаг. Самозащита должна быть отключена. Для этого, мы кликнем по вкладке «Самозащита».
Полностью отключаем Dr Web
Если вам нужно полностью отключить Др. Веб, то желательно пройтись по шагам:
- Кликнем по схематическому изображению антивируса (первые 2 шага предыдущего действия);
- Кликнем ПКМ по ярлыку «Замок», чтобы разблокировать его;
- В Центре безопасности нам нужно выбрать шестерёнку, находящуюся в углу справа. Она означает «Настройки»;
- В открывшемся окошке выбираем вкладку «Самозащита». Затем, в правом окошке передвигаем бегунок в сторону отключения самозащиты;
- Проделав эти шаги, мы выключим D Web полностью. Но, как только мы его вновь запустим, он начнёт работать вновь.
Как удалить Dr Web из автозагрузки?
- С помощью сочетания кнопок Win+R нам нужно вызвать утилиту «Выполнить»;
- Затем, в строку программы введём сочетание «msconfig» и кликнем по кнопке ОК;
- Теперь нам нужно в «Конфигурации системы» кликнуть по ссылке «Открыть диспетчер задач»;
- Кликнем по строке D Web ПКМ и в ниспадающем меню выбираем «Отключить»;
- После этого, нам нужно перейти в меню «Службы» и сделать те же действия.
После проделанных действий Dr.Web уже не будет загружаться вместе с ОС.
Вывод: как отключить Dr Web на время в Windows вам теперь понятно. Пройдя данные шаги, вы довольно быстро и без труда выключите ваш антивирус. Как видите, это просто.

Современные антивирусы работают сложным образом, блокируя не только заведомо вредоносный код, но и потенциально опасные файлы. Это значит, что Доктор Веб будет блокировать даже те программы, поведение которых лишь похоже на опасное.
Для чего требуется отключать антивирус?
Сетевой брандмауэр dr.Web гораздо менее лояльно относится к файлам и процессам, чем брандмауэр от Windows. Как следствие, защита срабатывает гораздо чаще, чем этого действительно требует безопасность.
Доктор Веб может заблокировать следующие действия:
- Доступ к потенциально опасным веб-сайтам, при этом потенциально нести вред может всего одна или несколько страниц на ресурсе;
- Работу загрузчиков, установщиков, программ для изменения настроек операционной системы и другого ПО, поведение которого напоминает некоторые вирусы;
- Работу приложений с генераторами ключей и любого взломанного софта (в том числе любых программ, загруженных с торрентов и других сомнительных источников).
При активной работе с файлами в интернете такие ограничения очень сильно мешают. В качестве решения проблемы можно временно приостановить функционирование защиты или полностью отключить антивирус на нужный срок.
Как на время отключить dr.Web
Временная приостановка работы отличный способ избавиться от мешающей защиты брандмауэра dr.Web, но при этом не прекращать работу системы полностью. При необходимости достаточно возобновить работу программы, вместо того чтобы заново дожидаться запуска и проверки системы.
Важно: Настройки безопасности меняются только в административном режиме. Переключение между административным и пользовательским режимом возможно только при наличии прав администратора у пользователя ПК. Переключение производится в контекстном меню SpIDer Agent (значок антивируса), появляющемся при нажатии по нему на правую кнопку мыши.
Для отключения защиты на время требуется:
С этого момента антивирус работать не будет, хотя и продолжит оставаться запущенным. Для возобновления работы нужно переключить ползунки в обратное положение.
Какие компоненты защиты можно отключить?
Dr.Web позволяет включать и выключать отдельные компоненты защиты:
- Почтовый антивирус;
- Брандмауэр;
- Родительский контроль;
- Защиту почты, файлов, превентивную защиту ПК и другое.
К примеру, нет никакой необходимости включать родительский контроль, если компьютером или ноутбуком пользуется один взрослый человек. Справедливости ради: большинство компонентов защиты действительно неплохо выполняют свою функцию, и отключение антивируса на длительное время ставит под угрозу безопасность компьютера.
Отключение системы самозащиты антивируса
В Dr.Web всех последних версий (10, 11 и более поздних) присутствует возможность отключения системы самозащиты. Необходимость в этом может возникнуть при конфликтах с другими антивирусами и иным софтом.
Для отключения системы требуется:
С этого момента все компоненты самозащиты перестанут работать до тех пор, пока ползунок не вернется в исходное положение. Исключением является перезагрузка компьютера: в этом случае программа применит настройки безопасности по умолчанию. И частичное, и полное отключение защиты придется производить заново.
Как полностью отключить Dr.Web через msconfig
Если временные меры не помогают и антивирус продолжает блокировать доступ на сайты и другими способами мешает жить, его можно отключить полностью .Для полного отключения защиты Dr.Web потребуется сделать несколько действий:
Описанная последовательность действий позволяет полностью отключить антивирус без удаления, в том числе запретить его запуск при перезагрузке компьютера. Но следует понимать, что любое вмешательство в работу системы задач msconfig может быть чревато нарушением работоспособности антивируса и операционной системы, если что-либо будет сделано не так. Если антивирус блокирует какой-либо сайт, лучше пользоваться предусмотренным функционалом отключения защиты на время.
Читайте также:


