Как отключить блокировку рекламы на компьютере

Осуществляется блокировка рекламы как стандартными средствами самого обозревателя, так и при помощи сторонних расширений. Соответственно, и отключать эдблокеры необходимо по-разному.
Microsoft Edge
Начнем, пожалуй, с него, поскольку Edge – первый браузер, доступный нам после установки ОС Windows. Встроенного механизма блокировки рекламы у обозревателя нет. Присутствует запрет всплывающих окон, но это не одно и то же. Соответственно, без установки дополнений реклама в данном браузере разрешена всегда.
Из наиболее популярных эдблокеров для Microsoft Edge можно упомянуть AdBlock, Adblock Plus, Adguard AdBlocker и uBlock Origin, которые обладают примерно одинаковым набором возможностей и справляются со своими задачами где-то лучше, а где-то хуже. Обычно браузер помещает их иконки рядом с адресной строкой справа. В этом случае приостановить работу блокировщиков можно всего в пару кликов, просто щелкнув по значку какого-либо из них. Выглядит это примерно так, как показано на рисунке.
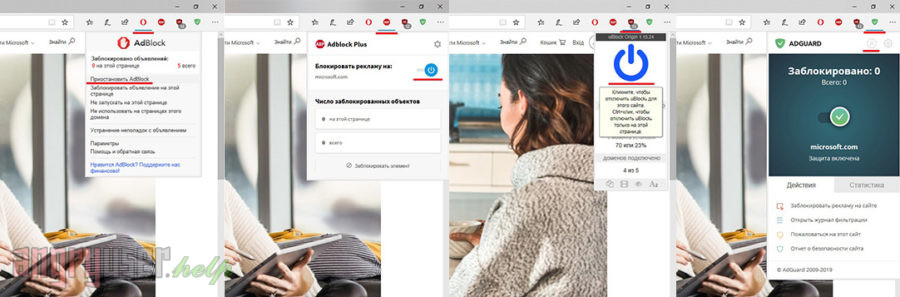
Если же значков рядом с адресной строкой нет, но вы уверены в наличии эдблокера в вашем Microsoft Edge, то щелкните по кнопке с изображением трех точек в правом верхнем углу окна браузера, после чего выберите пункт «Расширения» в выпадающем меню.
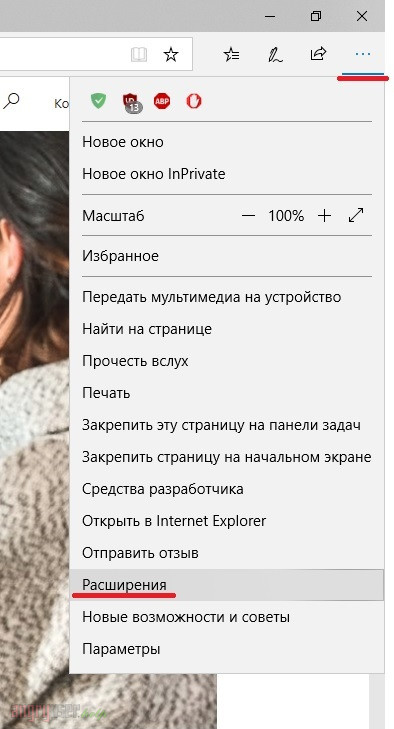
Далее вам будет предоставлен весь перечень установленных расширений, каждое из которых можно временно отключить путем перевода ползунков в неактивную позицию (влево), как это показано на рисунке ниже.
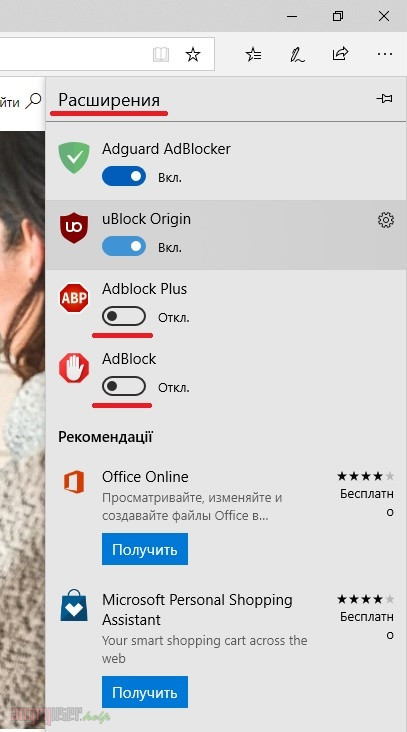
Чтобы разрешить показ рекламы на конкретном ресурсе, перейдите к параметрам любого доступного вам эдблокера. Для этого в разделе «Расширения» щелкните по названию одного из них, после чего активируйте его и выберите пункт «Параметры».
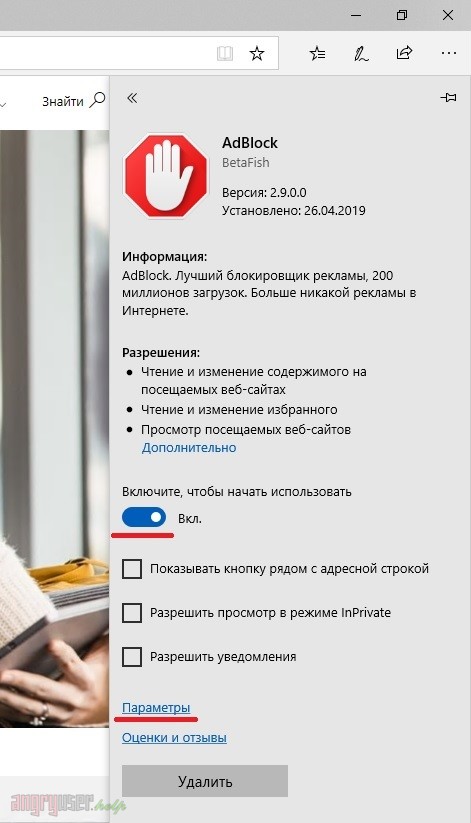
Так, в случае с AdBlock перейдите на вкладку «Настроить» и щелкните «Показывать рекламу на странице или домене».
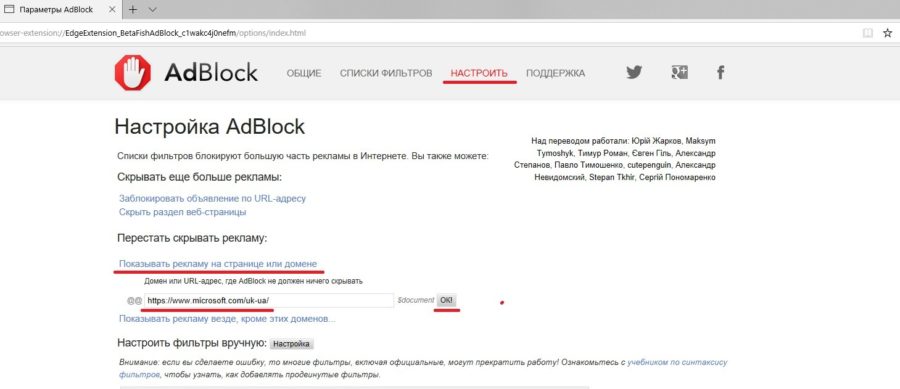
Далее скопируйте адрес страницы, на которой вы желаете просматривать рекламу, из строки поиска в открывшееся поле и нажмите «OK». Аналогично ниже по ссылке «Показывать рекламу везде, кроме этих доменов» можно настроить отображение контента по принципу «разрешить все, что не запрещено».
Если вы используете Adblock Plus, перейдите к его параметрам и выберите вкладку «Белый список сайтов» (слева). Далее скопируйте адрес страницы в поле справа и нажмите «Добавить».
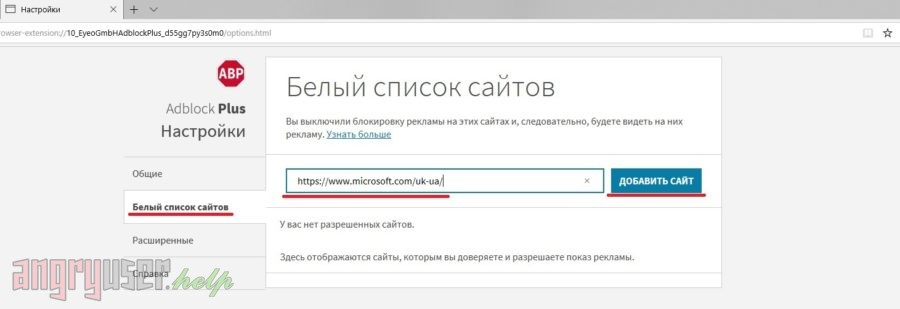
Для uBlock Origin запустите «Параметры» расширения, после чего перейдите на вкладку «Белый список». Далее скопируйте адрес страницы, на которой будет отображаться реклама, в пустую строку ниже и нажмите «Применить изменения».
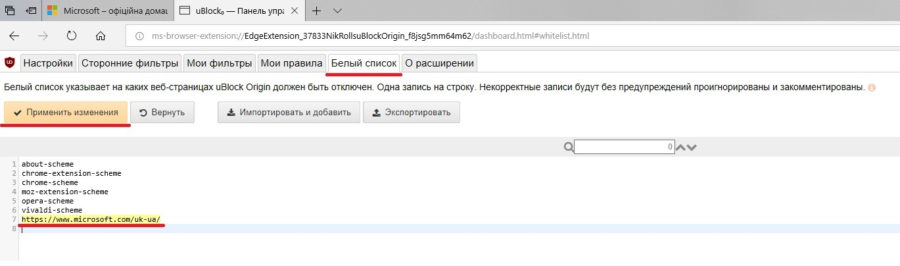
Те же, кто больше предпочитает Adguard AdBlocker, смогут разрешить рекламу в разделе «Параметры» во вкладке «Белый список» (слева). Просто скопируйте адрес страницы в пустую строку перечня (справа), как показано на следующем рисунке. Сохранение новых настроек произойдет автоматически.
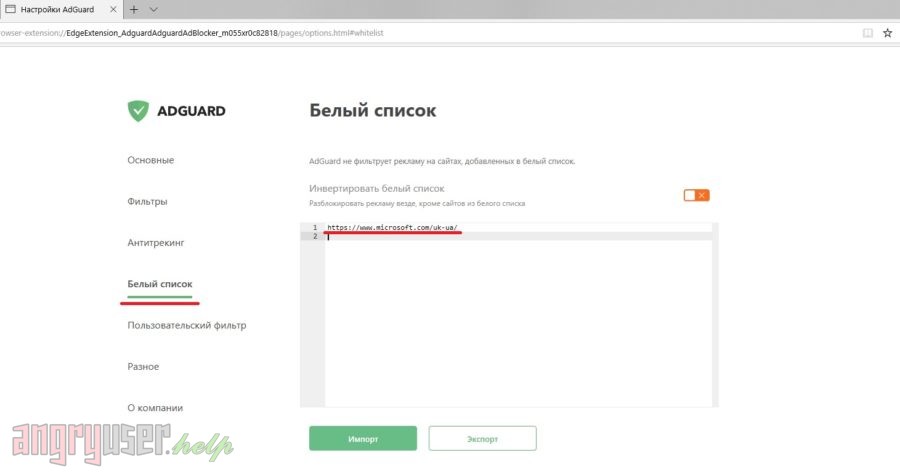
Google Chrome
Данный браузер имеет встроенную блокировку навязчивой или вводящей в заблуждение рекламы. Чтобы отключить ее для всех ресурсов и тем самым разрешить показ такого рода контента, введите «chrome://settings/content/ads» в адресной строке, после чего в открывшейся вкладке переведите верхний ползунок в активное состояние.
Чтобы разрешить показ рекламы конкретному ресурсу, откройте его и щелкните по значку с изображением навесного замка или латинской буквы «i» слева в адресной строке, после чего в выпадающем меню выберите пункт «Настройки сайтов».
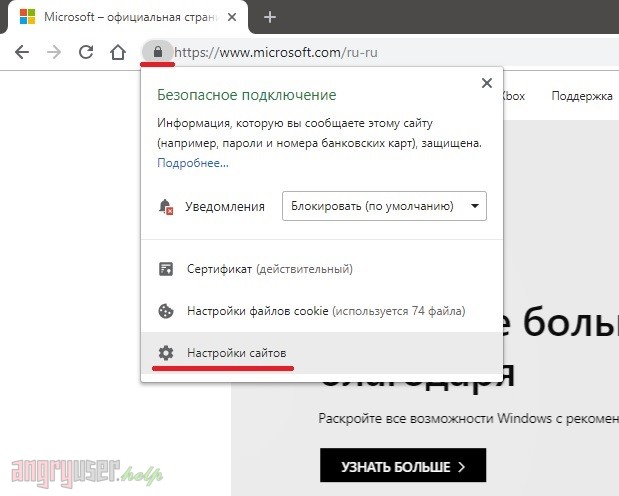
В открывшейся вкладке перейдите к пункту «Реклама» и укажите данному параметру значение «Разрешить».
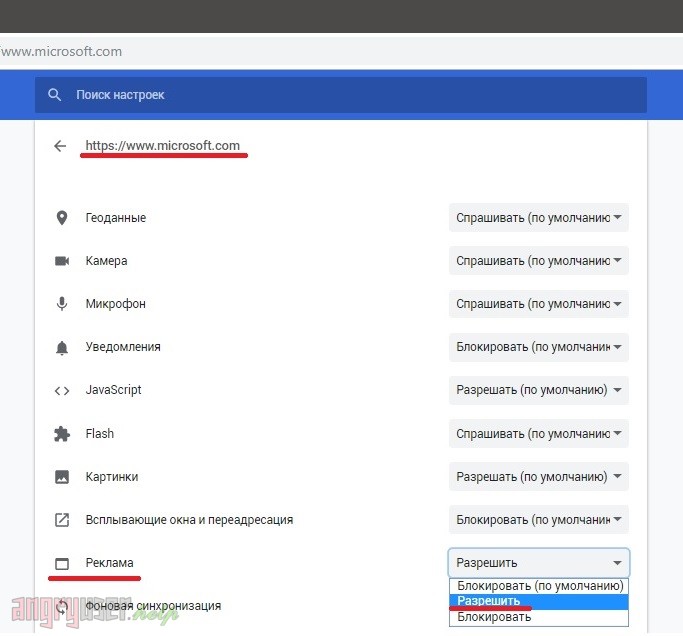
Если вы используете блокировщик рекламы от стороннего разработчика, отключить его можно на панели справа от адресной строки или в меню расширений, вход в которое осуществляется по ссылке «chrome://extensions/».
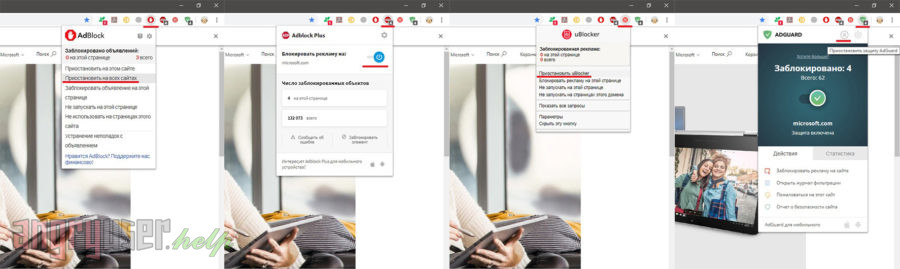
Настройка белых списков AdBlock, Adblock Plus, Adguard AdBlocker и uBlock Origin в Chrome осуществляется аналогично оной в браузере Edge. Чтобы попасть в меню любого из этих эдблокеров, перейдите на вкладку расширений по вышеуказанной ссылке и щелкните «Подробнее» на любом из них.
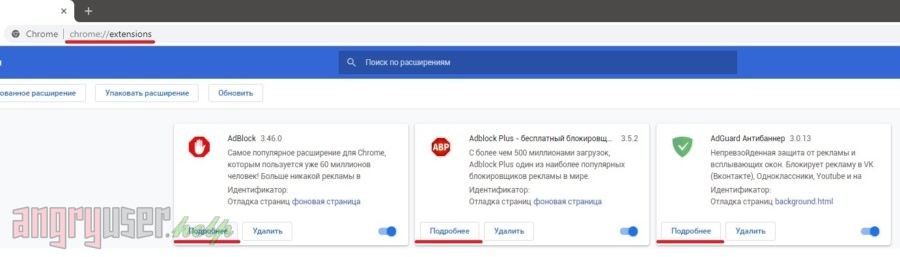
Далее нажмите «Параметры расширений», как показано на рисунке.
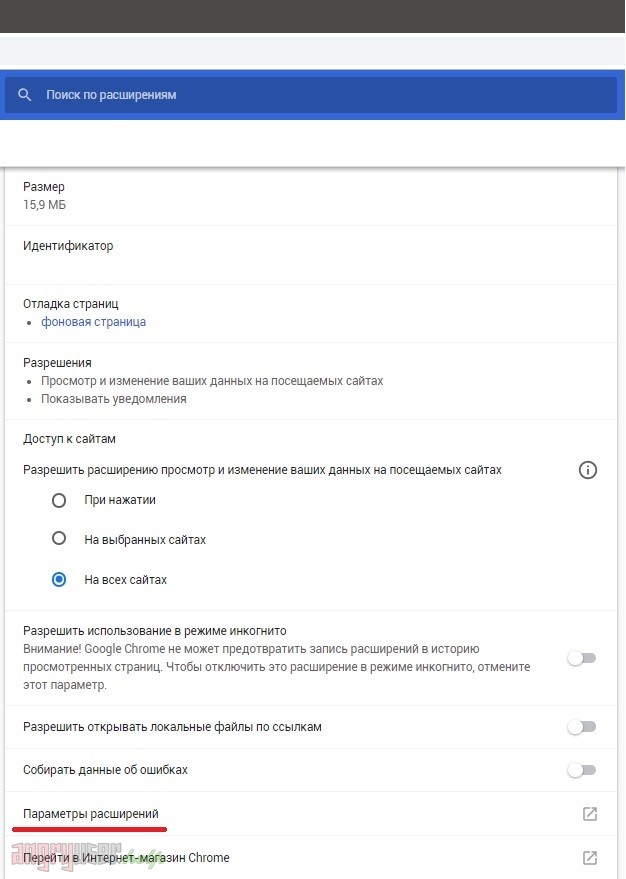
Яндекс Браузер
Популярный в русскоязычном сегменте Интернета обозреватель от компании Яндекс в плане настройки во многом копирует Chrome. Тем не менее, программа использует собственные механизмы защиты пользователя от рекламы, всплывающих окон, нежелательного и шокирующего содержимого, а также поддерживает установку сторонних эдблокеров, главным среди которых считает Adguard.
Чтобы разрешить рекламу на всех сайтах, перейдите в меню настроек обозревателя, для чего введите «browser://settings» в его адресной строке. В открывшейся вкладке выберите пункт «Инструменты» вверху слева. Справа же снимите галочки с чекбоксов «Блокировать рекламу, мешающую просмотру страниц» и «Блокировать шокирующую рекламу». Кроме того, ниже вы можете добавить тот или иной ресурс в исключения, используя схемы «разрешить все, что не запрещено» или «запретить все, кроме указанных».
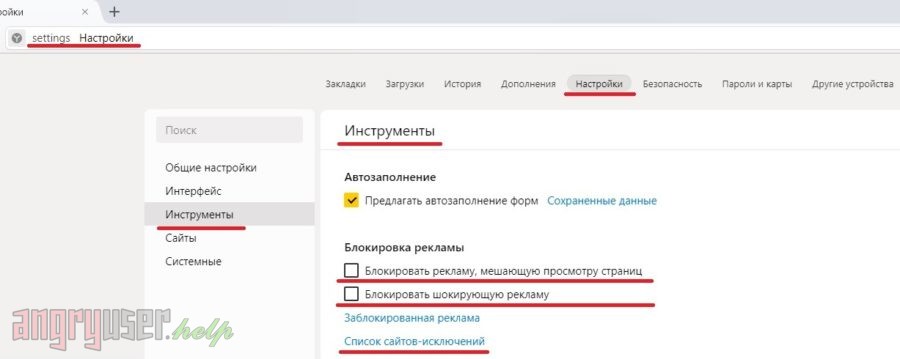
Разрешить показ рекламы отдельным сайтам можно, щелкнув по изображению навесного замка слева в адресной строке. При этом важно находиться на ресурсе, для которого производится настройка отображения. Далее в выпадающем меню найдите пункт «Блокировка рекламы на этом сайте» и переведите его в положение «Выкл».
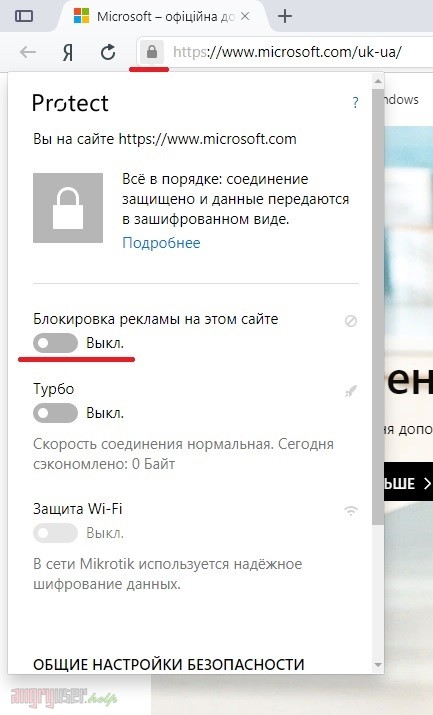
Доступ к расширениям в Яндекс Браузере осуществляется по ссылке «browser://tune». Пролистайте представленный перечень вниз к разделу «Безопасность в сети», после чего найдите нужный вам эдблокер и отключите его переводом ползунка в неактивное состояние.
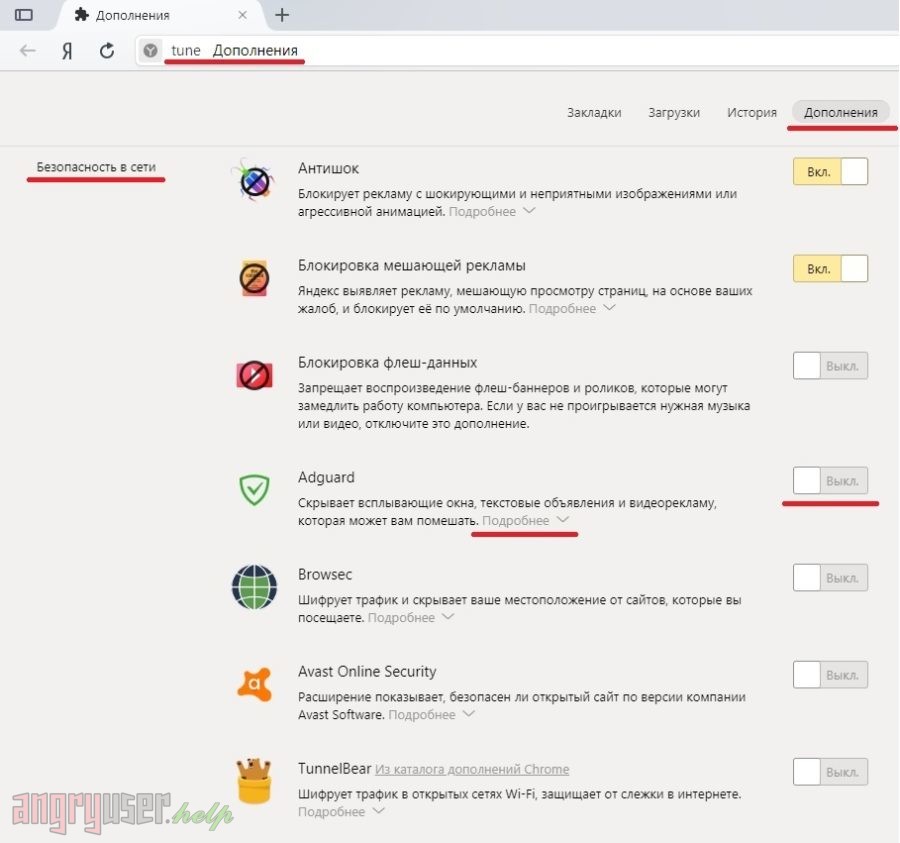
Чтобы изменить политику блокировщика рекламы, нажмите «Побробнее» -> «Настройки», как показано на рисунке ниже. Однако стоит учесть, что данный пункт будет активен только при включенном расширении.
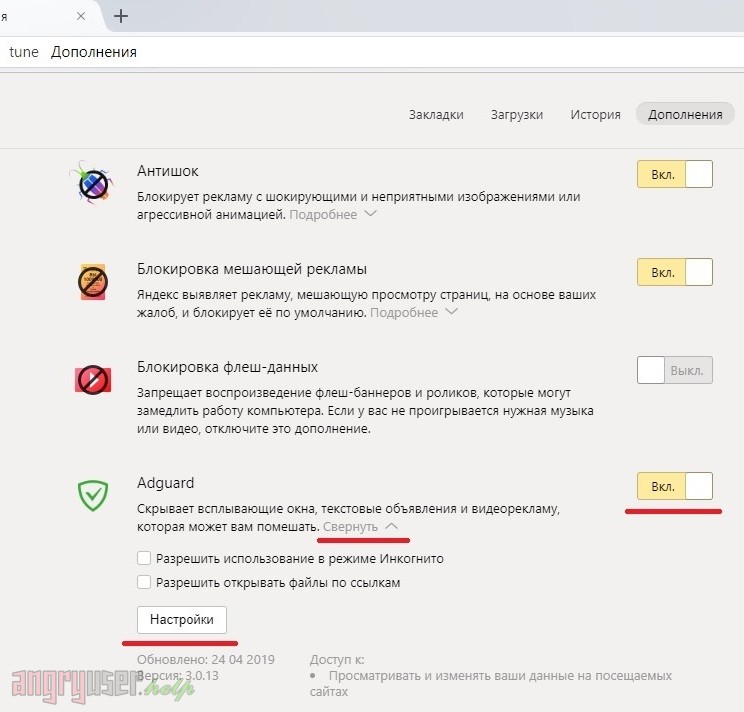
Mozilla Firefox
Данный браузер ставит в приоритет свою собственную производительность и приватность пользователей, а потому количество различных модулей в нем сведено к минимуму. В частности, отсутствуют встроенные механизмы блокировки рекламы, подобные тем, что есть в Google Chrome. При этом «огнелис» поддерживает в разы большее число расширений по сравнению с другими браузерами, и одних эдблокеров в нем насчитывается не один десяток. Среди них уже известные нам AdBlock, Adblock Plus, Adguard AdBlocker и uBlock Origin.
Чтобы полностью отключить сторонние блокировщики рекламы в Firefox, откройте меню расширений браузера. Для этого введите «about:addons» в адресную строку. Далее нажмите отключить рядом с теми расширениями, работу которых необходимо остановить.
В свою очередь кнопка «Настройки» позволяет перейти к параметрам расширений и создать белый список сайтов, при посещении которых будет разрешен показ рекламы.
Важно: иногда при использовании AdBlock совместно с Firefox возникает проблема, при которой меню настроек блокировщика отображается некорректно. В этом случае попробуйте поварьировать масштаб данной страницы, вращая колесико мыши с зажатой клавишей «Ctrl» или используя комбинации клавиш «Ctrl + `+`» и «Ctrl + `-`», пока гамбургерное меню не превратится в полноценный перечень пунктов.
Opera
Просто Opera без префикса.
На самом же деле браузер от одноименной компании Opera Software со встроенным VPN и блокировкой рекламы, которую можно отключить, щелкнув по иконке с изображением трех регуляторов справа от адресной строки. Далее пролистайте содержимое выпадающего меню до появления раздела «Возможности» и переведите ползунок «Блокировка рекламы» влево, что будет соответствовать его неактивному состоянию.
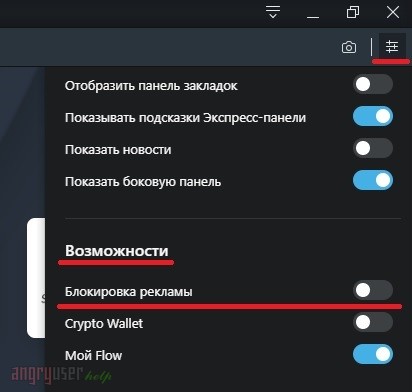
Включить возможность показа рекламы для конкретного сайта можно аналогично Chrome. Просто откройте нужную страницу, для которой будет произведена настройка, и щелкните по иконке с изображением навесного замка или латинской буквы «i» слева в адресной строке. В выпадающем меню выберите пункт «Настройки сайтов» (рисунок 20), а в открывшейся вкладке укажите параметру «Реклама» значение «Разрешить» (рисунок 21).
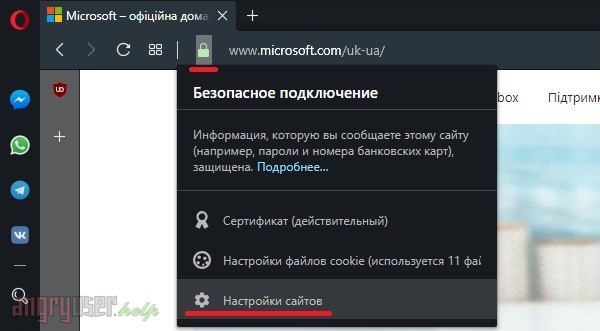
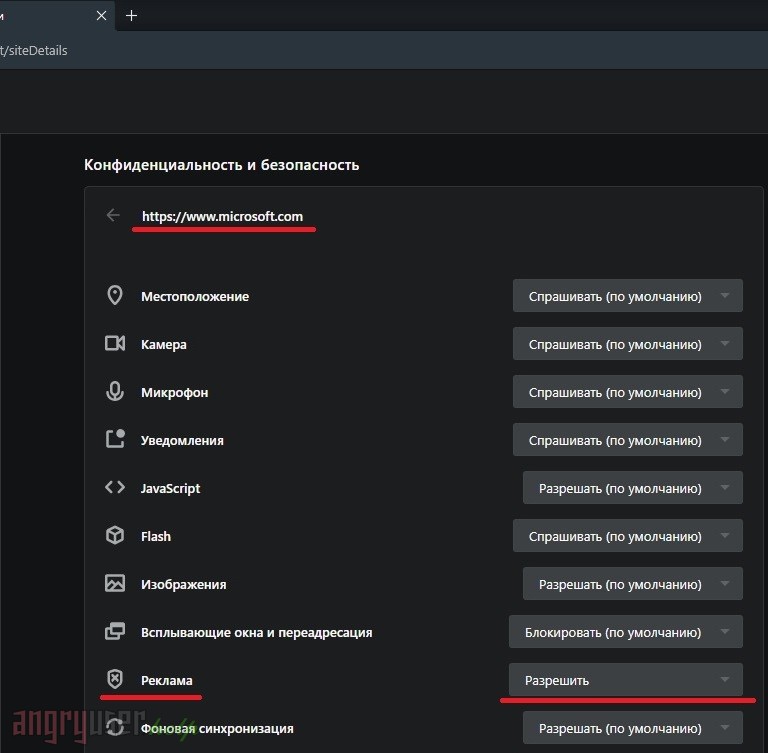
Если вы используете дополнительные блокировщики рекламы, то отключить их можно из меню расширений по ссылке «opera://extensions». Процедура при этом аналогична оной в обозревателе Mozilla Firefox.
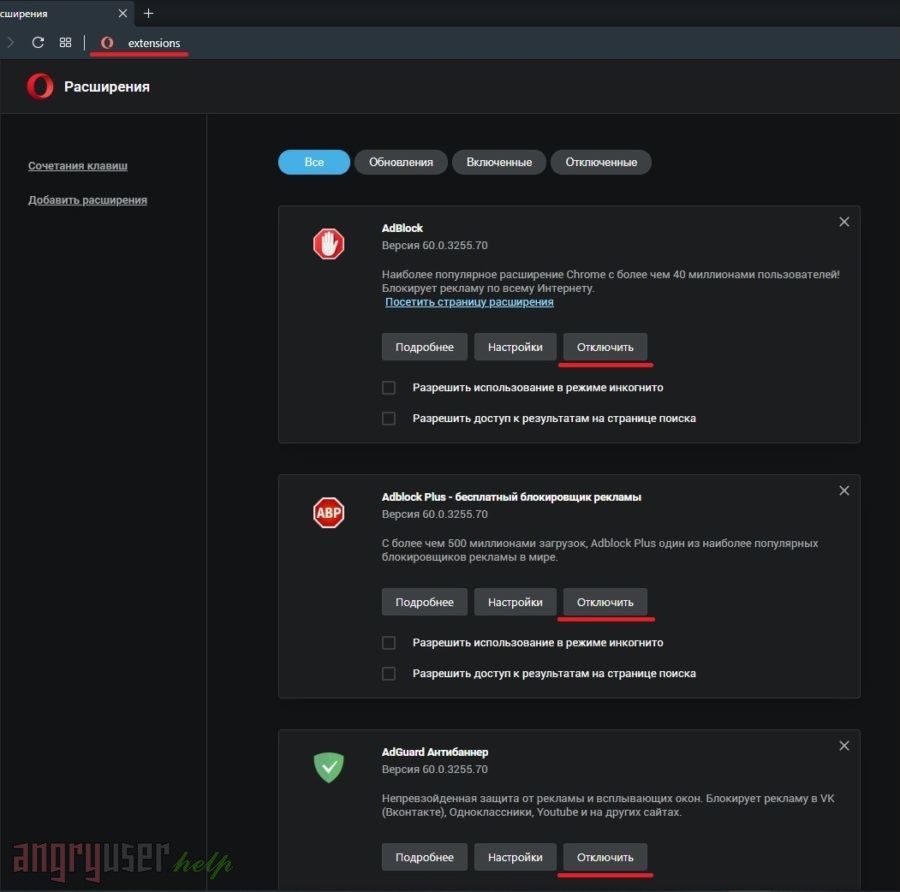
Напоследок
Если материалы статьи оказались для вас непонятными, просьба указать об этом в комментариях ниже.
Есть несколько самых популярных браузеров, и у каждого есть несколько расширений для блокировки рекламы. Обычно требуется всего 2 клика мышкой чтобы отключить их для конкретного сайта. В конце статьи я расскажу о своём видении проблемы «резалок рекламы».
Яндекс.Браузер
Здесь есть встроенный Adguard, но его можно включить или отключить только для всех сайтов. Поэтому многие пользуются теми же расширениями, что и для Хрома. Действия такие же как и в хроме. Если же включён именно встроенный Adguard, то вот как его выключить (временно или навсегда):
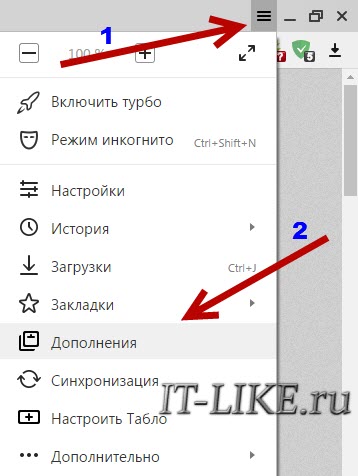
Здесь спускаемся ниже, до этого пункта:
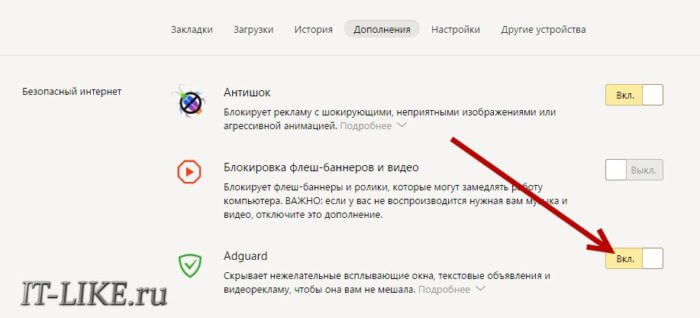
и ставим в положение «Выкл». Далее рекомендую поставить любой другой блокировщик с возможностью быстрого добавления посещаемого сайта в исключения.
Google Chrome
Встроенная функция блокирования в Хроме работает только для агрессивных форматов рекламы, поэтому люди пользуются специальными расширениями.
Adblock Plus
Чтобы отключить работу блокировщика на том сайте, который у вас сейчас открыт, кликаем левой кнопкой сюда:
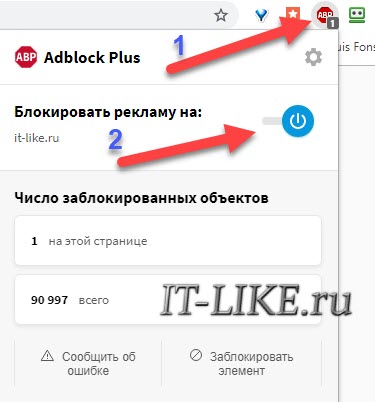
После двух простых кликов вы увидите, что Adblock Plus отключён для текущего сайта:
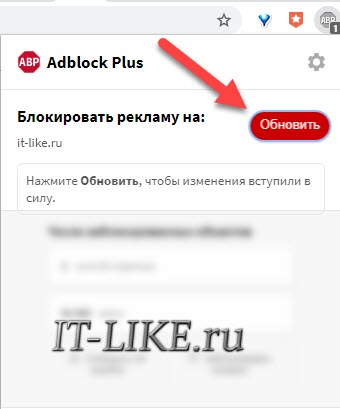
Теперь обновите страницу. Идём дальше.
Adblock
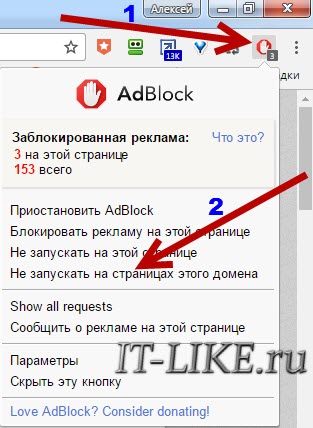
uBlock Origin
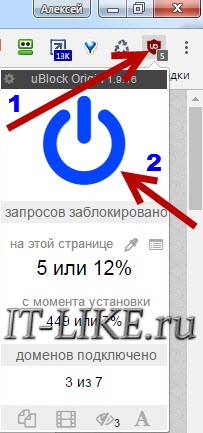
Adguard Антибаннер
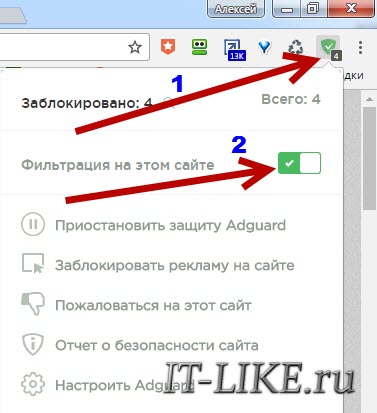
Opera
Такая же ситуация, как и с браузером Яндекса. Встроенная баннерорезка, правда, позволяет добавлять исключения, но много лишних движений. Поэтому делаем также – отключаем её и ставим другое расширение. Как отключить:
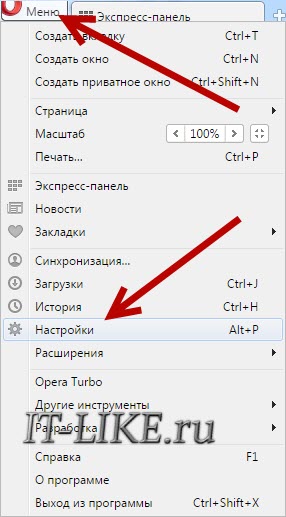
Снимаем здесь галочку:
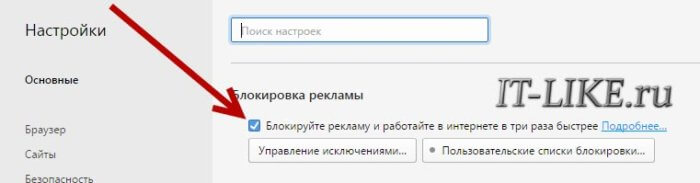
Mozilla Firefox
Здесь всё как в хроме. Встроенного блокиратора рекламы нет, а в установленных расширениях отключается также: клик по иконке справа вверху и клик чтобы адблок не работал на текущем сайте. Например, как в Adblock Ultimate:
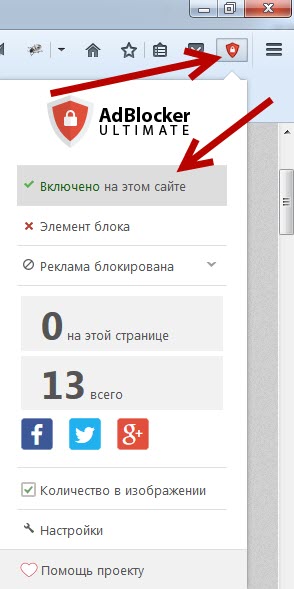
Почему нужно выключать блокировщики рекламы на некоторых сайтах
С чего всё начиналось? А с того, что недобросовестные вебмастера начали увешивать сайты рекламой как новогоднюю ёлку гирляндами! Особенно стали раздражать всплывающие окна, мелькающие картинки, самовоспроизводящееся видео, громкий звук, надоедливая и повторяющаяся реклама в видео. Сайтами стало невозможно пользоваться!
Понятное дело, что первое желание – это отключить всю рекламу в интернете. И я сам такой. Но есть и другая сторона вопроса – нормальные сайты с ненавязчивой рекламой. Уж так устроены блокировщики – что вырезают сразу всё.
Думаю, не открою секрет, что 90% сайтов существуют и развиваются только за счёт блоков рекламы. И если не будет дохода, то развитие остановится. Не будут вкладываться силы в создание нового контента и обновление уже существующего. Не говоря уже о накладных расходах для поддержания проектов. На сегодня реклама блокируется до 50% пользователей!
Получается парадокс: посетители хотят найти контент -> но не хотят видеть рекламу -> следовательно, посетители не хотят видеть контент. Неожиданно, да?Сейчас ситуация ещё не столь плачевна, поэтому проекты ещё шевелятся, работают. Но, я знаю это точно, каждый день десятки и сотни сайтов перестают существовать. Вы и сами, думаю, уже не раз замечали, когда переходя по ссылке из поиска попадаете на закрытый сайт. И это только те, которые поисковик ещё не заметил, что они закрылись, и не убрал из поиска.
В основном умирают мелкие сайты, но тревогу бьют даже самые крупные издания. Но крупные проекты могут себе позволить зарабатывать другими способами. Однако всё идёт к тому, что все ссылки из поиска будут вести на vk, facebook и другие агрегаторы информации от посетителей.
И, я думаю, можно не рассказывать какого качества эта информация. Как часто получалось решить проблему, попав на чей-то пост или комментарий в социальных сетях, или на сайт типа «есть ответ на любой вопрос»?
А вот тех, кто реально делится своим опытом на своём сайте, подробно, с картинками – станет единицы. Глобализация 🙂
К чему я веду
Всё чаще встречается объявление на сайте или просьба выключить блокировку рекламы. Если сайт оказывается для меня полезным, то я всегда делаю это. Прошу и вас, дорогой читатель, присоединиться к сообществу лояльных посетителей 🙂

Стоит ли удалять блокировщик?
Чтобы понять, следует ли использовать AdBlock или удалить его, нужно понимать, какой тип контента блокирует расширение. Блокировщики рекламы необходимы, если вы не хотите видеть рекламу на веб-сайтах, которые вы посещаете, или в видеороликах на YouTube, которые вы смотрите. Чаще всего блокировщик рекламы стоит подключать в онлайн кинотеатрах, что бы убрать лишние рекламные блоки. Слишком большое количество рекламы раздражает, расширение решает эту проблему.
Иногда владельцы сайтов запрещают какие-то действия если вы не просмотрите рекламу в играх или соцсетях. По этому они могут или полностью закрыть сайт для пользователя или ограничить его функционал. По этому приходится отключать блокировщик в Одноклассниках, вКонтакте, Фейсбуке.
Сегодня многие сайты просят отключить блокировку рекламы, перед тем, как дать доступ к контенту. В этом случае вы можете отключить плагин для определенных веб-страниц. Если вы хотите увидеть, как разные веб-сайты взаимодействуют с посетителями, как они изначально работают и какой пользовательский опыт они предоставляют, вы можете полностью удалить AdBlock из своего браузера.
Расширение AdBlock бесплатное, безопасное и совместимо с самыми популярными веб-сайтами. Однако при его установке следует соблюдать осторожность. Если вы загрузили и установили расширение с ненадежных ресурсов, оно может содержать вирусы, негативно влияющие на работу вашего компьютера.
Как отключить или удалить блокировщик в Opera
В этой части статьи вы узнаете, как отключить или полностью удалить расширение, приостановить его на определенных веб-сайтах.
Шаги по отключению встроенного блокиратора в браузере Opera:
1. Запустите браузер Opera.
2. Щелкните значок «Расширения» в строке меню Opera → выберите «Управление расширениями».


Обратите внимание: если вы хотите временно отключить AdBlock на определенном веб-сайте, перейдите в настройки и нажмите “Пауза на этом сайте”.
Как удалить из браузера Opera
Если вы хотите полностью удалить плагин из Opera, сделайте следующее:
- Щелкните значок «Расширения» в строке меню Opera.
- Нажмите на три точки рядом с иконкой AdBlock.
- Выберите пункт “удалить расширение”.
Как отключить в Firefox
Чтобы отключить расширение в Firefox, выполните следующие действия:
- Запустите браузер Firefox.
- Щелкните значок AdBlocker и выберите «Управление расширениями».
- Выключите переключатель для деактивации.

Если вам нужно временно приостановить скрипт на определенной веб-странице в браузере Firefox, сделайте следующее:
- Щелкните значок программы в строке меню Firefox.
- Для параметра «Пауза на этом сайте» нажмите кнопку “разово” или “навсегда” в зависимости от ваших потребностей.
Как полностью удалить расширение из Firefox
Если вам больше не нужно расширение, вот как полностью удалить его из Firefox:
- Щелкните правой кнопкой мыши AdBlock в строке меню Firefox.
- Выберите «Удалить расширение».
Как отключить в Chrome

Отключить расширение в Chrome очень просто. Для этого выполните следующие действия:
- Запустите Google Chrome.
- Щелкните значок «Расширения» в строке меню.
- Выберите Управление расширениями.
- Откроется новая вкладка со списком всех расширений, установленных в вашем браузере.
- Найдите AdBlock в списке расширений и отключите его с помощью соответствующей кнопки.

Если вам нужно временно отключить блокировку рекламы на определенной веб-странице(например на сайте Одноклассники или онлайн кинотеатре), сделайте следующее:
- Щелкните значок ABP на панели Chrome. Или, если у вас много расширений, и вы не видите его значка, щелкните значок «Расширения».
- Найдите AdBlock(или ABP) и щелкните значок настроек рядом с ним (значок с тремя точками).
- Выберите Пауза на этом сайте.
Шаги по удалению расширения в Chrome
- В браузере Google Chrome щелкните значок программы в строке меню.
- Щелкните значок настроек (три точки).
- Выберите удалить из Chrome.
Как отключить блокировку рекламы в Yandex браузере
Действия единичны процессу отключения на Chrome, так как Yandex браузер построен на базе хрома. Единственной проблемой является Adguard, специальное расширение для борьбы с рекламой, разработанное для браузера от Яндекс. Чтобы выключить его следуйте следующим действиям:


Как отключить AdBlock в менее популярных браузерах
Блокировщики рекламы по умолчанию установлены во всех браузерах. Однако иногда они мешают просматривать нужный пользователю контент. Единственный выход — полная деактивация указанной опции. Как отключить блокировку рекламы в разных браузерах?
Google Chrome
Браузер от Гугла стал популярен сразу после его анонса. Преимущество программы заключается прежде всего в увеличении скорости открытия нужных страниц. Отключить блокировщик рекламы в этом случае не сложнее, чем чистить кеш браузера:

- В контекстном меню выбираем раздел «Настройки».

- Прокручиваем страницу вниз и кликаем на вкладку «Дополнительные».


- Прокручиваем страницу вниз и ищем раздел «Реклама».


- Все очень просто. Анализ настроек позволит понять, почему автоматически открывается браузер или снизилась скорость загрузки страниц.
Иногда блокировка включается из-за установленных расширений. Отключить дополнения можно следующим образом:
- Нажимаем на кнопку управления, выбираем раздел «Дополнительные инструменты» и подраздел «Расширения».

Внимание: устанавливать много плагинов на браузер не рекомендуется, так как из-за этих программ снизится скорость загрузки страниц.
Opera
Популярность браузера Opera прежде всего обусловлена возможностью включения функции VPN. С ее помощью можно легко зайти даже на заблокированные сайты. Отключить запрет на показ рекламы в этой программе для серфинга в Интернете можно за пару кликов:


- В разделе блокировки рекламы нажимаем «Выключить».

- При необходимости встроенный блокировщик можно также быстро активировать. Никаких сложностей не существует.
Если установлены дополнительные блокирующие расширения, то их нужно отключить в индивидуальном порядке:

- Выбираем раздел «Расширения» и подраздел «Расширения».

- Нажимаем на кнопку «Отключить» у блокирующих рекламу дополнений.

Иногда стандартный блокировщик от Opera не справляется с функциями ограничения рекламного контента, поэтому многие пользователи сразу устанавливают более «мощные» расширения.
Mozilla Firefox
Популярность этого браузера за последние несколько лет заметно просела. Однако многие пользователи до сих пор предпочитают именно его. Причина — гибкость настроек. Например, в Mozilla Firefox можно легко открыть случайно закрытую вкладку. Для того чтобы отключить блокировщик рекламы, необходимо выполнить следующие действия:
- Заходим в меню браузера и выбираем опцию «Настройки».


- Прокручиваем страницу вниз и снимаем галочку с раздела «Блокировать всплывающие окна».

- Никаких сложностей нет. Для повышения безопасности стоит выключить блокировщик лишь для некоторых сайтов. В противном случае можно случайно поставить баннер на рабочий стол и разбираться с тем, как удалить рекламу с компьютера.
Для отключения установленных расширений следует воспользоваться иным алгоритмом действий:
- Заходим в меню браузера и выбираем вкладку «Дополнения».


- Подобным образом необходимо отключить все установленные блокировщики рекламы.
Яндекс.Браузер
Своя программа для серфинга в Интернете есть и у Яндекса. Причем сейчас ее популярность увеличивается день ото дня. Чтобы отключить блокировщик рекламы в браузере от Яндекса, нужно сделать несколько последовательных действий:

- Нажимаем на кнопку «Выключить» для всех блокировщиков рекламы.

- В разделе «Дополнения» браузера от Яндекса находятся все программы, запрещающие показ рекламы. Пользователь сможет сразу отключить и установленные расширения, и базовые.
Подводим итоги
Отключить блокировщик рекламы можно в любом браузере. Деактивация представленной функции позволит просматривать контент на самых разных ресурсах. Если компьютером пользуются и дети, лучше поставить выборочную блокировку.
Читайте также:


