Как отключить автозапуск icq
Как же это раздражает! Каждый раз при включении компьютера с Windows происходит автозапуск программ, которые нужны для загрузки по ситуации, но никак не при включении ПК. И каждый раз их приходится вручную закрывать. Знакомо? Конечно знакомо, ведь вы читаете эту статью! Сейчас множество программ, которые после установки прописываются в настройках автозагрузки: Яндекс браузер, Торрент, Скайп, Дискорд.
Решение есть! Далее мы рассмотрим, как отключить автозапуск программ при включении компьютера Windows 10, 8, 7.
Отключение автоматического запуска программ при загрузке компьютера Windows 10
Включение и отключение автоматического запуска программ при загрузке компьютера на Windows 10 производится из диспетчера задач.
Как отключить автозапуск программ при включении компьютера в Windows 10:
- Открыть Диспетчер задач. Сделать это можно с помощью сочетания клавиш Ctrl + Shift + Esc или Ctrl + Alt + Del , а затем выбрать в меню диспетчер задач. Также можно кликнуть правой кнопкой мыши по панели задач Windows, вызвав тем самым контекстное меню, в котором следует выбрать пункт «Диспетчер задач»;
- Перейти во вкладку «Автозагрузка»;
- Выделить программу или приложение, автозагрузку которого следует убрать при запуске компьютера;
- Нажать кнопку «Отключить» в нижнем правом углу окна. Также можно кликнуть по назойливой программе в списке правой кнопкой мыши и в меню выбрать пункт «Отключить».
Как отключить запуск программ при включении компьютера Windows 7
Управление списком программ, которые загружаются при включении компьютера на операционной системе Windows 7 несколько отличается от 10-й версии.
Как отключить запуск программ при включении компьютера Windows 7:
После выполнения вышеописанной процедуры, должно появиться окно, информирующее о том, что для того чтобы изменения вступили в силу необходимо выполнить перезагрузку компьютера. Можно перезагрузить ПК сразу, нажав «ОК», или – подождать и сделать это когда будет удобно.
Настройки автозапуска во время установки программы в Windows
Некоторые программы, непосредственно в процессе установки, предоставляют пользователям возможность сделать расширенные настройки, в том числе убрать галочку с пункта, разрешающего прописаться в список автоматически запускаемых программ при включении Windows.
Поэтому, чтобы не приходилось вручную убирать автозагрузку, крайне важно внимательно читать всю информацию во время инсталляции программного обеспечения.

Как отключить автозагрузку программ при включении компьютера Windows с помощью CCleaner
В сети можно найти специализированные программы, позволяющие отключить автозагрузку ненужных программ при включении компьютера Windows.
Как отключить автозагрузку программ при включении компьютера Windows с помощью CCleaner:
В любой момент можно отменить запрет на запуск программ, достаточно просто выполнить обратные действия.
Вы наверняка замечали, что при включении компьютера запускаются и некоторые программы. Причем запускаются как системные, так и сторонние программы. Почему это происходит? Все потому что в настройках компьютера стоит автозапуск данных программ. Давайте попробуем разобраться в том как убрать программы из автозапуска. Наверняка некоторые пользователи зададут вполне логичный вопрос: а зачем вообще отключать автозагрузку (автозапуск) программ? Автозагрузку у системных программ отключать не стоит, так как это может сказаться на работе компьютера. А вот автозагрузка некоторых сторонних программ может сильно тормозить компьютер. И если вы хотите, чтобы ваш компьютер запускался быстрее, то стоит убрать ненужные программы из автозапуска.
Если на вашем компьютере установлены операционные системы Windows, то отключить автозапуск программ довольно просто. И здесь же стоит отметить, что есть несколько методов совершить данную операцию. Мы рассмотрим наиболее простой способ.
Если на вашем компьютере установлена операционная система Windows 7 или Windows XP, то для того чтобы убрать автозапуск определенных программ нужно проделать следующие действия.
Первым делом вы заходите в меню "Пуск" и там нажимаете на кнопку "Выполнить". После этого откроется окно "Запуск программы". В нем вам нужно будет ввести команду "msconfig". И после этого нажать кнопку "ОК".
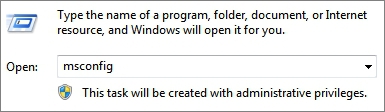
После этих действий откроется новое окно, которое будет называться "Настройка системы" или "Конфигурация системы". Все зависит от версии Windows. Выглядеть это будет примерно так.
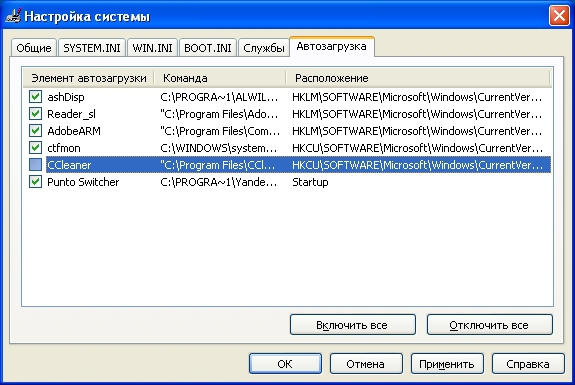
Чтобы отключить автозапуск программы вам нужно сделать два простых действия. Во-первых, нужно будет убрать галочку, стоящую напротив необходимой программы, а во-вторых, нажать кнопку "ОК". После этих действий желательно перезагрузить компьютер.
Что касается одной из последних версий ОС Windows, а именно Windows 8, то здесь все еще проще. Для того чтобы отключить автозапуск программы нужно в первую очередь зайти в диспетчер задач. После этого ищите вкладку "Автозагрузка" и нажимаете на нее. Откроется окно с программами. Здесь вы нажимаете на нужную программу и жмете кнопку "Отключить".

Стоит заметить, что в системе Windows 8 автозапуск программ можно отключить и первым методом, указанным в данной статье. Но многие пользователи согласятся, что отключать автозапуск программ через диспетчер задач гораздо быстрее и удобнее. Если вам нужно отключить автозапуск какой-нибудь программы, то воспользуйтесь одним из представленных в статье методом.
Во многих современных программах есть автоматическое обновление, которое самостоятельно загружает апдейты. Присутствует такая функция и в ICQ. Таким образом разработчики добавляют в утилиты новые функции, меняют дизайн, делают интерфейс доступным и понятным. Но многие пользователи хотят работать именно с тем мессенджером, который они скачали, а все эти изменения им не нужны. Давайте разберемся, как отключить автоматическое обновление ICQ, если не хотите, чтобы в этой программе устанавливались апдейты.

Разберитесь, как отключить автоматическое обновление ICQ, если хотите, чтобы не устанавливались апдейты
Запрет обновления
В старой аське такая функция доступна в опциях:
- Зайдите в настройки.
- Уберите галочку из «Автоматическое обновление».
Но в новых аськах нет подобного пункта в параметрах. Программа загружает апдейты, даже не спрашивая разрешения у пользователя. И отключить эту опцию или отменить установку в самой утилите нельзя. Но есть несколько обходных путей.
Убрать файл, отвечающий за обновления
Можно запретить автообновление следующим образом:
- Найдите в папке мессенджера файл icqsetup.exe. Чтобы это сделать, кликните на ярлык утилиты правой кнопкой мыши и выберите пункт «Свойства». В поле «Объект» будет путь к приложению.
- Или введите его название в строке поиска. Она находится справа вверху окна любой папки. Рядом с поиском всегда есть пиктограмма в виде лупы.
- Заблокируйте запуск icqsetup.exe с помощью антивируса или брэндмаузера. Или просто переименуйте файл. Его не надо удалять, лучше просто отключить загрузчик. Так вы сумеете его восстановить, если с аськой возникнут какие-то проблемы.
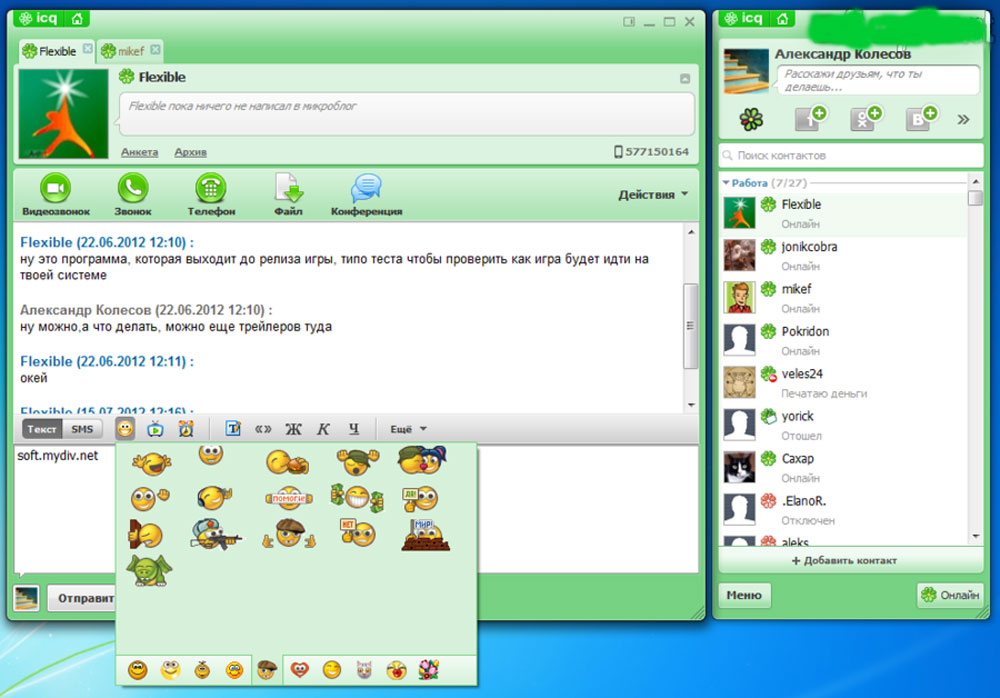
Нужно убрать файл, отвечающий за обновления
После этого программа не сможет сделать апдейт. Окошки с предложением его скачать всё равно будут появляться, но они не смогут ничего натворить без вашего ведома. И если вы случайно согласитесь на загрузку (кликните не на ту кнопку, например), то установщик выдаст ошибку. И не поставит новый мессенджер.
Через автозагрузку
А вот как отключить обновление ICQ в автозапуске:
- Зайдите в меню «Пуск».
- Внизу есть строка для ввода текста. Напишите в ней «msconfig» (без кавычек).
- Вверху появится файл. Откройте его.
- Перейдите во вкладку «Автозагрузка».
- Надо удалить или отключить параметр UpdateICQ (если он там есть). Так аська не сможет сделать обновление через автозапуск.
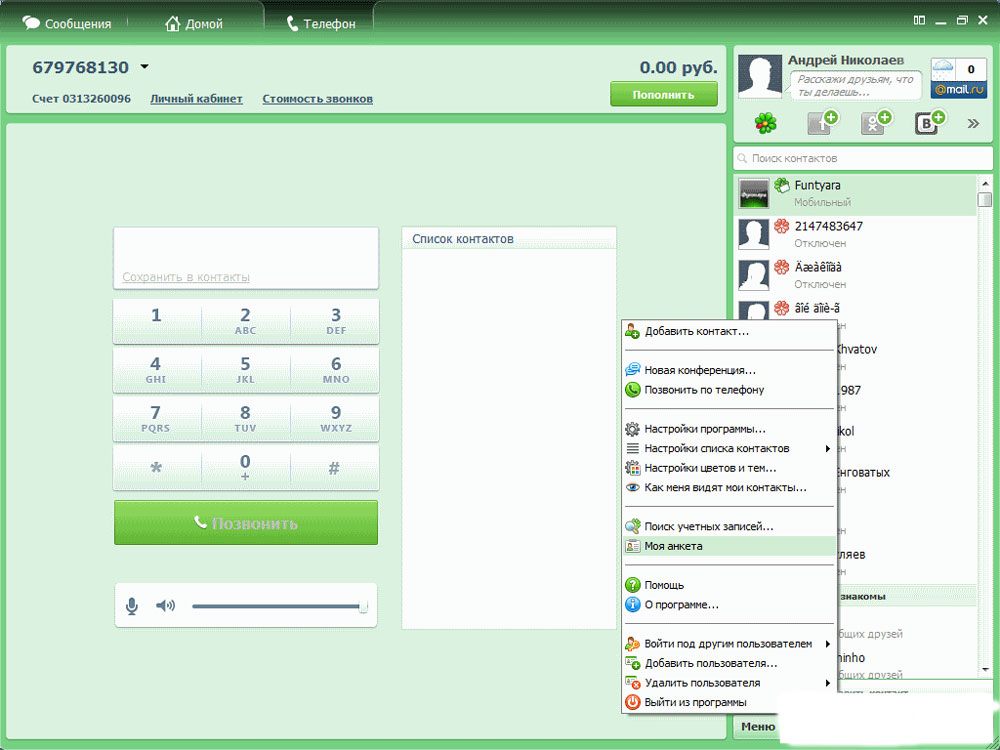
Можно убрать обновление через автозагрузку
После этого сделайте следующее:
- Перейдите в «Пуск» — «Выполнить». Или нажмите клавиши Win+R (Win — это кнопка с логотипом Windows. Она обычно находится между Ctrl и Alt).
- Введите «services.msc» (кавычки убрать) и нажмите «OK».
- В открывшемся окне найдите пункт UpdateICQ или ICQUpdate. Это служба, которая отвечает за обновление.
- Щёлкните по нему правой кнопкой мыши и нажмите «Остановить» (или «Отключить»).
- В том же контекстном меню выберите пункт «Свойства».
- В выпадающем списке «Тип запуска» поставьте «Вручную».
- Чтобы снова включить автоматическое обновление, там же нажмите на кнопку «Запустить».
Также можете использовать сторонний софт для работы с автозагрузками. Например, CCleaner, Startup Manager или Autoruns. В этих утилитах есть инструменты, которые контролируют автозапуск и не дают приложениям открываться самостоятельно.
ICQ Update Patch
Самый простой и действенный способ отключить апдейты — использовать надстройку ICQ Update Patch. В отличие от других решений, которые могут и не избавить вас от проблемы, эта утилита точно уберёт автоматическое обновление. Она ставится на шестую, седьмую или Lite версию аськи. Работать с ней надо так:
Самый простой и действенный способ отключить апдейты — использовать надстройку ICQ Update Patch
- Запустите патч.
- Укажите путь к директории с мессенджером. Для этого нажмите кнопку «Change».
- Отметьте «Create a backup of existing files», если хотите, чтобы сохранилась резервная копия оригинальных файлов.
- Кликните на «Start».
Возврат к старым версиям
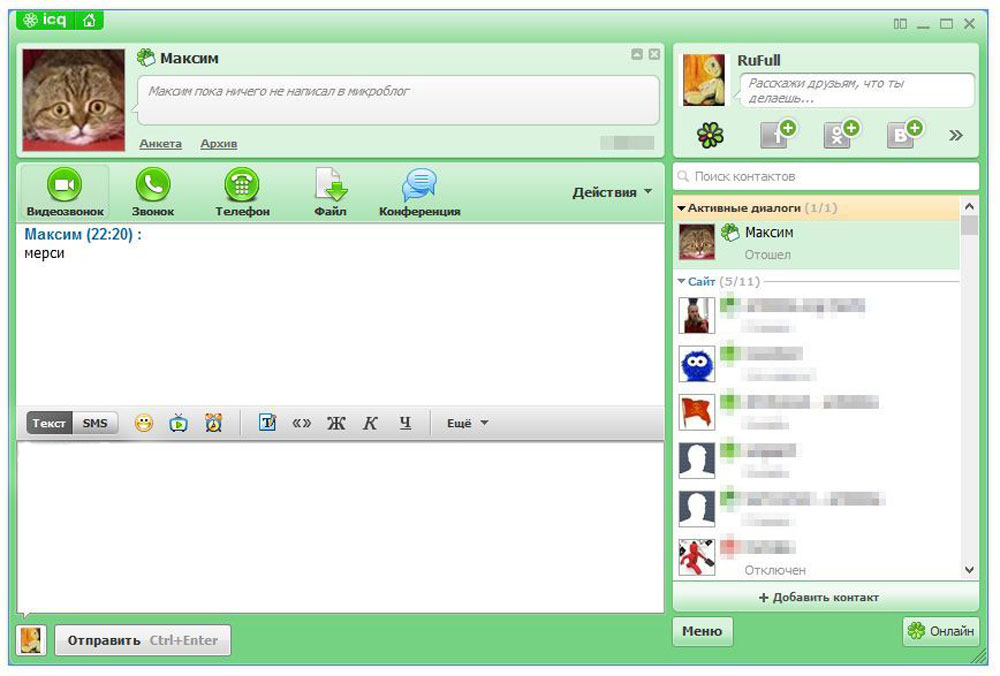
Надо избавиться от аськи, которая вас не устраивает
После этого надо избавиться от аськи, которая вас не устраивает.
- Зайдите в «Пуск» — «Панель управления».
- Откройте «Программы и компоненты» (или «Удаление программ», если у вас включено отображение по категориям).
- В появившемся окне найдите аську.
- Кликните по ней правой кнопкой мыши и нажмите «Удалить».
- Подтвердите действие и дождитесь окончания процесса.
- После этого могут остаться какие-то одиночные файлы программы или записи в реестре. Чтобы от них избавиться, используйте программы для очистки системы и полного удаления утилит. Например, для этого подойдёт Revo Uninstaller.
Теперь надо загрузить установщик, на котором ещё нет апдейтов. И уже там их заблокировать. Если у вас нет нужного файла, найдите его в интернете.
- Откройте любой поисковик.
- Вбейте туда ключевую фразу — к примеру, «скачать старую аську». Или укажите конкретную версию мессенджера, которую хотите использовать.
- Подберите желаемую программу, загрузите её и установите. Так получится вернуть утилиту, которая вам нравилась. И вы сможете работать с удобным интерфейсом.
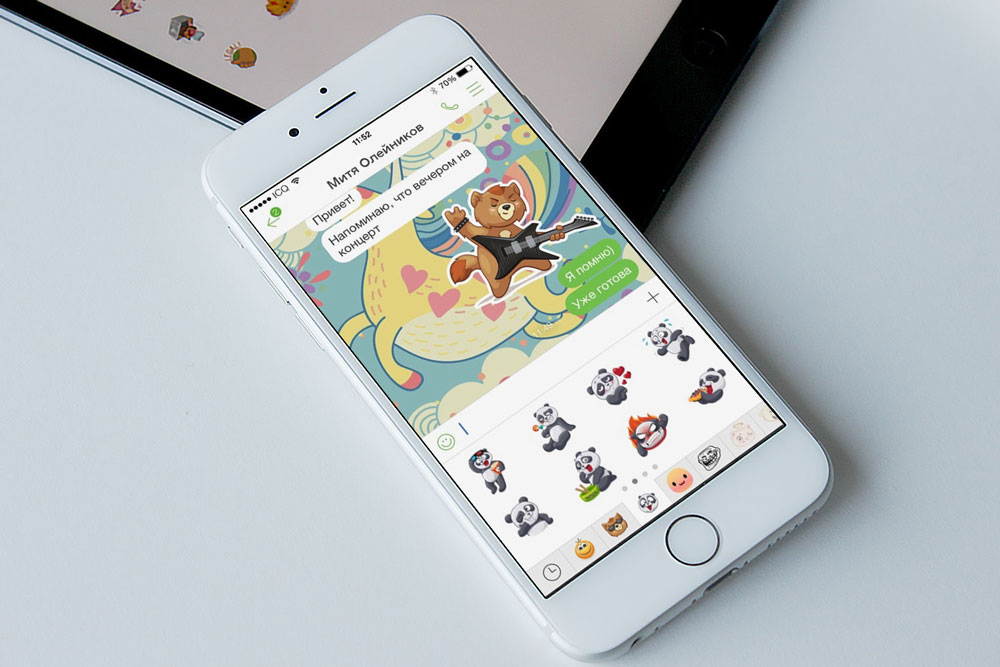
В «новых» аськах отменить автоматическое обновление не так просто. В настройках программы нет подобной опции
В «новых» аськах отменить автоматическое обновление не так просто — в настройках программы просто нет подобной опции. Можно запретить ей скачивать апдейты через автозапуск или заблокировать загрузчик. Но лучше всего использовать специальный патч. Так мессенджер точно не сумеет ничего установить самостоятельно. А после этого можно разбираться, как вернуть старую версию ICQ.
Если при включении компьютера ваша операционная система загружается очень долго, то дело в тех программах, которые открываются автоматически. Целая куча приложений запускается одновременно. От этого значительно тормозит компьютер. Поэтому нужно отключить автоматический запуск приложений. Мы рассмотрим самые популярные способы для различных систем.
Автозапуск программ в Windows 7. Утилита MSConfig.
Этот метод весьма простой. Зайдите в меню Пуск. Далее в поисковой строке введите msconfig. Открывайте первый (и единственный) результат.

Перейдите во вкладку Автозагрузка.

Здесь вы видите огромный список приложений. И все они запускаются при загрузке. Внимательно просмотрите весь список. Уберите галочки с тех утилит, которые при запуске вам не нужны. Затем сохраните внесенные изменения и обязательно перезагрузите компьютер. ОС должна загрузиться в разы быстрее.
Совет: если вы случайно отключили какую-то необходимую утилиту, не волнуйтесь! Просто вернитесь обратно и поставьте галочки в нужном месте.
Зайдите в меню Пуск, а далее «Все программы» и найдите «Автозагрузка».

Содержащиеся там программы загружаются при запуске. Если вы удалите ее из этой папки, то она не будет автоматически открываться. Просто выведите контекстное меню и нажмите пункт «Удалить».
Как отключить автозапуск через реестр?
Это самый сложный способ. Лучше ничего в реестре не делать, так как можно нарушить работу компьютера, если сделать что-то не то. Итак, откройте меню Пуск. Ниже, в поисковой строке, введите regedit.

Затем найдите две разделы Run. На скриншоте вы можете увидеть полные пути. Один из них отвечает за автоматический запуск для текущего пользователя, а другой – для всех пользователей.

Зайдите туда и просто удалите компоненты тех утилит, которые вам не нужны.

Программы для отключения автозапуска
Есть утилита Autoruns, она довольно мощная. В ней можно найти абсолютно все приложения, которые запускаются при загрузке.
Затем распакуйте архив и запустите утилиту. Вот так она выглядит:

Переходим на вкладку Everything. Это значит, что там собраны программы, которые автоматически открываются на вашем компьютере. После, уберите галочки возле тех, которые вы желаете отключить при запуске.
Эта утилита удобна тем, что она по мимо отключения автозапуска, еще может удалять всякий мусор из компьютера, делая его еще производительным.
Выберите необходимую установку. Если вы не знаете какой из них выбрать, то выберите первый.

Установите и запустите его. Далее перейдите во вкладку Сервис, а после – Автозапуск.

Отключите ненужные утилиты, и они не будут вас больше беспокоить при следующем запуске.
Вот таким образом можно легко и просто отключить любую программу из автозапуска. Следующие способы будут рассмотрены для других версий Windows.
Как отключить автозапуск программ в Windows 8
Через системный раздел.
Зажмите клавиши такие клавиши, как Win + R.

Откроется вот такое окошко. Введите shell:startup, затем нажмите ОК.

Здесь хранятся приложения текущего пользователя.

А если вы хотите открыть для всех пользователей, то введите shell:common startup.

Теперь просто нажмите на любую из папок, которая вам не нужна при запуске, и удалите ее.

Через Диспетчер задач
В следующих версиях операционных систем автоматический запуск находится не в утилите MSConfig, а в Диспетчере задач. Вызовите мышкой контекстное меню на панели управления и выберите необходимый вам пункт.

Перейдите на вкладку Автозагрузка.

Выберите ненужное приложение и нажмите на кнопку «Отключить».
Через реестр
Зажмите такие клавиши, как Win + R. Благодаря этому откроется вот такое окошко. Введите название regedit, затем нажмите ОК.

Далее, вам следует найти такие разделы Run, которые находятся в двух папках. На скриншоте вы можете увидеть весь путь.

В них просто удаляете компоненты ненужных приложений.
Через планировщик
Зажмите такие клавиши, как Win + R. Благодаря этому откроется вот такое окошко. Введите название taskschd.msc, затем нажмите ОК.

Каждая утилита, включая вредоносную, прописывает время запуска. Просмотрите весь список и внесите необходимые изменения, если они нужны.

Как отключить автозапуск программ в Windows 10
Для данной операционной системе подходят те способы, которые перечислены для 8 версии. Даже расположение папок в реестре одинаковое.
Совет: воспользуйтесь любыми способами, кроме реестра. Там хранятся важные данные, которые очень просто повредить. Если вы в реестре разбираетесь плохо, лучше даже не заходить туда.
Таким образом, теперь никакие лишние приложения не будут мешать загрузке компьютера. Только не отключайте все утилиты подряд. Из них некоторые чрезвычайно важны для полноценной работы кампьютера.
Как отключить автозагрузку — этим вопросом задаются очень многие пользователи, в том числе и те, у которых на ПК стоит «семерка». Зачастую он возникает из-за пониженной производительности компьютера. Это происходит по одной причине — большому количеству установленных программ Windows, которые включаются сразу же после запуска всей системы. В итоге, компьютер начинает тормозить, а запуск Виндоус может длиться несколько минут и даже больше. Чтобы избежать этой проблемы, нужно понять, как отключить автозапуск программ в Windows 7.
Подобные ситуации возникают не только у рядовых пользователей, но и опытных. Для большей производительности, чтобы ограничить расход ресурсов и ускорить работу «железа», нужно вовремя отключать ненужные программы в меню автозапуска программ. Суть в том, что практически все программы стандартно включаются после включения. Обычно можно найти специальное «окно», где есть запрос у пользователя об этом, но он настолько маленький или находится в далеком углу, что большинство людей просто не замечают его. Настройка автозапуска или автозагрузка программ — дело нескольких минут, но большинство людей просто не знают, как их выполнить.
При отключении программ нужно быть очень осторожным и не пытаться выключать все подряд. Некоторые утилиты напрямую связаны с работой Виндоус 7, вы можете нанести непоправимый урон системе и сделать только хуже.
Метод первый: удаление программ из папки автозапуска
Как удалить программу из автозапуска Windows 7. Это самый простой и распространенный способ, который знаком практически каждому пользователю. Для его осуществления нужно зайти в меню «Пуск», затем во все программы и нажать на папку «Автозагрузка».

Именно эта папка является отправным пунктом включения программ на вашем компьютере. Все, что расположилось в ней, запускается при включении системы. Как же ограничить их автовключение. Самый простой и грубый метод — просто удалить все утилиты, которые расположились в папке «Автозагрузка». Практически любой пользователь хоть раз в жизни делал это. Но проблема в том, что хочется ограничить их запуск, но не удалять полностью. Зато вас перестанет мучать автозапуск Скайп или других аналогичных программ.
Метод второй: использование стандартной утилиты MSConfig
Этот метод для тех, кому нужны установленные утилиты, и он не может просто взять их и удалить. Но отключение все равно остается в ваших задачах, в таком случае нужно воспользоваться стандартной программой. Она стандартно встроена в Виндоус 7 и есть на каждом компьютере без исключения, вам не нужно ничего устанавливать или скачивать с интернета.
Чтобы запустить утилиту, нужно открыть меню «Пуск» и нажать на строку поиска, в нее вбиваем следующее название msconfig.

Иногда поиск может показать, что ее нет на вашем ПК. Тогда ищем ее по адресу на скриншоте и запускаем двойным кликом. Далее открывается окошко, все настройки которого находятся в верхнем углу. Нам нужно нажать на вкладку «Автозагрузка» и убрать все галочки напротив ненужных программ. Таким образом, они перестанут автоматически запускаться при включении компьютера и приносить вам неудобства.

Если же вы не знаете, за что отвечает та или иная утилита, лучше ничего не менять, выключайте только те, с которыми лично знакомы. Нажимаем ОК после того, как исключили все ненужные программы из списка. Вам предложат перезагрузить компьютер. Это решать вам, процесс не повлияет на наши настройки в любом случае. Основное преимущество данной утилиты состоит в ее простоте, а недостаток в маленьком функционале. Она не предоставляет возможность отключать все существующие программы. А это проблема для некоторых пользователей, поэтому стоит рассмотреть другие варианты.
Метод третий: отключение программ вручную
Для выполнения этого процесса нам необходимо открыть редактор реестра. Для этого нажимаем сочетание клавиш Win + R или отдельно заходим в меню «Пуск». Там нужно в поиске набрать слово «regedit».

Перед нами появится редактор реестра, выглядит он страшно, но на самом деле ничего подобного. Конечно же, лучше в нем ничего не менять, чтобы не случилось никаких изменений в системе. Но, если вы знаете, что делаете, то бояться не стоит. В нашем случае нужно найти следующий адрес «Компьютер\HKEY_LOCAL_MACHINE\SOFTWARE\ Microsoft\Windows\CurrentVersion\Run».
Папка «Run» — то, к чему мы стремимся. Если ее запустить, перед нами развернется большое количество новых папок. Здесь список всех файлов, которые запускаются при включении системы. Выбираем любой из них, кликаем правой кнопкой мышки и удаляем. Это достаточно простой, но также не эффективный метод, который может принести некоторые осложнения или будущие сбои в работе Виндоус 7. Тем не менее, такую процедуру сможет провести каждый, именно ее легкость делает этот вариант одним из лучших.
Четвертый метод: отключение программы с помощью скаченных утилит
Это самый популярный метод. Нужно просто установить программу, которая сможет помочь вам отключить любой софт на вашем ПК. Преимущество в том, что для этого нужно будет просто зайти в нужную вкладку и убрать галочки, это все. Но для начала нужно выбрать именно ту программу, которая сможет выполнять свои функции на 100%. В современных условиях это трудная задача, ведь в интернете есть тысячи подобных утилит, большинство из них низкокачественные.
Специалисты предлагают пользоваться программой Autoruns, ее основной плюс в том, что она полностью бесплатна. При этом утилита очень мощная, имеет большой функционал. С помощью нее вы сможете отключить абсолютно любую программу всего в несколько кликов. Это позволит продвинутым пользователям выключить весь тот софт Виндоуса, который им просто не нужен.
Перед использованием любых программ, работающих с реестром, пусть даже самых проверенных и рекомендованных, всегда создавайте точку восстановления системы.Скачиваем программу с официального сайта, единственный минус — английский язык, хотя можно найти и русифицированную версию. Панель управления Autoruns очень простая, поэтому в ней сможет разобраться каждый. Распаковываем архив и нажимаем на autoruns.exe. Программа не требует установки и запустится сразу.

«Все» или «Everything» — нужная вкладка, на которой можно увидеть списки абсолютно всех программ, служб, драйверов и так далее, которые включаются во время запуска системы. Остальные вкладки позволяют увидеть то же самое, но в упорядоченном и фильтрованном виде. Отключить автозагрузку программ можно из любой вкладки.
Существует возможность кликнуть по любой из записей, так сможете просмотреть версию софта, его размеры и нахождение на ПК в нижней части окна.

Также интерес представляет двойной клик указателем мыши по строчке записи. При этом откроется соответствующая системная программа (утилита) Windows, отвечающая за запуск файла соответствующей записи. Например, кликнув по строчке SunJavaUpdateSched вы увидите такое вновь открывшееся окно:

Чтобы отключить автозапуск конкретной программы, нужно просто убрать галочку напротив.

Как видите, Autoruns очень проста в использовании и кроме того не требует инсталляции. Остается только выполнить отключение действительно не нужного ПО. И не забывайте делать точки восстановления перед тем, как выполнить существенные изменения.
Итак, мы надеемся, что вы получили исчерпывающий ответ на вопрос, как отключить автозапуск программ в Windows 7, и теперь сможете значительно ускорить ваш ПК.
Читайте также:


