Как отключить автоопределение usb устройств
Microsoft изменила способ, которым в Windows 10 отключаются устройства USB или Thunderbolt. Эти изменения вступили в силу после обновления Windows 10 версии 1809, от октября 2018 года.
Почему это важно?
До сих пор политикой по умолчанию во всех предыдущих версиях Windows, при отключении USB-накопителя, необходимо было извлекать устройство безопасно, выбрав соответствующую опцию. Такая необходимость возникала из-за того, что система постоянно кешировала данные передаваемые на съемные устройства.
Каждый пользователь Windows знает об этой процедуре.
Но в версии 1809, состоянием по умолчанию для всех устройств хранения USB и Thunderbolt стало «Быстрое удаление», то есть состояние, в котором внешние устройства хранения могут быть отключены без выполнения процедуры «Безопасного извлечения устройства».
Однако, есть и отрицательные моменты. Например, Windows больше не будет кэшировать данные на диске, а это означает, что перенос материалов на внешнее устройство хранения может занять больше времени.
Вернуть как было
Тем не менее, в Microsoft оставили возможность включения кеширования, как это было раньше. Она может пригодиться тем, кто использует устройства хранения в качестве системы для резервных копий, или людей работающих с ценными данными, которые боятся потерять их без возможности восстановления.
Настройка достаточно проста, но следует помнить, что вернув ее в исходное состояние, нужно будет снова использовать «Безопасное извлечение устройства»:
- Подключите устройство к вашему ПК
- Откройте Проводник (Правой кнопкой мышки на кнопке «Пуск» - «Проводник»)
- Посмотрите какой буквой обозначено USB-устройство (Например, USB Drive (E:) )
- Щелкните правой кнопкой мыши «Пуск» и выберите «Управление дисками».
В нижней части окна «Управление дисками» щелкните правой кнопкой мыши ярлык вашего USB-устройства и выберите пункт «Свойства».
6. Выберите пункт «Политики», а затем выберите политику, которую вы хотите использовать.
Всем доброго дня!
Собственно, в этой небольшой заметке решил привести простой способ отключить такую проверку (да и вообще автозапуск флешки). Кстати, это рекомендуется сделать и с точки зрения безопасности — ведь если флешка будет заражена вирусом, то он не будет запущен автоматически (что уже не плохо) .
Отключение авто-запуска и проверки накопителей

Открываем службы - services.msc (универсальный способ)

Поиск - службы (Windows 10)
Далее среди списка служб нужно найти и открыть "Определение оборудования оболочки" (она предоставляет уведомления для событий авто-запуска).

Определение оборудования оболочки
После ставим тип запуска в режим "Отключена" и останавливаем службу.

Кстати, отключить эту службу можно и другим путем. Нажать также Win+R, и использовать команду msconfig . После, в списке служб найти "Определение оборудования оболочки" и снять с нее галочку. Настройки сохранить и перезагрузить ПК.

После запуска AVZ — зайдите в меню "Файл / Мастер поиска и устранения проблем" .

Мастер поиска и устранения проблем (AVZ)
AVZ автоматически изменит все системные настройки и почистит вашу систему от рекламы и вирусов (если таковые будут препятствовать. ).

Найденные проблемы / Разрешен автозапуск / AVZ
При подключении различных внешних устройств к компьютеру – флешек, внешних дисков, камер, карт памяти, мобильных устройств – Windows 10 по умолчанию предлагает выполнить те или иные действия для этих устройств. При выборе действий в дальнейшем они при подключении устройств будут запускаться в операционной системе автоматически. Но как отключить автозапуск действий, если они будут не нужны?
Итак, при подключении внешних устройств Windows 10 предлагает нам выбрать, что можно сделать с ними.

Это может быть запуск импорта фото и видео, синхронизация мультимедиа, открытие содержимого устройства в проводнике.

Если мы единожды выберем какое-то из предлагаемых нам действий, впоследствии при подключении этого устройства к компьютеру действие будет запускаться автоматически.
Если в действии более не будет надобности, можем отключить его, назначить другое действие на запуск этого устройства, либо вовсе отключить автозапуск действий для внешних устройств Windows 10.
Настраивается всё это в системном приложении «Параметры».
Идём по пути «Устройства - Автозапуск». Здесь, чтобы отключить сам автозапуск, выставляем переключатель этой функции в положение «Откл.».

А чтобы убрать автозапускаемое действие на подключение устройства или назначить другое действие, ищем это устройство в перечне автозапуска.
В выпадающем списке выбираем нужное действие. Если никакое действие не нужно, можем выбрать либо чтобы система не выполняла никаких действий, либо чтобы каждый раз у нас спрашивала.
Раньше многие программы использовали специальный файл для автоматического запуска программ и устройств. На флешках и прочих устройствах, подключаемых по USB есть такая возможность, поэтому некоторые разработчики вирусного ПО этим пользуются и заражают множество компьютеров.
Смысл заключается в том, чтобы не допустить запуск устройств в системе, прежде, чем оно будет проверено хорошим антивирусом. К примеру, ситуация: вы вставили флешку, а на ней присутствует некий файл autorun.inf, если стоит хороший антивирус, то он сразу заметит неладное, то есть вирус, который будет сразу же обезврежен. В противном случае ваш компьютер будет заражен неизвестно чем, а вы об этом можете и не узнать, пока ваши файлы не пропадут, а система не «полетит». Конечно, мало иметь хороший антивирус, так как вирусы тоже имеют свойство развиваться, поэтому я хочу предложить эффективный способ, способный не допустить заражение компьютера флешками и прочими носителями.
Как отключить автозапуск устройств в Windows 10?
При подключении нового устройства, допустим, флешка, вам даётся выбор, например, открыть её. Выбранное действие запоминается и в следующий раз будет выполнено именно оно. Иногда предложение о выборе действий с носителем происходит каждый раз при подключении.
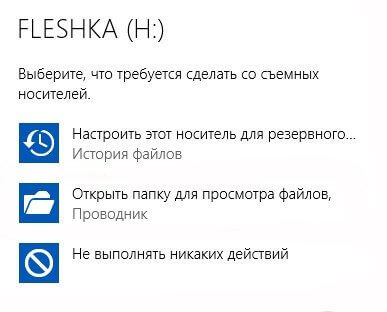
Если вы сделали свой выбор, скорее всего это «Открыть папку для просмотра файлов», то в последствии запуститься и вирус находящийся на флешке. При наличии нормальной защиты вирус будет помещен в карантин, иначе компьютер будет заражен.
Отключить автозапуск устройство можно следующим образом. Нажимаем клавиши «Win+I» для открытия окна «Параметры».
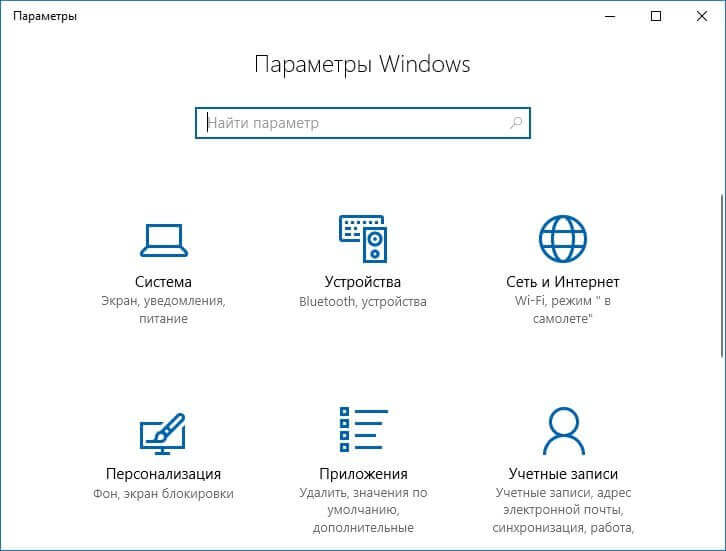
Переходим в раздел «Устройства» и слева ищем параметр «Автозапуск». Там будут опции для съемных носителей, карт памяти, смартфонов.

Включаем выключенный чекбокс и для желаемых устройств выставляем параметр «Не выполнять никаких действий».
Попробуйте подсоединить что-нибудь к компьютеру и убедиться в проделанной работе. Устройства запускаться не будут, пока вы самостоятельно их не откроете.
Как отключить автозапуск флешки и прочих устройств через Панель управления?
Думаю, как в панель управления зайти вы знаете, по крайней мере можно это сделать с помощью поиска, где вы можете ввести название любого компонента системы и вам будет дан соответствующий результат.
В открывшемся окне переходим в раздел «Оборудование и звук». Щелкаем по подразделу «Автозапуск».

Ставим галочку «Использовать автозапуск для всех носителей и устройств», а потом выбираем для желаемых опцию «Не выполнять никаких действий».

Вот и всё, что нужно знать о том, как немного повысить безопасность своей системы. Главное убедитесь, что у вас стоит хорошая защита. Хорошо было, если бы вы следили за рейтингами антивирусов и устанавливали тот, который предоставляет наибольшую защиту, скорее всего он бы справился с автозапуском нежелательного ПО с флешек и прочих носителей.
Читайте также:


