Как отказать в скайпе
Незнакомцы в Skype
Вопрос на тему подозрительных незнакомцев прислала мне на сайт девушка. Свою ситуацию она излагает примерно так. Ко мне слишком часто стали приходить запросы на добавления в друзья от людей, которых я совершенно не знаю. Мы с ними не знакомы, ни разу не переписывались, да и ники(логины) у них в основном не Русские. Скорее всего это иностранки, как правильно реагировать на такие предложения о дружбе, что эти люди хотят от меня?
Желание подружиться, найти новых друзей и получить массу нового общения
По заголовку вы уже сделали небольшой вывод и он правильный. В большинстве случаев к нам приходят запросы на добавления в дружбу с целью интересного общения. Ведь наверное не стоит говорить, что в скайпе общий, открытый поиск. Любой пользователь может задав определенный фильтр и указав примерный параметр поиска попасть именно на ваш аккаунт. Его банально могло привлечь ваше имя или фамилия, очень много симпатий может возникать в то или иное время в нашей голове.
Основная цель, получения ваших аккаутов почты, электронных кошельков, страниц в контакте или одноклассниках. Целью может быть любая социальная сеть, попробую объяснить по порядку откуда берется такое желание.

Таким образом жулик получает контроль, управление над вашими данными и творит неправомерные действия.
Желание попонтоваться или просто спам
Смысл и понятие спама заключается в постоянной рассылке рекламной информации с целью раскрутки какого-то ресурса, возможно вам часто будут предлагать что-то купить. Причем спам в некоторых случаях может быть очень назойливым, а иногда может быть в виде приятной рассылки с вполне нормальной информацией.
Итак, как же все-таки правильно вести себя с новыми интернет друзьями?
Но ни в коем случае и не под каким предлогом не переходите по ссылкам, которые вам предлагает собеседник. Не скачивайте файлы предложенные вам, как интересные картинки и мелодии.
Будьте грамотными в своих решениях, устанавливайте на свои компьютеры последние обновления антивирусных программ, они в разы увеличат вашу безопасность в интернете.
Если вы все-таки попали в просак и где-то облажались, то просто вспомните сайт voron-xak, напишите мне через раздел задать вопрос и в кратчайшие сроки я вместе с вами попробую решить любую возникшую проблему. Как и всегда жду ваших комментариев и дополнений.
Раньше я чаще всего настраивал «политику» уведомлений только через глобальные настройки программы
Случилось так, что я узнал, что в каждом окне чата skype возможно использование команд, например /alertsoff отключит уведомления для конкретного окна чата, соответственно /alertson включит их обратно.
Поискав немного я наткнулся на некое how-to, оказывается у skype чата довольно много текстовых команд, подобие IRC команд. Далее я постарался попробовать все возможные из них на двух имеющихся у меня платформах, как оказалось не все и не везде работает… Прошу под кат.
Две платформы — Windows и Linux, в настоящем обзоре использовалась Windows 7 сборка 7600 + skype 4.2.0.169 и Ubuntu 10.04 + skype 2.1.0.81. Если кто выяснит как себя ведут данные команды в skype других версиях, для других платформ или даст еще какие-то подробности по данным командам (к сожалению не со всем удалось разобраться) — буду рад если сообщите и добавлю в топик.
Учтите то, что вам нет надобности использовать квадратные кавычки вокруг текста после написания комманды.
/help
Вывод списка команд с некоторым описанием.
Работает как в Win7 так и в Ubuntu.
/add [Skype_Name]
Добавляет пользователя Skype_Name к чату.
Win7 — работает, при этом если чат был изначально с 1 собеседником, групповой чат создается в новом окне, иначе контакт добавляется в это же окно.
Ubuntu — работает групповой чат создается в окне в котором была введена команда.
/alertsoff
Отключение уведомлений чата.
Работает как в Win7 (в win версии через GUI настройки) так и в Ubuntu.
/alertson [text]
Позволяет указать конкретно слова или текст для которых будут включены уведомления, например ваше имя.
Работает как в Win7 так и в Ubuntu.
/call [Skype_Name]
Судя по описанию данная команда должна совершить звонок.
Win7 — не работает, показывает список команд также как и команда /help и все другие команды или слова в формате "/^\/([a-zA-Z])+$/" то есть если команда не известна skype то он выдаст список «известных», но как оказалось, что не все работают.
Ubuntu — почти не работает, звонок начинает совершаться и сразу же статус становится Cancelled. Что касается остальных произвольных написаний "/^\/([a-zA-Z])+$/" не вызывает хелп список — просто отображает введенный пользователем текст.
/clear
Удаляет историю чата. Не может быть отменено.
Win7 — не работает.
Ubuntu — работает, но похоже очищает просто окно чата, история сохраняется.
/find [text]
Регистронезависимый поиск первого вхождения text в чате.
Win7 — работает.
Ubuntu — работает. Также работает /fa команда.
/get banlist
Просмотр списка пользователей которым запрещено присоединяться к чату.
Работает как в Win7 так и в Ubuntu.
/get allowlist
Просмотр списка пользователей которым разрешено присоединяться к чату.
Я полагаю, что это инверсная форма бан-листа, то есть все что не разрешено — запрещено.
Работает как в Win7 так и в Ubuntu.
/get creator
Просмотр информации о создателе текущего чата.
Работает как в Win7 так и в Ubuntu.
/get guidelines
Просмотр указаний или скорее правил для данного чата, сюда можно написать что то вроде: «в этом чате запрещено и т. д.».
Работает как в Win7 так и в Ubuntu. Установить получилось параметр, а как просмотреть данный guideline я так до конца и не понял.
/get xguidelines
Описания конкретного не нашел, дела обстоят в использовании также как и с предыдущей командой.
Работает как в Win7 так и в Ubuntu
/get options
Просмотр установленных опций. За время обзора нашел только одну, о которой описано в конце статьи.
Работает как в Win7 так и в Ubuntu
/get password_hint
Просмотр подсказки пароля, не получилось ни установить ни посмотреть.
Работает как в Win7 так и в Ubuntu
/get role
Просмотр своей роли в чате.
Работает как в Win7 так и в Ubuntu
/goadmin Размещает теги рядом с создателям чата имя автора. Не понял и не сумел воспользоваться.
оригинал — Puts a Creator tag next to the chat creator's name.
leonard: Размещает ярлык (тег) «Создатель» рядом с именем создателя в чате.
/history
Загружает полную историю чата в активное окно.
Win7 — не работает.
Ubuntu — загружает всю историю.
/htmlhistory
HTML файл истории который должен появится в окне браузера.
Win7 — не работает.
Ubuntu — не работает.
/info
Отображает количество присутствующих и максимально возможное для этого чата количество человек.
К сожалению не узнал как изменить количество, опции не нашел.
Работает как в Win7 так и в Ubuntu
/kick [Skype_Name]
Удаляет пользователя из чата.
Win7 — работает.
Ubuntu — работает.
/kickban [Skype_Name]
Удаляет пользователя из чата и предотвращает его обратное туда возвращение. Обычные пользователи не могут вернуть пользователя в чат, а также редактировать банлист.
Win7 — работает.
Ubuntu — работает.
/leave
Покинуть чат. Невозможно если вы создатель чата.
Win7 — работает. Даже если я создатель, удалось покинуть чат.
Ubuntu — аналогично.
/set allowlist [[+|-]mask]
Устанавливает соответствующий список пользователей
Win7 — работает.
Ubuntu — работает.
/set banlist [[+|-]mask]
Устанавливает соответствующий список пользователей
Win7 — работает.
Ubuntu — работает.
/set guidelines [text]
Устанавливает строку «правил» чата, которую я так и не увидел как просмотреть не используя команды /get -/-.
Win7 — работает.
Ubuntu — работает.
/set xguidelines [text] — попросту не нашел, хотя странно то, что обратная команда /get для нее существует.
/set password [text]
Устанавливает пароль чата (пробелы запрещены).
Win7 — работает, но не понятно где этот пароль нужно вводить и кому.
Ubuntu — аналогично.
/set password_hint [text]
Устанавливается подсказка для пароля.
Win7 — работает.
Ubuntu — работает.
/setpassword [password] [password hint]
Устанавливает пароль и подсказку одной командой.
Win7 — работает.
Ubuntu — работает.
/setrole [Skype Name] MASTER | HELPER | USER | LISTENER
Позволяет установить роль пользователю в чате описание ролей приведено ниже.
/topic [text]
Изменяет текст темы чата.
/whois [Skype_Name]
Показывает всевозможную информацию о пользователе Skype_Name.
Описание ролей пользователей чата
CREATOR
Участник который создал чат. Может быть только один создаль для одного чата. Только создатель может назначать роль MASTER.
MASTER
В описании звучит как «chat hosts», я полагаю что это некая главная роль, что-то вроде модераторов в чате, знаю только ограничения. Master не может назначить других пользователей мастерами.
HELPER
Полу-привилегированный член чата. Этих пользователй не затронет опция USERS_ARE_LISTENERS. Helpers не имеют права менять роли пользователям.
USER
Обычный пользователь чата (роль по умолчанию, если вы не создатель), позволяет делать все что обычно делают в чате. Также не имеют права менять роли пользователям (пока не проверено).
APPLICANT
Пользователь который ждет утверждение что бы попасть в чат. Пользователь не может быть понижен к этой роли если он был принят в чат. (пока не разрешен вопрос скорее эту роль получает пользователь которого пригласил пользователь с ролью низкого уровня).
В заключении могу сказать, что я не буду пользоваться всеми этими командами, но познакомится было интересно и что-то я точно возьму на вооружение. Судя по различиям в реакции на команды в разных версиях, могу предположить что эволюционируя skype обретает больше графического интерфейса и теряет возможность выполнять какие-то текстовые команды. Опять же мое предположение что в ранних версиях skype поддержка команд чата была более кошерной. Так или иначе еще есть время воспользоваться данным не всем известным функционалом. Был рад если это открыло для кого-нибудь что-то новое, спасибо за внимание!
UPD ниже будут обновления по теме.
alice2k поведал:
/get uri
Возвращает ссылку на чат в виде skype:?chat&blob=smth, при клике на которую можно сразу присоединиться к чату.
Win7 — работает.
Ubuntu — работает.
Спасибо, almalexa, за подсказку. Ниже еще возможные для использования опции:
JOINING_ENABLED — Когда отключено, новые пользователи не могут добавляться в чат.
JOINERS_BECOME_APPLICANTS — Если включено, новые пользователи будут ждать подтверждения их добавления от группы MASTERS или CREATOR.
TOPIC_AND_PIC_LOCKED_FOR_USERS — Если включено, то пользователи не могут менять тему и картинку чата
Пока не было возможности протестировать Mac платформу 30/06/2010. (я думаю либо кто-то из сообщества поможет, или у меня найдется время и возможность)
Добрый день! После того, как вы установили skype в первый раз, при этом никогда им раньше не пользовались, ваш список контактов будет пуст. Чтобы начать с кем-то общаться, нужно пригласить человека к себе в скайп или принять его приглашение. Точно такие же действия необходимы, если ваш список друзей огромен, но пользователя, с которым вам нужно поговорить сейчас, в нем нет.
Как пригласить в скайп друга или новый контакт на пк и телефоне
Пригласить в skype своих друзей, коллег, приятелей можно несколькими способами.
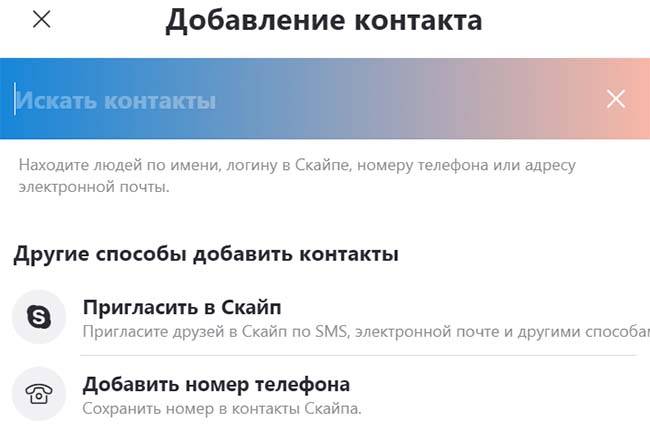
- выбрать человека, которого вы искали. Часто для этого требуется просмотреть его профиль;
- кликнуть на его учетную запись правой клавишей мыши;
- выбрать «просмотреть профиль»;
- нажать «Добавить в Скайпе».
Второй способ появился только в новой версии программы для компьютера. В меню «Контакты» есть функция «Пригласить друзей». Она позволяет копировать вашу контактную информацию в скайпе и отправлять ее любому пользователю способом, который вы считаете удобным.
Как пригласить контакты в скайп на конференцию
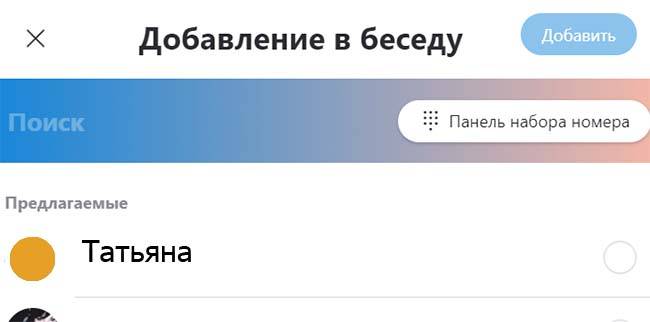
Чтобы сделать это:
- нажмите на значок «+»;
- выберите опцию «Добавить людей»;
- в открывшемся меню найдите нужный контакт из вашего списка или найдите нового пользователя через строку поиска;
- нажмите на «Добавить».
Как принимать контакты друзей в скайпе
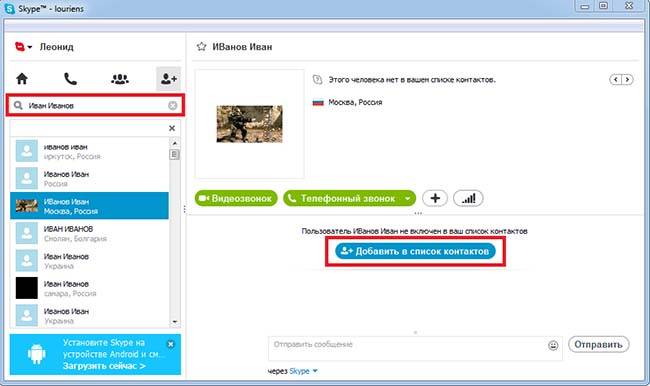
Для принятия запроса перейдите в поле «Контакты». Здесь, в верхней части над всеми вашими друзьями, появятся новые пользователи. Они будут добавлены в список контактов, как только вы нажмете «принять».
В новой версии skype можно добавлять нового пользователя несколькими способами, в том числе принимая приглашение к общению. В том числе, возможно это сделать во время аудио- или видеозвонка.

Вопрос первый. Как принимать приглашения?
- Рекламных агентов.
- Спаммеров.
- Просто неприятных личностей.
Лучше не принимать приглашение совсем посторонних людей, о которых вам ничего неизвестно, конечно только если по Skype приходится общаться по делам связанным с работой. Но в таком случае хорошо было бы иметь отдельный аккаунт для личных целей.
Если пользователь не вызывает опасений и подходит для общения можно просто нажать кнопку принять приглашение. В вашем списке автоматически появится страница и короткая информация о контакте. В дальнейшем если вам не захочется общаться с этим человеком вы можете либо заблокировать контакт в Skype или удалить человека из списка своих контактов.
Совет! Если человек, который предлагает общение, вызывает опасения можно отказать ему, нажав соответствующую кнопку в приглашении.
Вопрос второй. Как самому найти и добавить новый контакт

Сделать это немного сложнее. Но в конечном итоге даже у начинающих пользователей ПК добавление нового контакта не вызовет сложностей. Как найти контакт в скайпе? Для этого просто понадобится:
- Открыть в Skype окно контакты. Находится между клавишей Skype и разговоры.
- В появившемся окне необходимо выбрать вкладку добавить контакт.
- В появившемся окне жмем поиск в справочнике Skype.
- Вводим в открывшийся поисковик все, что мы знаем о контакте. ФИО, город проживания, логин и т. д. Чем более подробная информация, тем больше шансов найти знакомого с первого раза. Жмем на поиск.
- После нескольких секунд ожидания должна появиться вся найденная информация. Выбираем из списка контактов тот, который искали и отправляем ему запрос на общение.
- Наводим курсор на абонента и кликаем. С левой стороны должно появиться окно и клавиша добавить в список контактов. Жмем на нее.

Теперь придется подождать пока человек, которому мы отослали запрос зайдет в Skype и примет или отклонит наше предложение. Массовое добавление контактов в скайпе вручную невозможно, поэтому если изначально планируется использовать это ПО в качестве пиар хода можно установить специальную прогу (Skypesender и подобные), которая автоматически добавляет большое количество пользователей в список контактов.
Вопрос третий. Что делать если контакты не добавляются
Да такое случается, причем достаточно часто. Если у вас в скайпе не добавляются контакты, понадобится установить версию совместимую с вашей системой. Попробуйте выполнить следующие шаги:
- Удалите установленный Skype.
- Почистите реестр. Можно воспользоваться дефрагментаторами, или знаменитой CCleaner.
- Установите последнюю версию программы или ту, что совместима с вашей системой. Скачивать лучше всего с официального сайта, там предоставлено программное обеспечение для всех видов операционных систем.
Важно! Не используйте стороннего программного обеспечения. Так как с помощью Skype часто передают конфиденциальную информацию, старайтесь устанавливать его только из проверенного источника.
Видеосвязь все больше заменяет голосовое общение. «Скайп» является ярким представителем программ, позволяющих общаться с друзьями через видеосвязь. Использовать Skype очень просто, даже люди пожилого возраста с удовольствием и легкостью могут разговаривать со своими близкими посредством этой программы.
Как можно добавить человека в контакты (или по-другому — в друзья) в «Скайпе»? В данной статье будут рассмотрены основные способы, а также возможные проблемы при добавлении друзей.
Мгновенный способ добавления
- В верхней части экрана, слева можно найти строку для поиска людей. Она находится над списком контактов.
- Введите в поле логин или другие известные данные и нажмите на лупу, чтобы начать поиск.
- Программа выведет на экран пользователей, подходящих под ваш запрос. Например, проводя поиск по имени и фамилии, можно получить очень большое количество людей из разных стран, но с одинаковыми фамилиями и именами.
- Зачастую не удается найти нужного человека в таком списке. В таком случае рекомендуется уточнить у друга его логин в системе или адрес электронной почты.
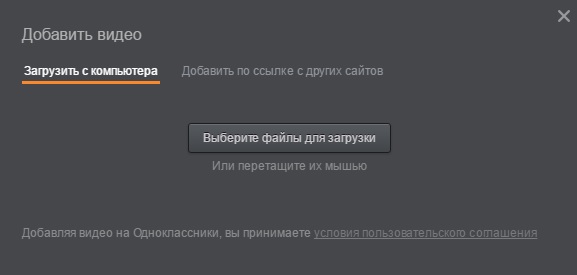
Много результатов по поиску
Помните, что человек будет добавлен в список друзей только после того, как примет ваше приглашение. Конечно, он будет там отображен и до того, но вы не будете видеть его статус.
Еще о добавлении пользователей
Другой вариант осуществляется через меню «контакты». Эта кнопка находится вверху окна программы, рядом с «Видом», «Инструментами» и «Звонками». Нажмите на нее, а затем на верхнюю строчку – «Добавить контакт».
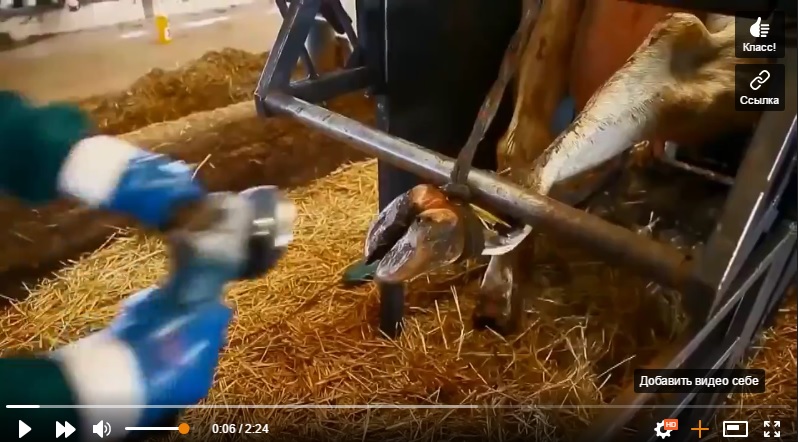
Справочник «Скайпа»
Нажмите на его аккаунт, напишите приглашение и отправьте его, кликнув на соответствующую кнопку.
Если пользователя нет в Skype
Технологии шагнули очень далеко вперед
Мои контакты в скайпе
Мои контакты в скайпе
Прекращена работа Skype. Как быть?
Как же быть, если вдруг прекращена работа программы Skype?
Что можно сделать?
В зависимости от причины прекращения работы, действия пользователя могут быть разными, но, как правило, причина не является очевидной. Тем не менее, несколько несложных рекомендаций можно принять во внимание:
Но если ничего из вышеперечисленного не помогло, проблема кроется гораздо глубже. Можно попытаться решить все вопросы переустановкой приложения.
Как найти и добавить человека в Skype по логину
Скайп ― программа, предназначена для общения людей в режиме онлайн совершенно бесплатно. Но, для того чтобы воспользоваться этой возможностью, нужно для начала, знать как в скайпе добавить контакт.


В первом поле, что Вы увидите, вводите имя пользователя или если логин, также можно попробовать вводить реальные имя и фамилию человека. С целью сужения области поиска укажите страну, и город в котором живет человек. Следует помнить, что разыскиваемый Вами человек, мог не указать полную информацию о себе, поэтому нужно испробовать различные методы поиска в программе скайп.

Можно также для добавления контактов, воспользоваться строкой поиска ввел предварительно,никнейм разыскиваемого человека и как только он высветиться в результатах поиска, нажать на плюсик. Есть еще один способ отыскать человека в скайпе. Он намного удобней чем предыдущий, но подходит только тем, кто недавно зарегистрировался в социальных сетях.


Как отменить запрос в друзья в Skype
- в открытом Skype выбираем необходимого абонента (сам виноват!);
- кликаем на него левой кнопкой мышки. В ответ выскочит большой список возможных действий;
- ищем в нем блокировать этого пользователя (если хотим внести в черный список) или удалить из списка контактов. Вторая возможность попросту отменить предыдущее согласие на внесение в список абонентов.
Совет! Если вы хотите заблокировать абонента по причине неподобающего поведения, сообщите об этом администрации Skype. При внесении его в черный список просто поставьте галочку перед соответствующим пунктом.
Читайте также:


