Как откатить utorrent до предыдущей версии
In our smartphones a key piece is undoubtedly the updates, which allow us to be up to date in different aspects. Although we place great value on the news that reaches the system via OTA, we cannot ignore application updates, which sometimes are not perfect and present serious problems.
For the cases in which we run into a wrong update in an app , you will be facing a headache. But you do not have to live with it, since you can go back to the correct version, where your mobile and that application work correctly. A way to skip the rules and live with what we need without always requiring the latest, since it is not always better.
Downgrade apps on Android
This is the process that we are going to have to carry out to get the apps to work properly. Something that was previously much easier to do, but some years ago, on Android we lost the option to uninstall updates from the applications themselves . With this, an attempt was made to stop a process that does not always have to be positive, since it caused other errors in the system due to incompatibility.
So that this does not happen to you, we are going to give you the keys that will help you to locate exactly the version that works and with which your mobile should perform well again.
Kill the app
The first thing we must do to put aside the falseness that this application is giving us, is to end it. While it is on our mobile we will not be able to get our object to go back to a previous version. But to do this, we have to first look at the version it contains. A process that we are going to follow in this way:
We have to write down that number or take a screenshot to remember the current version in which we have the errors. Afterwards, we can go up to clear the cache and accumulated data as recommended first in storage. Then we can uninstall the app from the system.
Find the substitute
The next step to follow is the one that will give us the possibility to return to the version of the app in which it worked correctly . For this we have to start by searching the most recommended Android application websites for the version we need. Among the ones we can trust the most, we come across and recommend Apk Pure, MalaVida or APKMirror. We can use any of them, since they work in a similar way.
Once we access, we have to enter the dedicated section for the app we are looking for. In case the bug appears in a somewhat less popular app, it is possible that there are not as many versions available, but we usually find a wide variety. Within the page of the application itself we will have access to all the ordered versions.
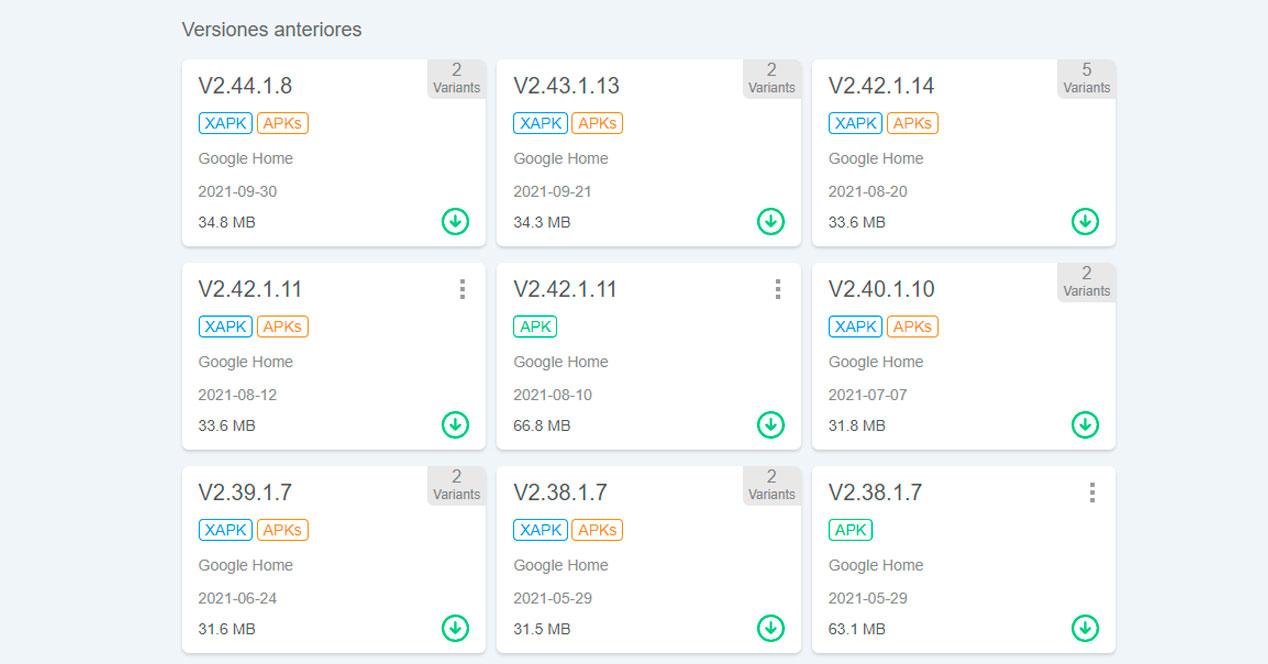
We have to look for the one that we had installed on the mobile and that is giving us so much trouble not to take that one, but the previous one. Inside we will have one or more versions that correspond to different Android architecture systems. Most likely, your terminal is compatible with the model that contains ARM64, only older smartphones from 2016 should opt for ARM. If we get confused there is no problem, we will only find that the app does not work and we will have to try the alternative option.
When we download the file and proceed to install them, the first time we have to give installation permissions to unknown sources, something that is not dangerous since we have already confirmed the websites from where there are no dangers.
Do not support updates
Once we manage to have it on our mobile when we see that it works correctly, we will only have to protect it. If we do not do this step, in a matter of hours or days Гугл игры will update it and the errors will appear again. That is why we must enter the store, access the search and locate the app in question. Then we touch on the top three points and disable automatic updates for this specific app.
And the system apps?
As many as we try to imitate these steps in the apps that come standard in the system, we will not be able to do them. Android restrictions only offer us the possibility of disabling those apps that the system requires to function correctly, but there is a way to avoid the limitation. To do this, we will return to Google Play by repeating this process:
With this we will achieve our purpose with any app in the system and its correct operation.
А на айфоне?
For all those Ios users, you should know that the options to return to a previous version in any iOS app are complicated. Apple has limited the possibility of installing outdated applications for several generations and that prevents us from manually solving problems with some apps. We will have to trust that our bugs are solved soon by the developer in the App Store and proceed with the update as soon as possible.
When is it time to return?
Although this method can save us from the problem we were facing, there will come a time when we will have to activate the app again to have news and corrections to other problems that we may not have suffered. That moment will be the one we decide, but usually a couple of weeks will be enough.
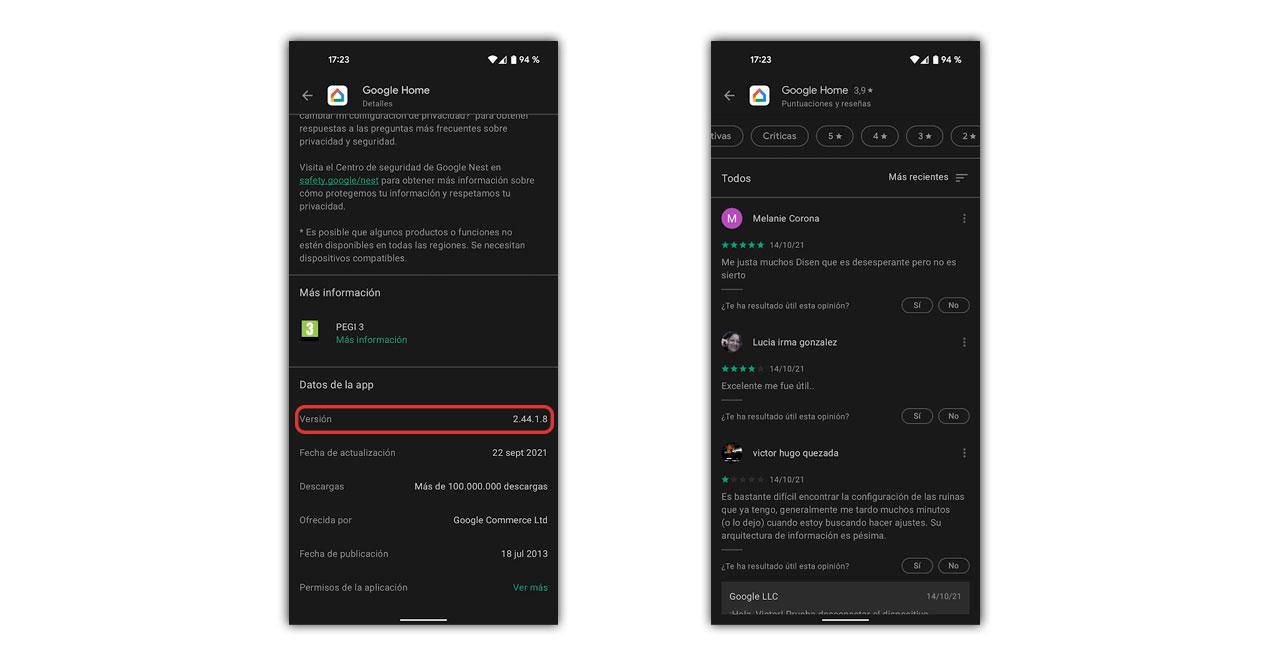
In that time we will have to check from Google Play that the error is solved, something we can do by looking at the information in the app to check the version and in the latest comments to know the opinions. The next thing will be to click on the update button and if we want to, allow automatic updates again.
После установки Windows 10, после очередного её обновления в торрент-клиенте uTorrent пропали все раздачи и незаконченные загрузки. Окно программы опустело и все раздачи обнулились, как-будто программа запустилась впервые.
Погуглив немного, нашёл совет, как восстановить раздачи с помощью создания нового торрента. Да, хороший и наверное правильный способ, файл становится на раздачу, но вот только, от чьего имени он раздаётся, какого торрент-трекера? Это очень важный вопрос, поскольку, если постоянно работаешь с одним или несколькими торрент-трекерами, желательно, чтобы в торрент-трекере рейтинг твой, повышался. А повышается он именно от того, сколько раздач и какой объём файлов ты раздал.
Но речь сейчас не об этом, хочется рассказать, как я восстанавливаю раздачи и незаконченные загрузки и дам несколько советов, что необходимо сделать, чтобы в дальнейшем не было никакой путаницы в работе с торрентами.
Где будут жить торренты
Для начала создайте две папки на диске “D”, одну папку можно назвать “Торренты”, а другую – “Торрент-загрузки”, как это сделать, рассказано в статье: Создать папку – навести порядок на диске. Это позволит обезопасить системный диск от вирусов и от излишних нагрузок. Всегда указывайте браузеру, куда сохранить торрент-файл.

Затем, нужно указать торрент-клиенту, куда сохранять загруженные файлы, а куда завершённые торренты.
Настройка директории в uTorrent и BitTorrent
Настройка места сохранения файлов в этих двух торрент-клиентах абсолютно идентична. В запущенной программе откройте: Настройки/Настройки программы (стрелки 1 и 2). Или просто нажмите комбинацию клавиш: Ctrl + P

В открывшемся окне, в меню слева, откройте раздел: Папки (стрелка 1).

В разделе: Папки расставьте галочки в чекбоксах подразделов: Расположение загруженных файлов и Расположение торрент-файлов (показано четырьмя стрелками). После чего, кликните по кнопке справа от текстового поля (стрелка 1).

В открывшемся проводнике компьютера, найдите и выделите папку: Торрент-загрузки (стрелка 1), а затем, нажмите кнопку: Выбор папки (стрелка 2).

Должно получиться вот так:

Такие же действия проведите и с остальными настройками в этом разделе. Должно получиться как на снимке ниже. Обратите внимание, что первые две строки отвечают за загруженные файлы, а вторые две строки отвечают за торрент файлы.

Не забудьте нажать кнопку: Применить (стрелка 1), а затем, кнопку: ОК (стрелка 2). На этом настройки директории закончены.
Восстановление раздач и загрузок
В панели инструментов кликните по кнопке: Добавить новый торрент (стрелка 1) и в выпадающем списке, выберите: Выбрать торрент-файл (Add Torrent from file)(стрелка 2).

В открывшемся проводнике откройте папку с торрентами, выделите нужный файл (стрелка 1) и нажмите кнопку: Открыть (стрелка 2).

В открывшемся окне, нажмите кнопку: ОК (стрелка 1).

В окне программы видно, что торрент-файл добавился и программа проверяет целостность и комплектность уже загруженного файла (стрелка 1).

Как видно из снимка ниже, файл встал на раздачу (обведено рамкой). В разделе Информация видим, что загружено ноль байтов (стрелка 1), это значит, что загруженный файл целый и в комплекте. Отдано пока так же, ноль байтов (стрелка 2), но Пиры для скачивания этого файла есть, просто никто из них пока не активировал свой торрент-клиент (стрелка 3). Кто не помнит, Пиры – это пользователи, которые скачивают файлы, а Сиды – те, которые раздают файлы. И самое главное, торрент-файл имеет адрес торрент-трекера и расположение файла на трекере (стрелка 4).

Снимок ниже свидетельствует о том, что данный способ работает и раздача этого файла началась спустя три часа. Бывает, раздача начинается сразу же, после запуска торрент-клиента (зависит от востребованности материала).
Таким же способом поступайте и с незаконченными загрузками, обычно, загрузка файла продолжается сразу после проверки, конечно, при наличии сидов (раздающих).

Но, бывало и такое, что раздача торрента не начиналась в течение 2-3 дней. Хотя я точно знал, что, например, фильм очень популярен и его обычно скачивают много пиров, а тут почему-то раздача “молчит”. В этом случае помогало обновление торрента и сейчас я покажу, как это сделать.
Как обновить торрент-файл
Кликните по раздающему торренту правой клавишей мыши (стрелка 1), в выпадающем меню подведите курсор к: Дополнительно (стрелка 2) и в следующем выпадающем меню выберите: Обновить торрент (стрелка 3).

В открывшемся проводнике выделите нужный торрент (стрелка 1) и нажмите кнопку: Открыть (стрелка 2).


Вот и всё, что хотелось рассказать о восстановлении раздач и незаконченных загрузок.
Как откатить до предыдущей версии Виндовс
Существует несколько способов, как с 11 Виндовс вернуться на 10, чтобы продолжить работать с привычным интерфейсом. Рассмотрим каждый из путей подробнее.
Способ №1: Классический вариант — в течение 10 дней
Для начала рассмотрим самый простой путь, как откатиться с 11 Виндовс на 10, если вы только недавно перешли на новую систему. В Windows 11 предусмотрена специальная опция, позволяющая осуществить такой возврат. Сделайте следующие шаги:
- Войдите в «Параметры» через «Пуск» или с помощью комбинации Win+I.
- Кликните на пункт «Система», а потом зайдите в раздел «Восстановление».


- Укажите, почему вы хотите откатить обновление Windows 11 до 10.
- Следуйте помощи установщика, чтобы сделать эту работу.

Если все сделано правильно, после перезапуска ПК / ноутбука происходит возврат к «десятке». При этом возможны ситуации, когда откат на Виндовс 10 с Виндовс 11 происходит с ошибками. В таком случае может потребоваться еще одна попытка или использование другого метода.
Перед запуском процесса учтите следующие моменты:

Способ №2: Изменение на 60 дней
В таком случае можно сразу увеличить 10-дневный период до двух месяцев, чтобы убрать обновление до Windows 11 в более продолжительный срок. Для внесения изменений сделайте следующее:

Такой метод желательно использовать сразу после установки. С его помощью можно отменить обновление до Windows 11 на 10 в течение двух месяцев, а не только 10 дней, как это происходит первоначально. В дальнейшем необходимо откатить ОС в течение 60-дневного периода.
Способ №3. «Чистовая» установка
Такой метод используется в случае, если все сроки уже вышли (10 или 60 дней), а папка со старой версией удалена. Откатить Виндовс 11 до «десятки» рассмотренными выше способами не получится, поэтому придется выставить чистовую установку ОС. При выборе этого варианта учтите, что все имеющиеся файлы будут удалены с диска С, поэтому их необходимо сохранить или сделать резервную копию для дальнейшего быстрого восстановления.
Кратко рассмотрим, как сделать «жесткий» откат системы Виндовс 11 на Виндовс 10:
- Сохраните важные данные, чтобы в дальнейшем их быстро восстановить.
- Сделайте загрузочный диск или флешку. Для этого можно использовать программу Rufus. Она доступна по ссылке rufus.ie/ru/.


- Кликните на создание установочного носителя.
- Выберите параметры новой версии Виндовс вручную.
- Определите тип носителя и «залейте» на него систему.

- Вставьте устройство в ПК / ноутбук.
- Зайдите в БИОС во время перезагрузки путем нажатия на F2, F8 или других кнопок в зависимости от производителя.
- В разделе Boot установите загрузку с флешки / диска.
- Сохраните изменения.
- Дождитесь перезагрузки и следуйте инструкции мастера установки.
- Поставьте необходимые драйвера, если они установились некорректно.
Рассмотренный выше способ может помочь, если вы решили отменить установку Windows 11 и некорректно завершили процесс.
Причины откатить Виндовс
Как видно, существует два способа, как откатить Windows — сделать это с помощью встроенных возможностей операционной системы или воспользоваться «жесткой» переустановкой, когда необходимо удалить Виндовс 11 с компьютера и поставить «десятку». Причин у такого решения может быть множество:
- После установки возникли серьезные ошибки в работе ОС.
- Вам не понравилось оформление новой операционной системы, из-за чего возникло желание ее откатить.
- Обновление произошло автоматически, и вы вообще не планировали такой переход.
- Какое-то оборудование некорректно работает с новой операционной системой, из-за чего возникают ошибки. Такое часто бывает когда устанавливается система на несовместимый компьютер.
Вне зависимости от причины, вы всегда можете откатить Виндовс 11 до 10, в течение 10-дневного периода или в срок до 60 дней, если выполнены рассмотренные выше изменения. Если возникли ошибки или установленный период выше, единственное решение — установка «десятки» с нуля с помощью загрузочной флешки / диска.
В комментариях расскажите, какой из предложенных вариантов вам подошел, и какие еще методы можно использовать и откатить операционную систему до прежней версии.

Многие юзеры активно используют различные торрент-клиенты, чтобы загружать на компьютер необходимые файлы. Одной из самых популярных программ такого рода считается uTorrent. Она регулярно дорабатывается, расширяя свою функциональность и исправляя возникшие неполадки. Именно о том, как обновить Торрент до последней версии бесплатно, и пойдет речь ниже. Мы покажем выполнение апгрейда в компьютерной и мобильной версии рассматриваемого ПО.
Обновляем программу uTorrent на компьютере
Обновление не является обязательным, вы вполне комфортно можете работать в предыдущих версиях. Однако чтобы получить исправления и нововведения, следует инсталлировать самую свежую сборку. Делается это достаточно легко, буквально в несколько действий разными способами. Давайте детально разберем их все.
Способ 1: Обновление через клиент
В первую очередь рассмотрим самый простой метод. Он не требует от пользователя практически никаких манипуляций, нужно нажать всего на пару кнопок. Чтобы обновить софт, выполните следующее:




На этом процесс завершен. Если клиент долгое время не запускается автоматически, откройте его самостоятельно и убедитесь, что обновление прошло успешно. В случае когда этот метод не принес результата по каким-либо причинам, рекомендуем к ознакомлению следующий способ.
Способ 2: Самостоятельное скачивание новой версии
Теперь разберем более сложный метод. Таким он является только из-за того, что потребуется выполнить немного больше действий. На этом все трудности заканчиваются, в целом весь алгоритм прост и понятен. Для ручной инсталляции обновления следуйте инструкции:
-
Перейдите на официальный сайт uTorrent и наведите указатель мыши на надпись «Продукты». В открывшемся меню выберите «Версия для ПК».










Перед загрузкой обновленной сборки необязательно удалять предыдущую. Она просто будет заменена на свежую.
Способ 3: Обновление до версии Pro
uTorrent распространяется бесплатно, однако в доступной версии присутствует реклама и некоторые ограничения. Разработчики предлагают за небольшую плату оформить подписку на год, чтобы получить Pro-версию с различными преимуществами. Обновиться можно следующим образом:





Обновляем мобильное приложение uTorrent
Кроме операционной системы Windows существует и uTorrent для Android. Распространяется она бесплатно и скачивается в Play Market. На эту версию тоже периодически выпускаются нововведения и исправления, поэтому при желании можно поставить обновленную сборку.
Способ 1: Обновление до версии Pro
К сожалению, в мобильном приложении нельзя проверить обновления так, как это делается на компьютере. Разработчики предоставили только инструмент перехода на uTorrent Pro с расширенной функциональностью. Смена версии осуществляется в несколько шагов:
-
Запустите приложение и через меню переместитесь в «Настройки».



Теперь осталось только подтвердить оплату и дождаться завершения обновления. На этом весь процесс окончен, вам доступны расширенные возможности торрент-клиента.
Способ 2: Обновление через Play Market
Далеко не всем пользователям нужна расширенная платная сборка, многим достаточно и бесплатного варианта. Его обновление осуществляется только через сервис Google Play Маркет. Если у вас не настроено это на автоматическое выполнение, произведите все действия вручную:
-
Запустите Плей Маркет и через меню переместитесь к разделу «Мои приложения и игры».




Частой проблемой у обладателей мобильных устройств является ошибки с обновлением приложений. Обычно она вызывается одной из множества причин, для которых есть свое решение. Развернутую информацию на эту тему читайте в другой нашей статье по ссылке ниже.
Выше мы детально рассказали обо всех методах инсталляции последней версии клиента uTorrent на двух платформах. Надеемся, наши инструкции помогли вам, установка прошла успешно и новая сборка функционирует корректно.

Отблагодарите автора, поделитесь статьей в социальных сетях.

Читайте также:


