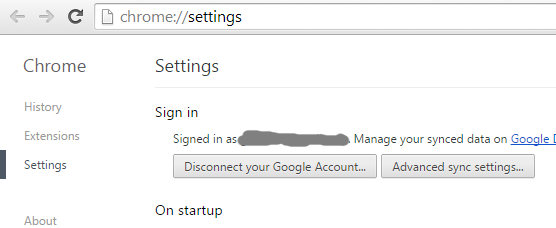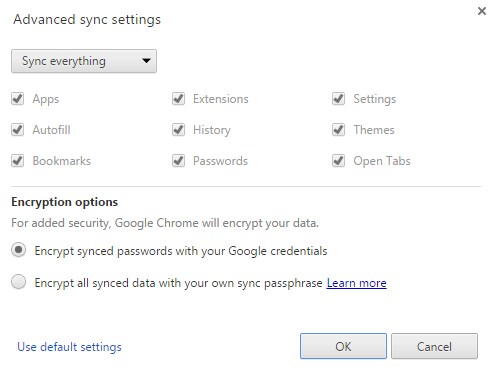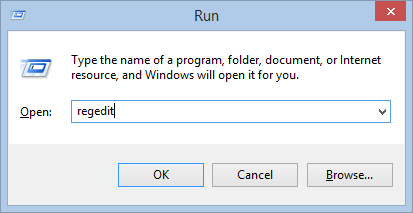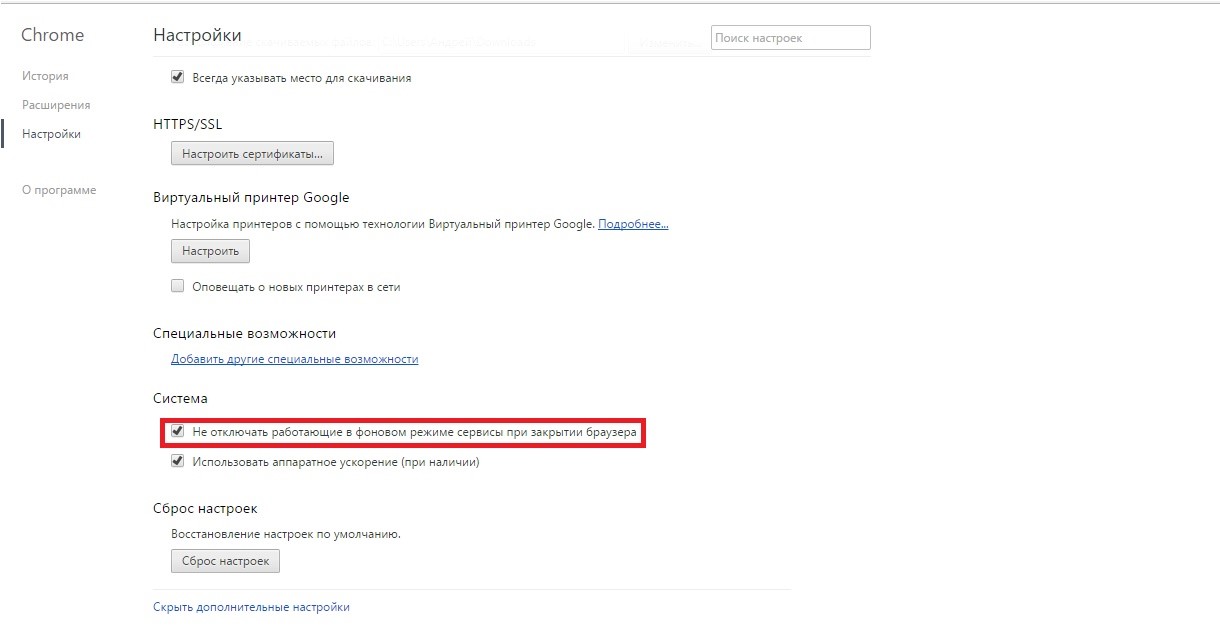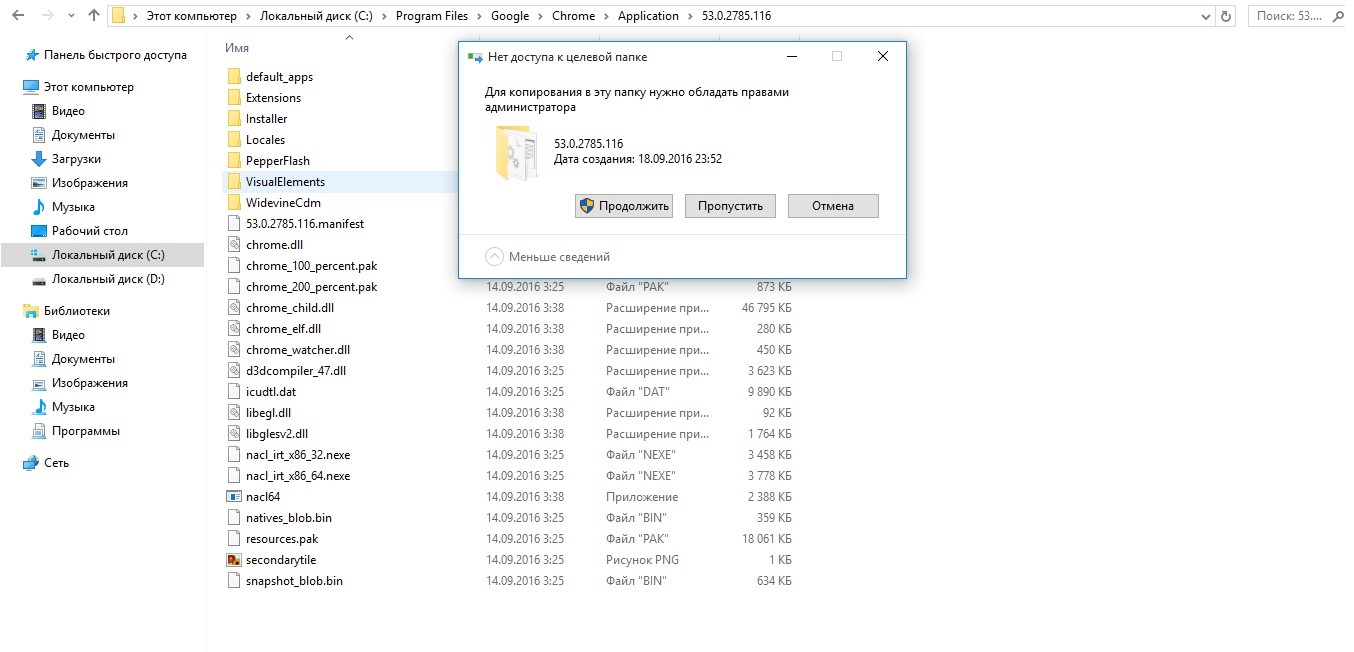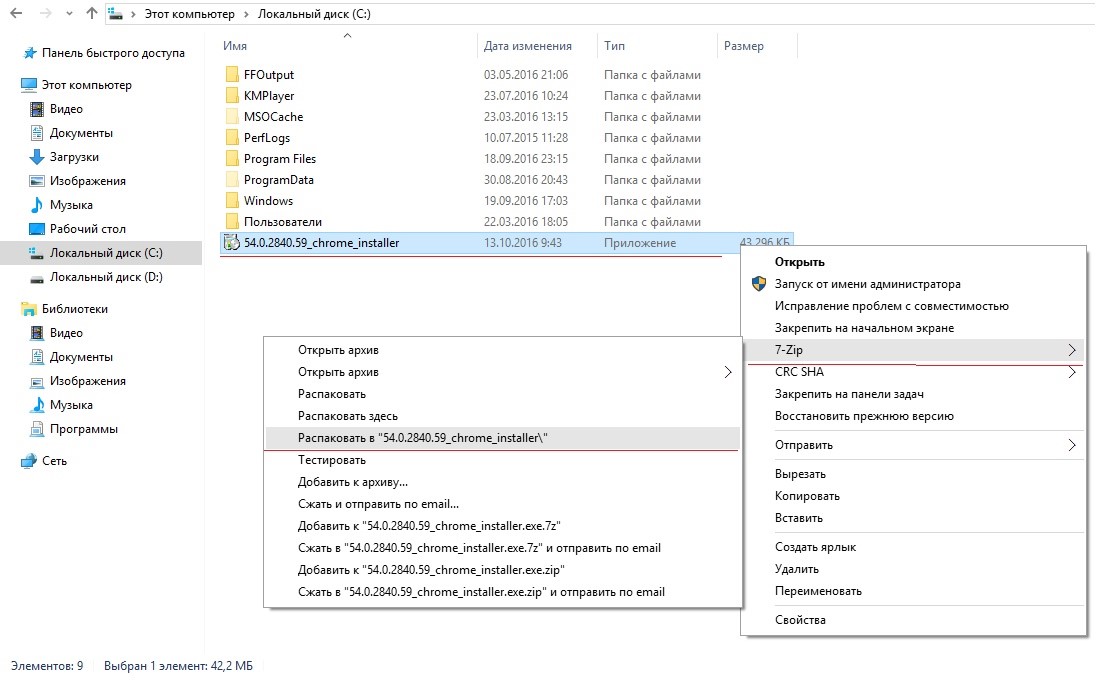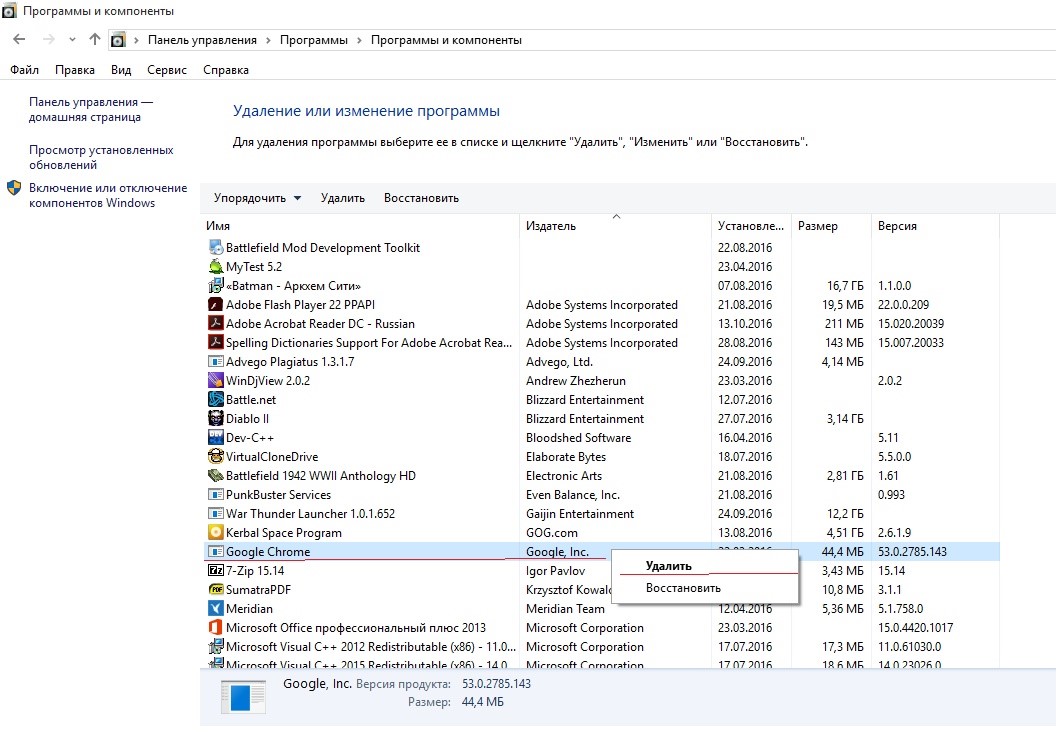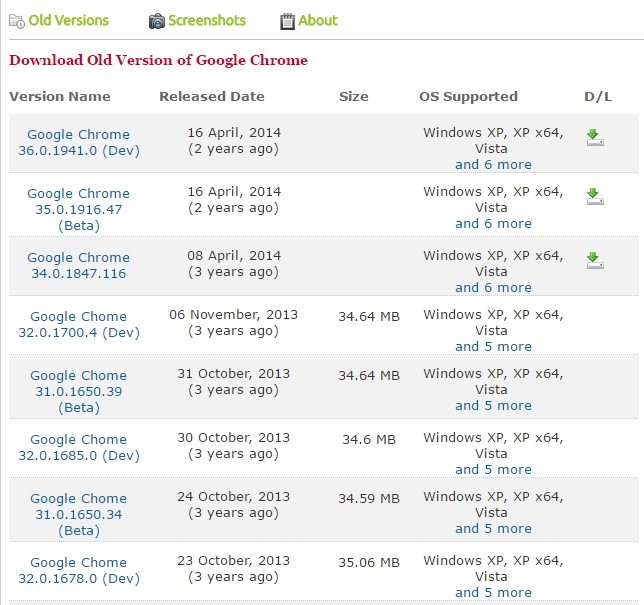Как откатить гугл хром на предыдущую версию
Гугл Хром обновляется несколько раз в год, и каждая обновленная версия Гугл Хром должна быть чуть лучше предыдущей. Апдейты необходимы для того, чтобы функционал программ соответствовал постоянно растущим требованиям пользователей. Некоторые нововведения оказываются очень успешными, другие вызывают вопросы и критику – это естественный процесс совершенствования любого софта.
В нормальных условиях Гугл Хром обновляется автоматически, но при желании можно сделать это и вручную.
Для чего обновлять Гугл Хром
Хром является самым используемым браузером в мире. Такая популярность основана на максимально удобном функционале, который становится лучше с каждой новой версией.
Инструменты и опции браузера постоянно и аккуратно дорабатываются, чтобы обеспечить пользователям максимальный комфорт использования. Резкие изменения всегда воспринимаются сложно, а небольшие и постепенные – намного проще. В среднем, обновления выходят примерно каждые 2-3 месяца – это оптимальный промежуток, чтобы люди успели освоить нововведения и были готовы к новой версии браузера.
Никаких жестких графиков выхода обновлений не существует, разработчики создают и выпускают их, исходя из общей обстановки в интернете, которая зависит от многих факторов – появления новых функций, выявления проблем в самом браузере, активности конкурентов.
Как обновить браузер
Обновление Гугл Хром и на компьютерах, и на мобильных устройствах по умолчанию происходит автоматически, в фоновом режиме. Но этот процесс занимает значительную часть ресурсов устройства, что может на некоторое время замедлить его работу.
Если вы не хотите с этим сталкиваться, автоматическую установку обновлений можно отключить. Новую версию легко установить вручную, и вы точно не пропустите ее выход.
Для этого создана удобная цветовая система цветовой индикации, которая оповещает о выходе обновления и напоминает, что нужно их пора установить.
Вы сами выбираете, как обновить Google Chrome – автоматически или вручную.
Вручную
Для того чтобы посмотреть наличие обновлений, открываем браузер и наводим курсор на значок из трех вертикальных точек – это «Настройка и управление Google Chrome»:
Чтобы обновить Гугл Хром до последней версии, нужно нажать на «три точки» → «Справка» → «О браузере Google Chrome».

Там же, в «О браузере Google Chrome» можно посмотреть, какая именно версия браузера сейчас установлена. Быстрая ссылка – chrome://version/
Автоматическое обновление
Для автоматического обновления Хрома на компьютерах нужно закрыть браузер и выполнить перезагрузку ПК. В этом случае новая версия скачивается и устанавливается с официального сайта разработчика на компьютер вообще без участия пользователя.

Автоматическое обновление браузера Гугл Хром
Порядок обновления на телефоне
На андроид устройствах со стандартными настройками обновление Хрома выполняется так:
- Заходим в Play Маркет, находим вверху слева кнопку с тремя горизонтальными полосами и жмем на нее;
- Здесь нужно выбрать вкладку «Мои приложения и игры»;
- Находим иконку Гугл Хром, находим напротив нее кнопку «Обновить» и жмем на нее.
После выполнения этих действий браузер начинает обновляться, этот процесс занимает несколько минут.
Начиная с версии 76, Google Chrome для Android OS можно обновить в настройках браузера. Для нужно нажать на «три точки» и выбрать пункт «Обновить».
Обновление Хрома на iPhone:
- Заходим в AppStore;
- Скроллим вниз до вкладки «Обновления», открываем ее;
- Здесь находим иконку Гугл Хром;
- Указываем пароль от учетной записи Apple ID и начинается автоматическое скачивания дистрибутива с последующей установкой.
Эту процедуру рекомендуется повторять каждые 2-3 месяца, по мере выхода новых версий браузера.
Можно ли вернуться к предыдущей версии
Большинство пользователей Хрома привыкли к регулярному выходу обновлений и относятся к ним спокойно. Но некоторые нововведения получаются весьма спорными, они вызывают много вопросов и претензий.
Как правило, обновления улучшают программу, но они не всегда бывают удобными для конкретного пользователя. И всегда находятся люди, которым категорически не нравится новая версия, они хотят пользоваться старой, привычной. Даже если обновление касается только небольшого изменения интерфейса и перемещения некоторых инструментов, для некоторых пользователей перемены в новой версии Хром могут оказаться критичными.
Поэтому пользователи и хотят отменить внесенные без их согласия изменения, и вернуть то, что им нравилось. В Гугл Хром такая возможность существует, но этот процесс чуть сложнее, чем принятие обновлений.
Для отката к старой версии браузера нам понадобится:
-
;
- отключить обновления;
- установить старую версию.
В Windows пишем слово «удаление» в строке рядом с кнопкой «Пуск» (или внутри меню «Пуск», в зависимости от версии операционной системы) – переходим к «Установка и удаление программ» – находим Хром и жмем «Удалить».
Чтобы отключить обновления, заходим в папку C:\Program Files (x86)\Google\Update\ и переименовываем файл GoogleUpdate.exe.
Например, переименовываем его в GoogleUpdate1.exe.
На телефоне отключить обновления можно через Google Play → свайп вправо → Настройки → Автообновление приложений.
Или: Настройки → Система → Дополнительно → Обновление ПО → три вертикальные точки → Настройки → Автообновление приложений
Старые версии можно скачать из базы:
Что делать, если не обновляется Гугл Хром
Сложности с обновлениями периодически могут возникать в мобильных версиях на андроид устройствах. Обычно это связано с обновлениями в Play Market. Для исправления проблемы нужно выполнить следующие действия;
- Открываем Настройки;
- Заходим в раздел Приложения, находим Play Market;
- Вверху справа находим кнопку с тремя точками, жмем на нее;
- Удаляем обновления.
После этого хром на мобильном устройстве обновится до последней версии.
Если Хром не обновляется на ПК, для начала нужно выполнить самое простое действие – закрыть все и перезагрузить компьютер. Многие держат компьютер включенным сутками и даже неделями подряд, а для установки обновлений Хрому нужна перезагрузка устройства.
Если это не помогает, обновите браузер вручную.
QA инженер, руководитель отдела автоматизированного тестирования программного обеспечения. Владение Java, C/C++, JSP, HTML, XML, JavaScript, SQL и Oracle PL/SQL. Журналист и обозреватель сферы IT. Создатель и администратор сайта.
Если после обновления версии Chrome у пользователей возникли проблемы с Chrome на компьютерах под управлением Microsoft ® Windows ® , вам может потребоваться выполнить откат до предыдущей версии.
Как перейти на более раннюю версию Chrome
Информация о том, как выполнить откат до трех последних основных версий браузера Chrome, представлена в статье Управление обновлениями Chrome (Windows). Для отката к более ранним версиям браузера Chrome выполните описанные ниже действия.
Подготовка
- При переходе на более раннюю версию Chrome автоматически удаляются все профили пользователей и данные кеша, поэтому делайте это только в случае крайней необходимости.
- Прежде чем выполнять откат для всей организации, включите раннюю версию Chrome для маленькой тестовой группы пользователей.
- Убедитесь, что откат до более ранней версии Chrome решит вашу проблему.
- Если ошибка вызвана плагином, заблокируйте его с помощью правил, вместо того чтобы переходить на более раннюю версию.
Шаг 1. Обратитесь в службу поддержки (необязательно)
Создайте запрос в службу поддержки, чтобы получить возможность отслеживать переход на более раннюю версию Chrome. Это также поможет нам понять, зачем вам потребовалось откатить браузер до более ранней версии и предпринять действия для того, чтобы вы как можно скорее вернулись к использованию последней версии Chrome.
- Обратитесь в службу поддержки по телефону или через Центр поддержки Google Cloud (GCSC).
Войдите в аккаунт администратора, чтобы получить доступ к PIN-коду и номеру телефона или к ссылке на GCSC. - Объясните, почему вам требуется перейти на более раннюю версию браузера Chrome.
Шаг 2. Перейдите на более раннюю версию Chrome
Вы можете выполнить откат Chrome до предыдущей стабильной версии.
- Если вы настроили правило UserDataDir или DiskCacheDir, чтобы переопределить местоположение по умолчанию, убедитесь в следующем:
- Эти настройки не установлены в корневом каталоге тома, например D:\.
- Эти настройки не используются для других данных, кроме данных Chrome.
Откройте командную строку.
Чтобы перейти на последнюю версию, вручную установленную с помощью MSI-файла, введите msiexec /fvomus GoogleChromeStandaloneEnterprise.msi ALLOWDOWNGRADE=1
Для перехода на другую версию введите msiexec /i GoogleChromeStandaloneEnterprise.msi ALLOWDOWNGRADE=1
Перезапустите Chrome на компьютере Windows и проверьте номер версии, чтобы убедиться, что откат был успешно выполнен.
Убедитесь, что все пользователи перезапустили Chrome на своих компьютерах Windows после завершения перехода.
Тем не менее я опишу способ отката от версии 37 к версии 36, который я лично использовал на днях.
Но повторю, несмотря на то, что откат все-таки получился, я решил обновиться к бета-версии 38, и ею с некоторых пор пользуюсь.
Понятно, что самое первое, что вам нужно сделать перед откатом к предыдущей версии - так это закрыть все запущенные копии Гугл Хрома. Если вы этого еще не сделали, то сделайте. Используйте в дальнейшем альтернативные браузеры.
- Делаем резервную копию личных данных.
- Отключаем автоматическое обновление Гугл Хрома.
- Удаляем версию 37.
- Устанавливаем версию 36.
- Восстанавливаем личные данные.
Бэкапы и еще раз бэкапы
Не знаю как вы, но я дорожу своими личными данными, которые мой Гугл Хром обо мне хранит. Это и история, и закладки, и расширения, и пароли.
В Windows 8.1 все это хранится в папке C:\Users\\AppData\Local\Google\Chrome\User Data\
![Папка UserData с личными данными Google Chrome]()
Поэтому перед тем как откатывать версию, я сделал резервную копию этой папки User Data .
Однако когда вы откатитесь с версии 37 к 36, то Гугл Хром не сможет воспользоваться этой папкой. По крайней мере мне он выдал, что данные созданы более новой версией Хрома и работать он (более старый) с ними не будет.
Поэтому нужен другой способ сохранения личных данных.
(Но скажу, что бэкап мне все-таки пригодился - когда я решил, что на версии 36 я оставаться не буду и установил бета-версию Гугл Хрома под номером 38.)
Гугл Хром может хранить ваши данные в своем "облаке". Для этого в самом Гугл Хроме вам нужно будет залогинится в свой (какой-то) Гугл-аккаунт и синхронизировать с "облаком" те данные, сохранение которых для вас важно.
Привязать свой Гугл Хром к определенному аккаунту Гугл можно через Настройки Хрома (в самом верху).
![Синхронизация личных данных в облако Google Chrome]()
Там же можно настроить, что именно синхронизировать в "облако". (Я обычно выбираю "Синхронизировать все".)
![Что можно синхронизировать в облако Google Chrome]()
После такой настройки подождите какое-то время, пока данные синхронизируются в "облако". Визуально - это незаметно, трудно сказать закончилась синхронизация или нет. Просто дайте какое-то время этому процессу.
(Я до этого писал, что нужно закрыть Гугл Хром. Понятно, что для синхронизации Гугл Хром должен быть запущен. Когда она закончится, тогда уже можно закрыть.)
Смысл этой синхронизации: когда вы запустите Гугл Хром на другом компе - или в нашем случае другую версию Хрома после переустановки - вы получите свои личные данные назад в свой Гугл Хром из "облака", залогинившись в Гугл-аккаунт, который вы использовали для этого.
Если у вас несколько профилей Гугл Хрома (как у меня, например), то этот фокус с синхронизацией вам нужно проделать для каждого профиля, в каждом случае используя другой Гугл-аккаунт.
Итак: если вы дорожите своими личными данными в Гугл Хроме, найдите способ их сохранить, чтобы вернуть после переустановки. Синхронизация в "облако" самый лучший вариант, особенно при откате к предыдущим версиям, я считаю.
Отключение автоматического обновления
По умолчанию Гугл Хром тихонько обновляется к свежей версии, причем делает это регулярно и часто. И так получилось, что очередное автоматическое обновление к версии 37 меня не устроило.
Поэтому логично это обновление отключить, причем полностью.
Как вы будете в последствии обновляться к более удачным версиям - решайте сами. Можно просто следить за выходом новых версий. И если новая версия (после 37-ой например) будет отличной - можно будет включить автоматическое обновление опять. Либо сделать обновление вручную, если скачать бесплатно Гугл Хром с официального сайта.
-
Нажмите Win + R , введите regedit и нажмите OK. Для этих операций вам нужны права админа. Плюс все изменения в реестре да и вообще все эти откаты к предыдущим версиям вы делает на свой страх и риск.
![Вызов программы Редактор Реестра из окна Запустить]()
Все. Вы отключили автоматическое обновление Гугл Хрома. И можете переходить к следующим шагам - удалению текущей и установке предыдущей версии.![Отключение автоматического обновления Google Chrome в реестре]()
- 0 - Обновления полностью отключены.
- 1 - Обновления включены. Причем эта опция включает в себя и "тихие" автоматические обновления, и обновления вручную. (Это комбинация значений 2 и 3.)
- 2 - Обновления включены только при ручной проверке на наличие обновлений.
- 3 -Обновления включены только в автоматическом "тихом" режиме.
Удаление Гугл Хрома
(Не переживайте из-за удаления самой программы. Если вам нужна последняя версия, вы всегда можете скачать бесплатно Гугл Хром с официальной страницы.)Удалить Гугл Хром (эту ненавистную мне версию 37) вы можете стандартно через "Программы и компоненты".
Установка предыдущей версии Гугл Хрома
В моем случае - это установка версии 36.0.1985.143. Это последняя стабильная на данный момент версия, которая работала, по моему скромному мнению, как надо. Эту версию нужно поискать. Может быть существуют прямые ссылки на сайте Гугл Хрома на предыдущие версии - я их не нашел пока. Я нашел один линк, откуда можно скачать версию 36.0.1985.143 (справа вверху - большая зеленая кнопка Download), правда там куча попапов и рекламы, поэтому будьте осторожны! Это полная версия - примерно 37 Мб, а не веб-инсталлятор маленького размера, который подтягивает файлы из с сайта. Используйте полный инсталлятор. Веб-инсталлятор может вытянуть и установить не ту версию.Короче здесь все просто: находите полный инсталлятор нужной вам версии Гугл Хрома (или воспользуйтесь ссылкой, что я привел), скачиваете и устанавливаете.
Восстановление личных данных
Как я уже говорил простое сохранение папки с личными данными C:\Users\<имя пользователя>\AppData\Local\Google\Chrome\User Data\ в моем случае не сработало, потому что эти все данные были обновлены к версии 37. При откате к предыдущей версии - они будут не совместимыми и вы их фактически потеряете. Для этого нужен был этот фокус с синхронизацией, описанный выше. А восстановить ваши личные данные вы сможете, просто запустив только что установленный уже Гугл Хром и залогинившись в тот Гугл-аккаунт, с которым вы синхронизировали свои данные в "облако". Только опять-таки дайте время, чтобы все подгрузилось из "облака" к вам на ваш комп. Я после логина в Гугл-аккаунт ждал примерно минут 5-10.Обычно признаком того, что синхронизация идет, у меня является то, что на панели появляются мои ранее установленные расширения, а в истории - все мои посещения и т.п.
Послесловие
4 комментария:
да надо всем в поддержку хрома писать! чтоб сделали возможность отката.
такое заподло они подсовывают своими новыми версиями.
версия 49 - это просто ужас!до обновления хрома, хром очень быстро работал (благодаря SSD диску) . сейчас же он стал очень медленным. это очень плохо!
К тому же когда пишешь ответ в форуме , для этого сходишь на другую вкладку (чтоб скопировать от туда часть текста), то возвращаясь на вкладку форума , мой составленный ответ пропадает. Это очень очень плохо. Потому что страница заново обновляется. Зачем они сделали такую пакость?А 53 версия! Это что для слабовидящих? Всю красоту убили! На 36-ю откатываться наверное слишком. Где бы 52-ю взять?
да вообще нереально ((
4 часа убил на попытки отключить долбанное масштабированиев итоге ни одно из "решений" не работает
выходом вижу только откат![Способы отката]()
Каждое обновление популярной программы, такой как google chrome, вызывает волну споров и негодований. Всегда найдутся люди, которым старый, привычный вариант программы нравился больше.
Иногда обновления приносят больше неудобств чем пользы. Недовольные хотят вернуть себе привычный интерфейс. Так, многие могут обнаружить что изменилось месторасположения привычных им инструментов, или что разработчики вообще отказались от привычной им функции.
Восстановление версии используя резервную копию
Сперва нужно остановить выполнение фонового процесса гугл хрома
![Снять флажок]()
Menu> Settings> Show advanced settings > System Меню > Настройки > Показать расширенные настройки > Сустема > Снять флажок “продолжать работу в фоновом режиме. После этого нужно перезагрузить хром.
После этого нужно скопировать ярлык старой версии google chrome в соответствующую папку.Нужно именно скопировать ярлык, а не переместить его в папку хрома. Это может потребовать прав администратора.
Зайдя в папку необходимо переименовать old_chrome.exe в chrome.exe. Это очень важный шаг, он предотвратит запуск новой версии со старого ярлыка google chrome. Компьютер также может запросить у вас права администратора при переименовании.
![Переместить папку]()
Папку со старой версией лучше переместить в безопасное место, так как хром хранит на диске лишь две версии браузера, и при следующем обновлении может удалить более старую. Папка для безопасного размещения может быть расположена где угодно, главное, не там, куда установлен нынешний google chrome, так как его удаление удаляет также все содержимое папок.
Теперь можно попробовать запустить этот ярлык, предварительно закрыв все остальные окна хром. После запуска проверьте версию браузера. Для этого в адресной строке google chrome нужно ввести about:version, и нажать ввод.
Возможные проблемы и ошибки
Если после проделанных шагов запустилась снова новая версия google браузера, то, возможно, была допущена одна из ошибок:
- Хром был установлен не в общей папке program files, а в отдельной папке вашего юзера. Нужно проделать все вышеперечисленные шаги уже по адресу C:\Users\<UserName>\AppData\Local\Google\Chrome\Application\
- Не были закрыты все фоновые процессы браузера. Нужно открыть менеджер заданий и приложений, и проверить наличие запущенных фоновых приложений. Необходимо остановить все службы хрома перед запуском старой версии браузера.
Также следует помнить, что созданная таким образом резервная копия старой версии программы не будет обновляться, для этого нужно будет запускать основную версию.
Альтернативный способ
Если в вашей папке application не было нужных версий и ярлыков, то для того, чтобы откатить версию нужно использовать несколько другой метод.
![Необходимо разархивировать]()
Сначала нужно скачать архив chrome-portable, для оффлайн-установки. Не нужно его запускать, так как если браузер уже установлен произойдет ошибка. Необходимо разархивировать его.
В результате в папке будут находится:
Теперь придется скопировать папку bin и exe файл в папку соответствующей версии браузера от гугла. Открыв эту папку нужно снова найти ехе-шник и создать его ярлык (как описано выше).
Теперь ярлык можно запустить, и проверить версию. Если использовать такой способ восстановления предыдущей версии, то будет проведено автоматическое подключение к учетным записям и синхронизация в соответствии с настройками.
При таком способе также необходимо отключить все фоновые процессы браузера, и, при необходимости, закрыть их вручную.
Полная переустановка браузера
Наиболее радикальный из методов. Применять стоит если не сработали предыдущие, так как могут быть потеряны личные данные. Чтобы этого не произошло следует провести синхронизацию с облаком, или экспортировать закладки отдельным файлом, который потом снова добавить в установленный браузер.
![удаление текущей версии программы]()
Первым пунктом идет удаление текущей версии программы. Можно воспользоваться стандартным средством виндовс, которое открывается через Пуск > Панель управления > Установка и Удаление программ.
После этого желательно также удалить профиль пользователя google, содержащий закладки и пароли. Для этого нужно включить отображение скрытых файлов и папок, и перейти в папку локального пользователя. Далее, следовать по адресу: AppData>Local> Google, и удалить браузер вместе со всеми данными.
Установка старой версии
![Установка старой версии]()
В интернете существуют сайты, на которых можно найти старые версии для многих программ, в том числе и для браузеров. При этом вы можете выбрать какую именно из предыдущих версий устанавливать.
Читайте также: