Как отформатировать компьютер полностью
Что нужно знать, прежде чем форматировать жёсткий диск
Форматирование — это очистка накопителя с удалением всех данных. Существует два вида этой процедуры: полное и быстрое. Обычно используется последнее, поскольку оно занимает гораздо меньше времени. Отличие заключается в том, что при быстром форматировании создаётся новая загрузочная запись и таблица разделов, а при полном в дополнение к этому также стирается всё содержимое без возможности восстановления.
Полное форматирование следует делать, если нужно уничтожить конфиденциальные данные или если после быстрой очистки возникли какие-либо ошибки.
Поскольку форматирование предполагает удаление всех файлов, нельзя отформатировать раздел и диск, в котором установлена операционная система: она не сможет удалить саму себя. В таких случаях используют загрузочную флешку или DVD, чтобы утилита форматирования запускалась с другого диска.
Важную роль также играет тип файловой системы жёсткого диска. Если до форматирования всё работало хорошо, лучше оставить прежний. А если вы собираетесь изменить тип файловой системы, то стоит придерживаться рекомендаций ОС. В общем же надо исходить из этого:
- NTFS подойдёт, если накопитель будет использоваться только с Windows.
- APFS желателен, когда планируется подключение только к Mac.
- Ext4 — если предполагается работа исключительно с Linux-компьютерами.
- FAT или exFAT идеальны, если нужна максимальная совместимость со всеми ОС.
Как отформатировать основной жёсткий диск или его раздел
Форматирование системного раздела или жёсткого диска (если он не разделён) может понадобиться только при установке ОС. После форматирования в любом случае придётся устанавливать операционную систему. Поэтому рассматривать такой вариант отдельно не имеет смысла. Если собираетесь отформатировать диск, чтобы переустановить ОС, — воспользуйтесь нашими пошаговыми инструкциями для Windows, macOS и Linux.
Как отформатировать второй жёсткий диск или его раздел
Форматирование дополнительного раздела, скажем, диска D в Windows, а также второго внутреннего или вообще внешнего накопителя вполне безопасно и не затрагивает файлы ОС. Но вы должны отдавать себе отчёт, что всё содержимое форматируемого диска при этом будет удалено. Поэтому, если на нём есть важные данные, их предварительно нужно скопировать на другой накопитель.
Существуют различные утилиты для форматирования жёстких дисков, но соответствующая функция также есть в любой ОС. Встроенные инструменты работают проще, и с ними меньше шансов сделать ошибку, так что в рамках этой статьи будем рассматривать их.
Как отформатировать жёсткий диск в Windows
Способ 1
Откройте меню «Этот компьютер», кликните правой кнопкой на нужном диске и нажмите «Форматировать».
Выберите файловую систему, задайте имя и поставьте галочку напротив пункта «Быстрое». Кликните «Начать».
Подтвердите удаление данных на диске, нажав OK.
Способ 2
Если накопитель имеет не поддерживаемую Windows файловую систему, то он не будет отображаться в проводнике, и выполнить форматирование описанным выше образом не получится. В таком случае нужно действовать через стандартную утилиту «Управление дисками».
Для её запуска нажмите сочетание клавиш Win + R. Введите или вставьте в поле «Открыть» diskmgmt.msc и кликните ОК.
Ориентируясь на размер, выберите нужный диск на панели внизу. Вызовите контекстное меню кликом по правой кнопке мыши и нажмите «Форматировать».
Присвойте имя, укажите тип файловой системы и отметьте опцию «Быстрое форматирование». Нажмите OK.
Ещё раз нажмите OK для подтверждения. Через несколько секунд диск будет отформатирован и готов к работе.
Как отформатировать жёсткий диск в macOS
Запустите «Дисковую утилиту» из папки «Программы» → «Утилиты» или через поиск Spotlight. Кликните по иконке бокового меню и выберите «Показать все устройства».
Выделите нужный диск и нажмите кнопку «Стереть».
Задайте имя, укажите формат и кликните «Стереть».
Подождите: вскоре диск будет полностью готов к использованию.
Как отформатировать жёсткий диск в Linux
В меню «Все приложения» → «Стандартные» откройте утилиту «Диски».
Выделите в боковом меню диск, который нужно отформатировать. Кликните по иконке с шестерёнками и выберите «Форматировать раздел…».
Укажите имя, тип файловой системы и нажмите «Далее».
Подтвердите удаление данных, нажав «Форматировать». Уже через несколько секунд диск будет готов к работе.
Порой полное форматирование жесткого диска бывает жизненно необходимой процедурой. Она актуальна, если компьютер заражен вирусом, а удалить вредоносную программу не получается. Или система за время работы засорилась ненужными файлами, оставшимися от программ, которые вы давно стерли. Полную или частичную очистку винчестера стоит проводить периодически, чтобы ускорить его работу, избавиться от лишней информации.
Форматирование — это процесс нанесение меток на диск, создание файловой системы. При этом старая система удаляется вместе со всеми данными, которые хранятся на накопителе. Очистить таким способом можно не только винчестер, но и флешку, карту памяти, другие носители информации. Необходимо знать, как правильно отформатировать жесткий диск, чтобы не нанести вред устройству, сохранить важные данные.
Содержание:
Принципы форматирования
Различают два вида очистки: быструю и глубокую. Первый метод занимает минимум времени. При выполнении процедуры обновляются только таблицы файлов. Данные в них обозначаются нулями. То есть фактически информация остается на месте, но при этом не отображается. А новые данные пишутся поверх скрытых файлов. Вы можете восстановить невидимую информацию, используя специальные программы. При этом методе форматирования диска с файловой структурой ничего не происходит, она остается нетронутой.
В процессе глубокого форматирования система файлов проверяется на наличие ошибок, битых секторов. Ее работа оптимизируется. Но удаляются данные и восстановить их уже не удастся. Этот метод подходит, когда нужно создать новую структуру файлов.

Важно помнить! Перед форматированием перенесите информацию, которую хотите сохранить, на другой раздел, съемный накопитель или в облачное хранилище. Чтобы при выполнении процедуры сберечь данные. Даже если вы проводите быструю очистку устройства.
Процедура форматирования разделяется на три стадии:
- Низкоуровневая — создается базовая разметка, дорожки и секторы накопителя. Формируются служебные данные. Эта информация записывается производителем и остается на винчестере в течение всего срока эксплуатации. Специальные утилиты помогут перезаписать служебные данные, но не более.
- Создание разделов — пространство накопителя делится на области для удобного хранения данных.
- Высокоуровневая — создаются файловые таблицы, загрузочные секторы, которые выполняют роль хранилища системных данных.
Стандартные средства Windows
С помощью этой нехитрой процедуры вы без труда сможете очистить несистемные диски, на которых записана информация.
Откройте папку «Проводник», щелкните по значку «Этот компьютер». В правом окне отобразятся накопители. Выберите нужный и нажмите на него правой клавишей мыши.
Появится список доступных команд. Из него щелкните по строчке «Форматировать». После этого задайте необходимые параметры работы вручную или оставьте пункты по умолчанию.
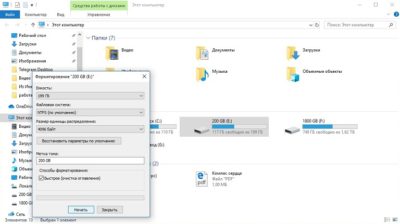
Другой вариант, как отформатировать винчестер, — выполнить действия через «Панель управления»:
- В «Поиске» задайте «Администрирование», откройте меню.
- Выберите пункт «Управление компьютером».
- В открывшейся папке выберите «Управление дисками».
- Справа появится меню, где отобразятся накопители и информация о них.
- Выберите нужный носитель. Щелкните по нему правой клавишей мыши.
- Активируйте функцию «Форматировать». Последовательно выполните шаги, как при операции через «Проводник».
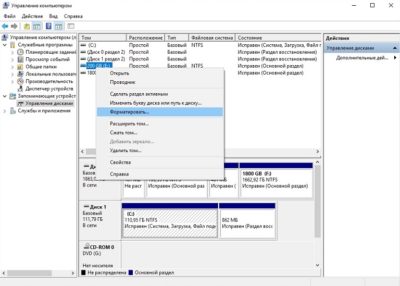
Преимущество данного метода в том, что панель «Администрирования» отображает накопители, которые не видны через «Проводник».
Форматирование через командную строку
Этот метод чуть сложнее, требует внимательного подхода. Чтобы выполнить процедуру, необходимы права администратора. Иначе вы не получите доступ.
Активируйте окно «Командной строки». Можете найти его через «Поиск». Или запустить сочетанием кнопок «WIN» и «R». Всплывет окно, в котором нужно прописать «CMD» и нажать «OK».
Откроется черное окно. В нем нужно прописать команду для очистки винчестера: format. И добавить к ней букву, обозначающую нужный том. Например, «format d». При этом выполняется глубокое форматирование накопителя с полным удалением данных.
Для выполнения быстрой очистки, пропишите команду «format d: /q».
Если нужно задать файловую систему, введите команду по типу «format d: fs:FAT32». Наименование системы может быть другим, в зависимости от потребностей.
Чтобы выбрать быструю очистку и тип системы файлов, используйте: «format d: fs:FAT32 /q».
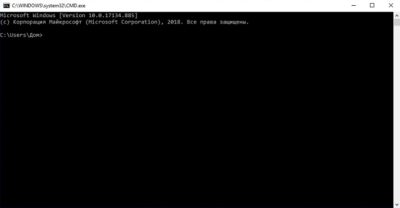
Форматирование перед установкой Windows
Этот способ немного сложнее, но очень важный, так как поможет отформатировать системный диск.
Дело в том, что обычные средства Windows не позволят очистить диск С. При попытке высветится ошибка. Поэтому, если нужно поколдовать над системным диском, придется переустанавливать операционку.
- В окне установки задайте «Полная установка» операционной системы.
- Когда появится окно выбора раздела, щелкните по накопителю, который будете использовать для установки.
- Внизу окна появятся варианты действий над диском. Выберите «Форматировать».
Система самостоятельно задаст параметры очистки. Вся процедура пройдет автоматически. При этом будет выполнена быстрая очистка накопителя.
Недостатком этого метода является тот факт, что нельзя вручную задать нужные параметры процедуры. Но для обычного пользования эти опции и не нужны.
Форматирование винчестера через BIOS
Если предыдущий метод не сработал, есть расширенный вариант, как отформатировать жёсткий диск через биос перед переустановкой системы. Фактически процедура проводится не через BIOS. Он используется только для одного из ее этапов, но поможет «обнулить» системный диск.
Прежде, чем переходить непосредственно к очистке, создайте внешний загрузочный носитель. Это может быть флешка или DVD-диск. На него необходимо записать образ операционной системы.
После этого перезагрузите компьютер. А при повторном включении нажмите кнопку «Del» или «F2». Так вы войдете в BIOS.
Далее перейдите во вкладку Boot. Выберите приоритетное устройство загрузки. Если используете флешку — USB Drives.
Теперь нажмите клавишу F10, чтобы сохранить настройки, перезагрузить компьютер.
Загрузка произойдет с флешки. Появится окно «Установки Windows». Вам останется выбрать вариант «Полная установка», пройти все этапы, как в предыдущем разделе.

Сторонние средства
Существует программное обеспечение, которое помогает выполнить сложное форматирование. Такие утилиты имеют расширенный функционал, работают с разными типами носителей.
Популярные программы для очистки винчестеров:
-
— совместима с Windows от ХР до Имеет удобный интерфейс. После запуска программы выберите накопитель для работы. Затем нажмите клавишу «Continue», задайте формат «обнуления». Эта утилита подходит для широкого круга пользователей, так как позволяет полностью отформатировать жесткий диск, или выбрать вариант быстрой очистки. — платная утилита, поддерживающая разные варианты очистки накопителей. Кроме стандартных носителей, работает с виртуальными хранилищами информации. Подходит для устройств, на которых установлено несколько операционных систем. Есть тестовый период, за который можно бесплатно оценить возможности утилиты в ограниченном формате. Интерфейс русифицирован, прост и удобен. Этапы работы программы стандартные: запуск — выбор накопителя — задание параметров работы — очистка. — бесплатная утилита со стандартным функционалом. Есть платная версия с расширенными возможностями. Работает с разными типами физических, виртуальных носителей. После загрузки программы выберите накопитель. Через «Операции» задайте «Стирание жесткого диска». В предложенной шкале проходов укажите количество от 1 до 7, если хотите позже восстановить удаленную информацию. Или больше 8, если намерены уничтожить данные безвозвратно. После этого подтвердите выбор, перезагрузите компьютер.

Теперь вам известно, что необходимо сделать, чтобы отформатировать жесткий диск или внешний накопитель. Пользуйтесь стандартными средствами Windows или специализированными утилитами, которые облегчают процесс очистки, расширяют его возможности. Выбирайте разные форматы удаления информации. Но помните, что важные данные лучше копировать на сторонние носители даже при быстрой очистке. Старайтесь не выполнять самостоятельно сложные процедуры, если не уверены в своих знаниях.
Надеемся, наши советы будут вам полезны. Вы без труда самостоятельно справитесь с этой процедурой.
Вопрос от пользователя
Здравствуйте.
Хочу полностью удалить все содержимое на диске, и затем заново установить систему. У меня два диска ("C:" и "D:") - один я смог отформатировать, а вот с диском "C:" проблема. Не подскажите, как можно отформатировать системный жесткий диск (на котором установлена Windows 8)?
Всем доброго времени суток!
Вообще, на сегодняшней современной системе запустить форматирование диска — операция не сложная, я бы даже сказал простая (не то, что было лет 20 назад).
Пожалуй, вопросы возникают лишь в тех случаях, когда Windows не видит диск, во время форматирования появляются ошибки, или при попытке произвести форматирование системного диска (как в вашем случае).
В статье ниже разберу, несколько способов форматирования — в зависимости от ваших задач и конкретной проблемы, выберите нужное.

Способы форматирования жесткого диска
Из-под Windows
Через Мой компьютер
Наверное, классический и самый простой способ отформатировать диск — это зайти в "Мой компьютер" (или "Этот компьютер", в зависимости от версии вашей ОС) , найти в нем нужный раздел диска. Затем выбрать этот раздел, нажать правой кнопкой мышки по нему и в контекстном меню выбрать требуемое (т.е. форматирование, см. скриншот ниже).
Примечание : если значка "Мой компьютер" на рабочем столе нет, и вы не знаете, как его открыть — нажмите сочетание кнопок WIN+E — откроется проводник: слева в меню выберите ссылку на "Мой компьютер/Этот компьютер".
Форматировать диск // Этот компьютер // Windows 10
Далее должно открыться окно, в котором задаются основные настройки:
- файловая система: FAT 32, NTFS, exFAT и др. В большинстве случаев, самый оптимальный вариант для жесткого диска — использование NTFS;
- размер единицы распределения: 4096 байт (оптимальный вариант);
- метка тома: имя диска, можете вводить любое (рекомендую использовать латиницу, т.к. некоторые программы некорректно читают русский шрифт).
Настройки при форматировании накопителя
В общем-то, настройки по умолчанию, обычно, подойдут большинству пользователей — можете сразу нажать кнопку "Начать" . Через несколько минут получите "чистый" диск.
Через управление дисками
В тех случаях, когда Вы зашли в "Мой компьютер", а в нем просто не видно вашего подключенного диска (такое часто бывает с новыми дисками, которые не были отформатированы) — то необходимо использовать либо специальные утилиты, либо воспользоваться инструментом "управление дисками" , встроенного в Windows.
Чтобы открыть управление дисками, нужно:
- нажать сочетание кнопок WIN+R, чтобы открыть окно "Выполнить" ;
- ввести команду diskmgmt.msc и нажать Enter. Должно открыться приложение "Управление дисками" .
Далее вы увидите не только все подключенные диски, флешки, карты памяти и пр., но и какие разделы на них были созданы — т.е. всю структуру. Выбираете нужный раздел, и щелкаете по нему правой кнопкой мышки — в контекстном меню щелкаете по пункту "Форматировать. " (см. красные стрелки на скрине ниже).
Управление дисками - выбор раздела для форматирования
Далее будет необходимо указать метку тома (то бишь название диска), файловую систему и размер кластера. Затем согласиться с проводимой операцией. Всё!
Выбор файловой системы, название тома
Через командную строку
Для начала необходимо открыть ее от имени администратора. Для этого:
- откройте диспетчер задач (сочетание кнопок Ctrl+Shift+Esc );
- далее нажмите файл/новая задача ;
- введите в строку "Открыть"CMD, поставьте галочку, чтобы задача была с правами администратора и нажмите Enter. Должна открыться командная строка.
Командная строка от имени администратора
Далее необходимо ввести команду:
format G: /FS:NTFS /q
G: - буква форматируемого диска (указывайте внимательно!);
/FS:NTFS - выбор файловой системы;
/q - быстрое форматирование.
Форматирование диска G в командной строке
В принципе, диск должен быть отформатирован.
В Windows 10, кстати, может появиться небольшая "ошибка" — система попросит вас указать метку тома для диска, а потом напишет, что "Указана недопустимая метка диска" (хотя вроде вы указали все верно, пример ниже).
Введите метку тома - Указана недопустимая метка диска
В этом случае сделайте следующее.
Сначала откройте в командной строке тот диск, который хотите отформатировать, например, диск G: (см. скриншот ниже).
Выбор диска в командной строке
Далее напишите команду vol и нажмите Enter. Так вы узнаете метку диска и серийный номер тома. (В моем случае метка диска "Windows 8", без кавычек).
Команда VOL - смотрим метку тома
Далее снова вводите команду форматирование, и в поле метки диска — ту метку, которую мы узнали в предыдущем шаге (в моем случае — Windows 8) . Далее вас предупредят, что все данные при форматировании будут уничтожены (соглашаетесь, вводя y и нажимая Enter ).
В следующем шаге вам предложат ввести метку тома — теперь можете задавать любое имя (32 символа). Можно поле просто оставить пустым, нажав по Enter. Собственно, всё — диск будет отформатирован (скрин ниже).
С помощью спец. утилит
Сейчас сотни различных программ и утилит для работы с жесткими дисками. Такие операции, как форматирование, разбивка, дефрагментация и прочее — можно делать в более удобных программах, чем встроенные в Windows. Ссылку на статью с лучшими из них — привел выше.
На мой взгляд, одна из тех, которая заслуживает внимания - это AOMEI Partition Assistant.
AOMEI Partition Assistant
Она позволяет быстро, безопасно, и легко проводить самые нужные операции с дисковыми накопителями:
- изменять их размер разделов (без форматирования в том числе);
- перемещать разделы;
- объединять разделы;
- форматировать накопители;
- изменять метки и многие другое!
AOMEI Partition Assistant - что можно сделать с разделом диска
Что еще подкупает, в программе много различных пошаговых мастеров — они помогут решить задачу даже тем пользователям, кто только недавно познакомился с ПК. Ну, например, можно конвертировать файловую систему FAT 32 в NTFS без потери данных, перенести Windows с жесткого диска на новомодный SSD и др.
В общем, рекомендую к ознакомлению!
Через BIOS
(для форматирования системных разделов, например, на которые установлена Windows)
С помощью установочной флешки с Windows
Самый простой способ отформатировать системный раздел диска — это воспользоваться установочной флешкой с Windows. О том, как ее создать и подготовить (если у вас ее нет), можете узнать из моих предыдущих статей (ссылки привожу ниже).
Проще всего загрузиться с флешки — это использовать специальное загрузочное меню — BOOT MENU, которое можно вызвать сразу после включения компьютера/ноутбука (либо изменив приоритет загрузки в BIOS). Чтобы не повторяться здесь, приведу пару ссылок на подробные статьи об этом.
Далее, загрузившись с установочной флешки, необходимо дойти до выбора раздела под установку Windows. В этом шаге можете отформатировать как весь диск целиком (удалить все разделы и создать их заново в том числе), так и отдельные его разделы.
Выберите раздел для установки Windows
С помощью спец. программ
Взять ту же AOMEI Partition Assistant, что я рекомендовал использовать при работе из-под Windows, чуть выше в статье. У нее в арсенале есть отличный инструмент по созданию специальной аварийной флешки, с которой можно загрузиться, когда у вас полетела система (или она вообще не установлена на диске).
О программах для работы с жесткими дисками у меня на блоге есть статья (в том числе рассказано и об AOMEI Partition Assistant).
Чтобы создать такую флешку, необходимо на рабочем ПК в программе запустить "Мастер/Сделать загрузочный CD-мастер" .
Мастер создания загрузочных носителей
Далее просто следуйте указаниям мастера. Обычно от вас потребуется лишь вставить в USB-порт флешку и правильно указать ее букву. Дальше мастер все сделает сам.
Чтобы загрузиться с такой флешки — используйте тоже Boot Menu , ссылки на инструкции приводил выше в статье, в предыдущем шаге.
Когда загрузитесь с аварийной флешки — меню и работа программы будет аналогична той, что работает из-под Windows. Так же кликните мышкой по нужному диску и произведете необходимую операцию (скриншот ниже).
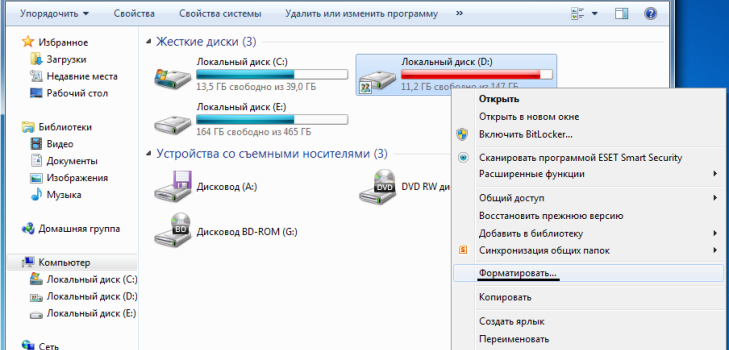
Жесткий диск – самое важное место любого компьютера или ноутбука, ведь именно там хранится вся пользовательская информация, файлы и папки с документами, мультимедиа-файлы и установочные программы. Однако у каждого пользователя как минимум раз в жизни возникает необходимость почистить машину. Как правило, так поступают перед тем, как отнести компьютер в сервис по другой проблеме, однако на всякий случай данные пересохраняют, а винчестер чистят. Иногда вопрос как форматировать компьютер возникает, когда машина начинает медленно работать или операционная система сбоит. И, разумеется, если ваш рабочий аппарат переходит к новому владельцу, то тоже нужно знать, как отформатировать ноутбук полностью, чтобы не доставлять хлопот ни себе, ни новому пользователю. В любом случае, компьютерная грамотность в таком вопросе лишней явно не будет.
Как отформатировать компьютер
Как известно, любой компьютер имеет два типа дисков – системный и несистемный. Кроме того, вам может понадобиться формат только одного логического раздела в операционной системе Windows.
Эта операция выполняется достаточно просто. Используя проводник (или нажав на иконку «Мой компьютер»), выбираем нужный для очистки диск, например, D, нажимаем правой кнопкой мыши и из выпадающего списка выбираем команду «Форматировать» (Format). Система запросит дополнительные параметры, которые при желании тоже можно указать: метку тома, способ форматирования. Как правило, по умолчанию файловая система указывается как NTFS, а форматирование – быстрое. Если у вас нет особенных требований, то лучше оставить все как есть, нажав «ок». Если вы решили отформатировать компьютер, вы должны быть готовы к тому, что это займет некоторое время.
Для того чтобы очистить несистемный диск, можно использовать командную строку, записав в ней: «format /FS:NTFS D: /q». D в данном случае – очищаемый диск. Для этой операции у вас должны быть права администратора.
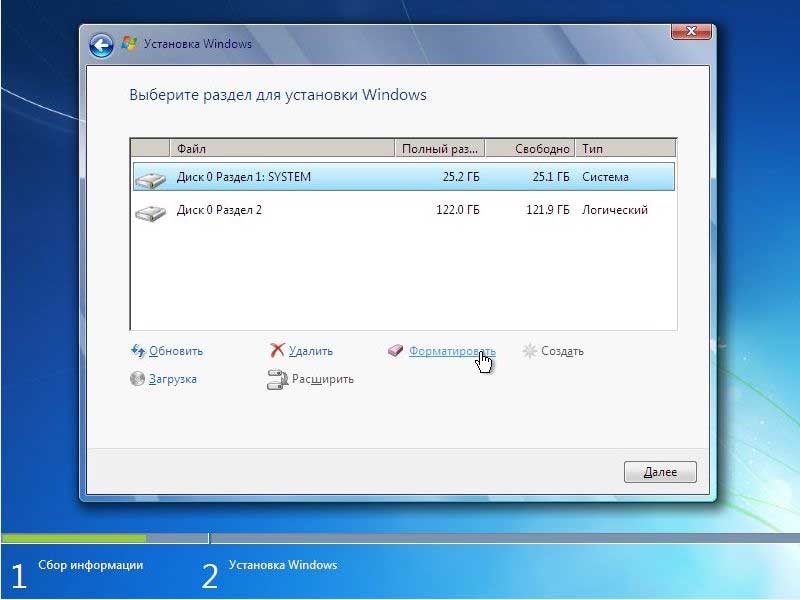
Как отформатировать ноутбук полностью
Если же стоит задача полной очистки ПК, тогда нужно будет форматировать и жесткий диск тоже. В любом случае, прежде, чем нажать кнопку «Форматировать», нужно в обязательном порядке сохранить все данные и установочные файлы. В противном случае они будут удалены, и вам придется тратить время на восстановление нужных программ и документов.
Следующий шаг на пути к тому, как форматировать полностью компьютер, – это изменение в настройках БИОСа. Перезагрузив машину, нужно войти в BIOS и изменить настройки в Boot menu на запуск с диска или съемного накопителя (пункты «Boot from CD» или «Вoot from removable storage»). Компьютер при этом перезапустится еще раз, сохраняя изменения в настройках.
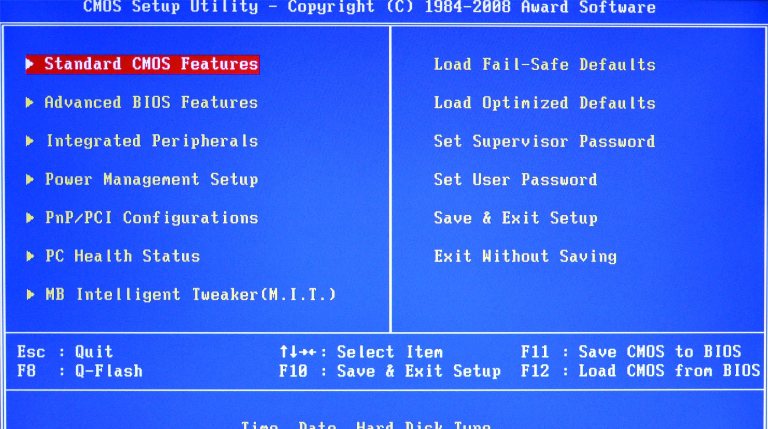
Включившись заново, согласно инструкциям, машина потребует загрузочный диск для запуска операционной системы. Вставьте диск, дождитесь загрузки всех файлов, потом выберите необходимые параметры, следуя подсказкам мастера установки. Выбирать нужно полную установку, ведь при форматировании дисков с них удаляется абсолютно вся информация. Это тоже нужно помнить, задаваясь вопросом, как полностью форматировать жесткий диск.
Далее вам надо будет удалить существующий раздел или несколько разделов и позволить всем файлам Windows установиться. По времени это будет длиться около 30 минут. После этого машина перезагрузится еще раз, а вам останется только дождаться ее включения и задать последние параметры – имя компьютера, дату и время, ключ продукта, параметры обновления и т.д. Далее вводятся настройки сети для будущей работы в интернете, соединение компьютер установит автоматически по заданным параметрам. Теперь форматирование завершено, и в вашем распоряжении абсолютно чистый ноутбук, все системы которого работают без сбоев.
Стандартные средства не предполагают прямой возможности форматировать жесткий диск через BIOS. Когда-то во время использования DOS, которая сама по себе уже была операционной системой, но загружалась так же, как BIOS, можно было набрать в Командной строке DEL плюс имя диска и выполнить это действие. Сегодняшние ПК такой возможности не дают. Поэтому для выполнения этой операции надо пользоваться либо операционной системой, либо специальными программами. Первый вариант не подходит, если ОС не запускается. Кроме того, Windows защищает себя. Если попробуете провести форматирование тома, обычно это диск «С», на котором записана ОС, то это действие будет запрещено. Поэтому нужен другой подход. Но выход в BIOS главным образом необходим, как промежуточная стадия выполнения действия. Поэтому разберемся, как отформатировать жесткий диск через БИОС, учитывая эти особенности.

Что такое форматирование
Жёсткий диск конструкционно представляет собой пластину, на которую нанесено покрытие с особыми магнитными свойствами. Ориентиров для головок винчестера изначально на нем нет. Для того чтобы каждый бит информации хранился в определенном месте, и обеспечивался быстрый доступ к нему, диск требуется разметить. Этот процесс и называется форматированием. На него наносятся дорожки, сектора, а также записывается информация для идентификации винчестера и управления им. При этой операции также проверяется физическое состояние поверхности, те участки, на которых имеются дефекты, исключающие надежную запись и хранение, помечаются, как недоступные.

Проводится форматирование не только на новых винчестерах, для которых почти всегда это делается на заводе-изготовителе, но и при переустановке системы. Сектора диска, на которых была записана Windows или другая ОС, размечаются по-новому для того, чтобы исключить конфликт между программами. Кроме этого, удаление файлов из хранилища не означает, что они стираются полностью. При быстром форматировании удаляется только информация о том месте, где они находились. Поэтому со временем диск заполняется их обрывками, что не улучшает стабильность работы машины. Примерно тоже относится и к набирающим популярность твердотельным винчестерам (на микросхемах), ОС работает с ними по тому же принципу.
Виды форматирования
При считывании файлов машина не ищет их по всей поверхности диска. На диске есть служебная область, в которой хранится список файлов и точные адреса, то есть номер дорожки и сектора. Считывающее устройство сразу обращается туда, а затем уже точно позиционирует головки в нужное место. С этой особенностью связано существование двух видов форматирования. Рассматривая, как форматировать жесткий диск, необходимо учесть эту особенность.
Быстрое форматирование занимает минимум времени. При его выполнении стирается просто список сохраненных файлов.
Стандартное обычное форматирование — более длительная операция, при ней происходит стирание всей информации, проверка диска. При этом полностью переписывается вся служебная информация, с учетом обнаруженных неработоспособных треков и секторов.

Проводя быстрое форматирование необходимо учитывать, что информация, прежде записанная на диске, становится недоступной для доступа стандартными методами. Правда большую ее часть можно восстановить с помощью специальных утилит. При полном форматировании все теряется безвозвратно.
FAT32 или NTFS
Если следует отформатировать диск, то можно выбрать одну из файловых систем. Кстати, необходимость ее изменения тоже причина форматирования диска. Не важно, какая система стояла раньше, все программы и версии Windows работают с обоими вариантами. Давайте разберемся, что же выбрать.

NTFS поддерживает работу с большими объемами данных, но, как показывает опыт, на старых машинах с низкой производительностью работает медленнее. Это ее единственный недостаток. Если же выбирать FAT32, то надо принять во внимание, что не будет получаться копирование или перемещение файла размером больше 4 Гб, потому что, когда разрабатывалась система, вся память компьютера была меньше. Также эта система не поддерживает шифрование данных и ограничение доступа к ним. Поэтому, если важна скорость при ограниченных возможностях железа, то для форматирования следует выбрать FAT32, в противном случае NTFS, которая больше подходит для жестких дисков современных машин.
С помощью загрузочного диска операционной системы
Данное решение фактически представляет собой форматирование диска в Windows, просто используем не установленную в машине систему, а загружаем ее со съемного носителя. Рассмотрим последовательность действий:
С помощью Командной строки
Возможен и другой способ, через Командную строку. Тогда следует выполнить следующие действия:
Еще один способ с использованием загрузочного диска, но без загрузки
В этом случае нужен не загрузочный диск, а диск восстановления Виндоус версии 7, 8 или даже XP. Он делается также просто:
Процесс длится несколько минут. Теперь с помощью этого диска можно отформатировать винчестер, даже если ОС не запускается. Для этого необходимо выполнить следующие шаги:
- Устанавливаете диск восстановления в привод и перезагружаете машину. Система начнет грузиться не с жесткого диска, а с оптического привода.
- После выбора языка нажимаете Shift + F10 . Это откроет Командную строку.
- Для определения привычного названия тома введите команду wmic logicaldisk get deviceid, volumename, size, description
- Затем форматируете диск с помощью уже известной команды format /FS:NTFS Х: /q
Форматирование с помощью специальных программ
Программ для форматирования существует множество, но подавляющее большинство их устанавливается и работает из Windows. Нас же интересуют те, которые не требуют работоспособной ОС, условно говоря, они позволяют форматирование жесткого диска через БИОС. Правда это двойная работа, так как после проведения операции с диском, на котором была ОС, все равно потребуется ее переустановить, а для этого нужен загрузочный диск с Windows.
Одной из утилит, которая работает без ОС, является ERD Commander, предназначающаяся для аварийного восстановления системы и фактически представляющая из себя обрезанную версию Виндовс.

У программы множество полезных функций, но рассмотрим именно форматирование диска. Последовательность действий, которая очень похожа на работу по форматированию с помощью ОС, будет следующей:
- Скачиваете образ программы, многие сайты предоставляют ее бесплатную версию.
- Создаете загрузочную флешку, точно так же, как и с Виндовс, использовать можно ту же утилиту Rufus.
- Так же запускаете компьютер и входите в BIOS.
- В качестве «1st Boot Device» выбираете флешку, на которой будет уже не операционная система, а Red Commander.
- Нажимаете F10 или выбираете «Save and Exit». Программа начнет загружаться, процесс очень похож на запуск Windows.
- Пропускаете подкачку конфигурации из сети, во всплывшем окне нажимаете «Skip Network Configuration».
- В следующем окне можно выбрать «(None)», но лучше операционную систему по умолчанию, поэтому просто нажимаете на OK .
- Рабочий стол будет выглядеть так же, как и у Windows.
- Дальше действия такие же, как обычно, когда осуществляется форматирование. Выбираете нужный диск, файловую систему и нажимаете старт.
Заключение
Будем рады, если эта небольшая статья поможет решить задачу форматирования дисков с помощью БИОС, если другие варианты невозможны. Решение данной проблемы представлено с использованием возможностей операционной системы и привлечения специальных программ.
Читайте также:


