Как отфильтровать файлы по расширению
Если коротко, эти ограничения таковы: фильтрация совместима со всеми способами упорядочения файлов, но доступна только в режиме «Таблица» (Details), а группировка действует только при упорядочении по папкам, но зато во всех режимах представления. Дальше я объясню настройки подробнее, и если поначалу они могут показаться запутанными, то в конечном итоге все обязательно станет понятно.
Как я упоминал в предыдущей статье, каждый способ упорядочения по умолчанию использует определенный режим представления, но при желании его можно изменить самостоятельно на любой из доступных — «Огромные значки» (Extra Large Icons), «Крупные значки» (Large Icons), «Обычные значки» (Medium Icons), «Мелкие значки» (Small Icons), «Список» (List), «Таблица» (Details), «Плитка» (Tiles) или «Содержимое» (Content).
К примеру, в библиотеке «Документы» (Documents) способ упорядочения «Папка» (Folder) использует режим представления «Таблица». В этой конфигурации доступны и фильтрация, и группировка. А вот в режиме «Список» фильтрация уже не работает, зато группировка по-прежнему возможна.
С другой стороны, при упорядочении по автору (Author) используются «Крупные значки». В этой конфигурации не доступны ни фильтрация, ни группировка. Если переключиться в режим «Таблица», можно будет фильтровать файлы, но группировка все равно будет недоступна. Чтобы легче было уяснить эти ограничения, я составил таблицу.
Теперь, когда вы представляете, в каком случае упорядочение, группировка и фильтрация не работают одновременно, давайте посмотрим, как вообще их можно использовать. Тогда вам сразу все станет намного понятнее.
Как я уже упоминал, фильтрация совместима со всеми способами упорядочения, но доступна только в режиме «Таблица», поскольку опции фильтрации скрыты в заголовках столбцов этой самой таблицы. К примеру, в библиотеке «Документы» (рис. A) по умолчанию отображаются столбцы «Имя», «Дата изменения», «Тип» и «Размер» (Size).

Рисунок A. В библиотеке «Документы» по умолчанию отображаются столбцы «Имя», «Дата изменения», «Тип» и «Размер».
При наведении курсора на заголовок любого столбца справа от него появляется стрелка, при нажатии на которую открывается выпадающее меню с доступными опциями фильтрации. К примеру, фильтры для столбца «Тип» показаны на рис. B.
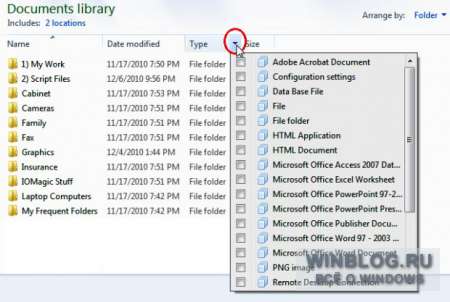
Рисунок B. Для каждого столбца предлагаются собственные опции фильтрации.
Чтобы отфильтровать файлы, просто отметьте один из фильтров. При этом все неподходящие файлы из списка исчезнут и останутся только нужные. К примеру, на рис. C показан список файлов, отфильтрованный по типу «Документ Adobe Acrobat» (Adobe Acrobat Documents). В заголовке столбца «Тип» стоит флажок, указывающий на то, что список файлов отфильтрован.
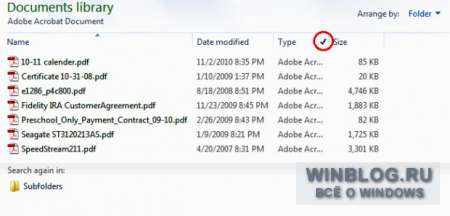
Рисунок C. Фильтрация позволяет исключить из списка файлов все ненужные документы.
Можно использовать несколько фильтров одновременно. К примеру, на рис. D я добавил фильтрацию по имени, чтобы отображались только документы, имена которых начинаются на буквы от Q до Z.
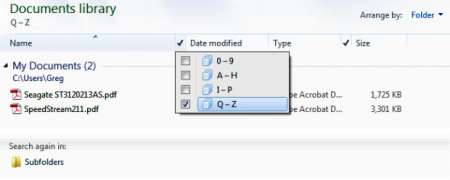
Рисунок D. Можно использовать несколько фильтров одновременно.
Фильтрация осуществляется только в текущей папке, но если в ней есть подпапки, то под списком файлов появляется панель «Повторить поиск в:» (Search Again in) с кнопкой «Вложенные папки» (Subfolders). При нажатии этой кнопки Проводник осуществляет поиск файлов в подпапках на основе выбранных фильтров (рис. E).
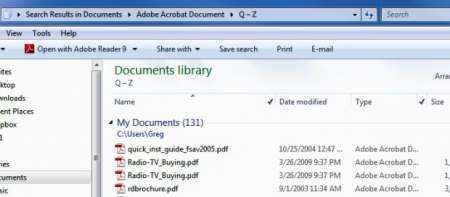
Рисунок E. При нажатии кнопки «Вложенные папки» в панели «Повторить поиск в:» Проводник осуществляет поиск файлов в подпапках на основе выбранных фильтров.
Разумеется, можно отменить фильтрацию и по-другому: просто снимите флажки с отмеченных фильтров. Помимо этого, можно воспользоваться командой «Очистить изменения» (Clear Changes) в меню «Упорядочить» — по одному разу для каждого выбранного фильтра.
Группировка
Группировка доступна только при упорядочении по папкам, зато в любом режиме представления. Дело в том, что эта функция предусматривает объединение файлов в группы по тому или иному признаку, а «Папка» — единственная опция упорядочения, которая не осуществляет определенной группировки файлов. Чтобы воспользоваться функцией группировки, откройте меню «Вид» (View) и выберите в подменю «Группировать» (Group By) один из вариантов (рис. F). Как видите, для библиотеки «Документы» доступны опции группировки, соответствующие стандартным столбцам таблицы: «Имя», «Дата изменения», «Тип» и «Размер».
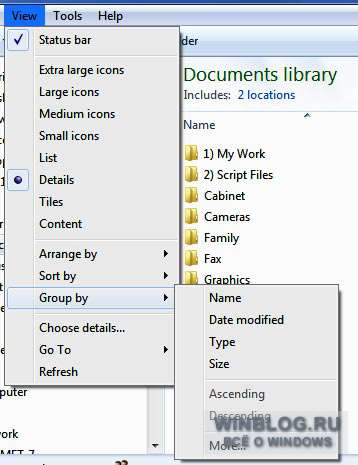
Рисунок F. Функция «Группировать» доступна в меню «Вид».
К примеру, можно выбрать опцию «Группировать | Размер | По убыванию» (Group By | Size |Descending), а затем воспользоваться режимом представления «Список» для просмотра файлов (рис. G).
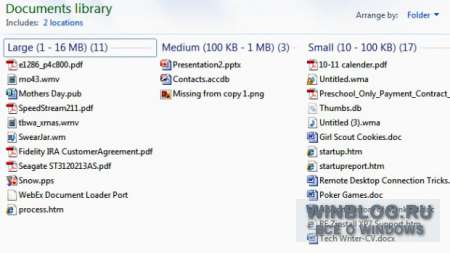
Рисунок G. Функция группировки позволяет объединять файлы в группы по различным признакам.
Названия других опций в меню «Группировать» говорят сами за себя, так что я не буду останавливаться на них подробно.
В самом низу подменю «Группировать» есть опция «Подробнее» (More). Она вызывает диалоговое окно «Выбор столбцов в таблице» (Choose Details, рис. H), которое позволяет добавить в таблицу и в меню «Группировать» новые опции (рис. I).
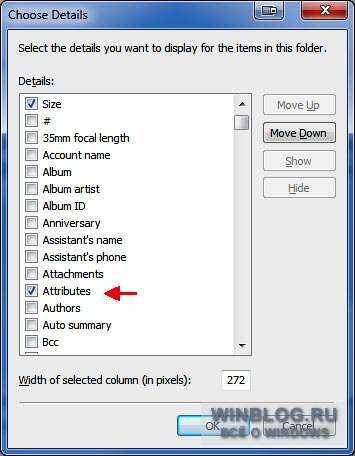
Рисунок H. В диалоговом окне «Выбор столбцов в таблице» можно выбрать другие опции.
Другие библиотеки
Как известно, содержимое разных библиотек различается, а значит, различается и набор опций фильтрации и группировки для каждой библиотеки. Я показал возможности этих функций на примере библиотеки «Документы», но в остальных библиотеках они действуют по тем же принципам.
А что думаете вы?
Планируете ли вы воспользоваться функциями фильтрации и группировки для сортирования файлов на своем компьютере? А если уже пользовались, понравились ли они вам? Поделитесь своим мнением в комментариях!
Автор: Greg Shultz
Перевод SVET
Оцените статью: Голосов

Сортировка и фильтрация файлов управляются панелью Sort & Filter стандартно расположенной в правом столбце панелей.
На заголовке панели расположены иконки (слева направо)
- Фильтрация файлов по имени/маске
- Сортировка файлов
- Перечитывание текущего каталога
- Настройки.
Остальная панель занята параметрами фильтрации (расширенный аналог старого диалога фильтрации по рейтингу/метке).
Сортировка файлов

Сортировка файлов задается в меню, которое появляется при нажатии на иконку сортировки (вторую слева в заголовке панелей).
- По имени файла, натуральная сортировка (т.е. числовые составляющие упорядочены по значению).
- По имени файла, алфавитно-цифровая (т.е. 11 будет выше чем 2)
- По типу (расширению) файлов
- По дате модификации файла
- По размеру файлов
- По дате съемки (EXIF Timestamp)
- По XMP-рейтингу
- Обратный порядок сортировки
- Read-only/Locked first – см. раздел Работа с Read-Only/Locked файлами ниже.
В случае, если у двух файлов совпадают значения по которому их сортируют, в качестве дополнительного «ключа сортировки» используется имя файла в натуральном порядке (при сортировке по имени – вторым ключом является расширение файла).
При сортировке по метаданным, которые требуют чтения их из файла (EXIF, XMP), сортировка происходит «динамически и анимированно», по мере чтения содержимого текущей папки.
Фильтрация файлов
Фильтрация управляется остальной частью панели Sort & Filter. В панель выведены типы параметров (XMP Rating, XMP Label, EXIF Timestamp) и варианты значений. Если поставить галочку у варианта, то будут показаны только файлы, удовлетворяющие условию.
В группе Exif Timestamp можно отметить нужные диапазоны дат, отредактировав их при необходимости и изменив стандартные Today/Yesterday/This Week/… на свои диапазоны. Количество диапазонов фиксировано, первый всегда «от», последний всегда «до».
Помимо «жесткого» задания диапазонов, их можно задать в виде «NN последних дней» (Last NN days), тогда границами диапазона считаются «от NN дней назад до сегодня». Last 1 days – это синоним «сегодня».
Границы диапазона дат для Last NN days устанавливаются:
- При редактировании диапазона – в момент нажатия кнопки «ОК»
- При применении сохраненного в настройках диапазона – в момент запуска программы.

Таким образом, диапазон «Last NN days» не будет менять свой диапазон действия если в процессе работы меняется текущая дата.
Если в папке есть отмеченные файлы (см. следующий раздел), то в группе Files/Metadata можно отметить строку Selected, ограничив показ только отмеченными файлами. В таком случае, если с файла снимается отметка, то он из показываемых выпадает и легко восстановить его нельзя – только сняв фильтрацию по Selected и отметив файл снова.
Фильтрация происходит «внутри группы – по ИЛИ, между группами по И», т.е. если отмечены, например, XMP Rating: 3, XMP Label: Green, EXIF Timestamp: This week, то показаны будут только те файлы, которые отвечают всем трем условиям одновременно.
Цифры в строчках означают «сколько всего файлов с данным значением параметра». Пара nn/mm означает nn – показано (прошло через фильтр), mm всего (если nn и mm равны, то показывается одно число). Если прочитаны не все метаданные файлов в папке (см. ниже), то цифры показываются курсивом.
При стандартных настройках, метаданные (EXIF, XMP) читаются по потребности - либо при показе иконок, либо при включении фильтрации - для скорости. Это можно изменить, выключив настройку Preferences – File Handling - Sorting and Filtering - Lazy metadata read
Сохранение/отмена/восстановление фильтрации

Работать с фильтрами (запоминать, отменять, вспоминать) можно через новое подменю File - File filtering in folder (или соответствующие горячие клавиши)
- Disable/Enable file filtering (стандартная кнопка V)
при включенной фильтрации - выключает ее, запоминая состояние фильтра; при выключенной фильтрации и запомненном фильтре - вспоминает фильтр обратно
- Remember current file filter (кнопка Alt-V) - при включенной фильтрации запоминает ее («в отдельную переменную»). Эта запомненная фильтрация сохраняется между запусками программы и может быть восстановлена через Recall saved filter:
- Recall saved file filter (Ctrl-V) - вспоминает запомненные настройки фильтра.
- Filter files by name – включает/выключает фильтрацию по имени файла (см. ниже)
Если включена настройка Preferences – File Handling - Reset filtering on folder change, то при смене текущей папки при включенной фильтрации "автоматически сработает" Disable file filtering т.е. текущие настройки фильтрации будут сохранены и их можно будет вернуть кнопкой V.
Фильтрация по имени файла

Фильтрация по имени файла включается/выключается через Menu - File - File filtering in folder - Filter files by name (Alt-F) или кнопкой «страница с лупой» в заголовке панели Sort&Filter.
В открывшейся (в панели Sort & Filter) строчке ввода можно ввести:
- подстроку (любые символы)
- маску имени файла (распознается по символу * в введенной строке)
- регулярное выражение в нотации pcre (для этого вводимая строка должна начинаться с /, данный символ будет проигнорирован при применении регулярного выражения).
После нажатия Enter (или иконки папка-с-лупой справа от строки ввода) файлы в текущей папке будут отфильтрованы: будут показаны только те, имена которых содержат введенную подстроку/маску/регулярное выражение (если стоят другие галочки фильтрации, по рейтингу-метке-дате, то они тоже будут применены).
Фильтр по имени применяется до фильтра по метаданным. Этот фильтр не отменяется/восстанавливается/запоминается/вспоминается действиями Disable/Enable/Remember/Recall (см. выше) и не выключается при переходе в другой каталог.
Прочие параметры и свойства панели Sort & Filter

Кнопка Refresh на верхней строчке панели открывает меню с двумя пунктами:
- Re-read current folder – будет перечитана текущая папка как если бы ее открыли через Menu-File-Open folder (но текущий файл останется).
- Forced full metadata read – еще и перечитает все метаданные всех файлов (как если бы Lazy metadata read была бы выключена).
Настройки панели Sort & Filter

- Show Files/Metadata status – включает показ этой группы в таблице статистики/выборки
- Show Selected files – включает показ строчки Selected в данной группе.
- Show zero values for completely fetched data – если настройка выключена, то в таблице не будут показываться те строчки, которым не соответствует ни один файл в текущей папке. Показ выключается только после считывания метаданных всех файлов в папке.
- Hide groups with only one value – если в соотв. группе данных (XMP Rating, Label, EXIF Timestamp) нет разнообразия данных и все файлы отвечают только одной строчке в группе – вся группа будет спрятана.
Дополнительные настройки сортировки и фильтрации описаны в разделе «Настройки программы» ниже.
Работа с Read-Only/Locked файлами
Большинство цифровых камер позволяет установить атрибут Protected или Locked для выбранных фотографом файлов. При импорте (копировании) RAW-файлов с карты памяти это транслируется в:
- Windows: атрибут Read-Only
- Mac OS X/macOS: флаг uchg (UF_IMMUTABLE), показываемый в Finder как locked (иконка замочка).

Эти атрибуты сохраняются при копировании/перемещении файла стандартными системными средствами.
FastRawViewer работает с такими файлами следующим образом:
I. В режиме «просмотра плиткой» Locked-файлы показываются с символом «замок»
Показ «замка» включается-выключается настройкой Show Read-only status (Locked/Read-only на Mac) в настройках Grid/Filmstrip, для Grid по-умолчанию включено, для Filmstrip – выключено.

II. Если в папке есть один или более Read-only/locked-файл, то в панели фильтрации файлов, в разделе Files/Medtadata появляется строчка Read-only files (Locked/Read-only на Mac), если отметить ее галочкой, то будут показаны только Read-only/Locked файлы.
III. В настройках сортировки (см. выше) можно отметить параметр Read-only files first (Locked/Read-only на Mac) и тогда такие файлы будут показаны в начале списка в Filmstrip/Grid (порядок внутри групп RO/Locked, и остальных – определяется другими параметрами сортировки).
IV. При копировании/перемещении файлов средствами FastRawViewer, атрибуты сохраняются.
V. На Mac при стандартных настройках перемещение locked-файлов запрещено. Настройка Copy/Move/Reject - Allow move/reject for locked files разрещает перемещение файлов и помещение их в _Rejected.
Если во время пентестов система или приложение позволяет загружать любые файлы, то задача, связанная с получением доступа к серверу и выполнением вредоносного кода, упрощается.

Автор: Haboob Team
Если во время пентестов система или приложение позволяет загружать любые файлы, то задача, связанная с получением доступа к серверу и выполнением вредоносного кода, упрощается. С другой стороны, если есть ограничения и фильтр загружаемых файлов по расширению, то сначала нужно обойти эту проверку. В этой статье мы поговорим о том, как в веб-приложениях обрабатывают и проверяют файлы, загружаемые на сервер, а также методы обхода этих проверок.
Фильтрация на стороне клиента
В этом случае проверка происходит в браузере средствами JavaScript, VBScript или HTML5 перед отправкой файлов на сервер. Программисты используют этот метод для того, чтобы оптимизировать взаимодействие пользователя с приложением и быстро выдать ответ на уровне браузера.
Обход фильтрации на стороне клиента
1. <script type="text/javascript">
2. var _validFileExtensions = [".jpg", ".jpg", ".bmp", ".jpg", ".jpg"];
3. function Validate(oForm)
4. var arrInputs = oForm.getElementsByTagName("input");
5. for (var i = 0; i < arrInputs.length; i++)
6. var oInput = arrInputs[i];
7. if (oInput.type == "file")
8. var sFileName = oInput.value;
9. if (sFileName.length > 0)
10. var blnValid = false;
11. for (var j = 0; j < _validFileExtensions.length; j++)
12. var sCurExtension = _validFileExtensions[j];
13. if (sFileName.substr(sFileName.length - sCurExtension.length, sCurExtension.length).toLowerCase() == sCurExtension.toLowerCase())
14. blnValid = true;
21. return false;
Как показано выше, JavaScript обрабатывает запрос перед отсылкой на сервер. Внутри кода происходит проверка, принадлежит ли расширение файла графическому формату (jpg, jpeg, bmp, gif, png). Этот метод фильтрации можно обойти после изменения содержимого запроса и самого файла на вредоносный код с расширением, способствующим выполнению этого кода.

Рисунок 1: Результат проверки файла на предмет присутствия расширения из списка графических форматов
Как показано на рисунке, загрузчик файлов приостанавливает отправку запроса, если мы пытаемся загрузить php-файл напрямую.

Рисунок 2: Запрос, формируемый во время загрузки файла
Мы смогли обойти эту проверку посредством загрузки изображения через браузер, последующего изменения расширения в запросе, который будет отсылаться на сервер, а также изменения содержимого файла. Мы поменяли расширения с .jpg на .php и заменили содержимое файла на вредоносный код.
Проверка на стороне сервера
Более тщательная проверка имени файла происходит во время загрузки на сервер. В этом случае анализ расширения может выполняться множеством способов, но основных два: проверка по черному и белому спискам.
В черном списке находятся расширения файлов, которые не принимаются к загрузке ни при каких обстоятельствах, например, php, aspx. В случае с белым списком ситуация полностью противоположная. В этом перечне находятся только те расширения файлов, которые разрешены для загрузки на сервер, например, jpg, jpeg, gif.
Обход проверки на стороне сервера
Некоторые типы проверок можно обойти при помощи загрузки файла с не очень популярным расширением или используя различные трюки во время загрузки.
В случае с обходом черного списка можно попробовать загрузить файлы со следующими расширениями: pht, phpt, phtml, php3, php4, php5, php6.
Обход белого списка осуществляется при помощи некоторых трюков, как, например, добавление пустого байта в имя файла (shell.php%00.jpg) или использование двойного расширения (shell.jpg.php).
В некоторых случаях проверку можно обойти при помощи расширений с измененным регистром одного из символов: pHp, Php, phP.
1. if($imageFileType != "jpg" && $imageFileType != "png" && $imageFileType != "jpeg"
2. && $imageFileType != "gif" )
3. echo "Sorry, only JPG, JPEG, PNG & GIF files are allowed.";
В коде выше показан пример кода загрузчика файлов, принимающего лишь несколько расширений (jpg, jpeg, gif). Далее рассмотрим пример обхода различных типов проверок.
Пример обхода черного списка

Рисунок 3: Обход фильтра при помощи загрузки файла с непопулярным расширением
На рисунке выше показан обход проверки при помощи загрузки файла с расширением .php5, который принимается сервером Apache и далее запускается автоматически как обычный php-файл.
Пример обхода белого списка
Пример обхода белого списка

Рисунок 4: Обход фильтра при помощи загрузки файла с двойным расширением
На рисунке выше показано, как можно обойти белый список через загрузку php-файла с двойным расширением.
Проверка заголовка CONTENT-TYPE
Обход проверки Content-Type
Этот класс фильтров можно обойти посредством изменения в файле shell.php или shell.aspx содержимого параметра Content-Type на значение «image/png», «image/jpeg» или «image/gif».
3. $mimetype = mime_content_type($_FILES['file']['tmp_name']);
4. if(in_array($mimetype, array('image/jpeg', 'image/gif', 'image/png')))
5. move_uploaded_file($_FILES['file']['tmp_name'], '/uploads/' . $_FILES['file']['name']);
9. echo 'Upload a real image';
В коде выше мы видим, что проверяется MIME-тип, являющийся частью заголовка Content-Type, у файла, загружаемого на сервер. В данном случае загрузчик принимает только файлы со следующими типами: image/jpeg, image/gif и image/png. Мы можем легко обойти этот фильтр, изменив поле Content-Type во время загрузки исполняемого файла на тот MIME-тип, который принимается веб-сервером.

Рисунок 5: Пример измененного поля Content-Type при загрузке php-скритпа
Проверка заголовка CONTENT-LENGTH
В этом случае сервер проверяет размер содержимого заголовка Content-Length у загружаемого файла и не допускает загрузку файлов, у которых этот размер превышает определенное значение. Хотя этот метод не настолько популярен, но может использоваться в некоторых загрузчиках.
Обход проверки CONTENT-LENGTH
Этот фильтр обходится при помощи загрузки вредоносного кода очень небольшого размера в зависимости от того, какое максимальное значение используется при сравнении веб-сервером. Максимальное значение можно выяснить через загрузку нескольких файлов различного размера с целью выяснения, какие файлы будут приниматься, а какие нет.
1. if ($_FILES["fileToUpload"]["size"] > 30)
2. echo "Sorry, your file is too large.";
В коде выше загрузчик не принимает файлы более 30 байт. Как было сказано выше, этот фильтр можно обойти при помощи загрузки вредоносного кода очень маленького размера.
Тип файла определяется по расширению в его названии - нескольким буквам латинского алфавита, стоящим правее последней точки. Иногда бывает необходимо скопировать, переместить или удалить файлы только одного типа, оставив на месте все остальные. Производить нужную операцию с каждым файлом отдельно не очень удобно, да и нет в этом необходимости - возможности современных файл-менеджеров позволяют отобрать и выделить файлы по разным признакам, включая и расширение в названии.

- Как выбрать все файлы одного типа
- Как отметить несколько файлов
- Как найти файл по расширению
Откройте стандартный менеджер файлов используемой операционной системы. Если у вас установлена какая-либо версия ОС Windows, то для запуска этой программы достаточно нажать сочетание клавиш Win + E. В последней версии этой ОС (Windows 7) иконка файл-менеджера (Проводника) закреплена на панели задач, рядом с кнопкой «Пуск» - можно запустить приложение, щелкнув по этой иконке.
По дереву папок в окне Проводника перейдите в тот каталог, который содержит интересующие вас файлы. В файл-менеджере ОС Windows 7 в правом верхнем углу окна есть поле поиска - в него помещен текст, который начинается словом «Поиск», а дальше обычно указано название текущей папки. В это поле введите поисковый запрос - звездочку, затем точку и расширение, соответствующее интересующему вас типу файлов. Например, если требуется выделить файлы изображений в формате gif, то поисковый запрос должен выглядеть так: *.jpg. Сразу после ввода Проводник начнет фильтрацию файлов, оставив в окне только те, расширения которых соответствуют указанной вами маске.
Кликните один раз любой из отфильтрованных файлов, чтобы перенести фокус ввода с поля поискового запроса на список файлов. Затем нажмите сочетание клавиш Ctrl + A и Проводник выделит весь этот список, содержащий только файлы нужного типа.
Если вы используете ОС более ранней версии, то поля для поискового запроса в окне Проводника не найдете. В этом случае раскройте в его меню раздел «Вид» и выберите строку «Таблица» - у списка файлов в этом режиме отображения есть колонка «Тип файла». Кликните указателем мыши по заголовку этой колонки и файлы будут отсортированы в соответствии с их расширениями. Найдите в списке первый файл группы нужного вам типа и кликните его. Затем нажмите клавишу Shift и, не отпуская ее, нажимайте кнопку со стрелкой вниз, пока все нужные файлы не будут выделены.
Можно сделать и по-другому - щелкнуть значок папки правой кнопкой мыши и в контекстном меню выбрать строку «Найти». Этим способом вы запустите компонент операционной системы, в поле которого надо ввести поисковый запрос в формате, описанном во втором шаге, и нажать кнопку «Найти». Когда список файлов нужного типа будет составлен, действуйте так же, как описано в третьем шаге.
Читайте также:


