Как определить окружение компьютера
Локальная сеть состоит из рабочих станций, периферийных изделий и модулей коммутации, соединённых отдельными проводами. Скоростной обмен и объём данных, передаваемый в сетях, определяются модулем коммутации, в роли которого могут применяться устройства маршрутизации или коммутаторы. Количество рабочих станций в сети определяется наличием портов, используемых для подключения на коммутационном устройстве. Локальные сети используются внутри одной организации и ограничены небольшим районом. Выделяют одноранговые сети, которые целесообразно использовать при наличии двух — трёх компьютеров в офисе, и сети с выделенным сервером, имеющим централизованное управление. Эффективно использовать компьютерную сеть позволяет создание сетевого окружения на базе Windows 7.
Как устроено сетевое окружение на Windows 7: построение и использование
В настоящее время невозможно представить офис, учреждение или крупную организацию, в которой все компьютеры и периферийные устройства соединены в единую компьютерную сеть. Как правило, эта сеть работает только внутри организации и служит для обмена информацией между сотрудниками. Такая сеть носит ограниченный характер использования и называется интрасетью.
Интрасеть или по-другому называемая интранет — это замкнутая внутренняя сеть какого-либо предприятия или учреждения, которая работает с использования интернет-протокола TCP/IP (протоколы для передачи информации).
Хорошо сконструированная интрасеть не требует наличия постоянного инженера-программиста, достаточно проведения периодических профилактических осмотров оборудования и программных средств. Все поломки и неисправности в интрасети сводятся к нескольким стандартным. В подавляющем большинстве случаев архитектура интрасети позволяет легко выяснить причину поломки и устранить её по заранее разработанному алгоритму.
Сетевым окружением в Windows 7 называется компонент системы, значок которого можно представить на рабочем столе при первоначальной настройке, после инсталляции операционной системы на ноутбук или компьютер. Используя графический интерфейс этого компонента можно просмотреть наличие рабочих станций в локальной интрасети и их конфигурацию. Для просмотра рабочих станций в интрасети, созданной на базе Windows 7, проверки их готовности к передаче и приёму информации, а также основных настроек была разработана оснастка «Сетевое окружение».
Интрасеть может создаваться по двум различным схемам:
-
«звезда» — все рабочие станции напрямую соединяются с роутером или сетевым коммутатором;

Все компьютеры подсоединены напрямую к устройству связи
«кольцо» — все рабочие станции соединяются между собой последовательно, с использованием двух сетевых карт.

Компьютеры соединяются при помощи сетевых карт
Поиск сетевого окружения на Windows 7
Поиск сетевого окружения является довольно простым процессом и проводится при первоначальном подключении рабочей станции к действующей интрасети офиса или предприятия.
Для поиска сетевого окружения в Windows 7 нужно выполнить ряд шагов по заданному алгоритму:
-
На «Рабочем столе» два раза щёлкнуть по ярлыку «Сеть».

На «Рабочем столе» два раза нажимаем на значок «Сеть»

В панели сеть нажимаем вкладку «Центр управления сетями и общим доступом»
В «Центре управления сетями и общим доступом» войти в закладку «Изменение параметров адаптера».

В панели выбираем «Изменение параметров адаптера»

Определяем созданную сеть
Проведя эти операции, определяем количество рабочих станций, название интрасети и конфигурацию рабочих станций.
Как создать
До начала настройки интрасети рассчитывается длина провода типа «витая пара» для подключения рабочих станций к проводному роутеру или сетевому коммутатору, проводятся мероприятия по подготовке линий связи, включающие обжимание разъёмов и протягивание сетевых проводов от рабочих мест к сетевому размножителю.
В локальную интрасеть, как правило, объединяют рабочие станции, находящиеся в квартире, офисе или на предприятии. Канал связи предоставляется через проводное соединение или с помощью беспроводной связи (Wi-Fi).
При создании компьютерной интрасети с использованием беспроводных каналов связи (Wi-Fi), рабочие станции настраиваются при помощи программного обеспечения, прилагаемого к роутеру.
Wi-Fi никак не расшифровывается, вопреки всеобщему заблуждению. Это название не является аббревиатурой и было придумано для привлечения внимания потребителей, обыгрывая словосочетание Hi-Fi (от английского High Fidelity — высокая точность).
При использовании проводных каналов связи проводится подключение к LAN-разъёмам компьютера и сетевого коммутатора. Если же интрасеть строится при помощи сетевых карт, то рабочие станции подключаются по кольцевой схеме, а на одном из них выделяется определённое пространство, предназначенное для создания общего сетевого диска.
Для полноценного функционирования интрасети, необходимо чтобы у каждой рабочей станции была возможность обмениваться пакетами информации со всеми другими станциями интрасети. Для этого каждому субъекту интрасети необходимо наличие имени и уникального сетевого адреса.
Как настроить
По окончании подключения рабочих станций и структурирования в объединённую интрасеть, на каждом сегменте проводится настройка индивидуальных параметров подключения, чтобы создать условия для корректной работы устройств.
Основным звеном при установке конфигурации станций является создание неповторимого сетевого адреса. Настраивать интрасеть можно начинать с произвольно выбранной рабочей станции. Настраивая конфигурацию, можно применять такой алгоритм пошаговых инструкций:
-
Зайти в сервис «Центр управления сетями и общим доступом».

В панели слева выбираем «Изменение параметров адаптера»

В сетевых подключениях выбираем необходимое

В меню подключения жмём строку «Свойства»

В свойствах сети выделяем компонент «Протокол Интернета версии 4 (TCP/IPv4) и жмём клавишу «Свойства»

В панели «Свойства протокола…» вводим значения IP-адреса и маски подсети
Такие же операции проводим со всеми рабочими станциями в интрасети. Различие между адресами будет заключаться в конечной цифре IP-адреса, что сделает его уникальным. Можно задать цифры 1, 2, 3, 4 и далее.
Рабочие станции будут иметь доступ к интернету, если ввести определённые величины в параметрах «Основной шлюз» и «DNS-сервер». Адресация, используемая для шлюза и DNS-сервера должна совпадать с адресом рабочей станции, имеющей права доступа к интернету. В параметрах интернет-станции указывается разрешение на право подключения к интернету для других рабочих станций.
В сети, создаваемой на основе радиоканалов связи, значения шлюза и DNS-сервера идентичны неповторимому адресу Wi-Fi-роутера, который инсталлирован для работы в интернете.
При подсоединении к интрасети Windows 7 предлагает выбрать варианты её местоположения:
- «Домашняя сеть» — для рабочих станций в доме или в квартире;
- «Сеть предприятия» — для учреждений или заводов;
- «Общественная сеть» — для вокзалов, гостиниц или метро.
Выбор одного из вариантов влияет на сетевые настройки Windows 7. От выбранного варианта зависит как должны будут применяться разрешительные и ограничительные меры для подключающихся к интрасети рабочих станций.
Видео: настраиваем сеть в Windows 7
Сразу же после настройки проверяется правильность подключения всех сегментов интрасети.
Как проверить подключение
Правильно или нет проведено подключение проверяется с помощью встроенной в Windows 7 утилиты ping. Для этого необходимо:
-
Перейти к панели «Выполнить» в сервисе «Стандартные» меню клавиши «Пуск».
До настоящего времени самым достоверным способом проверки подключения компьютера к сети является применение пингования между рабочими станциями. Небольшая утилита ping была разработана ещё для самых первых сетей, работающих в среде дисково-операционной системы, но до сих пор не потеряла актуальности.

В панели «Выполнить» вводим команду «Ping»

В консоли вводим IP-адрес проверяемого компьютера

Связь между рабочими станциями не работает
Такая же проверка проводится со всеми рабочими станциями интрасети. Это позволяет определить ошибки в соединении и приступить к их устранению.
В большинстве случаев отсутствие связи между рабочими станциями на одном участке, например, в учреждении или в доме, происходит по вине пользователей и носят механический характер. Это может быть перегиб или обрыв провода, связывающего устройство коммутации и рабочую станцию, а также плохой контакт разъёма с сетевым портом компьютера или коммутатора. Если сеть действует между офисами учреждения в разных населённых пунктах, то недоступность узла, скорее всего, происходит по вине организации, обслуживающей междугородние линии связи.
Видео: как проверяется наличие доступа к интернету
Что предпринять если не отображается сетевое окружение Windows 7
Самый простой способ устранения ошибки:
-
В «Панели управления» жмём по пиктограмме «Администрирование».

В «Панели управления» выбираем раздел «Администрирование»

Выбираем пункт «Локальная политика безопасности»

Выбираем пункт «Политика диспетчера списка сетей»

В папке выбираем пункт «Идентификация сетей»

В панели ставим переключатель в положение «Общее»
После перезагрузки интрасеть становится видна.
Почему не открываются свойства сетевого окружения
Свойства могут не открываться по различным причинам. Один из способов устранения ошибки:
-
Запустить реестр Windows 7, введя в панели «Выполнить» сервиса «Стандартные» меню клавиши «Пуск» команду regedit.

В поле «Открыть» вводим команду regedit

В редакторе реестра удаляем параметр Config
Можно также сделать новое сетевое подключение, а старое удалить. Но это не всегда приводит к желаемому результату.
Встречаются проблемы локальной интрасети, когда все компьютеры пингуются и открываются по IP-адресу, но ни одного значка рабочих станций нет в сети.
Для устранения ошибки необходимо выполнить ряд простых действий:
- В поле «Открыть» панели «Выполнить» ввести команду msconfig.
- Перейти в панели «Конфигурация системы» на закладку «Службы» и убрать «галочку» у службы «Браузер компьютеров». Нажать клавишу «Применить».

В панели снимаем «галочку» у строки «Браузер компьютеров»
Видео: что предпринять, когда в сети не отображаются рабочие станции
Как предоставить доступ к рабочим станциям
При предоставлении ресурсов в интрасеть, необходимо принять меры, чтобы доступ к ним был санкционирован только для тех пользователей, кому это действительно разрешено.
Один из самых простых способов — установка логина и пароля. Если пароль неизвестен, то к ресурсу не подключиться. Этот способ не совсем удобен для сетевой идентификации.
Для установки беспарольного доступа к рабочим станциям проводится активация учётной записи «Гость» и предоставляются определённые права, обеспечивающие работу сетевыми дисками.
-
Для активации учётной записи щёлкнуть по пиктограмме «Учётные записи пользователей» в «Панели управления». Нажать на закладку «Управление другой учётной записью».

В оснастке жмём на строку «Управление другой учётной записью»

Включаем учётную запись «Гость»
Ограничивать пользователей в правах доступа часто приходится в офисах, для того чтобы сотрудники не могли заходить в интернет и тратить своё рабочее время на чтение электронных книг, личную переписку по электронной почте и использовать игровые приложения.

Устанавливаем права пользователя «Гость»
Действия для скрытия сетевого окружения
Иногда возникает необходимость скрыть сетевое окружение и ограничить доступ к нему пользователям, не владеющим правами для проведения определённых операций. Выполняется это по заданному алгоритму:
В «Панели управления» перейти к «Центру управления сетями и общим доступом» и открыть закладку «Изменить дополнительные параметры общего доступа».
-
в «Дополнительных параметрах общего доступа» перевести флажок в положение «Отключить сетевое обнаружение».

В панели включаем переключатель №Отключить сетевое обнаружение»

В поле «Открыть» вводим команду gpedit.msc
- в раскрывшейся оснастке «Редактор локальной групповой политики» перейти к каталогу «Конфигурация пользователя». Открыть каталог «Административные шаблоны» и последовательно пройти по каталогам «Компоненты Windows» — «Проводник Windows» — «Скрыть значок «Вся сеть» в папке «Сеть».

В папке «Проводник Windows» выделяем строку «Скрыть значок «Вся сеть» в папке «Сеть»
После выполнения указанных шагов интрасеть становится невидимой для тех участников, которые не имеют прав на работу в ней или ограничены в правах доступа.
Скрывать или не скрывать сетевое окружение — это привилегия администратора.
Создание и управление компьютерной интрасетью является довольно трудоёмким процессом. При настройке интрасети необходимо придерживаться установленных правил, чтобы потом не заниматься поиском и устранением ошибок. Во всех крупных организациях и учреждениях создаются локальные интрасети на базе проводного соединения, но в то же время всё большую популярность приобретают интрасети на основе беспроводного использования Wi-Fi. Чтобы создавать и администрировать такие сети, надо пройти все этапы по изучению, самостоятельному управлению и настройке локальных интрасетей.
Компьютеры и связанные с ними информационные технологии являются основой информатизации образования. Поэтому компьютеры и устройства управляемые ими, обычно называемые аппаратным обеспечением, должны рассматриваться в процессе информатизации образования. В то же время особенности устройства и функционирования различных средств аппаратного обеспечения на протяжении последних десятилетий прочно вошли в предметную область информатики и информационно-коммуникационных технологий. Учитывая это, логично остановится лишь на особенностях компьютеров и другого аппаратного обеспечения, наиболее важных для информатизации образования.
Несмотря на свою кажущуюся молодость, компьютеры имеют довольно богатую историю. Своими корнями они уходят в средние века, когда впервые была сформулирована идея автоматизации вычислений, что послужило толчком к созданию первых вычислительных устройств. Первую действующую суммирующую машину построил в 1642 году Блез Паскаль - знаменитый французский физик, математик и инженер. Его вычислительная машина сохранилась до наших дней. Несмотря на то, что изначально автоматизация вычислений осуществлялась с помощью механических приборов и инструментов, такие устройства вполне можно рассматривать в качестве средств обработки информации и, следовательно, прародителей современных средств информатизации разных областей деятельности человека, в том числе и образования.
Еще четыре десятилетия назад активно использовались и механические арифмометры, и электромеханические клавишные вычислительные машины, снабженные электрическим приводом, и полноценные электронные вычислительные машины (ЭВМ). Однако, из-за своей громоздкости, трудности использования, дороговизны, низкой скорости обработки информации и целого ряда других причин ЭВМ не могли найти должного применения в сфере образования. Редким исключением являлись высшие учебные заведения, наличие ЭВМ в которых оправдывалось необходимостью подготовки специалистов по ряду профессий связанных с вычислениями и автоматизацией их обработки. При этом все педагоги и студенты работали, как правило, с одной вычислительной машиной. Именно в этих институтах и университетах зарождался первый опыт информатизации образования.
Вместе с тем реальное широкомасштабное проникновение средств информатизации во все виды образовательной деятельности разумно связать с появлением в начале 80-х годов прошлого века персональных ЭВМ, отличительными особенностями которых являлись возможность работы ровно с одним человеком, компактность, быстродействие, относительно низкая стоимость, наличие большого количества устройств, расширяющих возможности персональных ЭВМ. Главным направлением развития персональных ЭВМ являлось расширение возможностей по обработке информации разных типов. Постепенно подобные аппаратные средства позволили людям создавать, хранить, обрабатывать и передавать текст, графические изображения, фото и видео - фрагменты, звук. В связи с этим современные персональные ЭВМ не вполне корректно называть вычислительными машинами. За такими устройствами прочно закрепилось название «компьютеры».
Хотя в дословном переводе с английского языка слово «компьютер» означает «вычислитель», так уж сложилось, что слово «компьютер» в большинстве языков мира стало означать персональную ЭВМ, способную обрабатывать информацию разных типов.
Компьютер универсален. Уместно вспомнить, что универсальность компьютера заключается как в возможности обработки информации разных типов, так и в выполнении разных операций с информацией одного типа.
Благодаря своей универсальности персональные компьютеры обладают максимальным количеством преимуществ, значимых с точки зрения информатизации образования. Большинство педагогов и обучаемых работают именно с персональными компьютерами, имеющимися практически в каждом учебном заведении. Именно с помощью персональных компьютеров читаются лекции и проводятся практические занятия, измеряется уровень знаний, и ведутся научные исследования, распределяется учебная нагрузка, и планируются внеучебные мероприятия, выполняются курсовые и дипломные проекты, осуществляется самообразование.

В связи с этим под компьютерным аппаратным обеспечением, являющимся, по определению, неотъемлемой частью средств информатизации образования, целесообразно понимать персональные компьютеры и другие аппаратные устройства, работающие во взаимодействии с ними.
Вне зависимости от марки, модели, времени создания и области применения все персональные компьютеры, используемые в образовании, имеют общие фундаментальные особенности, в числе которых:
1. Работа с одним пользователем, когда в каждый момент времени с компьютером работает только один человек. При этом не исключается одновременное выполнение нескольких операций по обработке информации;
2. Возможность обработки, хранения, представления и передачи информации разных типов, в числе которых текст, числовые данные, графические изображения, звук и другие;
3. Единообразное общение с пользователем на языке, близком к естественному;
4. Совместная работа с различными аппаратными устройствами, существенно расширяющими возможности персонального компьютера по обработке, хранению, представлению и передаче информации разных типов;
5. Выполнение операций по обработке информации под управлением специально разрабатываемых компьютерных программ, нацеленных как на поддержание работы различных системных функций компьютера, так и на решение прикладных задач, значимых для информатизации деятельности человека. Совокупность подобных системных и прикладных программ составляет программное обеспечение персональных компьютеров.
Для некоторых персональных компьютеров отличительной чертой является их мобильность, когда благодаря небольшим размерам и весу компьютера, человек имеет возможность использовать его вне зависимости от своего местонахождения.
Способ взаимодействия человека с компьютером и тип требуемого программного обеспечения зависят от так называемой аппаратной платформы компьютера. В это понятие включается совокупность особенностей технической реализации компьютера, присущих марке и фирме-изготовителю конкретного аппаратного обеспечения. В современной системе образования используются две таких платформы. В 1976 году был создан первый компьютер Apple Macintosh, разработанный американскими инженерами Стивом Возняком и Стивом Джобсом. Массовое создание таких компьютеров послужило основным толчком к формированию промышленности персональных компьютеров. В 1981 году фирмой IBM был представлен персональный компьютер IBM PC (PC - personal computer). Его модели PC XT, PC AT, а также модели с процессором Pentium стали, каждый в свое время, ведущими на мировом рынке персональных компьютеров. Именно компьютеры семейств IBM PC и Apple Macintosh и соответствующие им аппаратные платформы являются наиболее распространенными в системах образования большинства стран мира.
Важно понимать, что вне зависимости от типа аппаратной платформы персональные компьютеры обладают всеми возможностями, значимыми для повышения эффективности подготовки специалистов и могут в равной степени использоваться для достижения целей информатизации образования. В то же время персональные компьютеры, принадлежащие одной аппаратной платформе, могут существенно отличаться друг от друга по целому ряду параметров, учет которых необходим в ходе практической деятельности по внедрению компьютеров в образование.
В связи с этим одним из важных вопросов, ответ на который должен быть получен в ходе информатизации образования, является вопрос о достаточности параметров конкретного компьютера для его использования в рамках повышения эффективности образовательной деятельности. Очень часто решение этого вопроса ложится на педагогов и администрацию учебных заведений. Одним из наиболее правильных подходов к определению достаточности параметров компьютеров можно считать подход, при котором изначально определяются цели их использования в конкретном виде образовательной деятельности, отбираются необходимые компьютерные программные средства и их содержательное наполнение, определяются условия использования средств информатизации образования. Достаточными являются такие параметры персональных компьютеров, при которых отобранное программное обеспечение будет успешно функционировать, обеспечивая достижение целей информатизации в заданных условиях.
Достаточными с точки зрения информатизации образования не всегда могут оказаться наиболее современные, мощные и дорогостоящие компьютеры. Для достижения эффективности учебного процесса часто оказывается достаточным использование маломощных компьютеров, произведенных более десяти лет назад. При этом их замена компьютерами последних моделей никак не сказывается на эффективности обучения. В качестве примера можно привести обучение основам программирования в курсе информатики с использованием популярных оболочек семейства Turbo.
Для определения достаточности аппаратного обеспечения, очевидно, необходимо корректное сопоставление его параметров с требованиями, налагаемыми программным обеспечением, необходимым для достижения целей информатизации образования. В связи с этим важно знать, какими параметрами обладают компьютеры, имеющиеся в распоряжении педагога.
К числу этих параметров относятся:
· быстродействие компьютера (тактовая частота процессора);
· объем оперативной памяти;
· объем жесткого диска;
· наличие и скоростные параметры устройства для чтения и записи компакт-дисков;
· наличие манипуляторов «мышь», джойстик и других;
· характеристики видеосистемы компьютера (тип и объем памяти видеокарты; тип, размер и разрешение монитора);
· наличие и характеристики аудиосистемы компьютера (вид аудиокарты, тип акустических систем, наличие микрофона);
· наличие и тип сетевой карты;
· наличие оборудования, обеспечивающего беспроводную связь (Wi-Fi, Bluetooth);
· наличие, тип и марка принтера;
· наличие, тип и марка сканера.
Следует отметить, что при определении достаточности конкретных компьютеров существенную роль играют тип и версия операционной системы, а также наличие доступа к локальным и глобальным телекоммуникационным сетям, несмотря на то, что такие параметры не могут быть отнесены к характеристикам аппаратного обеспечения.
Описание компьютерной техники, применяемой в образовании, не было бы полным без детального рассмотрения видового состава и возможностей аппаратуры, работающей под управлением персональных компьютеров. По отношению к компьютерам такая аппаратура получила название периферии (периферийных устройств). Появление в учебном заведении любого нового периферийного устройства, как правило, предоставляет новые возможности для педагогов и обучаемых. Например, появление компьютерного проектора дает новые возможности представления информации на лекциях, делая их более наглядными и занимательными, облегчает подготовку к лекциям, увеличивает интенсивность подачи и усвоения учебной информации. Наличие принтеров приводит к возможности создания и оперативного тиражирования учебных материалов, печатаемых на бумаге; существенно повышает уровень обеспечения полиграфической продукцией внеучебных мероприятий; интенсифицирует и облегчает документооборот.
Очевидно, что эти и другие возможности, привносимые в образование периферийными устройствами персональных компьютеров, способствуют повышению мотивации к обучению, повышению объективности контроля и оценки результатов обучения, приобщению учеников к самостоятельной, внеучебной и научно-исследовательской деятельности, существенно облегчают и систематизируют профессиональную деятельность педагогов и администрации учебных заведений.
Помимо проекторов и принтеров к периферийным устройствам персональных компьютеров относятся сканеры и цифровые фотоаппараты, предназначенные для ввода графических и фотографических изображений, цифровые видеокамеры, обеспечивающие ввод видеоизображений, микрофоны и акустические системы, нацеленные на ввод и вывод аудиоинформации, различные виды манипуляторов, облегчающих человеку взаимодействие с компьютером. В образовании все чаще используются специализированные периферийные устройства, предназначенные для информатизации обучения отдельным учебным предметам. Такими устройствами являются электронные микроскопы, применяемые в обучении биологии, цифровые омметры, вольтметры и амперметры, используемые при изучении физики, устройства глобального позиционирования (GPS), применяемые на практических занятиях по краеведению.
Вместе с тем обсуждение преимуществ и недостатков использования компьютеров и связанных с ними периферийных устройств в сфере образования не имеет смысла в привязке к особенностям видового состава и возможностям различных аппаратных устройств, относимых к средствам информатизации образования. Гораздо эффективнее рассматривать целесообразность практического использования аппаратного обеспечения в ответ на нужды отдельных видов образовательной деятельности.
Нельзя забывать, что использование различного аппаратного обеспечения, наряду с положительными аспектами, имеет и ряд негативных последствий, обусловленных, в первую очередь, отрицательным влиянием на здоровье и психологическое состояние обучаемых и педагогов. Учет соответствующих норм и правил является обязательным условием эффективного использования компьютерной техники в образовании. Ограничения и рекомендации, выдаваемые по использованию аппаратных средств информатизации образования, существенно варьируются в зависимости от психолого-возрастных особенностей контингента обучаемых, специфики конкретных методических систем обучения отдельным дисциплинам, вида и количества используемого аппаратного обеспечения, условий эксплуатации компьютерной техники и некоторых других параметров. Сформулировать универсальные предложения и рекомендации по использованию аппаратного обеспечения с минимальным вредом для обучаемых и педагогов невозможно.
Важно понимать, что любое использование компьютерной техники в сфере образования обязательно должно сопровождаться соотнесением всех упомянутых параметров и условий с положениями действующей документации, регламентирующей правила и нормы безопасного использования соответствующего оборудования.
В предыдущей статье был составлен список из 80 инструментов для мониторинга Linux системы. Был смысл также сделать подборку инструментов для системы Windows. Ниже будет приведен список, который служит всего лишь отправной точкой, здесь нет рейтинга.

1. Task Manager

Всем известный диспетчер задач Windows — утилита для вывода на экран списка запущенных процессов и потребляемых ими ресурсов. Но знаете ли Вы, как использовать его весь потенциал? Как правило, с его помощью контролируют состояние процессора и памяти, но можно же пойти гораздо дальше. Это приложение предварительно на всех операционных системах компании Microsoft.
2. Resource Monitor
Великолепный инструмент, позволяющий оценить использование процессора, оперативной памяти, сети и дисков в Windows. Он позволяет быстро получить всю необходимую информацию о состоянии критически важных серверов.

3. Performance Monitor

Основной инструмент для управления счетчиками производительности в Windows. Performance Monitor, в более ранних версиях Windows известен нам как Системный монитор. Утилита имеет несколько режимов отображения, выводит показания счетчиков производительности в режиме реального времени, сохраняет данные в лог-файлы для последующего изучения.
4.Reliability Monitor

Reliability Monitor — Монитор стабильности системы, позволяет отслеживать любые изменения в производительности компьютера, найти монитор стабильности можно в Windows 7, в Windows 8: Control Panel > System and Security > Action Center. С помощью Reliability Monitor можно вести учет изменений и сбоев на компьютере, данные будут выводиться в удобном графическом виде, что позволит Вам отследить, какое приложение и когда вызвало ошибку или зависло, отследить появление синего экрана смерти Windows, причину его появления (очередное обновлением Windows или установка программы).
5. Microsoft SysInternals

SysInternals — это полный набор программ для администрирования и мониторинга компьютеров под управлением ОС Windows. Вы можете скачать их себе бесплатно на сайте Microsoft. Сервисные программы Sysinternals помогают управлять, находить и устранять неисправности, выполнять диагностику приложений и операционных систем Windows.
6. SCOM (part of Microsoft System Center)

System Center — представляет собой полный набор инструментов для управления IT-инфраструктурой, c помощью которых Вы сможете управлять, развертывать, мониторить, производить настройку программного обеспечения Microsoft (Windows, IIS, SQLServer, Exchange, и так далее). Увы, MSC не является бесплатным. SCOM используется для проактивного мониторинга ключевых объектов IT-инфраструктуры.
Мониторинг Windows серверов с помощью семейства Nagios

Nagios является самым популярным инструментом мониторинга инфраструктуры в течение нескольких лет (для Linux и Windows). Если Вы рассматриваете Nagios для Windows, то установите и настройте агент NSClient ++ на Windows сервер. NSClient ++ мониторит систему в реальном времени и предоставляет выводы с удаленного сервера мониторинга и не только.

Обычно используется вместе с Nagios, предоставляет пользователю удобный веб-интерфейс к утилите RRDTool, предназначенной для работы с круговыми базами данных (Round Robin Database), которые используются для хранения информации об изменении одной или нескольких величин за определенный промежуток времени. Статистика в сетевых устройств, представлена в виде дерева, структура которого задается самим пользователем, можно строить график использования канала, использования разделов HDD, отображать латентость ресурсов и т.д.

Гибкая, масштабируемая система мониторинга с открытым исходным кодом, основанная на ядре Nagios, написанном на Python. Она в 5 раз быстрее чем Nagios. Shinken совместима с Nagios, возможно использование ее плагинов и конфигураций без внесения коррективов или дополнительной настройки.

Еще одна популярная открытая система мониторинга, которая проверяет хосты и сервисы и сообщает администратору их состояние. Являясь ответвлением Nagios, Icinga совместима с ней и у них много общего.

OpsView изначально был бесплатен. Сейчас, увы, пользователям данной системой мониторинга приходится раскошеливаться.

Op5 еще одна система мониторинга с открытым исходным кодом. Построение графиков, хранение и сбор данных.
Альтернативы Nagios
Открытое программное обеспечение для мониторинга и отслеживания статусов разнообразных сервисов компьютерной сети, серверов и сетевого оборудования, используется для получения данных о нагрузке процессора, использования сети, дисковом пространстве и тому подобного.

Неплохая система мониторинга, собирает данные с нескольких серверов одновременно и отображает все в виде графиков, с помощью которых можно отслеживать все прошедшие события на сервере.

Написан на языке Python с использованием сервера приложений Zope, данные хранятся в MySQL. С помощью Zenoss можно
мониторить сетевые сервисы, системные ресурсы, производительность устройств, ядро Zenoss анализирует среду. Это дает возможность быстро разобраться с большим количеством специфических устройств.
16. Observium

Система мониторинга и наблюдения за сетевыми устройствами и серверами, правда список поддерживаемых устройств огромен и не ограничивается только сетевыми устройствами, устройство должно поддерживать работу SNMP.
17. Centreon

Комплексная система мониторинга, позволяет контролировать всю инфраструктуру и приложения, содержащие системную информацию. Бесплатная альтернатива Nagios.

Ganglia — масштабируемая распределенная система мониторинга, используется в высокопроизводительных вычислительных системах, таких как кластеры и сетки. Отслеживает статистику и историю вычислений в реальном времени для каждого из наблюдаемых узлов.
19. Pandora FMS

Система мониторинга, неплохая продуктивность и масштабируемость, один сервер мониторинга может контролировать работу нескольких тысяч хостов.

Программное обеспечение с открытым кодом для мониторинга компьютерных систем и сетей.

OpenNMS платформа мониторинга. В отличие от Nagios, поддерживает SNMP, WMI и JMX.
22. HypericHQ

Компонент пакета VMware vRealize Operations, используется для мониторинга ОС, промежуточного ПО и приложений в физических, виртуальных и облачных средах. Отображает доступность, производительность, использование, события, записи журналов и изменений на каждом уровне стека виртуализации (от гипервизора vSphere до гостевых ОС).

Система мониторинга и оповещения (alert system) с открытым кодом от StackExchange. В Bosun продуманная схема данных, а также мощный язык их обработки.

Sensu система оповещения с открытым исходным кодом, похожа на Nagios. Имеется простенький dashboard, можно увидеть список клиентов, проверок и сработавших алертов. Фреймворк обеспечивает механизмы, которые нужны для сбора и накопления статистики работы серверов. На каждом сервере запускается агент (клиент) Sensu, использующий набор скриптов для проверки работоспособности сервисов, их состояния и сбора любой другой информации.
25. CollectM
CollectM собирает статистику об использовании ресурсов системы каждые 10 секунд. Может собирать статистику для нескольких хостов и отсылать ее на сервер, информация выводится с помощью графиков.
26. PerfTrap
PerfTrap собирает метрики с серверов, и с помощью Graphite производится визуализация собранных данных.
27. WMIagent
Если Вы фанат Python, WMIagent для Вас.
28. Performance Analysis of Logs (PAL) Tool
PAL — мощный инструмент, который мониторит производительность и анализирует ее.
30. Cloud Ninja Metering Block
Cloud Ninja Metering Block производит анализ производительности и автоматическое масштабирование мультитенантных приложений в Windows Azure. Такой анализ включает в себя не только определение или проверку счетов за использование ресурсов от Windows Azure, но и оптимизацию ресурсов.

Enigma — красивое приложение, которое поможет Вам следить за всеми важных показателями прямо с рабочего стола.
Платные решения
32. SSC Serv
SSC Serv платный инструмент мониторинга.
33. KS-HostMonitor

Инструменты для мониторинга сетевых ресурсов, позволяет проверять любые параметры серверов, гибкие профили действия позволяют действовать в зависимости от результатов тестов.
34. Total Network Monitor


PRTG — простая в использовании, условно-бесплатная программа для мониторинга сети, собирает различные статистические данные с компьютеров, программ и устройств, которые Вы указываете, поддерживает множество протоколов для сбора указанных сведений, таких как SNMP и WMI.
36. GroundWork
37. WhatsUpGold

Это мощное, простое в использовании программное средство для комплексного мониторинга приложений, сети и систем. Позволяет производить поиск и устранение проблем до того, как они повлияют на работу пользователей.

Поддерживает несколько операционных систем и технологий виртуализации. Есть много бесплатных тулзов, с помощью которых можно мониторить систему.
39. PowerAdmin

PowerAdmin является коммерческим решением для мониторинга.
40. ELM Enterprise Manager
ELM Enterprise Manager — полный мониторинг от «что случилось» до «что происходит» в режиме реального времени. Инструменты мониторинга в ELM включают — Event Collector, Performance Monitor, Service Monitor, Process Monitor, File Monitor, PING Monitor.
41. EventsEntry

42. Veeam ONE

Эффективное решение для мониторинга, создания отчетов и планирования ресурсов в среде VMware, Hyper-V и инфраструктуре Veeam Backup & Replication, контролирует состояние IT-инфраструктуры и диагностирует проблемы до того, как они помешают работе пользователей.
43. CA Unified Infrastructure Management (ранее CA Nimsoft Monitor, Unicenter)

Мониторит производительность и доступность ресурсов Windows сервера.
44. HP Operations Manager

Это программное обеспечение для мониторинга инфраструктуры, выполняет превентивный анализ первопричин, позволяет сократить время на восстановление и расходы на управление операциями. Решение идеально для автоматизированного мониторинга.
45. Dell OpenManage

OpenManage (теперь Dell Enterprise Systems Management) «все-в-одном продукт» для мониторинга.
46. Halcyon Windows Server Manager

47. Topper Perfmon

Используется для мониторинга серверов, контролирует процессы, их производительность.
48. BMC Patrol

Система мониторинга и управления управления IT — инфраструктурой.
49. Max Management
50. ScienceLogic

ScienceLogic еще одна система мониторинга.

Менеджмент и мониторинг сетей, приложений и инфраструктуры.
Ниже приведен список (наиболее популярных) инструментов для мониторинга сети


Nedi является инструментом мониторинга сети с открытым исходным кодом.
54. The Dude

Система мониторинга Dude, хоть и бесплатна, но по мнению специалистов, ни в чем не уступает коммерческим продуктам, мониторит отдельные серверы, сети и сетевые сервисы.
55. BandwidthD

Программа с открытым исходным кодом.

Расширение для Nagios, позволяет создавать карты инфраструктуры и отображать их статус. NagVis поддерживает большое количество различных виджетов, наборов иконок.
57. Proc Net Monitor

Бесплатное приложение для мониторинга, позволяет отследить все активные процессы и при необходимости быстро остановить их, чтобы снизить нагрузку на процессор.
58. PingPlotter

Используется для диагностики IP-сетей, позволяет определить, где происходят потери и задержки сетевых пакетов.
Маленькие, но полезные инструменты
Список не был бы полным без упоминания нескольких вариантов аппаратного мониторинга.
59. IPMIutil
60. Glint Computer Activity Monitor

61. RealTemp

Утилита для мониторинга температур процессоров Intel, она не требует инсталляции, отслеживает текущие, минимальные и максимальные значения температур для каждого ядра и старт троттлинга.
62. SpeedFan

Утилита, которая позволяет контролировать температуру и скорости вращения вентиляторов в системе, следит за показателями датчиков материнской платы, видеокарты и жестких дисков.
Если вы подключаете свой компьютер к другому, они образуют локальную сеть. Это позволяет обмениваться файлами, а также обеспечивать совместный доступ к тем или иным папкам. Кроме того, речь может идти и про оборудование (например, сканер). Посмотреть все подключённые к вам устройства, а также управлять ими можно, используя «Сетевое окружение».
Использование сетевого окружения
В Windows 7 для доступа к данным обо всех устройствах в единой локальной сети используется специальный сервис. Хоть в некоторых местах он называется просто «Сеть», а в иных – «Сетевое окружение», принцип работы этого инструмента остаётся неизменным. Использовать это окно можно для отслеживания данных о том, какие компьютеры подключены к вашему, задать разрешения для них или узнать их имена в локальной сети. Кроме того, каждый компьютер может открыть такой доступ и вам. Установить его можно к отдельному файлу, одной или нескольким папкам или даже к разделам жёстких дисков.
Как открыть окно сетевого окружения на Windows 7
Есть различные способы получения доступа к обзору локальных соединений. Проще всего найти это окно через проводник:
- Кликните на значок в углу экрана для открытия меню «Пуск».
- Далее откройте окно проводника. Для этого проще всего выбрать пункт «Компьютер» в правой части меню «Пуск».
- В окне проводника обратите внимание на левую панель. Внизу этой панели вы найдёте раздел «Сеть». Два раза кликните по нему, чтобы открылось окно сетевого окружения. При этом в левой панели будут также представлены подключённые устройства.
- Также вы можете развернуть строку «Сеть» на панели слева и получить, таким образом, обзор компьютеров и без открытия самого окна.
Другой способ открытия сетевого окружения — это найти его в правой части меню «Пуск», среди быстрого доступа к программам. Надписи «Сеть» может не быть там по умолчанию. В этом случае от вас требуется нажать правую кнопку мыши на свободном пространстве и в настройках выбрать отображение нужной кнопки.
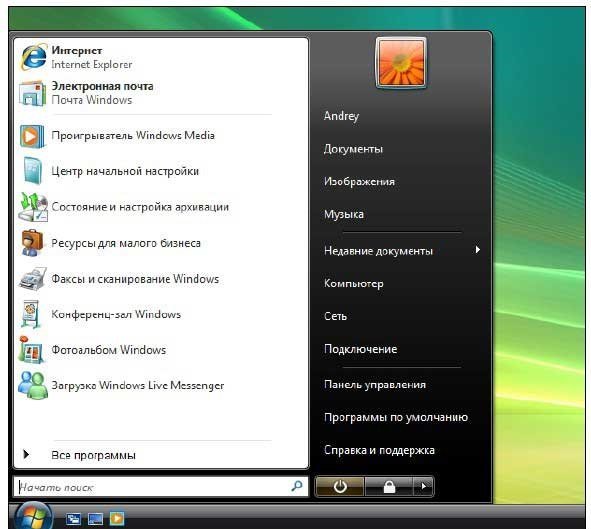
Создание сетевого окружения
Создать сеть между двумя устройствами совсем нетрудно. Понадобится лишь специальный двусторонний сетевой кабель. Именно с его помощью один компьютер будет подключён к другому. Сделайте следующее:
Создание локальной сети окончено, и вы можете увидеть её название среди прочих подключений.

Оптимальная настройка сетевого окружения
Для начала вам требуется установить верные сетевые параметры. Это делается следующим образом:
На этом настройку самой сети можно считать завершённой, но неплохо бы задать, к каким именно данным может иметь доступ на вашем компьютере другой компьютер в локальной сети.
Настройка общего доступа в Windows 7
Настроить общий доступ необходимо, ведь именно для этого компьютеры обычно и объединяют в локальную сеть. Для этого сделайте следующее:
- Вновь откройте панель управления, а там выберите раздел «Параметры папок».
- В этом разделе перейдите на вкладку «Вид» и в дополнительных параметрах найдите пункт «Использовать мастер общего доступа (рекомендуется)». Отметьте его галочкой и примите эти изменения.
- Затем зайдите в раздел «Система» через всё ту же панель управления. Тут нажмите на кнопку «Изменить параметры» в нижней части экрана.
- В разделе «Имя компьютера» вы увидите надпись «Чтобы переименовать компьютер или присоединить его к домену или рабочей группе, нажмите кнопку изменить». Сделайте указанное и нажмите кнопку напротив этой надписи.
- Необходимо установить наименование рабочей группы. Суть в том, что у компьютеров в одной локальной сети рабочая группа должна называться одинаково. Вы можете назвать её как угодно, главное, в точности повторите это название при аналогичных настройках на втором компьютере.
- Теперь настройки общего доступа у вас имеются прямо в контекстном меню. Определитесь с объектами (папкой или дисковым разделом), которым вы хотите дать доступ, и через правую кнопку мыши выберите соответствующий пункт.
- Затем выберите расширенную настройку общего доступа для контроля пользовательских разрешений.
- В первую очередь выберите вариант «Открыть общий доступ к папке» и поставьте там галочку. А затем нажмите на кнопку «Разрешения».
- В этом окне необходимо настроить те или иные права для группы пользователей. Если группа не была создана специально, можно настроить и для всех локальных компьютеров, оставив группу «Все». Вы можете дать права на изменение файлов либо только на их просмотр (чтение). Если вы полностью доверяете владельцу второго устройства, то включите «Полный доступ».
- После этого наличие общего доступа будет показано в свойствах этой папки или дискового раздела.
Как только подобные настройки будут проделаны на обоих компьютерах, в сетевом окружении вы обнаружите доступные для вас файлы.
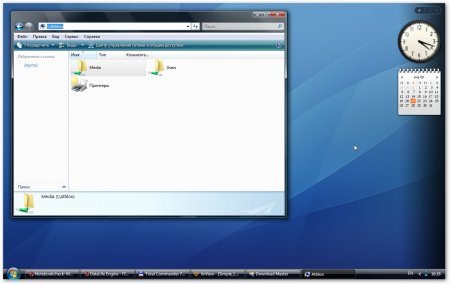
Кроме настройки сетевого окружения с помощью кабеля, также можно установить сеть через wi-fi или роутер. Но сам процесс настроек при этом не имеет весомых отличий.
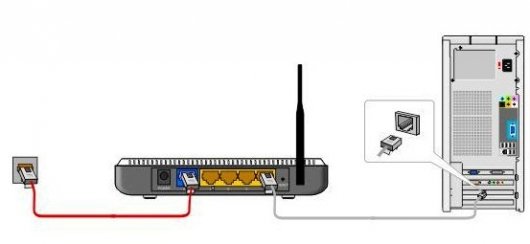
Видео: работа с сетью и общим доступом в Windows 7
Проблемы с сетевым окружением
После настройки сети вы можете обнаружить, что ваше сетевое окружение не открывается или устройства в нём пропадают. Разберёмся с причиной появления подобных проблем.
Не отображаются устройства в сетевом окружении
Если устройство не отображается в сетевом окружении, то причина наверняка в неверной настройке одного из компьютеров в сети. Проверьте следующие моменты:

- ни на одном из компьютеров тип сети не должен быть «общественный». Подобный выбор гарантированно не даст этому компьютеру быть обнаруженным в локальной сети;
- антивирус на каждой из машин не должен препятствовать соединению компьютеров. Для выявления причины проблемы попробуйте приостановить работу антивирусных программ на короткий срок;
- компьютер в сети может появляться не сразу. После подключения компьютера и до его появления в окне сетевого окружения может пройти до двенадцати минут;
- другой причиной также может быть нарушение работы системной службы. Решением является отключение обозревателя сети (браузера компьютеров). Из-за конфликта версий эта утилита может приводить к неполадкам соединения. Делается это через окно «Службы», куда очень просто попасть через меню «Пуск».
Если же устройства в сетевом окружении начали пропадать спонтанно, без изменения настроек на обоих компьютерах, стоит проверить целостность кабеля. Его повреждение может нарушить работу сети между устройствами.
Не открываются свойства в сетевом окружении
Без возможности открыть свойства у созданной сети невозможно выполнить нормальную настройку для её корректной работы. Причины у этого могут быть следующие:
- вирус повредил необходимые для работы этой службы файлы;
- пользователь (или опять же вирус) полностью удалил необходимые dll;
- файлы в порядке, но доступ к ним был ограничен вредоносной программой.
То есть дело наверняка в заражении компьютера вирусом. Вначале нужно избавиться от него. Помочь нам в этом деле может утилита Dr.Web CureIt. Сделайте следующее:
Если антивирусная проверка ничего не нашла, а «Свойства» сетевого окружения всё ещё не открываются, остаётся лишь выполнить переустановку или восстановление системы. Для этого вам необходимо выбрать соответствующую опцию и иметь установочный диск Windows 7.

Периодически пропадают устройства в сетевом окружении
Если при использовании сети все устройства отображаются там до определённого времени, а потом начинают пропадать, то следует проверить компьютеры в сети на вирусы. Обычно характерное исчезновение компьютеров на некоторое время связано именно с ними. Как это сделать, мы уже писали выше. Если это не помогло, то стоит выполнить следующую настройку:

- На каждом компьютере, который пропадает, откройте состояние подключения. Для этого кликните дважды по активному соединению в окне сетевого окружения.
- Перейдите в свойства этого подключения.
- В общих параметрах среди прочих компонентов отыщите пункт Eset Personal Firewall. Снимите галочку с этого пункта.
- Примите изменения и перезагрузите компьютер.
После того как вы выполните эти действия на всех устройствах, они перестанут пропадать из сети.
Скрытие компьютера в сетевом окружении
Вам может понадобиться убрать отображение компьютера в сетевом окружении. Таким образом, чтобы при этом остался доступ по локальной сети, но компьютер не был виден в этом меню. Потребоваться это может для разных целей, но в основном используется, чтобы ограничить сторонних пользователей, которые по той или иной причине временами имеют доступ к устройству. Способ действителен при использовании Windows server 2003:
- Вначале необходимо добавить определённую команду в автозагрузку, чтобы не вводить её каждый раз при запуске компьютера. Задать её можно через «Планировщик задач» Windows 7. Для этого создайте текстовый документ с командой «net config server /hidden:yes» без кавычек.
- Затем поменяйте формат этого документа на .bat вместо .txt (просто измените подпись формата в свойствах документа).
- Откройте панель управления и найдите там планировщик задач. Находится он в разделе «Администрирование».
- Выберите создание новой задачи.
- Введите имя создаваемой задачи. Оно может быть любым.
- В следующей вкладке необходимо указать время её выполнения.
- Во вкладке «Действие» выберите запуск программы и укажите путь к созданному файлу в формате .bat. Закончите создание задачи и проследите, чтобы она выполнялась при каждом включении компьютера.
- Это ещё не всё. Нужно зайти в утилиту «Службы» и выполнить отключение службы обозревателя компьютеров. Как это сделать, мы описывали в одном из предыдущих пунктов.
После этого в сетевом окружении ваш компьютер не будет видеть иные устройства, притом что локальная связь между ними сохранится.
Сетевое окружение используется для удобства пользователей и позволяет руководить созданными локальными сетями. Поэтому важно знать не только где оно находится, но и как решить те или иные проблемы, связанные с ним. Тогда ваша связь с другим устройством будет работать так, как вам необходимо.
Читайте также:


