Как определить флеш память
Когда Вы покупаете флешку «известной и надежной» фирмы, вопроса о её реальном объёме не возникает. Указано, что она на 32 Гб — будет 32 Гб. Указано 64 — будет 64. С китайскими флешками (в том числе и приобретенных на Aliexpress) всё не так однозначно. Да, они существенно дешевле. Но наряду с экономией, существует вероятность, что приобретая флешку на 64 Гб (на корпусе которой будет указан именно этот объём), Вы получите накопитель с реальным объемом 32 Гб, а может быть и всего 8 Гб.

Чтобы избежать такой ситуации, я раньше при покупке новой флешки записывал на нее фильмы до заполнения всего заявленного объема. Затем открывал каждый фильм и смотрел воспроизводится ли он (просматривал начало и конец фильма). Если все фильмы открывались — все в порядке. Если, допустим, несколько последних фильмов не воспроизводятся — значит реальный объем флешки меньше и он соответствует примерно суммарному объему файлов фильмов, которые полностью воспроизводились.
Распаковываем архив, запускаем утилиту, переходим на английский язык (знатокам немецкого переход на английский не требуется).

Тестировать я буду флешку, которую брал на Aliexpress и только что получил. Морально был готов к тому, что реальный объем флешки может в реальности оказаться меньше (забегая чуть вперед скажу, что проверка утилитой подтвердила «честный» объем флешки и маркировка 64 Гб соответствует действительности).
Операционная система определила доступный объём флешки в 57,9 Гб.
- В открывшемся окне утилиты кликаем на «Select terget» и выбираем флешку, которую необходимо протестировать.
- Далее кликаем на «Write+Vetify», чем запускаем процесс тестирования реального объёма флешки.
- Утилита на первом этапе записывает на флешку свои файлы (размером 1 Гб каждый), а затем пытается считать их. Весь процесс тестирования у меня занял чуть более 37-ми минут (27:43 минуты на запись и 9:48 минут на чтение). После процесса проверки выдается отчет.
К моей великой радости реальный объём флешки оказался 59,376 Гб (понятно, что ровно 64 Гб он быть просто и не мог). Заодно получаем информацию о реальной скорости записи на флешку и скорости чтения с флешки. Данный продавец с Aliexpress оказался порядочным. Всё! Можно записывать файлы на флешку в полном объеме и не волноваться, что файлы в самый нужный момент могут просто не открыться.
А вот пример отчета утилиты о том, что якобы 16 Гб флешка имеет реальный объем 8 Гб.
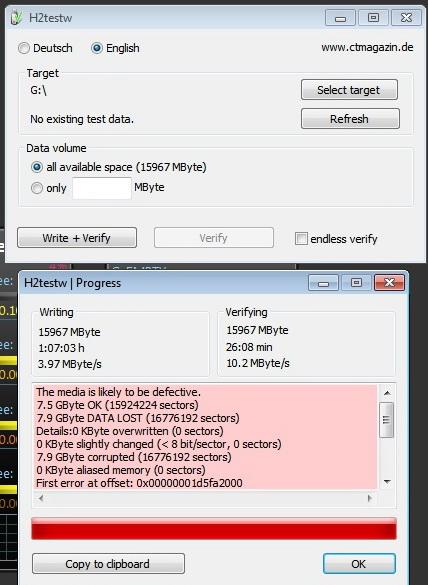
Согласитесь, что какой бы объем не был указана на флешке или в описании лота при покупке, знать ее реальный объем просто необходимо.
Кстати, скриншоты данной утилиты будут доказательством для Aliexpress при открытии спора и возврата денег за флешку, если продавец обманул Вас с её реальным объёмом.
Хотя со временем флешки становятся все дешевле и объемнее это не значит, что при любом сбое ее можно выбросить и приобрести другую. Хотя многие именно так и делают, даже на задумываясь о том, что ситуацию еще можно спасти. В свое время мы тряслись за каждую флоппи-дискету, почему же не поковыряться и с флешкой, чтобы дать ей вторую или даже не третью жизнь. Думаю, у многих в столе рядом с компьютером найдется какая-нибудь «мертвая» флешка-брелок, которую выбросить жалко из-за того, что она красивая или, хотя бы потому, что какое-то время назад она была полезна. Конечно, иногда флешки «умирают» раз и навсегда, но зачастую они находятся в состоянии «клинической смерти», а как известно, такое состояние обратимо.

Чаще всего, результатом сбоев является неаккуратное обращение с флешками, а именно небезопасное извлечение из компьютера. Некоторые контроллеры флеш-накопителей особенно хрупки в этом отношении. Но после программного сбоя контроллера можно без особого труда спасти ситуацию в домашних условиях. Если флешка отказывается форматироваться, не позволяет ничего скопировать или сообщает, что нужно вставить еще какой-то диск, то ситуация еще не совсем безвыходна. Даже когда флешка не воспринимается системой как накопитель — не все потеряно.
Что же нужно для того, чтобы заставить флешку снова быть в строю?
Ценность информации
Если информация, которая находится на умершей флешке не очень важная, то можно сразу приступать к следующим действиям. Если же для вас важнее содержимое, чем сама флешка, то для начала нужно попробовать восстановить информацию, либо с помощью бесплатной консольной утилиты PhotoRec, либо с помощью платной программы R-Studio. Попытаться восстановить информацию можно, как до перепрошивки контроллера, так и после.
Определяем контроллер
Поиск утилиты для прошивки контроллера

В соответствующих полях указываем полученные данные и, в появившихся результатах поиска, ищем похожую флешку:
Благодаря добросовестным пользователям, которые в свое время не поленились занести информацию о восстановленной флешке, мы имеем то, что нам нужно. Но если вы не нашли именно вашу модель флешки, это не страшно, так как в разных моделях может быть установлен один и тот же контроллер. Поэтому, главное, чтобы совпадал производитель, VID и PID устройства. Теперь нас интересует информация из столбцов «Контроллер» и «Утилита», ведь именно с помощью указанной утилиты мы попытаемся восстановить нашу флешку. В данном случае это UT165 1.65.28.1. Идем в раздел Файлы и указываем в качестве критерия поиска название утилиты целиком. И в этот раз нам везет (на этом сайте мне везло почти всегда) и мы можем заполучить искомую утилиту, да еще и с подробной инструкцией.
Перепрошивка контроллера
Так как лучше, чем говориться к той инструкции не скажешь, я просто процитирую ее здесь для полной наглядности:
Отключаем флэш от компьютера.
1. Установливаем утилиту (при установке будет запрос о установке нового драйвера, выбираем AUTO-CHECK или оставляем значение по умолчанию).
2. Запускаем утилиту, подтверждаем установку драйверов, отмечаем в меню утилиты Driver > Uninstall drivers (чтобы при закрытии программы автоматически удалялись спец. драйвера).
3. Подключаем флэш, Windows предложит установить драйвер на новое устройство, нажать «автоматически», установится драйвер на устройство FABULK.
4. Нажать на «Enum» (F3), на порту появится устройство.
4.1. Если устройство не определилось, а контроллер точно UT165, запустите файл С:\Program Files\MDPT\Driver\InfUpdate.exe, в котором нужно прописать VID&PID вашей флэш (VID&PID можно узнать с помощью программы ChipGenius).
5. Если флэшка определилась, нажимаем пробел (Start). Запустится процесс форматирования. Смотрим в статус, должно стать ОК. Если процесс форматирования закончится с ошибкой, то программа выдаст её код. Для расшифровки кода ошибки смотрим в меню Help -> Error Code List.
6. Затем закрываем прогамму или деинсталируем (должны удалиться драйвера устройства FABULK, без удаления драйвера FABULK, Windows не увидит вашу флэш!), переподключаем флэш.
7. Форматируем стандартными средствами Windows.
От себя лишь добавлю, что иногда флешка не определяется, в этом случае нужно попробовать использовать другие USB-порты. Так же, вполне возможно, придется покопаться с настройками программы. То есть, хочу предупредить вас, что не все может пойти гладко и нужно проявлять терпение и целеустремленность. Часто случалось, что пять попыток перепрошить флешку оказывались тщетными, и только на шестой раз получалось, хотя ничего нового в этот шестой раз не делал.
В случае с флешкой Pretec i-Disk Secure, она у меня отформатировалась, хоть и потеряла 1-2 гигабайта объема, но это не страшно. Зато теперь, я знаю, что с этой флешкой, несмотря на ее крепкий внешний вид, нужно обходиться особенно аккуратно и вынимать из компьютера безопасно.
За свою короткую жизнь, я восстановил 32 флешки из 34-х, попадавших мне в руки. Те, которые восстановить не удалось это флешки со сгоревшим контроллером и после подключения к компьютеру они быстро нагревались. Если информация на флешке очень вам ценна и вы не пожалеете никаких денег за ее восстановление, делать это уже придется не в домашних условиях и не бесплатно.

Новый Год – приятный, светлый праздник, в который мы все подводим итоги год ушедшего, смотрим с надеждой в будущее и дарим подарки. В этой связи мне хотелось бы поблагодарить всех хабра-жителей за поддержку, помощь и интерес, проявленный к моим статьям (1, 2, 3, 4). Если бы Вы когда-то не поддержали первую, не было и последующих (уже 5 статей)! Спасибо! И, конечно же, я хочу сделать подарок в виде научно-популярно-познавательной статьи о том, как можно весело, интересно и с пользой (как личной, так и общественной) применять довольно суровое на первый взгляд аналитическое оборудование. Сегодня под Новый Год на праздничном операционном столе лежат: USB-Flash накопитель от A-Data и модуль SO-DIMM SDRAM от Samsung.
Теоретическая часть
Постараюсь быть предельно краток, чтобы все мы успели приготовить салат оливье с запасом к праздничному столу, поэтому часть материала будет в виде ссылок: захотите – почитаете на досуге…
Какая память бывает?
На настоящий момент есть множество вариантов хранения информации, какие-то из них требуют постоянной подпитки электричеством (RAM), какие-то навсегда «вшиты» в управляющие микросхемы окружающей нас техники (ROM), а какие-то сочетают в себе качества и тех, и других (Hybrid). К последним, в частности, и принадлежит flash. Вроде бы и энергонезависимая память, но законы физики отменить сложно, и периодически на флешках перезаписывать информацию всё-таки приходится.
Тут можно подробнее ознакомиться с ниже приведённой схемой и сравнением характеристик различных типов «твердотельной памяти». Или тут – жаль, что я был ещё ребёнком в 2003 году, в таком проекте не дали поучаствовать…

Современные типы «твердотельной памяти». Источник
Единственное, что, пожалуй, может объединять все эти типы памяти – более-менее одинаковый принцип работы. Есть некоторая двумерная или трёхмерная матрица, которая заполняется 0 и 1 примерно таким образом и из которой мы впоследствии можем эти значения либо считать, либо заменить, т.е. всё это прямой аналог предшественника – памяти на ферритовых кольцах.
Что такое flash-память и какой она бывает (NOR и NAND)?
Начнём с flash-памяти. Когда-то давно на небезызвестном ixbt была опубликована довольно подробная статья о том, что представляет собой Flash, и какие 2 основных сорта данного вида памяти бывают. В частности, есть NOR (логическое не-или) и NAND (логическое не-и) Flash-память (тут тоже всё очень подробно описано), которые несколько отличаются по своей организации (например, NOR – двумерная, NAND может быть и трехмерной), но имеют один общий элемент – транзистор с плавающим затвором.
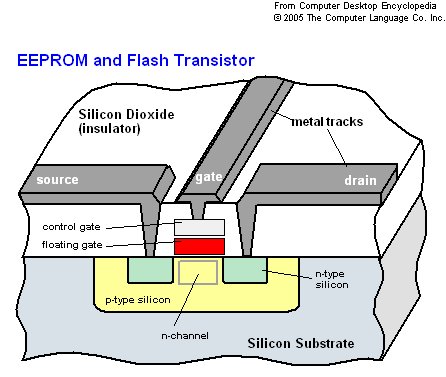
Схематическое представление транзистора с плавающим затвором. Источник
Итак, как же это чудо инженерной мысли работает? Вместе с некоторыми физическими формулами это описано тут. Если вкратце, то между управляющим затвором и каналом, по которому ток течёт от истока к стоку, мы помещаем тот самый плавающий затвор, окружённый тонким слоем диэлектрика. В результате, при протекании тока через такой «модифицированный» полевой транзистор часть электронов с высокой энергией туннелируют сквозь диэлектрик и оказываются внутри плавающего затвора. Понятно, что пока электроны туннелировали, бродили внутри этого затвора, они потеряли часть энергии и назад практически вернуться не могут.
NB: «практически» — ключевое слово, ведь без перезаписи, без обновления ячеек хотя бы раз в несколько лет Flash «обнуляется» так же, как оперативная память, после выключения компьютера.
Там же, на ixbt, есть ещё одна статья, которая посвящена возможности записи на один транзистор с плавающим затвором нескольких бит информации, что существенно увеличивает плотность записи.
В случае рассматриваемой нами флешки память будет, естественно, NAND и, скорее всего, multi-level cell (MLC).
Если интересно продолжить знакомиться с технологиями Flash-памяти, то тут представлен взгляд из 2004 года на данную проблематику. А здесь (1, 2, 3) некоторые лабораторные решения для памяти нового поколения. Не думаю, что эти идеи и технологии удалось реализовать на практике, но, может быть, кто-то знает лучше меня?!
Что такое DRAM?
Если кто-то забыл, что такое DRAM, то милости просим сюда.
Опять мы имеем двумерный массив, который необходимо заполнить 0 и 1. Так как на накопление заряда на плавающем затворе уходит довольно продолжительное время, то в случае RAM применяется иное решение. Ячейка памяти состоит из конденсатора и обычного полевого транзистора. При этом сам конденсатор имеет, с одной стороны, примитивное физическое устройство, но, с другой стороны, нетривиально реализован в железе:
Устройство ячейки RAM. Источник
Опять-таки на ixbt есть неплохая статья, посвящённая DRAM и SDRAM памяти. Она, конечно, не так свежа, но принципиальные моменты описаны очень хорошо.
Единственный вопрос, который меня мучает: а может ли DRAM иметь, как flash, multi-level cell? Вроде да, но всё-таки…
Часть практическая
Flash
Те, кто пользуется флешками довольно давно, наверное, уже видели «голый» накопитель, без корпуса. Но я всё-таки кратко упомяну основные части USB-Flash-накопителя:

Основные элементы USB-Flash накопителя: 1. USB-коннектор, 2. контроллер, 3. PCB-многослойная печатная плата, 4. модуль NAND памяти, 5. кварцевый генератор опорной частоты, 6. LED-индикатор (сейчас, правда, на многих флешках его нет), 7. переключатель защиты от записи (аналогично, на многих флешках отсутствует), 8. место для дополнительной микросхемы памяти. Источник
Пойдём от простого к сложному. Кварцевый генератор (подробнее о принципе работы тут). К моему глубокому сожалению, за время полировки сама кварцевая пластинка исчезла, поэтому нам остаётся любоваться только корпусом.

Корпус кварцевого генератора
Случайно, между делом, нашёл-таки, как выглядит армирующее волокно внутри текстолита и шарики, из которых в массе своей и состоит текстолит. Кстати, а волокна всё-таки уложены со скруткой, это хорошо видно на верхнем изображении:

Армирующее волокно внутри текстолита (красными стрелками указаны волокна, перпендикулярные срезу), из которого и состоит основная масса текстолита
А вот и первая важная деталь флешки – контроллер:

Контроллер. Верхнее изображение получено объединением нескольких СЭМ-микрофотографий
Признаюсь честно, не совсем понял задумку инженеров, которые в самой заливке чипа поместили ещё какие-то дополнительные проводники. Может быть, это с точки зрения технологического процесса проще и дешевле сделать.
После обработки этой картинки я кричал: «Яяяяязь!» и бегал по комнате. Итак, Вашему вниманию представляет техпроцесс 500 нм во всей свой красе с отлично прорисованными границами стока, истока, управляющего затвора и даже контакты сохранились в относительной целостности:

«Язь!» микроэлектроники – техпроцесс 500 нм контроллера с прекрасно прорисованными отдельными стоками (Drain), истоками (Source) и управляющими затворами (Gate)
Теперь приступим к десерту – чипам памяти. Начнём с контактов, которые эту память в прямом смысле этого слова питают. Помимо основного (на рисунке самого «толстого» контакта) есть ещё и множество мелких. Кстати, «толстый» < 2 диаметров человеческого волоса, так что всё в мире относительно:

СЭМ-изображения контактов, питающих чип памяти
Если говорить о самой памяти, то тут нас тоже ждёт успех. Удалось отснять отдельные блоки, границы которых выделены стрелочками. Глядя на изображение с максимальным увеличением, постарайтесь напрячь взгляд, этот контраст реально трудно различим, но он есть на изображении (для наглядности я отметил отдельную ячейку линиями):
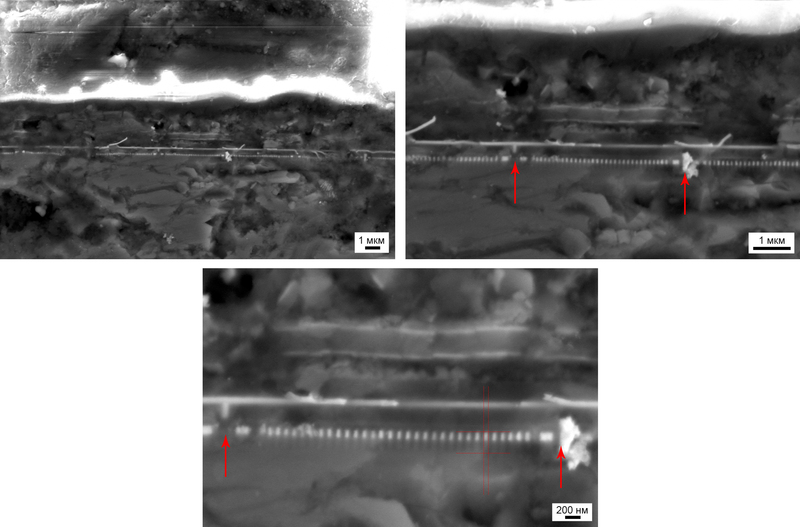
Ячейки памяти 1. Границы блоков выделены стрелочками. Линиями обозначены отдельные ячейки
Мне самому сначала это показалось как артефакт изображения, но обработав все фото дома, я понял, что это либо вытянутые по вертикальной оси управляющие затворы при SLC-ячейке, либо это несколько ячеек, собранных в MLC. Хоть я и упомянул MLC выше, но всё-таки это вопрос. Для справки, «толщина» ячейки (т.е. расстояние между двумя светлыми точками на нижнем изображении) около 60 нм.
Чтобы не лукавить – вот аналогичные фото с другой половинки флешки. Полностью аналогичная картина:

Ячейки памяти 2. Границы блоков выделены стрелочками. Линиями обозначены отдельные ячейки
Конечно, сам чип – это не просто набор таких ячеек памяти, внутри него есть ещё какие-то структуры, принадлежность которых мне определить не удалось:

Другие структуры внутри чипов NAND памяти
Всю плату SO-DIMM от Samsung я, конечно же, не стал распиливать, лишь с помощью строительного фена «отсоединил» один из модулей памяти. Стоит отметить, что тут пригодился один из советов, предложенных ещё после первой публикации – распилить под углом. Поэтому, для детального погружения в увиденное необходимо учитывать этот факт, тем более что распил под 45 градусов позволил ещё получить как бы «томографические» срезы конденсатора.
Однако по традиции начнём с контактов. Приятно было увидеть, как выглядит «скол» BGA и что собой представляет сама пайка:

«Скол» BGA-пайки
А вот и второй раз пора кричать: «Язь!», так как удалось увидеть отдельные твердотельные конденсаторы – концентрические круги на изображении, отмеченные стрелочками. Именно они хранят наши данные во время работы компьютера в виде заряда на своих обкладках. Судя по фотографиям размеры такого конденсатора составляют около 300 нм в ширину и около 100 нм в толщину.
Из-за того, что чип разрезан под углом, одни конденсаторы рассечены аккуратно по середине, у других же срезаны только «бока»:

DRAM память во всей красе
Если кто-то сомневается в том, что эти структуры и есть конденсаторы, то тут можно посмотреть более «профессиональное» фото (правда без масштабной метки).
Единственный момент, который меня смутил, что конденсаторы расположены в 2 ряда (левое нижнее фото), т.е. получается, что на 1 ячейку приходится 2 бита информации. Как уже было сказано выше, информация по мультибитовой записи имеется, но насколько эта технология применима и используется в современной промышленности – остаётся для меня под вопросом.
Конечно, кроме самих ячеек памяти внутри модуля есть ещё и какие-то вспомогательные структуры, о предназначении которых я могу только догадываться:
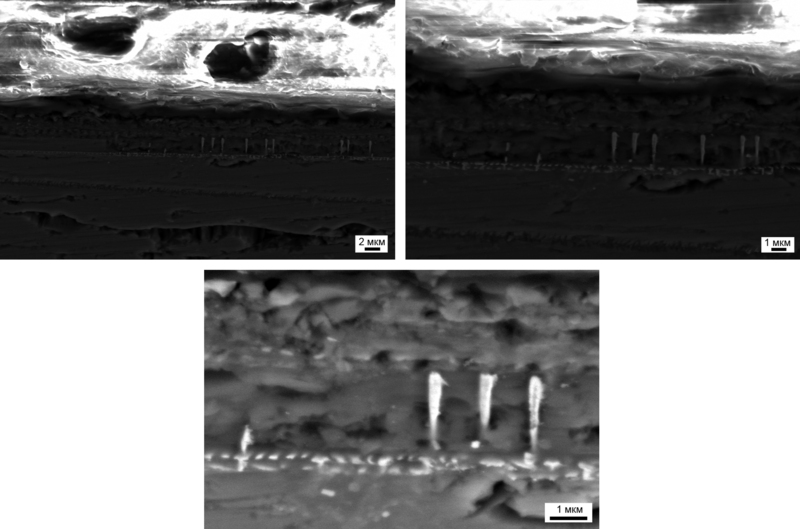
Другие структуры внутри чипа DRAM-памяти
Послесловие
Помимо тех ссылок, что раскиданы по тексту, на мой взгляд, довольно интересен данный обзор (пусть и от 1997 года), сам сайт (и фотогалерея, и chip-art, и патенты, и много-много всего) и данная контора, которая фактически занимается реверс-инжинирингом.
К сожалению, большого количества видео на тему производства Flash и RAM найти не удалось, поэтому довольствоваться придётся лишь сборкой USB-Flash-накопителей:
P.S.: Ещё раз всех с наступающим Новым Годом чёрного водяного дракона.
Странно получается: статью про Flash хотел написать одной из первых, но судьба распорядилась иначе. Скрестив пальцы, будем надеяться, что последующие, как минимум 2, статьи (про биообъекты и дисплеи) увидят свет в начале 2012 года. А пока затравка — углеродный скотч:

Углеродный скотч, на котором были закреплены исследуемые образцы. Думаю, что и обычный скотч выглядит похожим образом
Во-первых, полный список опубликованных статей на Хабре:
В-третьих, если тебе, дорогой читатель, понравилась статья или ты хочешь простимулировать написание новых, то действуй согласно следующей максиме: «pay what you want»

Основное устройство для хранения и передачи информации в наше время – это USB-флешка. Они постоянно развиваются, увеличивается объем информации, который доступен для записи, растет быстродействие. Но, как и всем устройствам, флешкам присущи перебои в работе и различные неисправности. Как же правильно выполнить диагностику?
Самые частые неисправности
Рано или поздно в любой USB-флешке может проявиться неисправность:
- копирование проходит очень долго; ;
- возникают всевозможные ошибки;
- устройство не читается совсем.
Для выявления подобных проблем существуют различные утилиты, которые помогут провести требуемую диагностику.
Программы для диагностики флешки
Check Flash v1.17.0
Чек Флеш – одна из лучших программ, которая позволит выполнить диагностику USB-флешки и устранить найденные проблемы.
Важное примечание: в ходе диагностики с носителя удалятся все данные, поэтому перед началом проверки ценную информацию необходимо сохранить в другом месте.
- Для начала необходимо скачать саму программу, установить ее.
- Затем, открыв утилиту, в начальном окне нужно произвести такие действия:
- в разделе «Тип доступа» нажать на кнопку «Как физическое устройство»;
- чтобы увидеть свой флеш-накопитель, в поле «Устройство» надо нажать «Обновить»;
- в окне «Действия» нажать «Стабильность чтения»;
- в окне «Продолжительность» указать «Бесконечно»;
- и в итоге инициировать диагностику кнопкой «Пуск».
- После выполненных манипуляций начнется сканирование, результат которого будет виден справа в окне. Здесь показаны сектора USB-флешки, которые по мере проверки они будут помечаться определенным цветом. Значение цвета можно увидеть во вкладке «Легенда»:
- если с сектором все нормально – он подсветится синим,
- если есть какие-то неполадки – желтым или красным.
- После окончания проверки во вкладке «Легенда» можно посмотреть окончательный отчет.
Стандартные средства ОС Windows
Чтобы выполнить тестирование флешки, необязательно прибегать к скачиванию сторонних программ. Можно вполне обойтись возможностями ОС Windows. Для этого нужно:
- Зайти в папку «Мой компьютер».
- Щелкнуть по иконке флешки.
- В появившемся меню открыть окно «Свойства».
- Нажать на клавишу «Сервис».
- В окне «Сервис» выбрать «Проверка диска», далее нажать клавишу «Выполнить проверку».
- В разделе, который открылся, нужно нажать «Автоматически исправлять системные ошибки» и «Проверять и восстанавливать поврежденные сектора».
- Затем нажать «Запуск».
- После этого начнется проверка, после завершения которой откроется окно с отчетом об ошибках.
Утилита CHKDSK
Еще одной встроенной утилитой в ОС Windows является CHKDSK. Но здесь уже надо задействовать командную строку. На первой взгляд это может показаться сложным, но выполнить проверку USB-флешки нетрудно даже для начинающего пользователя. Для этого потребуется:
Заключение
Вот такими нехитрыми способами можно провести самостоятельную диагностику USB-флешки. Советы по эксплуатации:
- не подвергать силовым воздействиям;
- не ронять;
- беречь от влаги.
Извлекать из компьютера флешку следует только, нажав кнопку «Безопасное извлечение устройств». Тогда устройство прослужит гораздо дольше.
Читайте также:


