Как oneplus 6t подключить к компьютеру
Шаги, описанные ниже, подойдут для телефонов Android как последних, так и предыдущих версий в случае, если смартфон не виден после подключения по USB на компьютере с Windows 10, 8.1, Windows 7 и XP или Mac OS.
Дополнительно, учитывайте, что подключение даже исправным кабелем через USB-хаб (разветвитель USB-портов), к неисправному USB разъему компьютера или ноутбука, а иногда — к передней панели ПК может вызвать рассматриваемую проблему. Попробуйте прямое подключение к USB, другой разъем, заднюю панель ПК, если подключали к разъему USB 3.0 (обычно, синего цвета) — проверьте, сохранится ли проблема при подключении к USB 2.0.
И последний простой момент: после подключения телефона к компьютеру для того, чтобы он начал отображаться в проводнике с возможностью просмотра фото, видео и других файлов, требуется:
- Разблокировать телефон при подключении, если он заблокирован — получить доступ к данным на заблокированных современных телефонах Android не получится.
- В области уведомлений нажать по уведомлению о USB подключении (по умолчанию большинство телефонов подключаются только для зарядки). Если уведомление не появляется, точнее там не сообщается о том, что это именно USB подключение, а только текст о зарядке, значит с «точки зрения» телефона подключение не служит для передачи данных (неправильный кабель, повреждение кабеля, разъема на телефоне или компьютере). Ниже — скриншоты с внешним видом уведомления на чистом Android 9 и 8, на Samsung Galaxy и на Android 6-7.
- Выбрать режим передачи файлов MTP для USB-подключения. На старых версиях Android также может присутствовать пункт для подключения как USB Mass Storage, он тоже подойдет, причем может сработать даже лучше.
Если перечисленные методы не помогли, перейдем к более сложным способам исправления.
Проверка работы телефона (MTP устройства) в диспетчере устройств
- Откройте диспетчер устройств на компьютере с Windows 10, 8.1 или Windows 7, когда телефон подключен. Для открытия диспетчера устройств можно нажать клавиши Windows+R на клавиатуре, ввести devmgmt.msc и нажать Enter. Windows — это клавиша с эмблемой ОС.
- Посмотрите, есть ли в диспетчере устройств устройство с именем MTP (MTP Device, MTP-Устройство) или именем вашего телефона (может находиться в разделе «Переносные устройства).
- Если есть, дважды нажмите по нему, перейдите на вкладку «Драйвер», нажмите «Обновить драйвер» — «Выполнить поиск драйверов на этом компьютере» — «Выбрать из списка доступных драйверов на компьютере» и посмотрите список. Если в нем более одного совместимого устройства, попробуйте выбрать не тот драйвер, который установлен в настоящий момент, обычно нужно выбрать «USB-устройство MTP».
- Если никаких новых устройств в диспетчере при отключении и подключении телефона по USB не появляется, это еще один довод в пользу проблем с кабелем, разъемом на телефоне или компьютере.
Подробнее на эту тему, если устройство отображается в диспетчере устройств с восклицательным знаком, в отдельной инструкции Неправильная секция установки службы в этом INF-файле MTP.
Безопасный режим Android, режим разработчика драйверы материнской платы и другие нюансы
Помимо прочего в случае возникновения рассматриваемой проблемы, обратите внимание на следующие моменты:

- Включите режим разработчика на Android, а затем в параметрах разработчика включите отладку по USB и, отдельно, найдите в настройках для разработчика пункт КонфигурацияUSB по умолчанию и установите режим «Передача файлов». Здесь может быть полезно: Как включить отладку по USB на Android.
- Если вы пользовались режимом USB-модема на телефоне, в настройках (обычно в разделе «Подключения» или «Сеть и Интернет» — «Точка доступа и модем») выключите опцию «USB-модем».
- Если телефон перестал быть виден после переустановки или обновления Windows, установите оригинальные драйверы материнской платы, чипсета с сайта её производителя или с сайта производителя ноутбука, если у вас ноутбук.
- Попробуйте перезагрузить ваш Android телефон в безопасном режиме. Если после этого он стал виден при подключении на компьютере, то вероятнее всего, причина в каких-то сторонних приложениях, чаще всего, связанных с защитой, контролем и аналогичных.
- Попробуйте использовать встроенное устранение неполадок в Windows: зайдите в Панель управления — Устранение неполадок — Оборудование и звук — Настройка устройства (в последних версиях Windows 10 пункт отсутствует).
- Если существует такая возможность, попробуйте подключить телефон к другому компьютеру. Если там он тоже не виден, опять же дело скорее всего в кабеле или разъеме. Причем разъем на телефоне может перестать функционировать для передачи файлов просто из-за попадания грязи или воды с последующим окислением контактов.
- Также могут помочь (а могут и создать проблемы с другими USB накопителями, так что беритесь лишь в том случае, если готовы к этому) способы, касающиеся очистки драйверов из инструкции Компьютер не видит флешку по USB.
Если ни один из вариантов не помогает решить проблему, а компьютер все также не видит ваш Android смартфон, опишите ситуацию в комментариях: что делалось, после чего появилась проблема, как ведет себя ваше устройство при подключении по USB, проверен ли кабель с другим телефоном, а проблемное устройство на другом компьютере — я постараюсь помочь.
Что делать, если компьютер не видит подключенный по USB телефон Android — видео инструкция
Дополнительная информация
Если вы пришли к выводу, что причиной проблем при подключении телефона являются его физические неполадки (гнездо, что-то еще) или просто не хотите долго разбираться в причинах, то вы можете передавать файлы с и на телефон другими способами:
- Если у вас Windows 10 — использовать встроенное приложение Ваш телефон (только передача фото), если телефон Samsung — приложение Samsung Flow.
- Синхронизация через облачные хранилища Google Drive, OneDrive, Dropbox, Яндекс Диск.
- Использование таких программ, как AirDroid (удобно и просто для начинающих пользователей).
- Создание FTP сервера на телефоне или подключение его в качестве сетевого диска в Windows.
На этом завершаю, а если у вас после прочтения возникли вопросы или дополнения — буду рад, если поделитесь.
Перенос данных с телефона на компьютер и в обратном направлении стал для нас настолько привычным и обыденным делом, что без этой процедуры совершенно нельзя обойтись ни одному обладателю мобильного устройства.

Это касается и популярного гаджета Oneplus 3t. Особенно с учётом того, насколько мощным является данный гаджет и какое множество задач можно решить с его помощью. Некоторые из них могут быть тесно связаны с процессами, которые в дальнейшем предстоит реализовывать на компьютере.
В то же время многие пользователи сталкиваются с одной и той же проблемой — телефон не подключается через USB, потому что компьютер его не видит. Это очень распространённое явление, и далеко не каждый пользователь может самостоятельно найти его решение.
Актуальным также остаётся вопрос, как подключать к компьютеру Oneplus 3t. Чтобы помочь вам в решении данной проблемы, в сегодняшней статье мы рассмотрим наиболее вероятные причины того, что мобильное устройство не распознаётся на компьютере, а также предложим способы устранения неполадки.

Проблема с драйверами
Очень часто телефон не может быть распознан на компьютере потому, что на ПК не установлены соответствующие драйвера для работы с ним. Большинство современных операционных систем на компьютерах и ноутбуках самостоятельно подтягивают нужные драйвера из интернета при подключении смартфона. Но если вы не смогли подключить телефон к ПК, то на всякий случай скачайте нужные драйвера вручную.
Неисправный кабель USB
Вполне возможно, дело в неисправности кабеля USB, используемого для подключения 1 плюс. Чтобы исключить вероятность этой проблемы, попробуйте подключить смартфон через другой шнур. Если это не помогло, значит, мешает успешному подключению что-то иное.

Неправильные настройки смартфона
На операционной системе Андроид последних поколений достаточно распространена следующая проблема: по умолчанию мобильное устройство при подключении к ПК переходит в режим зарядки, но не предполагает работу с файлами. Проверить, в каком режиме присоединяется ваш смартфон к компьютеру, можно вручную в настройках. Для этого потребуется получить статус разработчика. Делается это так:
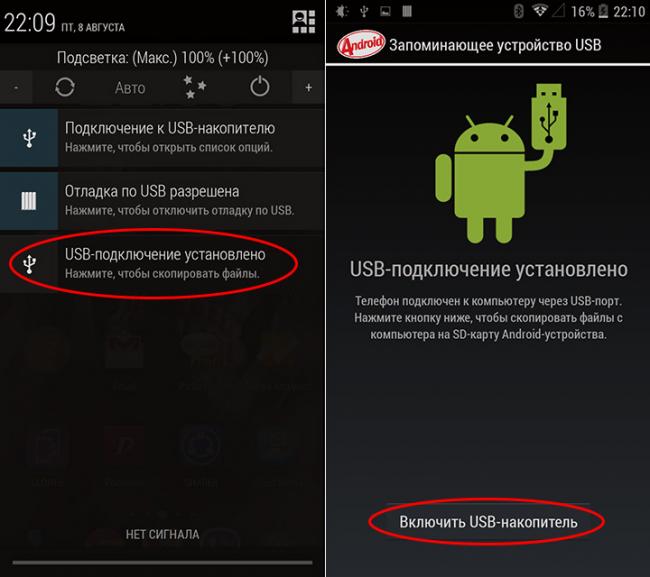
Если неполадка была именно в неправильном указании формата подключения на телефоне, то теперь она исчезнет, и вы сможете передавать данные со смартфона на ПК и обратно.
Вопрос о OnePlusВ 7 Pro FAQ (56)Характеристики спросил 07.10.2019 13:22 Как подключить OnePlus 7 Pro к компьютеру? 05.02.2020 10:35 Чтобы правильно подключить смартфон к стационарному компьютеру необходимо использовать оригинальный кабель который идёт в комплекте с устройством. По умолчанию телефон будет заряжаться. Для того чтобы переместить файлы с карты памяти или внутренне памяти необходимо выбрать режим передачи файлов. Если устройство не предложило выбрать передачу, делаем необходимые пункты: настройки подключения по USB выбираем MTP.
Другие вопросы посетителей из раздела В«OnePlus 7 ProВ»:
Гость: Как проверить OnePlus 7 Pro на оригинальность и подлинность?
Гость: Как подключить проводные наушники к OnePlus 7 Pro?
Гость: Как прошить OnePlus 7 Pro? Как перепрошить на глобальную?
Гость: Как разделить экран на OnePlus 7 Pro?
Гость: Как подключить проводные наушники к OnePlus 7 Pro?
Гость: Как разделить экран на OnePlus 7 Pro?
Гость: Как прошить OnePlus 7 Pro? Как перепрошить на глобальную?
Гость: Как подключить OnePlus 7 Pro к компьютеру?
Гость: Как проверить OnePlus 7 Pro на оригинальность и подлинность?
Гость: Как создать папку на рабочем столе OnePlus 7 Pro?
Гость: Как разделить экран на OnePlus 7 Pro?
Гость: Как подключить проводные наушники к OnePlus 7 Pro?
Гость: Как прошить OnePlus 7 Pro? Как перепрошить на глобальную?
Гость: Как подключить OnePlus 7 Pro к компьютеру?
Гость: Как сделать скриншот на OnePlus 7 Pro? Как сделать снимок экрана?
С технологическим прогрессом последних лет наши мобильные телефоны превратились в настоящие «микрокомпьютеры», теперь они используются для отправки электронных писем, открытия вложений, редактирования фотографий . К сожалению, для некоторых более специализированных задач использование компьютера остается необходимым. Мы просто собираемся увидеть сегодня как подключить OnePlus 6T к компьютеру? Для этого, прежде всего, вы узнаете, как связать свой OnePlus 6T с компьютером с помощью Windows, затем как подключить OnePlus 6T через USB и, в заключение этого руководства, через Bluetooth.
Как подключить OnePlus 6T к компьютеру?
Мы внезапно нападаем на нашу статью с ассоциацией вашего OnePlus 6T с вашим компьютером. На самом деле подключить его довольно просто, но спарить немного сложнее. Эта функция является довольно новой и появилась в Windows 10, она направлена на то, чтобы продолжать использовать его OnePlus 6T на своем компьютере, программировать, писать и читать SMS с вашего компьютера, передавать веб-страницы, просматривать фотографии и многое другое. приходить. Фактически, Microsoft объявила, что продолжит работу над этим проектом и будет предлагать все больше и больше функций. Узнайте, как управлять OnePlus 6T с компьютера ниже:
Предварительные требования для связывания OnePlus 6T с Windows
- Чтобы иметь учетную запись Microsoft, вам потребуется адрес электронной почты и пароль, связанный с Outlook / Hotmail / Windows или другими приложениями Microsoft. Как правило, у нас есть один с созданием пользователя для своего компьютера.
- Установите на свой компьютер последнюю версию Windows 10, не стесняйтесь проверять и обновлять при необходимости.
Сделать на ПК
- Нажать на кнопку " Windows »В левом нижнем углу панели задач или на клавиатуре.
- Перейти к вашей " Параметры ", Символ звездного колеса
- Нажмите на " телефон "Потом" Добавить телефон »
- В открывшемся окне напишите свой номер телефона с кодом страны.
Что делать на OnePlus 6T
- Вы получите SMS от Microsoft со ссылкой на загрузку приложения » Microsoft Launcher «, Следите за ним и скачайте приложение.
- Откройте приложение и нажмите » Подключиться, чтобы завершить ссылку »
- Введите свой пароль, чтобы завершить процедуру
- Принимайте различные запросы на доступ к приложению, мы рекомендуем вам все равно не принимать запросы » Средство запуска приложений по умолчанию »Что приведет к смене главного экрана.
- Теперь вы можете найти в разделе » телефон »Ваш OnePlus 6T на вашем компьютере
- Теперь в браузере Android вы сможете перенести свою веб-страницу на свой компьютер.
Как подключить OnePlus 6T к компьютеру через USB?
Теперь перейдем к наиболее часто запрашиваемой манипуляции, а именно как подключить OnePlus 6T к компьютеру через USB? Эта манипуляция довольно проста, но может немного беспокоить во время ее первой реализации. Ниже приведены различные шаги, которые необходимо выполнить, чтобы сделать это правильно:
- Подключите USB-кабель к порту на компьютере и к OnePlus 6T.
- Ваш OnePlus 6T может попросить вас получить доступ к вашим файлам и подтвердить авторизацию.
- Обычно вы должны увидеть " Параметры "/" Этот ПК »Ваш телефон Android внезапно получает доступ ко всему вашему контенту, вам просто нужно нажать на него и просмотреть свои файлы
- Если это не так, сдвиньте панель уведомлений OnePlus 6T вниз, нажмите » Android-система "/" Передача медиа файлов «И выберите вариант» передача файлов »
Как подключить OnePlus 6T к компьютеру с помощью Bluetooth?
Наконец, последнюю возможность вы найдете ниже как подключить OnePlus 6T к компьютеру с помощью Bluetooth , это даст вам возможность без кабелей установить соединение между двумя вашими устройствами.
- Активируйте Bluetooth на своем OnePlus 6T (прокрутив панель уведомлений вниз)
- На вашем компьютере в » Параметры ", Перейти к" Périphériques ", Потом" Блютуз "А также" Добавить устройство Bluetooth или другое устройство »
- После выполнения поиска запустите сопряжение двух устройств, в это время вам обязательно нужно будет подтвердить PIN-код, отображаемый на вашем компьютере и на OnePlus 6T. Подтвердите процедуру
- Теперь вы можете отправлять файлы друг другу через Bluetooth между вашим компьютером и OnePlus 6T.
Если случится, что у вас Проблемы с Bluetooth на вашем OnePlus 6T, не стесняйтесь обращаться к нашей статье, чтобы помочь вам решить их.
Если вы хотите, чтобы как можно больше руководств стали королем OnePlus 6T, мы приглашаем вас просмотреть другие руководства в категории: OnePlus 6T.

Одна из наших основных идей в OxygenOS – быстрая адаптация к использованию и простота. Приложение OnePlus Switch является первой программой компании по передаче данных. Работает оно на базе Android 6.0 или выше. В будущем обновления позволят использовать более ранние версии Android, а также iOS.

Не работает на oneplus 7 pro и HTC U11 копирует только контакты, музыку и фото нет,


На экране при нажатии появился зелёный квадрат надо переместить квадрат на то что хочешь нажать, и нажать дважды.

Да, приложение херовое. Ни черта нет пользы, только зря время потратил. Все коннектися, но переноса реально нет

Аналогичная неудача: с High Screen Boost III, 27.10.2019:

Пытался перенести данные с Huawei P20 Lite на OnePlus 7 Pro, но безуспешно, после выбора данных на Huawei, процесс перебрасывается на главный экран, ещё не понятки с сбрасыванием интернет-подключения при передаче данных. Решите проблему, пожалуйста, а-то написано, что всё легко и просто, а мне начинает казаться, что тернисто и больно.

Добрый день. Не могу скинуть на ПК фото? С телефона драйвера ставил. Результата нет.

Перенёс все данные с о старого смартфона HONOR на ONEPLUS 9R. с помощью OnePlus Switch, на новом телефоне ничего не могу найти ни музыки ни фото. Где всё?

Приложение OnePlus Switch позволяет легко переносить контент со старых устройств и может перемещать данные с устройств под управлением Android 5.0 или выше. Приложение запускает процесс миграции с помощью QR-кода. Наряду с предоставлением оснований для того, чтобы существующие пользователи придерживались устаревшего оборудования, компания OnePlus разработала собственный инструмент миграции, позволяющий своим новым пользователям легко перемещать данные со своих старых устройств.
Функционал OnePlus Switch
Перенос данных
Решение Google не просто переносит приложения, но обычно переносит их данные, чтобы помочь вам перейти от более старого устройства к более новому. Пользователи с устройствами Pixel даже имеют функцию автоматического резервного копирования по умолчанию, которая позволяет переносить журналы вызовов, контакты, мультимедиа и SMS.
Тестирование приложения и запуск стабильной версии OnePlus Switch
Согласно недавней публикации на форумах One Plus, приложение One Plus Switch в настоящее время доступно в бета-версии для тестирования своих функций перед публичной версией, установленной для середины января.
Будет интересно посмотреть, как OnePlus будет заинтриговать свои усилия с помощью приложения One Plus Switch и облегчит работу для новых пользователей. В то же время вы можете загрузить приложение из Google Play, чтобы испытать его миграционные функции. Бета-запуск приложения One Plus Switch появляется на фоне разработки функции Face Unlock для различных устройств OnePlus.
Функция, которая первоначально была эксклюзивной для OnePlus 5T теперь дебютировала на OnePlus 5 через Oxygen OS Open Beta 3. Ожидается, что она также поступит на датированные One Plus 3 и OnePlus 3T, чтобы обеспечить проприетарное продвижение лица на массовом уровне.
Читайте также:


