Как округлять размеры в архикад
Помогите, пожалуйста, Можно ли в Archicad 18 настроить округление линейных размеров до 5?
Начиталась множество форумов, но все пишут про ручной ввод или про Автокад.
Меня конкретно интересует автоматическое округление и в Архикад.
Всем благодарна за помощь!
Начиталась множество форумов, но все пишут про ручной ввод или про Автокад.ну либо вручную, либо как в Автокаде - редактировать настройки профиля размеров
ахахахахахахаха хорошая тема )
"настройки профиля размеров" - это где и как?
p.s. никогда этого не было и не сделают никогда, бесит неимоверно
Помогите, пожалуйста, Можно ли в Archicad 18 настроить округление линейных размеров до 5?
Есло это типа 5000,32456. то человек реально обкурился. или вопрос не адекватно задан Mogileva настроек не существует. Или чертите точно или правьте цифры в ручную. miras-design вопрос неадекватно понят. До 5, это 2341 будет 2340, а 677 будет 680. (округление последней цифры в мм до 0 и 5)Сам искал это не раз, все надеюсь что появится в какой нибудь новой верисс, но увы.
Варианта только 2:
1. чертить ровно.
2. исправлять руками.
Когда вижу "черить ровно", аж трисет. Обмерный чертеж когда-нибудь видели квартиры, с кривыми стенами? Где там ровно? Ок, исправили руками 100 размеров, потом план измннился, где искать, какие поменялись? Короче, я забил и рисую с 1, 2, 3, 4 на конце Когда вижу "черить ровно", аж трисет. Обмерный чертеж когда-нибудь видели квартиры, с кривыми стенами? Где там ровно? Ок, исправили руками 100 размеров, потом план измннился, где искать, какие поменялись? Короче, я забил и рисую с 1, 2, 3, 4 на концеВы правы "чертить ровно" должно быть на первом месте:) исправил
безусловно исправлять и потом в случае правок найти не реально.
насчет обмеров не только видел, а постоянно делаю, и делаю обмеры всегда только в сантиметрах, но ко мне часто попадают обмеры в мм или даже с долями мм, вот за такие обмеры руки отрывать нужно, еще не разу в работе не было такого, что бы обмеры округленные до сантиметра, как то навредили работе.
а чертеж с 1-4, 6-9 на конце размеров, это не какминимум не професионально
То есть подведя итог, на вопрос как в архикаде включить округление до 5-10 мм, чертить ровно, никому ничего не навязываю , но я работаю так.
И стены всегда прямые под 90 градусов? ) и есть ли гост или снип, где про необходимость 0 и 5 написано?
Возможно в общестроительных работах округление упрощает жизнь, но на этапах планировки/перепланировки/отделки это приводит к наслоению погрешностей, которые на финише вылазят боком.
А в обмерных планах вообще нельзя допускать никаких округлений.
А в обмерных планах вообще нельзя допускать никаких округлений.
То есть если у вас рулетка взяла ширину комнаты 6314 мм вы так и запишите?Совершенно верно, т.к. приходится измерять погрешности, допущенные строителями из-за округлений. По той же причине меряются диагонали, вертикали и горизонтали. Затем, на основе полученных данных, строится обмерный план/модель, с которым можно смело работать, внося изменения, в соответствии с вашей концепцией.
На мой взгляд, самый правильный ответ на вопрос Mogileva дал Uraken . По ссылке, которую он дал, описано наиболее толковое техническое решение вопроса, который задавался, для арчика.
То есть, по пунктам:
1. перед печатью, либо публикацией чертежей сохраняем копию проекта
2.Параметры - рабочая среда -размерные числа - единицы линейных размеров - выбираем см, десятичных знаков 0, округление ближайшее
3.В любой из размерных линий, выбираем размерное число (только его)
4. редактор - найти и выбрать. Тут копируем параметры выбранного текста (есть кнопочка для этого) потом нажимаем +, для выбора всех чисел в размерах (будет казаться что выбраны все размеры а не числа, но не обращаем внимания на это)
5.в информационном табло - нажимаем кнопку "диалог установки параметров". Там - специальный текст - вставить автотекст - вычисленное значение . И дописываем рядом 0
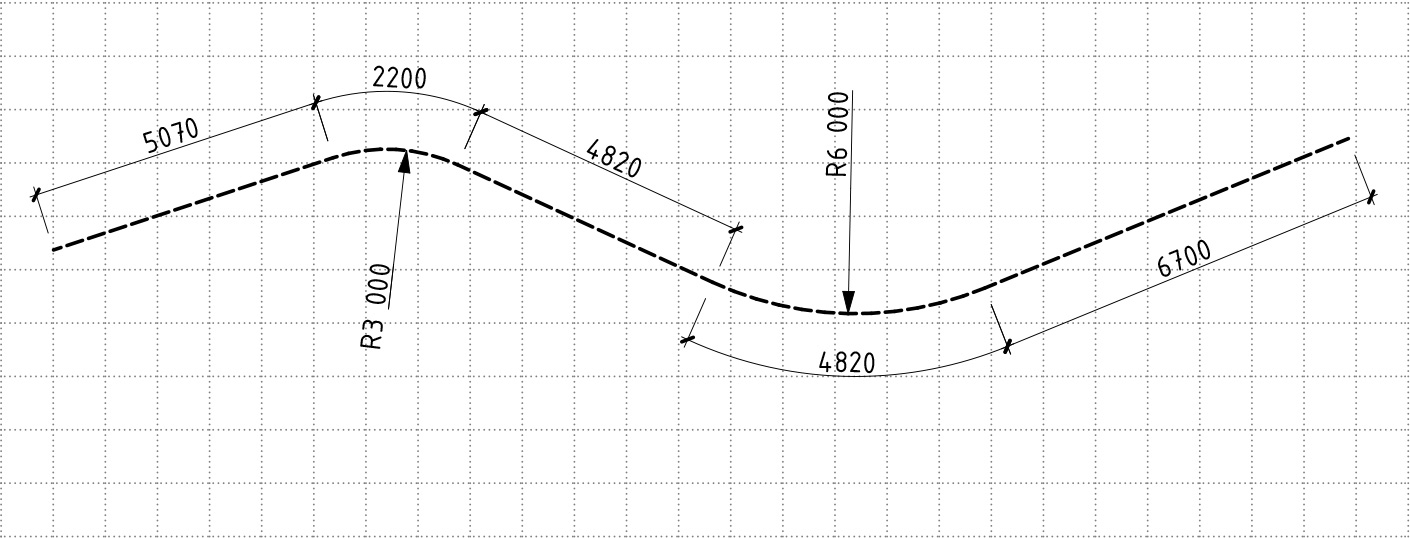
Из этой статьи вы узнаете, как проставлять размеры в ARCHICAD. Научимся настраивать и изменять размеры.
Размеры – важная часть любой проектной документации, ведь без нее невозможно воссоздать объект в реальности.
Давайте разберемся с наиболее часто используемым инструментом документирования – линейным размером в ARCHICAD. Научимся настраивать и изменять его.
Как проставить размеры в ARCHICAD
Размеры можно проставлять на любых 2D чертежах, не только на планах. Но и на разрезах, фасадах, 3D-документах, развертках.
Кстати, если вы не знаете, как сделать развертку в ARCHICAD, читайте нашу новую статью – «Развертки стен в ARCHICAD».
Для того чтобы начать построение размерной линии, нужно выбрать соответствующую команду на панели инструментов. Она находится на вкладке «Документирование».
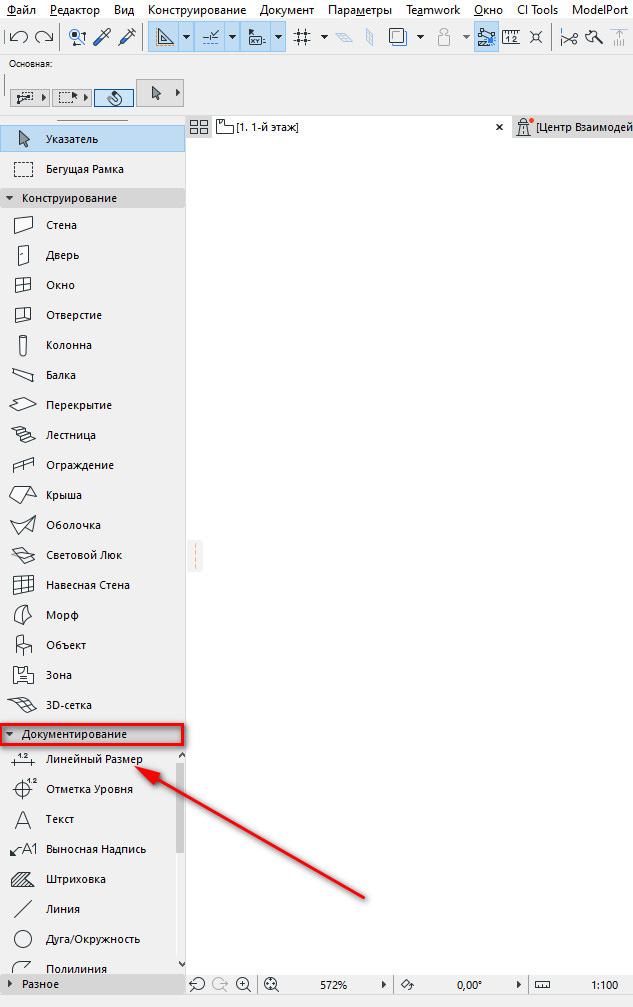
Чтобы поставить размер нужно указать точки, к которым будет привязываться размерная линия. Точек может быть много, нет необходимости указывать их отдельно.
После того как вы указали точки, двойным кликом указываем положение размерной линии.
Обратите внимание, размерная линия должна располагаться дальше указанных точек, иначе размер может не построиться. В любом случае размерную линию можно подвинуть потом.
Размеры могут быть ассоциативными и статичными.
Когда мы кликаем на узловые точки элемента при создании размера, эти точки отображаются в виде окружности с крестиком. Значит, размер будет ассоциативным.
Если мы не привязываем размеры к элементу, точки отображаются в виде квадрата с крестиком. Соответственно размер не будет статичным.
У ассоциативных размеров есть преимущество, они изменяются вместе с элементом. Но ассоциативные размеры нельзя копировать.
Можно превратить ассоциативный размер в статичный, в информационном табло выберите опцию «Статичные Размеры».
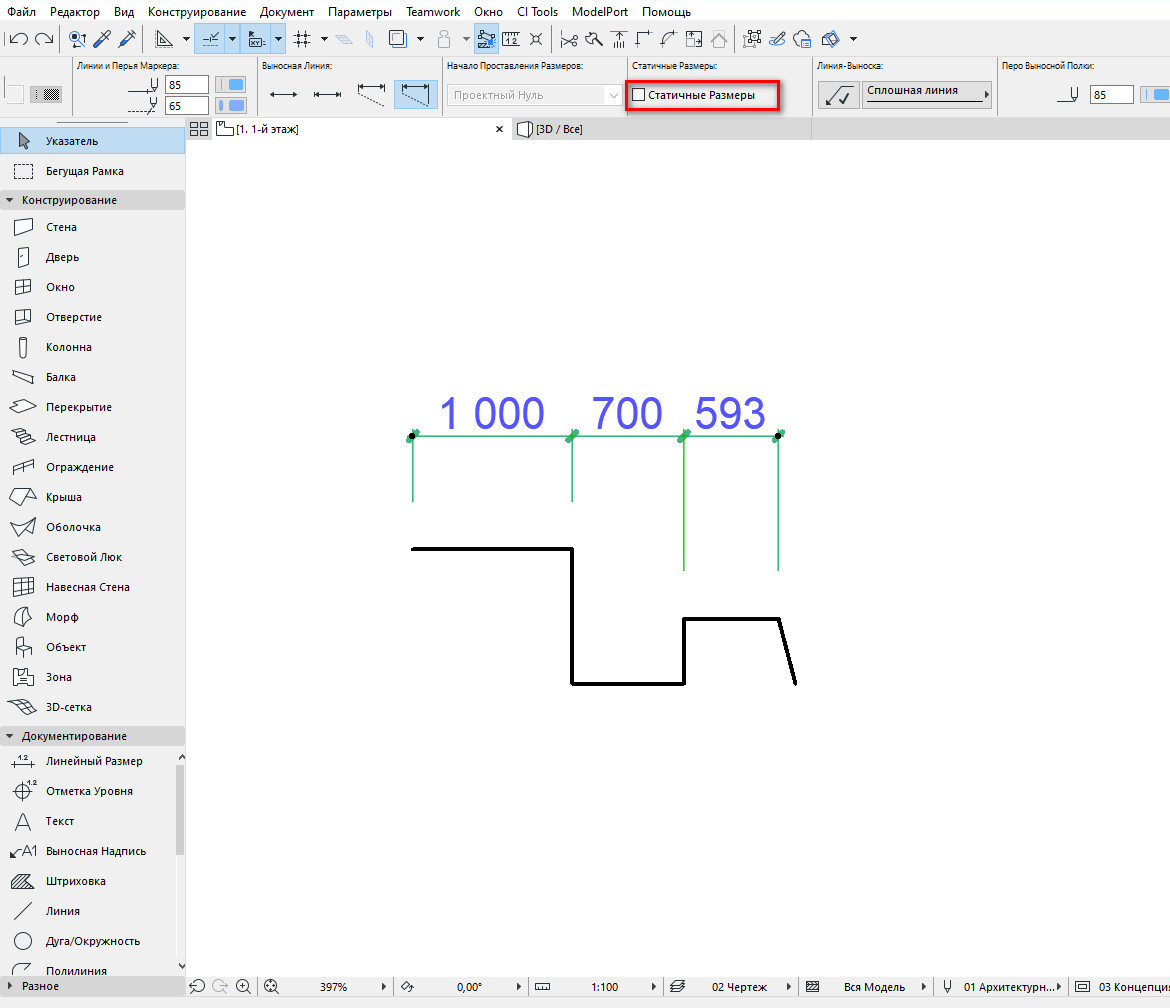
Как настроить размеры в ARCHICAD
Стандартное отображение размеров не подходит под требования ГОСТ.
Давайте настроим его.
Для этого надо перейти в параметры инструмента. Кликните по иконке «Линейный Размер» в панели инструментов два раза.
Откроется окно, в котором мы настраиваем следующие параметры:
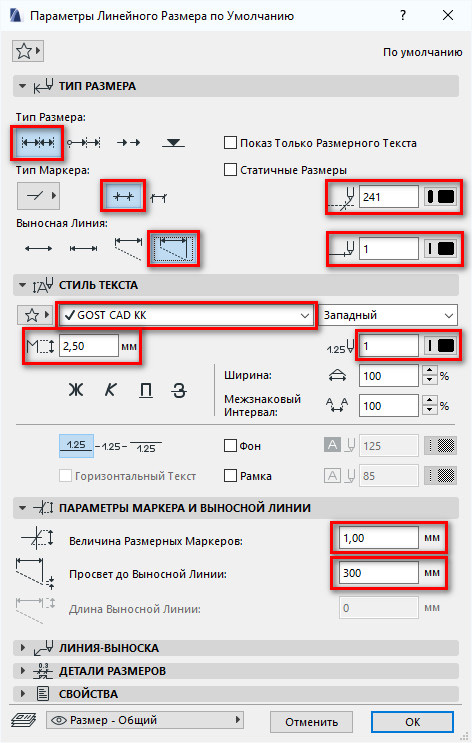
На первой вкладке «ТИП РАЗМЕРА» в поле «Тип Размера» выбираем обычный линейный размер. В пункте «Тип Маркера» настраивается засечка, она выбрана по умолчанию. Также мы можем настроить продление размерной линии за маркер, продление должно быть включено.
В пункте «Выносная Линия» настраивается тип выносной линии. Доступно несколько вариантов: без выносной линии, по размеру маркера, задаваемая длина, изменяющаяся длинна. Нам подходит последний вариант.
Если выбрать его, мы сможем настроить величину отступа выносной линии от объекта. Этот параметр находится на вкладке «ПАРАМЕТРЫ МАРКЕРА И ВЫНОСНОЙ ЛИНИИ» и называется «Просвет до Выносной Линии». Задавайте его равным 300-500 мм.
Также на вкладке «ТИП РАЗМЕРА» с правой стороны нужно настроить перо размерной линии и маркера. Не забывайте, что толщина пера маркера должна быть 0,3 - 0,5 мм. А у размерной линии 0,13 - 0,18 мм.
На вкладке «СТИЛЬ ТЕКСТА» настраиваем шрифт, его высоту (не менее 2,5 мм) и выбираем цвет пера.
На вкладке «ПАРАМЕТРЫ МАРКЕРА И ВЫНОСНОЙ ЛИНИИ» настраиваем параметр «Величина Размерных Маркеров» задаем значение 1 – 1,5 мм.
Сохраняем изменения, нажимаем кнопку «ОК».
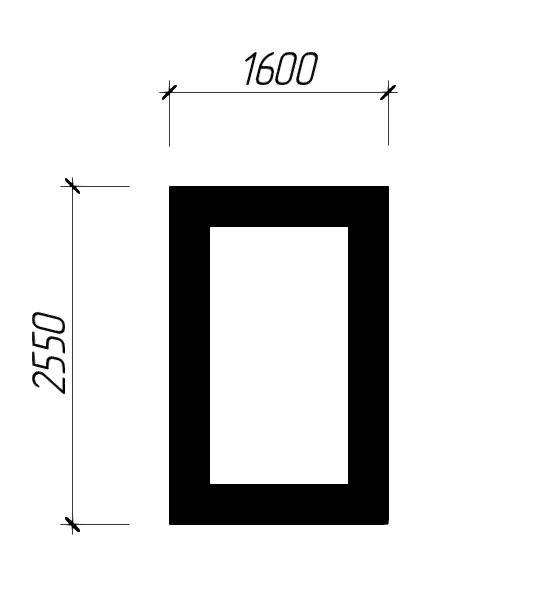
Теперь размеры выглядят хорошо, и мы можем продолжить.
Как изменить размеры в ARCHICAD
Бывает так, что размерная линия уже построена, но вам необходимо внести какие-то изменения. Например, продолжить размерную линию.
Кликните на саму линию под размерным текстом. Появится локальное меню, в котором выбираем первую иконку «Вставка/Объединение Размерных Точек». После этого продолжаем размерную линию, указывая необходимую точку.
Таким образом можно продолжить размерную линию. Все остальные команды в локальной панели размера отвечают за изменение положения размерной линии.
Конечно, это далеко не все функции инструмента «Линейный Размер». Мы можем сделать более детальные настройки и получить множество различных отображений размера. А также проставить радиальный размер или отметку высоты.
В курсе «Проектирование интерьера в ARCHICAD» мы подробно разбираем настройку размеров в разделе «Документирование».
А сейчас мы заканчиваем, надеюсь, вы поняли базовые принципы работы с размерами. И теперь знаете, как проставить размеры и настроить их.
Читайте также:


