Как очистить трафик интернета на компьютере
С выходом новейшей операционной системы у людей с ограниченным трафиком начались серьезные проблемы. Многие пользователи оставляли свои жалобы на сайте разработчика. Причиной тому стало постоянная трата трафика. Происходит подобное даже при условии, что никакие приложения не используются. Чтобы решить данную проблему, важно рассмотреть, как снизить расход интернет-трафика в Windows 10 разными способами.
Специальная функция
Итак, в первую очередь следует обратить внимание на «Лимитное подключение». Эта функция присутствует в любой версии ОС и может быть активирована через «Параметры». Если ее включить, система поймет, что количество трафика ограничено, а потому начнет его экономить. Осуществляется это путем отключения автоматических обновлений ОС и максимального сокращения используемых приложениями данных (последнее влияет не на все программы).
Чтобы включить лимитное подключение в Windows 10, нужно открыть параметры. Наиболее быстрым вариантом будет кликнуть ЛКМ по иконке подключения к интернету, которая расположена на панели задач справа. Далее следует нажать на надпись снизу:

После в первой же вкладке нужно найти свойства подключения. Выглядят они следующим образом:

Среди подзаголовков должно быть «Лимитное подключение». Под его описанием есть единственный ползунок, который и отвечает за активацию функции. Достаточно лишь нажать на него ЛКМ.
Деактивация автоматических обновлений у различных программ
Это полезно в том случае, если у пользователя установлен магазин Windows 10 (присутствует в ОС по умолчанию). Все приложения, которые в нем доступны, можно немного настраивать. И эти самые параметры важны для сетевого трафика.
Чтобы снизить расход, необходимо зайти в магазин. Если кликнуть по изображению своей учетной записи, можно будет перейти в параметры. После этого требуется лишь найти пункт, отвечающий за автоматические обновления.

В дополнение рекомендуется отключать живую плитку, т. к. она тоже пользуется интернетом (например, чтобы показать актуальную погоду).
Удаление приложений, «поедающих» сетевой трафик
Нередко бывает такое, что люди, установив однажды программу, забывают о ее существовании. Однако это никак не мешает ей проявлять активность и тем самым тратить трафик. Чтобы посмотреть, какие приложения его расходуют, следует сделать следующее:
- Снова, как и в первом способе, открыть параметры.
- Найти среди вкладок слева ту, что отвечает за применение данных.

- Кликнуть по надписи, подчеркнутой на скриншоте ниже.

После этого откроется подробный перечень приложений. В самом начале списка будут находиться самые затратные по количеству интернет-трафика утилиты. Справа от каждой также можно будет увидеть точную цифру.
Подводя итоги, необходимо обратить внимание на то, что обновления в новейшей ОС также можно откладывать, причем на довольно большой срок (осуществляется процедура в соответствующем разделе параметров). Однако к основным способам экономии все-таки относят только те методы, которые были перечислены выше.
Если вы хотите выяснить, какой объем трафика потребляет компьютер Windows за определенное время, то вам нужно воспользоваться сторонними решениями. В Диспетчере задач или в Мониторе ресурсов доступны только текущие значения потребления сети, поэтому данные инструменты не подходят для мониторинга трафика за конкретный период. Некоторые роутеры и модемы собирают данные о потребляемом трафике – просмотреть эти значения можно обратившись к панели администратора устройства.
Зачем вообще вести мониторинг потребляемого трафика? Учет трафика просто необходим при использовании лимитных Интернет-подключений, но он может быть также полезен на безлимитных тарифах.
Некоторые Интернет-провайдеры ограничивают месячный трафик на определенных тарифах. При превышении лимитов пользователю либо нужно заплатить за дополнительную квоту, либо довольствоваться сниженной скоростью соединения до конца отчетного периода. Мониторинг трафика позволяет избежать подобных неприятных ситуаций.
Анализ трафика позволяет вам лучше понять, какой объем данных вы потребляете за отчетный период. Эта информация будет полезной при смене Интернет-провайдера или тарифного плана.
Представленные ниже инструменты предназначены для учета трафика на компьютерах Windows. Все программы являются бесплатными, а их тестирование выполнялось на компьютерах под управлением Windows 7 и Windows 10.
BitMeter II
BitMeter II – бесплатная утилита для мониторинга трафика в Windows. Программа отслеживает ежедневное, еженедельное и ежемесячное потребление трафика и показывает виджет на рабочем столе с визуализацией процессов передачи и приема данных.

Пользователям доступна настройка оповещений, установка ограничений провайдера и расчет трафика с помощью встроенного калькулятора. BitMeter II позволяет запустить счетчик, во время работы которого можно отслеживать различные метрики подключения.
В разделе Статистика отображаются данные потребления трафика за последние несколько часов, дней и месяцев. Просмотреть их можно в графическом или табличном виде.
GabNetStats
Gab NetStats – портативная программа для устройств Microsoft Windows, которая позволяет отслеживать потребляемый трафик и другие показатели. Программа запустилась без сбоев на всех тестовых системах и сразу же приступила к отслеживанию трафика.

Левый клик по иконки системного трея открывает график и статистику по трафику. Виджет закрывается автоматически через пять секунд, но вы можете изменить данное поведение и активировать постоянное отображение виджета на рабочем столе.
Программа отслеживает отправленные и полученные байты данных, среднюю скорость подключения и многие другие параметры. Выберите расширенную статистику (Advanced Statistics), чтобы посмотреть общее количество полученных и отправленных пакетов, количество маршрутов и IP-адресов, а также информацию о конфигурации TCP/IP.
NetSpeedMonitor
Веб-сайт разработчика больше недоступен, но вы можете загрузить программу с нашего сайта.

Примечание: для установки данной программы в новых версиях Windows 10 рекомендуется настроить совместимость с более ранними версиями Windows. Для этого кликните правой кнопкой мыши по скачанному файлу и выберите Свойства > Совместимость > Запустить программу в режиме совместимость с: Предыдущая версия Windows.
NetSpeedMonitor показывает входящий и исходящий трафик в области уведомлений панели задач (системном трее). Наведите курсор мыши на иконку, чтобы посмотреть трафик за конкретный сеанс, день или месяц. Клик правой кнопкой мыши открывает доступные параметры и интерфейс статистики трафика за определенный период.
NetTraffic
Программа NetTraffic доступна в виде отдельного установщика и портативной версии. Утилита полностью совместима со всеми современными версиями Windows.

Примечание: портативная версия выдала ошибку в Windows 10 при попытке запуска без прав администратора.
При запуске NetTraffic отображает на рабочем столе график активности сети с количеством отправленных и принятых данных. По умолчанию окно всегда отображается на переднем плане, но вы можете отключить данный режим, изменить размеры окна и другие параметры работы.
Правый клик по иконке в системном трее открывает доступ к параметрам, статистике и дополнительным инструментам. В разделе статистики можно посмотреть потребление трафика за выбранный период или за отдельные интервалы времени: месяц, день или год.
В настройках можно изменить дизайн виджета и задать квоту по объему трафика. Среди доступных сетевых утилит: ipconfig, netstat и route.
Networx
Программа Networx распространялась на бесплатной основе, теперь новые версии стали платными. При этом прошлая, бесплатная версия утилиты (Networx 5.5.5) до сих пор доступна для загрузки на нашем сайте и не имеет ограничений по функциональности.

Сразу после запуска Networx приступает к мониторингу потребления трафика, а в системном трее появляется иконка приложения. Двойной клик по иконке открывает статистику: вы можете просмотреть общие данные, а также данные за день, неделю, месяц, разбивку данных по приложениям. Для удобства разные представления данных размещены на отдельных вкладках.
Вы можете использовать программу для мониторинга трафика, потребляемого отдельными приложениями. Для этого перейдите в Настройки > Общие и в разделе Наблюдать подключения включите параметр Игнорировать локальный трафик (в пределах сети).
Кликните правой кнопкой мыши по значку в системном трее, чтобы получить доступ к дополнительным функциям. Вы можете включить отображение виджета на рабочем столе, чтобы отслеживать потребления трафика в режиме реального времени, запустить измерение скорости соединения или открыть экран установки квот.
Пользователям доступно несколько сетевых инструментов, таких как trace route или ping.
Сравнительная таблица
| Название | Мониторинг | Квота | Виджет | Другие функции |
|---|---|---|---|---|
| BitMeter II | день, неделя, месяц | да | да | Калькулятор, Счетчик |
| GabNetStats | только в режиме реального времени | нет | да | Сетевая информация |
| NetSpeedMonitor | день, месяц | нет | нет | Подключения |
| NetTraffic | день, месяц, год | да | да | Сетевые инструменты |
| Networx | день, неделя, месяц, по приложениям | да | да | Сетевые инструменты, измерение скорости, оповещения, отчеты |
К сожалению, некоторые из перечисленных инструментов больше не поддерживаются. Без сомнений, Networx является самым профессиональным решением для мониторинга трафика с мощной функциональностью, но бесплатная версия утилиты также больше не поддерживается разработчиком.
В то же время, стоит отметить, что Microsoft тестирует встроенный инструмент Использование данных в Windows 10 (версия 2003), выход которой ожидается весной 2020 года.

При просмотре веб-сайтов в Интернете на компьютер постоянно попадает рекламное ПО и различные панели инструментов. Мы расскажем, как найти и удалить интернет-мусор с вашего компьютера и освободить на диске немного места.

Интернет-мусор — это не только навязчивая реклама, но и шпионские программы, которые могут попасть на ваш компьютер под видом безобидного ПО. Небольшой инструмент от разработчика Malwarebytes надежно удалит этот надоедливый и даже опасный цифровой мусор с вашего компьютера.
Удаление рекламного ПО и панелей инструментов
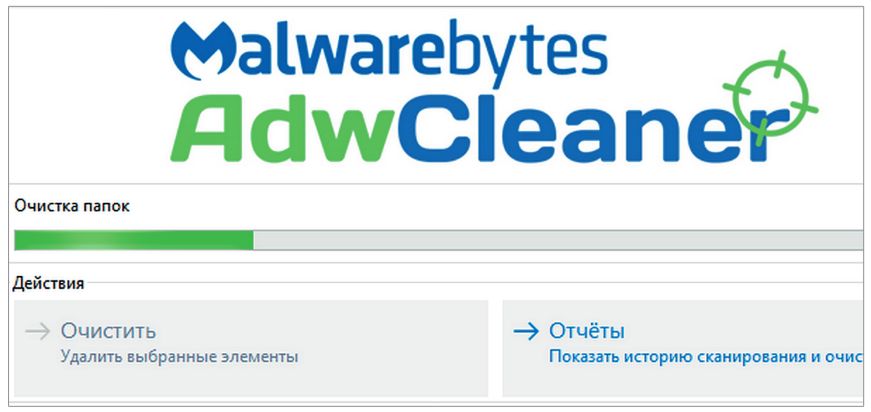
AdwCleaner очистит компьютер от рекламного ПО, панелей инструментов и других «вредителей» браузера, способных омрачить радость от пребывания в Интернете. Этой утилите установка не требуется. Запустите ее двойным щелчком и примите лицензионные условия. Нажмите на «Сканировать», чтобы проверить свое устройство.
Сначала ПО автоматически обновляет свою внутреннюю базу данных, а затем сканирует запущенные службы, папки, отдельные файлы на ПК, а также реестр в поисках указаний на присутствие на компьютере нежелательных рекламных программ. После анализа автоматически откроется окно редактора с отчетом.
На главном экране AdwCleaner также доступна возможность выделить всех «злодеев» и удалить их одним кликом по кнопке «Удалить». Перезагрузите компьютер, чтобы завершить очистку. Но будьте внимательны: если закрыть информационное окно нажатием на «x», компьютер перезагрузится без предупреждения, поэтому необходимо заранее сохранить все открытые файлы.
При удалении важна основательность. Когда Windows стирает какой-либо файл, его, как правило, можно относительно просто восстановить с помощью таких утилит, как Recuva.
Такие же специальные инструменты, как Eraser, переписывают информацию несколько раз, чтобы сделать реконструкцию невозможной. После установки этой утилиты с открытым кодом достаточно кликнуть по файлу правой кнопкой мыши и выбрать команду «Eraser | Erase», чтобы надежно и без возможности восстановления очистить от него свой жесткий диск.
Результат — чистая система
С помощью описанных ранее утилит и приемов можно высвободить даже несколько гигабайт на вашем жестком диске. Вы можете либо вручную проводить эти процедуры каждый раз, когда место подходит к концу, либо автоматизировать их, воспользовавшись функциями таких утилит, как CCleaner и Wise Disk Cleaner.
Если у вас уже стоит Windows 10 и вы обновили ее до Creators Update, стоит также активировать полезную возможность «Контроль памяти» — эта функция будет автоматически удалять кеш, содержимое Корзины и временные файлы. Для этого зайдите в меню «Пуск | Параметры» и откройте раздел «Система». Перейдите к пункту «Хранилище». В правой части вы увидите диаграмму с имеющимися на ПК дисками и информацией о занятом данными местом. Здесь же находится переключатель «Контроль памяти».
Многие, находясь в интернете, обнаруживали, что по неизвестной причине скорость соединения резко падает. В таком случае необходимо узнать о том, как узнать куда уходит трафик интернета. Как это правильно сделать будет рассказано в этой статье.
На компьютере
Обычно на домашнем компьютере или на смартфоне наибольшими потребителями трафика являются браузеры. В них может быть открыто большое число страниц. Если в это время запущен просмотр медиафайлов, то причина активного потребления трафика состоит именно в этом.
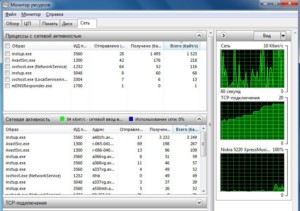
Аналогичная ситуация возникает в тех случаях, когда для фирмы предоставлено общее подключение к всемирной сети. Обычно скорость замедляется в тех случаях, если один из компьютеров потребляет особенно много трафика. Один из способов того, как проверить куда уходит скорость интернета в таких случаях — проверить каждый компьютер в сети.
Важно! Одной из наиболее опасных причин является заражение компьютерными вирусами. Конкретные особенности ситуации зависят от его разновидности. Некоторые из них могут сливать данные в сеть. Другие выполняют вредоносную деятельность в интернете с зараженного компьютера. Одним из примеров в этом случае может быть рассылка спама.
Еще одним способом могут быть рекламные видеоролики. Несмотря на то, что обычно у них небольшая длина, тем не менее они часто встречаются на страницах сайтов и все вместе используют значительную часть трафика.
Проверка средствами операционной системы
Чтобы разобраться в том, какие предложения потребляют максимальное количество трафика, можно воспользоваться стандартными средствами операционной системы. Для этого в Windows 10 необходимо выполнить следующие действия:
- Нажать на кнопку «Пуск», находящуюся в левом нижнем углу экрана.
- В появившемся меню следует выбрать «Параметры».
- В разделе «Сеть и интернет» нужно обратить внимание на «Использование данных».
Здесь можно узнать о том, сколько трафика за последние 30 суток использовали те или иные приложения.
Использование консольных команд
Для получения нужной информации можно вызвать системную консоль. Это необходимо сделать от имени администратора.
Еще один способ того, как посмотреть куда уходит интернет, предполагает выполнение таких действий:
- Нажать на кнопку «Пуск».
- После этого откроется поле для ввода команды. В него надо ввести «cmd» без кавычек и нажать Enter.
- Теперь нужно ввести команду «netstat -b» и подтвердить ее. В этом случае появятся данные о том, какая программа подключена к установленным на компьютере соединениям.
- Если использовать команду «netstat-a», можно получить подробную информацию о том, какое приложение сколько трафика использует.
На основе полученной информации можно точно узнать куда уходит трафик интернета и какая программа активно потребляет интернет в определенный момент.
Как узнать данные о потребляемом трафике в Windows 7
В этой операционной системе можно с помощью комбинации клавиш Control+Alt+Del вызвать окно диспетчера задач.
Затем выполняют такие действия:
- Переходят на вкладку «Быстродействие».
- Надо найти «Монитор ресурсов».
- Далее выбирают «Сеть».
На открывшемся экране будут показаны активные процессы Виндовс, которые подсоединены к всемирной сети. Ознакомившись с представленными данными, можно изучить, сколько трафика потребляет каждый активный процесс.
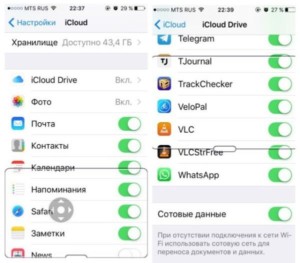
На айфоне или андроиде
Вопрос о том, на что расходуется интернет в МТС или у других операторов, особенно важен для смартфонов, у которых оплата интернета построена на учете трафика. В этом случае важно использовать этот ресурс рационально.
Чтобы определить, сколько оплаченного трафика осталось, владелец смартфона должен выполнить следующие действия:
- Зайти в «Настройки».
- Перейти в раздел, посвященный работе с сотовым оператором.
- Посмотреть статистику использования тарифа.
На экране айфона будут показаны данные о расходовании трафика на смартфоне и о том, сколько его осталось для использования.
Как определить оставшийся интернет через операторов мобильной связи
Каждый оператор мобильной связи при работе с клиентами предусматривает наличие Личного кабинета, где можно получить всю нужную информацию о расходовании интернета. Однако на этом прогресс в этой сфере не ограничился. Теперь операторы предлагают для смартфонов специальные приложения, которые необходимо установить на телефон.
После их запуска пользователь может увидеть подробную статистику того, сколько трафика использовало каждое имеющееся у него в телефоне приложение.
Однако нужно заметить, что качество предложенного интерфейса не всегда качественно проработано и найти нужные данные иногда бывает трудно.
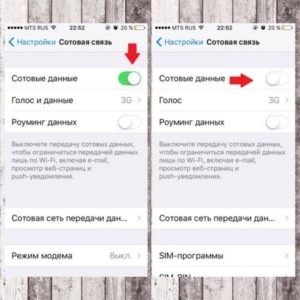
Какие программы больше всего потребляют трафик
Связь через интернет важна не только для пользователя, но и для некоторых программ. работающих на компьютере. Одни из них вообще не присутствуют в интернете, другие же могут забирать существенную часть интернет-трафика. Один из способов того, как узнать куда уходит интернет, — посмотреть, активны ли соответствующие приложения.
На компьютере
Один из потребителей трафика — это приложения во время обновлений. Некоторые из них деликатно напоминают о себе и просят согласиться на обновление. Другие сами делают проверку их наличия и производят закачку необходимого кода.
Эта проблема возникает, например, при работе антивирусных программ. Для качественной работы они должны получать последнюю информацию о существующих вирусных угрозах онлайн и использовать новые данные для обнаружения вредоносных программ и борьбой с ними.
При работе на компьютере пользователь пользуется определенной операционной системой. Независимо от того. Какая она, ее постоянно развивают и через всемирную сеть регулярно передают обновления. Иногда их получение на десятки минут загружает модем.
Важно! Пользователь имеет возможность отказаться от обновлений, но делать это не рекомендуется так как из-за этого может снизиться качество и безопасность работы операционной системы.
Если запущен браузер, то при открытии большого числа страница потребление интернета резко возрастает. Если загрузка стала медленнее, рекомендуется закрыть несколько страниц. Возможно, это снизит нагрузку на интернет. Некоторые браузеры не экономно расходуют трафик, а другие относятся к нему очень бережно. Поэтому при выборе используемого для этой цели следует определять наличие такой особенности.
При наличии явных признаков повышенного потребления трафика необходимо проверить наличие упомянутых здесь причин.
На телефоне
На смартфоне часть трафика забирает передача сотовых данных. Это можно отключить с помощью соответствующего переключателя в настройках.
Как это сделать для iPhone:
- Нужно зайти в «Настройки».
- Отключить тумблер в строке «Сотовая связь».
После этого трафик не будет тратиться на передачу этих данных на телефоне. Когда в дальнейшем вновь потребуется подсоединиться к интернету, тумблер можно будет вновь включить.
Другие распространенные потребители трафика — это социальные сети. Пользователи проводят в них значительное время и тратят на них свои ресурсы.
При использовании сервисов хранения информации постоянное проведение синхронизации забирает часть имеющихся ресурсов. С целью экономии интернета можно ограничить их использование, ограничив проведение синхронизации.
Нужно определить, какие приложения выполняют автоматическую загрузку обновлений и других данных и отключить ее. При необходимости можно отвести время для их обновления отдельно.
Автоматическое обновление данных из почтового ящика также способно отнимать большой объем трафика. Рекомендуется для экономии его отключить, а использовать только по мере необходимости. В результате расходоваться трафика на работу постовых программ будет меньше.
Программы для учета трафика
Для того, чтобы получать информацию о приложениях, которые используют связь со всемирной сетью, можно использовать программы сторонних производителей. Далее будет рассказано о том, как посмотреть куда уходит скорость интернета, с помощью таких приложений.
TCPView
Эта программа бесплатна и в установке не нуждается. Ее нужно скачать из интернета и запустить. После этого откроется окно, где будут перечислены приложения, связанные с интернетом.
Данные представлены в виде таблицы с большим количеством колонок. В них содержится подробная информация о каждой из рассматриваемых программ. В одной из колонок указаны данные о том. Сколько байтов было передано или получено за рассматриваемый промежуток времени.
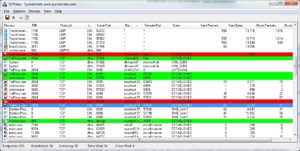
Внимательно изучив соответствующие цифры, можно отследить, какое приложение является наибольшим потребителем трафика.
NetWorx
Эта программа предусматривает тридцатидневный бесплатный период использования. Это приложение может проверять общее использование трафика всеми программами, работающими на компьютере. Оно может предоставить соответствующие данные за любой указанный период.
Интернет-трафик — это важный ресурс пользователя, который необходимо контролировать. Для этого можно использовать не только штатные средства операционной системы, но и сторонние программы.
Несмотря на недорогие безлимитные тарифы и практически абсолютную доступность интернет-подключения, то и дело возникают ситуации, когда каждый мегабайт трафика буквально на вес золота.
В нынешнее время, когда Интернет льется в наши компьютеры, смартфоны, планшеты и прочие устройства тугими мультимегабитными потоками, задумываться об экономии трафика особо не приходится. Оно и понятно — дома и на работе чаще всего безлимит, в кафе — бесплатный Wi-Fi (зачастую, впрочем, небезопасный), а в дороге выручает шустрое беспроводное соединение по сотовой сети. Но за пределами зоны комфорта все еще существует жестокий мир с такими страшными штуками, как роуминг, условно бесплатные Wi-Fi-хотспоты и всякие специфические условия соединения с Интернетом, когда каждый мегабайт оказывается на вес золота, причем порой в буквальном смысле. Вот тут-то напрочь атрофированная привычка следить за расходом трафика и аукается нам космическими счетами за мобильный Интернет за границей, несвоевременными отключениями от Сети из-за внезапно исчерпавшего себя дневного лимита и прочими подобными проблемами. К счастью, проблема легко решается, причем в ряде случаев буквально в пару кликов.
Если у вас iOS
Учитывая, что при тарификации использованные в роуминге данные округляются до 100 Кбайт, а иногда и до мегабайта, даже фоновая активность смартфона может проделать заметную дыру в вашем бюджетеТем же, кому данная функциональность покажется недостаточной, стоит заглянуть в App Store. Среди представленных там приложений есть как совсем простые утилиты для мониторинга, способные показывать лишь простейшую статистику, так и полноценные трафик-менеджеры, тщательно следящие за расходом данных и сигнализирующие о превышении заданного лимита.
Если у вас Android
Во-вторых, более открытая архитектура ОС позволяет приложениям достаточно глубоко интегрироваться в систему. Благодаря этому в Google Play можно найти не только простые приложения для мониторинга трафика, но и мощные программы, способные самостоятельно прекращать передачу данных по сотовой сети.
Если у вас Windows
Да, ввиду повсеместно раскинутых 3G- и 4G-сетей необходимость контролировать трафик возникла и на полноценных компьютерах, которые очень часто используются в связке с беспроводными модемами или выполняющими аналогичную функцию смартфонами. И если раньше настольные операционки не были снабжены соответствующей функциональностью, то сейчас и у них есть встроенные возможности контроля трафика. Еще недавно для ограничения объема потребляемых данных приходилось устанавливать сторонний софт, а то и вовсе возиться в дебрях настроек ОС, теперь же все делается прямо внутри системы с минимальным вмешательством пользователя.
Windows 8 сама определяет, что работает с мобильным Интернетом, и тщательно экономит трафик
Tweet
К слову, новая версия Kaspersky Internet Securit y тоже снабжена модулем контроля трафика, работающим совместно с описанной выше функцией Windows 8, и при условии ограниченного интернет-подключения автоматически переводит потребление данных в экономичный режим. Это значит, что защитное ПО можно будет оставлять включенным даже тогда, когда компьютер подключен к Сети по 3G, не боясь попасть на непредвиденный перерасход трафика и оставаясь при этом под полноценной защитой от интернет-угроз.
Читайте также:


