Как очистить путь файла
Как человек, который только начинает осваивать Python, я стараюсь получать новые знания и умения путём непосредственной практики. На мой взгляд, данный подход лучше штрудирования гайдов и многотомников по программированию. В первую очередь проектами подобным тому, о котором расскажу, я пытаюсь закрыть свои потребности. На втором месте находится надежда на то, что кому-то ещё может пригодиться то, что я создам (после того, как все имеющиеся ошибки будут исправлены)
Идея данной программы пришла в момент, когда пытался найти ранее загруженный файл среди «помойки», образовавшейся в папке «Загрузки». Изображения, документы, архивы и видео с музыкой: разобраться в этой мешанине и отфильтровать файлы можно было бы конечно, но неохота из-за больших временных затрат. И я подумал о том, что неплохо иметь программу, которая сама разберёт папку «Загрузки» и распределит файлы по стандартным папкам системы «Изображения», «Документы», «Видео» и «Музыка», а ненужные файлы удалит. В итоге на свет появился Perfectionist Organizer, о котором я хотел бы рассказать. Сразу скажу, что это статья от новичка для новичков, потому опытные Python-программисты не найдут здесь ничего полезного (кроме возможности поковыряться в коде и указать на множество ошибок).
Общая идея
Первое, что должна делать программа — определять в какой операционной системе она запущена. Это нужно потому, что в Linux и Windows папка «Загрузки» расположена по разным путям (возможности тестировать программу на Mac у меня нет, потому эту ОС я не учитывал). В обнаруженной папке с загрузками программа перебирает все имеющиеся файлы и определяет к какому типу они относятся (музыка, видео, документы и пр.). После происходит перемещение обнаруженных файлов в дефолтные папки и программа узнаёт у пользователя, что делать с теми файлами, которые не подходят для перемещения — оставить или удалить.
Импорт необходимых библиотек и определение типа системы
Для работы с операционной системой и файлами в ней нам понадобится библиотека os. Библиотека getpass позволит узнать имя пользователя в системе, а platform определит Windows это или Linux. Все нужные библиотеки подключаем в самом начале через import и после определяем тип ОС и имя пользователя.
Создание словаря с расширениями популярных файлов и дефолтными папками, которые с ними связаны
Стандартными средствами Python создадим четыре словаря с самыми популярными типами файлов: музыка, изображения, видео и документы.
Не забываем, что после имени папки будет ещё идти имя файла, потому в конце у меня стоит /. Новые типы файлов легко добавляются путём редактирования словаря.
Запрашиваем у пользователя название папки с загрузками
В Windows и Linux папка с загрузками видится в системе с разными названиями. Для Windows это независимо от локализации папка Downloads, тогда на Linux-дистрибутивах эта папка называется «Загрузки». К тому же может произойти так, что пользователь изменил название папки с загруженными файлами и его нужно спросить отличается ли текущее название директории от стандартных.
Конструкция or позволяет использовать в input значения по-умолчанию. То есть, пользователю в случае если у него нет изменений в имени папки с загрузками, не нужно ничего делать, программа сама подставит нужные значения в дальнейший код.
Устанавливаем путь до папки с загрузками
В зависимости от операционной системы папка с загрузками может находиться в разных местах. Для Linux — это папка расположена по пути /home/имя пользователя/Загрузки/, в Windows же это путь C:/Users/имяпользователя/Downloads/. Чтобы в дальнейшем не прописывать эти пути вручную, проще создать переменные, в которых эти пути будут указаны.
Задаём путь к папке с загрузками для конкретного пользователя
Чтобы в дальнейшем использовать возможности ранее подключённых модулей для работы с операционной системой и файлами, мы должны задать путь к папке с загрузками, применяя те переменные, которые создали и получили ранее.
Ну и также для удобства дальнейшего использования кода зададим путь вида /домашняяпапка/имяпользователя
Проверяем наличие конкретных файлов в папке с загрузками
Путём перебора словаря мы сравниваем его ключи с расширениями файлов, которые находятся в папке с загрузками. Если расширение соответствует ключу, то нужный файл нужно переместить в соответствующую дефолтную папку (имя которой является значением в словаре).
Изначально я планировал решить задачу поиска расширений файлов путём использования регулярных выражений и занимался их формулировкой. Но потом прочитал на одном из сайтов, что если вы желаете решить какую-либо задачу, то только в последнюю очередь нужно пользоваться регулярными выражениями. Python имеет иные более простые и понятные способы сделать то, что от вас требуется. Потому вместо этих выражений расширение файла определяется путём использования строкового метода endswith(). Он берёт ключ из словаря и проверяет заканчивается ли файл на него. Затем при помощи метода split() берётся только имя файла для дальнейшего перемещения при помощи os.rename(). В качестве аргументов последнего используются все ранее созданные переменные.
Спрашиваем у пользователя, что делать с оставшимися файлами
После того, как нужные файлы отсортированы программа должна либо завершиться, либо удалить те файлы, которые не попали под перемещение (например, exe-файлы или deb-пакеты). Решение об этом принимает пользователь, по-умолчанию удаление не происходит.
Подводя итог
Постарался объяснить то, как работает созданная мной программа как можно понятнее. Но думаю, что желающие разбираться всё равно пересмотрят сам код несколько раз. Perfectionist Organizer представлен в двух версиях — консольной и графической. По ссылке на мой Github можно найти обе, там же приведены инструкции по тому, как скачать и использовать программу. Я прогнал консольную версию на своей основной ОС (Archlinux) и GUI-версию в виртуальной машине на Windows 7. В обоих случаях программа сработала на «УРА». Также хочу прикрепить демонстрацию того, как она работает под Linux. Если эта тема кому-то будет интересна, то в следующей статье расскажу, как я делал GUI-версию и с какими сложностями столкнулся.
я хочу удалить /home/avinash/Desktop/raj из переменной системного пути с помощью команды (как команда экспорта делает при добавлении пути).
Бег export PATH=$PATH:/. не устанавливает ваш PATH общесистемный. Это просто переменная оболочки. Запустите новую оболочку и BOOM, она исчезла. Очевидно, если вы добавили это в
/.bashrc (или другой файл начальной загрузки среды) вам придется отменить это изменение, но здесь это не похоже на вашу проблему.
Если вы не хотите запускать новую оболочку, вы можете установить ее, удалив вручную, с помощью:
В вашей текущей оболочке (вашей текущей сессии gnome-терминала) вы можете сделать это используя:
удаляет самое короткое совпадение $substring от задней части $string ,
Проверьте манипуляции со строками для получения дополнительной информации.
Один грязный хак
- разделите каждый каталог в вашем PATH по строке, используя tr
- удалите то, что вы не хотите (соответствие пути "raj"), используя grep -v , а также
- свернуть обратно в длинную строку ":" с помощью paste ,
это, вероятно, не будет работать хорошо, если какой-либо каталог в PATH имеет : или новая строка
если вы часто этим занимаетесь, подумайте о том, чтобы сделать это функцией и сохранить в своем профиле оболочки (например, .bashrc , .zshrc )
Если вы положите export заявление в любом файле инициализации оболочки, как
/.bashrc , вы можете использовать следующие команды в терминале,
Это удалит папку из пути.
Если вы экспортировали путь из терминала
Папка будет в пути, пока вы находитесь в этой оболочке. Чтобы перезаписать путь, вы должны назначить новый путь. Как уже упоминалось в другом ответе.
Вы можете использовать следующую команду, чтобы установить старый путь
Это замена подстроки,
Если вы хотите использовать его в качестве команды, вот небольшой скрипт:
Назови это unexport и добавьте его в свой путь.
unexport /usr/local/bin /bin /sbin
Этот скрипт не меняет ваш на самом деле PATH , Если вы хотите, чтобы скрипт делал это, вам следует изменить последнюю строку. Замена echo "export PATH=$PATH" в export PATH=$PATH
export PATH=$PATH:/home/avinash/Desktop/raj (Здесь вы добавили файл в переменную пути.)
echo $PATH
Если вы выполните эту команду, это будет вывод:
Как убрать его с пути? просто выполните
Это концепция замены строк.
Объявите -x PATH="/ желаемый / путь /you_want", если я не ошибаюсь, он сам обновит то, что вы хотите, и это будет полностью по вашему желанию, каким оно будет. [Убедитесь, что вы запускаете как root И как желаемый пользователь, для которого вы хотите, чтобы это изменение повлияло] Чтобы быть уверенным, запустите ENV после этого, чтобы убедиться, что $PATH был эффективно изменен, как вы хотите. (Это можно использовать для изменения любого вывода, который вы получите при запуске '/usr/bin/env'. Хотя я не знаю, является ли он постоянным. В этом отношении сделайте, как указано выше, и измените
/.bashrc для это приклеить)
Встроенная команда оболочки export Не определяет, установлена ли переменная или нет, она определяет, установлены ли переменная и ее значение в подпроцессах.
Изменение переменной, экспортированной или нет, не влияет на родительский процесс или выше, поэтому изменение его в сценарии не действует, если только этот сценарий не запущен с source ,
обрежет последний компонент переменной PATH. это export статус не влияет.

Списки открытых файлов и подключенных по USB устройств, история браузера, кеш DNS — все это помогает узнать, что делал пользователь. Мы составили пошаговую инструкцию, как убрать следы своей деятельности в разных версиях Windows, Office и популярных браузерах. В конце статьи ты найдешь несколько скриптов, которые помогут тебе автоматически поддерживать чистоту на своей машине.
1. Очистка списков недавних мест и программ
Начнем уборку со списков недавних мест и программ. Список недавних (в Windows 10 — часто используемых) программ находится в главном меню, а список недавних мест — в проводнике.


Как отключить это безобразие? В Windows 7 — щелкнуть правой кнопкой мыши на кнопке «Пуск», выбрать «Свойства» и в появившемся окне снять обе галочки в разделе «Конфиденциальность».

Отключаем хранение списка последних программ в Windows 7
Чтобы очистить список последних мест и документов, нужно удалить содержимое каталога %appdata%\Microsoft\Windows\Recent . Для этого открой командную строку и выполни две команды:
Также не помешает удалить содержимое каталога %appdata%\microsoft\windows\recent\automaticdestinations\ . В нем хранятся последние файлы, которые отображаются в списке перехода:
Далее эти строчки пригодятся нам, когда будем писать собственный скрипт для очистки системы от следов нашего пребывания в ней.
Чтобы последние файлы очищались автоматически при выходе, нужно включить политику «Очищать журнал недавно открывавшихся документов при выходе», которая находится в разделе «Конфигурация пользователя\Административные шаблоны\Меню «Пуск» и панель задач».
Теперь переходим к Windows 10. Отключить список недавно добавленных и часто используемых приложений можно через окно «Параметры». Открой его и перейди в раздел «Персонализация», пункт «Пуск». Отключи все, что там есть.

Отключение хранения списка программ в Windows 10
Кажется, что проблема решена, но это, увы, не совсем так. Если включить эти параметры снова, то все списки в таком же составе появятся вновь. Поэтому придется отключать эту фичу через групповую политику. Открой gpedit.msc и перейди в раздел «Конфигурация пользователя\Административные шаблоны\Меню «Пуск» и панель задач». Включи следующие политики:
- «Очистка списка недавно использовавшихся программ для новых пользователей»;
- «Очистить журнал недавно открывавшихся документов при выходе»;
- «Очистить журнал уведомлений на плитке при выходе»;
- «Удалить список программ, закрепленных в меню „Пуск“».
Очистить недавние места в Windows 10 проще, чем в «семерке». Открой проводник, перейди на вкладку «Вид» и нажми кнопку «Параметры». В появившемся окне отключи параметры «Показывать недавно использовавшиеся файлы на панели быстрого доступа» и «Показывать часто используемые папки на панели быстрого доступа». Не забудь нажать кнопку «Очистить».

Параметры папок Windows 10
Как видишь, у такой простой задачи, как очистка последних объектов, довольно непростое решение. Без редактирования групповых политик — никуда.
2. Очистка списка USB-накопителей
Мы ни в коем случае не советуем тебе пытаться украсть военные секреты, но умение очищать список недавно подключавшихся накопителей может пригодиться и в других жизненных ситуациях. Чтобы сделать это, загляни в следующие разделы реестра:
Вот они — все накопители, которые ты подключал к своему компу.

Раздел реестра с историей подключения накопителей
Казалось бы, нужно просто взять и все почистить. Но не тут-то было! Во-первых, разрешения на эти ветки реестра установлены таким образом, что ты ничего не удалишь даже в «семерке», не говоря уже о «десятке».
Во-вторых, назначать права и разрешения вручную долго, особенно если накопителей много. В-третьих, права админа не помогут. Скриншот выше был создан, когда я выполнял операцию удаления как раз с правами админа. В-четвертых, кроме этих двух разделов, нужно почистить еще длинный список разделов. Причем их нужно не просто удалять, а грамотно редактировать.
Если тебе по каким-то причинам понадобится сделать все вручную, то ищи по ключевым словам MountPoints, MountedDevices DeviceClasses и RemovableMedia. Но куда проще использовать готовую программу, которая сделает все за тебя. На некоторых форумах для этого рекомендуют USBDeview. Однако я ее протестировал и заявляю, что она вычищает информацию далеко не из всех нужных разделов. USBSTOR и USB продолжают содержать информацию о подключавшихся носителях.
Могу порекомендовать программу USB Oblivion. Запусти ее, поставь галочку «Произвести реальную очистку». Параметр «Сохранить .reg-файл отмены» можешь включить или нет, но если цель не проверить программу, а подготовиться к грядущей инспекции компьютера, то лучше выключить.
Программа не только чистит реестр, но и выводит подробный лог своих действий (см. ниже). Когда она завершит работу, не останется никаких упоминаний о подключении накопителей к компьютеру.

USB Oblivion в действии
3. Очистка кеша и истории браузеров
Третий пункт в нашем туду — очистка кеша и журнала браузеров. Тут сложностей никаких — каждый браузер позволяет сбросить список недавно посещенных сайтов.
Edge. Очистить список загруженных файлов и все журналы можно с помощью «Концентратора». Просто щелкни соответствующие ссылки. При очистке журнала нужно выбрать все чекбоксы и нажать кнопку «Очистить».
«Концентратор» Генеральная уборка в Edge
Firefox. Открой настройки, перейди в раздел «Приватность», нажми ссылку «Удалить вашу недавнюю историю», выбери «Все», нажми кнопку «Удалить сейчас».

Чистим Firefox
Chrome. Нажми Ctrl + Shift + Del, на появившейся странице выбери очистку за все время, отметь все чекбоксы и нажми кнопку «Очистить историю».

Очистка Chrome
Opera. Выбери «Меню (Opera) → Настройки → Удалить личные данные». Принцип тот же — выбираем все, нажимаем кнопку «Удалить».
IE. Да кто его использует? Если что, рекомендации ты найдешь на сайте Microsoft.
В результате ты не только сотрешь следы, но и слегка освободишь диск. Чтобы не чистить заново, можешь продолжить пользоваться браузером в режиме инкогнито. Конечно, админ при желании заметит лог на шлюзе, но на твоем компьютере все будет чисто. Оптимальное решение — использовать Tor. В этом случае даже админ не увидит, какие сайты ты посещаешь (при условии, что за твоей спиной нет камеры наблюдения).
Если ты используешь не один браузер, а несколько и чистить нужно периодически, то можно использовать одну из специализированных утилит. Я протестировал Free History Eraser, и результат оказался средним: что-то почищено, что-то нет (журнал Edge, к примеру, остался нетронутым). Так что в важных случаях не забывай проверить вручную.

Free History Eraser
4. Удаляем записи DNS
Узнать, какие сайты ты посещал, можно не только из журнала браузера, но еще и из кеша DNS. Когда ты вводишь адрес сайта в браузере, твой компьютер обращается к DNS, чтобы превратить имя сайта в IP-адрес. Кеш полученных ранее имен хранится у тебя локально. Просмотреть его можно командой ipconfig /displaydns . Вывод показывать не буду, он слишком длинный. Для очистки этого кеша используется другая команда — ipconfig /flushdns .
5. Очистка Flash Cookies
6. Удаление списка последних документов Microsoft Office
Для удобства пользователей список последних документов хранят все программы офисного пакета. Чтобы пресечь это безобразие, в новых версиях Office нужно в параметрах перейти в раздел «Дополнительно», установить число последних документов равным единице (обрати внимание — на скриншоте есть два параметра, которые нужно поменять на единицу). Значение 0 программа установить не позволит, поэтому последним нужно будет открыть какой-нибудь безобидный файл.

Параметры Word 2016
В более старых версиях на вкладке «Общие» окна параметров можно либо тоже установить значение 1 , либо вообще отключить параметр «Помнить список из N файлов».
7. Автоматизируем очистку с помощью спецсофта
Обрати внимание, что нам нужна именно версия CCleaner Desktop, а не CCleaner Cloud. Последняя стоит денег, и ее набор функций значительно шире, чем нам нужно. Переходим по ссылке и выбираем версию Free.
Чем мне нравится CCleaner — так это тем, что он:
Пользоваться программой проще простого — выбери те элементы, которые хочешь очистить, и нажми кнопку «Очистка».
Есть и еще одна программа для очистки всей системы — Windows Cleaner. Правда, на ее сайте указано, что она поддерживает только системы до Windows 8 включительно. Действительно, в Windows 10 программа не работала так, как нужно (во всяком случае, с очисткой журнала Edge она не справилась). Но на более старых «Окнах» она вполне имеет право на существование.

Windows Cleaner
8. Реальное удаление файлов
Все мы знаем, что при удалении файл на самом деле не стирается. Удаляется только запись о нем, а сами данные все еще продолжают существовать где-то на диске. Поэтому для полного удаления информации нужно использовать специальные утилиты, которые затирают свободное пространство диска нулями или случайными данными. После этого восстановить файлы не получится. В предыдущих шагах мы уже много чего удаляли, поэтому самое время затереть свободное пространство, чтобы нельзя было восстановить вообще ничего.
Существует много утилит для затирания информации. Но мы будем использовать то, что уже у нас есть, а именно CCleaner. Зайди в «Сервис → Стирание дисков», выбери диск, который хочешь очистить от недобитых файлов, укажи стирать «Только свободное место» и задай способ стирания. Приложение поддерживает несколько стандартов стирания — от самого простого, подразумевающего одну перезапись, до метода Гутмана (35 проходов).

Стирание свободного места
Из конкурентов CCleaner интересна, к примеру, программа BCWipe — она может не только стирать свободное пространство, но и удалять файл подкачки, который также может содержать конфиденциальную информацию. BCWipe стоит денег, но для одноразового стирания подойдет и trial-версия.
9. Создаем bat-файл для очистки всего
Теперь попытаемся автоматизировать некоторые описанные ранее операции. Начнем с удаления файлов из каталога Recent. Удалять командой del, как было показано выше, можно, но лучше сразу использовать CCleaner для безопасного удаления.
К сожалению, CCleaner нельзя вызвать так, чтобы он почистил в режиме командной строки все свободное пространство, поэтому придется удалять файлы через него, а не командой del или же использовать команду del, а потом вручную запустить его и вызвать очистку свободного пространства. Последний параметр (1) означает удаление с тремя проходами. Это оптимальный режим, поскольку с одним проходом (0) — слишком просто, а все остальные — слишком долго. С полным перечнем параметров командной строки CCleaner можно ознакомиться на сайте разработчиков.
Из командной строки можно чистить и список USB-накопителей при помощи USB Oblivion:
Первый параметр запускает реальную очистку, а не симуляцию. Второй — работу в автоматическом режиме (тебе не придется нажимать кнопку), файлы .reg сохраняться не будут ( -nosave ), а параметр -silent означает работу в тихом режиме — как раз для командной строки.
Далее нужно запустить CCleaner с параметром /AUTO для автоматической очистки по умолчанию. Это не очистит кеш DNS, так что придется сделать это вручную:
В итоге у нас получился вот такой сценарий:
10. Создаем AutoHotkey-скрипт для очистки всего
Теперь напишем еще один скрипт. Он будет открывать браузер Chrome в режиме инкогнито, а после окончания сессии (будет задан WinWaitClose) запускать CCleaner для автоматической очистки — будет удален кеш браузера и временные файлы. После этого очистим еще и кеш DNS.
Если ты пользуешься Firefox, измени первую строчку, указав путь к Firefox и параметр -private вместо –incognito . Для запуска скрипта можешь использовать AutoHotkey.

Метаданные как концепция существуют с середины 20 века. Однако, в последнее время их важность значительно возросла.
Возможно, вы слышали об опасности распространения ваших метаданных в Интернете. Давайте разберемся, как удалить метаданные из файлов.
Что такое метаданные?
Метаданные - это данные, содержащие информацию о другом наборе данных, часто гораздо большем. Метаданные редко содержат части файла. Обычно в них представлена краткая техническая и архивная информация о содержимом файла.
Метаданные содержатся в каждом используемом вами файле: от селфи, которые вы делаете, до документов Word и видео в формате mp4. И хотя вы можете вручную добавлять или редактировать метаданные для большинства файлов, большая часть метаданных добавляется автоматически. Метаданные создаются в результате совместной работы вашего устройства и приложения, используемого для создания указанного файла.
Метаданные - не просто бесполезная информация. Ваше устройство, а также веб-сайт или облако, используют загруженные метаданные для сортировки, фильтрации и лучшего архивирования файлов. Метаданные могут многое о вас рассказать и раскрыть конфиденциальную информацию.
Удалить метаданные перед отправкой или загрузкой файлов достаточно легко. Однако, данная процедура занимает много времени. К счастью, существует бесчисленное множество приложений, веб-сайтов и программного обеспечения, которые позволяют сделать это одним нажатием кнопки.
Онлайн-инструменты
Веб-сайты и онлайн-инструменты - отличный вариант, если у вас нет времени. Не нужно ничего скачивать и устанавливать. Вы просто загружаете свой файл, нажимаете на кнопку и загружаете его без метаданных.
MetaClean
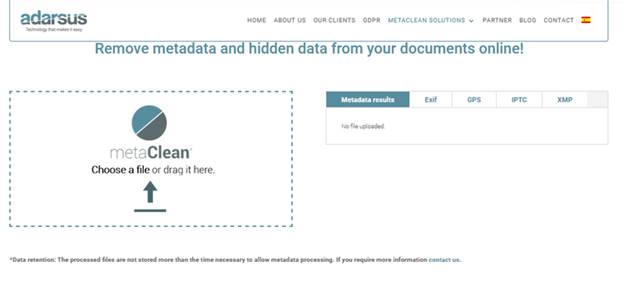
MetaClean - бесплатный онлайн-инструмент от adarsus, испанской компании, занимающейся информационными технологиями и кибербезопасностью. MetaClean можно использовать для просмотра и удаления всех метаданных из файлов различных форматов. Он работает с изображениями, видео, файлами PDF и Docx, а также с mp3-треками и многими другими.
Ограничение на размер загружаемого файла составляет 5 МБ.
PDFYeah
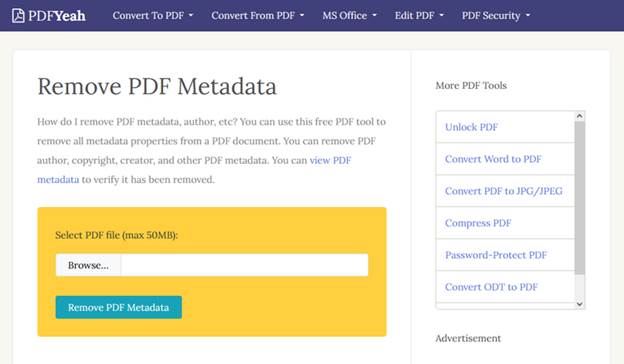
Ограничение размера в 5 МБ неудобно, если требуется удалить метаданные из файлов гораздо большего размера, что характерно для многих PDF-файлов. Не имеет значения с какой целью вы отправляете или получаете PDF файлы – для развлечения, учебы или работы. Следы, оставленные вами в файле, лучше удалить.
PDFYeah - бесплатное онлайн-решение "все в одном" для PDF файлов. В инструменте PDFYeah имеется специальная программа для удаления метаданных PDF-файлов. Причем в отличие от MetaClean, данный инструмент имеет максимум 50 МБ. PDFYeah позволяет работать с большими файлами без ущерба для вашей конфиденциальности.
MetaCleaner
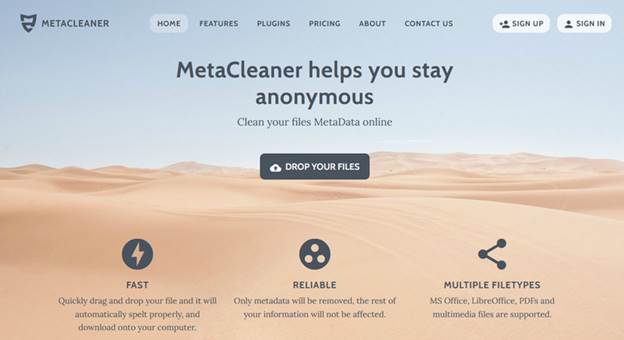
MetaCleaner - комплексный и профессиональный онлайн-инструмент для удаления метаданных. MetaCleaner позволяет удалять метаданные из более чем 40 различных форматов файлов прямо на веб-сайтах. MetaCleaner предоставляет зашифрованную связь , гарантирует конфиденциальность, а также соответствие GDPR.
Используя бесплатную учетную запись, вы можете очищать до 20 файлов в день. К сожалению, для бесплатного предложения ограничение на размер файла составляет 5 МБ. Увеличить данный лимит возможно, получив платную учетную запись (стоимость от 5,95 долларов США.)
Настольные приложения

Онлайн-инструменты отлично подходят для быстрого решения проблемы. Однако, они неудобны, если требуется многократная загрузка и скачивание файлов. Например, если необходимо регулярно очищать большие файлы от метаданных.
Метаданные ++
Meatdata ++ - программное обеспечение, созданное Logipole для редактирования и удаления метаданных из файлов. Хотя Metadata ++ не является ПО с открытым исходным кодом, продукт классифицируется как бесплатное программное обеспечение. Пользователям бесплатно предоставляется полный доступ ко всем функциям продукта.
Metadata ++ можно использовать для редактирования и удаления метаданных и любой личной информации из изображений, аудиофайлов, видеофайлов и текстовых файлов в различных форматах. Кроме удобства работы с Windows, продукт позволяет массово редактировать файлы большого объема без необходимости выбирать их по отдельности.
Метаданные Touch
Metadata Touch – профессиональный инструмент, поддерживающий более 30 форматов файлов, от файлов Microsoft Office и OpenDocument до различных форматов изображений, аудио и видео, включая масштабируемые векторы и сжатые аудиофайлы.
Metadata Touch прекрасно подходит для массового редактирования или удаления метаданных. С его помощью можно настроить различные форматы и поля метаданных файла в соответствии с вашими потребностями. Metadata Touch работает только под Windows и поддерживает системы вплоть до Windows XP и 2003 Service Pack.
Удалите метаданные самостоятельно
Если для ваших задач не требуется специальное программное обеспечение для редактирования или удаления метаданных, вы можете отредактировать файл самостоятельно.
Не нужно быть технически подкованным, чтобы удалить метаданные с фотографий и защитить свою конфиденциальность в Интернете.
Мобильные приложения
Онлайн-инструменты и программное обеспечение могут стать отличным вариантом при использовании настольного устройства. Однако, что делать с загрузкой только что сделанных селфи и фотографий. Нужно ли ждать, когда вы удалите метаданные на своем настольном устройстве?
К счастью, есть мобильные приложения для удаления и редактирования метаданных. Вы можете установить их прямо на смартфон или планшет.
Зашифрованный EXIF
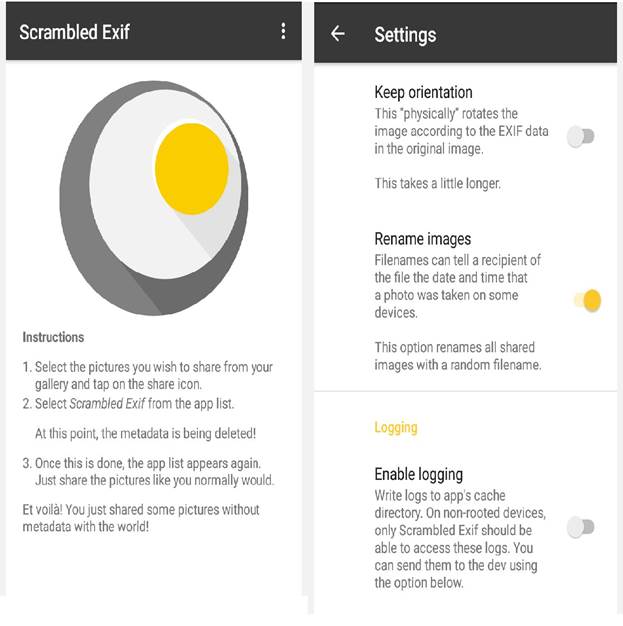
Scrambled EXIF - приложение для Android с открытым исходным кодом, используемое для удаления EXIF- метаданных из изображений. Небольшое и минималистичное приложение позволяет одновременно удалять метаданные с нескольких изображений.
Также можно получить доступ к настройкам приложения и контролировать тип данных и метаданных, которые может изменять приложение. Например, вы можете заставить приложение автоматически переименовывать ваши изображения, поскольку изображения ролей камеры часто содержат дату и время.
EXIFTool
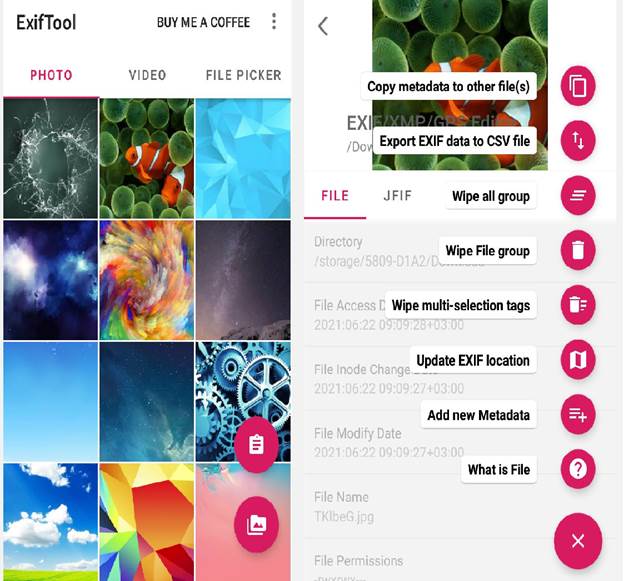
EXIFTool - еще одно приложение для Android с открытым исходным кодом, удаляющее метаданные из различных файлов. По сравнению со Scrambled EXIF, EXIFTool не позволяет выполнять массовое удаление метаданных. Но EXIFTool можно использовать с более широким спектром форматов файлов, от изображений, аудиофайлов и видеофайлов до текстовых документов, таких как PDF и Docx.
Вместо простого удаления метаданных EXIFTool позволяет редактировать их прямо на смартфоне или планшете. Хотя процесс выполняется вручную, результат получается более настраиваемый. Вы будете отправлять другим людям или в открытый Интернет только одобренные файлы.
Удаление метаданных должно стать привычкой
Поначалу удаление метаданных из файлов перед отправкой в Интернет или с друзьям может показаться утомительным. Используя эффективные инструменты и приложения для экономии времени, можно выработать привычку очищать метаданные перед публикацией в Интернете. Требуется лишь найти подходящие инструменты и мотивацию для защиты свой конфиденциальности в Интернете.
Проводник файлов в операционной системе «Windows 10» позволяет пользователям удалить историю поиска и очистить журнал недавно задействованных запросов. И далее в данном руководстве мы покажем порядок пошаговых действий, необходимый для исполнения подобной операции.
Введение
Востребованность и массовость распространения современных компьютерных устройств, основными представителями которых являются стационарные персональные компьютеры и ноутбуки различного конфигурационного исполнения, значительно повысила вовлеченность вычислительных комплексов в разнообразные области деятельности пользователей и требует наличия продвинутого, мощного и быстрого программного обеспечения.
Среди списка доступных программных платформ управления устройствами и контроля за безошибочным, полноценным и своевременным выполнением любых, различных по уровню затрат, процессов известного ряда доверенных разработчиков особой востребованностью, выраженной в подавляющем представлении на большинстве компьютеров в мире, пользуется операционная система «Windows» от корпорации «Microsoft» .
Прошедшая множественные улучшения, выраженные в повышении производительности платформы, расширении доступного инструментария и увеличении функциональных возможностей стандартных служб, операционная система, на сегодняшний день, представлена пользователям в своей новейшей десятой версии.
Результатом осуществленных улучшений является появившаяся возможность для проводника файлов «Windows» , помимо прочего, хранить историю самых последних поисковых запросов, набранных в соответствующем поле в правом верхнем углу окна приложения. При повторном наборе в поле поиска фразы становятся доступны для выбора в раскрывающемся списке на случай, если пользователи решат заново произвести поиск по ранее использовавшемуся варианту.
Несмотря на удобство данного улучшения, наличие которого способно пригодиться во многих случаях, иногда подсказка поискового запроса на основании ранее задействованных фраз может быть излишней. Например, когда пользователи не хотят наблюдать определенную конкретную запись в готовом списке или используют компьютерное устройство совместно с другими людьми. Поэтому, чтобы избежать отображения набранных запросов, в операционной системе «Windows 10» предусмотрено несколько способов полностью удалить (или отключить) историю поиска с помощью инструментария проводника файлов, средства администрирования «Редактор реестра» и приложения «Редактор локальной групповой политики» .
В данном руководстве по описанию возможностей операционной системы «Windows 10» мы подробно расскажем, как очистить историю поиска в проводнике, а также представим последовательность действий для полного отключения функции хранения списка запросов.
Как удалить историю поиска с помощью заложенных возможностей проводника файлов «Windows» ?
Чтобы в операционной системе «Windows 10» удалить историю поиска в проводнике файлов, пользователям необходимо выполнить следующий упорядоченный алгоритм простых пошаговых действий, подразумевающий использование встроенного инструментария приложения, ответственного за отображение и прямой доступ к системным и пользовательским файлам.
Откройте любым удобным способом приложение «Проводник файлов Windows» , воспользовавшись персонально предпочитаемым вариантом, из доступного в операционной системе «Windows 10» многообразия. Например, отыщите на закрепленной «Панели задач» в нижнем левом углу рабочего стола и щелкните кнопку «Проводник» , представленную схематическим символьным изображением «папки» , мгновенно отображающую окно востребованного приложения.
Читайте также:


