Как очистить память телефона если он не включается
Что делать, если на телефоне закончилось место? Как правильно освободить память смартфона?
При активном использовании телефона память на нем постепенно заполняется. Когда место оказывается критически мало, пользователю приходится его очистить. Но как грамотно освободить память, чтобы удалить только действительно ненужные данные?
Чтобы это понять, разберем самые частые причины нехватки памяти на телефоне:
Как правильно очистить память телефона?
Освобождать место на телефоне необходимо грамотно, иначе можно случайно удалить важный файл для работы какой-либо программы. Начать необходимо с того, в чем пользователь может быть уверен.
Кэш приложений
Удалить его можно в настройках телефона, в разделе "Приложения". Здесь нужно поочередно открывать программы, находить пункт "Кэш" и очищать его, если его размер достаточно большой. Удаленный кэш никак не повлияет на файлы самого приложения, так как удалятся только временные файлы. Вот реальные примеры размера кэша:
Файлы мессенджеров
Все присланные файлы с помощью мессенджеров хранятся во внутренней памяти телефона в одноименных папках. При этом удалять нужно не сами папки, а их содержимое, предварительно ознакомившись с ним и убедившись, что оно больше не нужно.
Фотографии и видео
Многие пользователи редко чистят свою галерею, поэтому фотографии и видео накапливаются там в огромных количествах. Чтобы освободить память телефона, удалите ненужные и неудачные изображения и видеоролики.
Что нельзя удалять при очистке памяти телефона?
Не рекомендуется удалять неизвестные папки, файлы в неизвестном расширении, так как это может негативно повлиять на работу приложений. Безопасной очистке можно подвергнуть только вышеперечисленные пункты. Если пользователь не уверен, нужна ли определённая папка на телефоне, лучше ее не трогать.
Рекомендуем прочитать статью Память телефона заполнена, хотя я ничего не сохраняю . Не забывайте ставить лайки. Это очень важно для развития канала!

Зачем нужно форматирование
Доступ к большому количеству бесплатного контента, приложений и игр ведёт к тому, что пользователь устанавливает себе на смартфон на базе Android множество разнообразных инструментов и развлекательных решений. Многие из них являются аналогом, либо альтернативой стандартных приложений для ОС Android.
По мере установки новых приложений, память устройства заполняется, появляться многочисленный мусор. Проблема такой ситуации в том, что от загрязнений заметно падает производительность самой операционной системы. Вы можете наблюдать, как телефон тормозит, долго открывает страницы браузера, длительное время запускает приложения.
В дальнейшем это ведёт к системным ошибкам, которые отображаются на экране смартфона. Телефон может самопроизвольно отключаться, уходит на перезагрузку. Либо вовсе прекращает нормально работать в штатном режиме.

Здесь логичным и закономерным решением кажется простое удаление неиспользуемых программ и игр. Но будьте готовы к том, что желаемого эффекта это не принесёт.
Даже если полностью почистить память и реестр, в системе останутся файлы, способные продолжать активно тормозить девайс. Тут есть 2 возможных решения. Это сброс до заводских настроек, либо же форматирование.
Как вы понимаете, задача форматирования заключается в возврате телефону прежней производительности и работоспособности за счёт удаления разного мусора, остаточных файлов, которые стандартными способами уже не стираются.
Подготовка к очистке устройства
Форматирование может понадобиться в следующих случаях:
- Пользователь хочет подарить или продать кому-то свой Android. Обычно люди не желают, чтобы их личная информация попала к третьим лицам.
- Обладателю устройства не нравится, что некоторые приложения запускаются по 10 минут или возникают системные ошибки, которые не удается устранить. В таких случаях форматирование выглядит наилучшим решением проблем.
- Пользователь забыл пароль для разблокировки экрана. Если другие способы не помогают решить проблему, то придется выполнить форматирование.
Существует 2 основных способа, позволяющих форматнуть память. Если устройство работает относительно нормально и операционная система на нем функционирует, то выполнить операцию будет очень просто. В противном случае придется удалять данные через режим восстановления Android, что будет немного сложнее. Нужно иметь в виду, что перед уничтожением данных на таком телефоне, как Samsung Galaxy S7 или S8, необходимо предварительно выполнить резервное копирование информации.
Любой из доступных способов очистки устройства стирает все файлы пользователя. Вот почему перед началом процесса необходимо сделать резервную копию файлов. Чтобы сохранить информацию на персональном компьютере, рекомендуется использовать программу Android Backup Restore.
Затем нужно выполнить следующие шаги:
- После установки программы запустить ее и открыть панель Data Backup & Restore. Затем подключить к компьютеру устройство, которое требуется отформатировать, с помощью кабеля USB.
- Пользователю будет предложено 2 варианта: Backup и Restore. Нужно выбрать Backup и отметить на телефоне данные, которые хочется сохранить.
- Нажать кнопку Backup после того, как будут выбраны файлы. Через некоторое время будет получено уведомление о том, что резервное копирование данных завершено. Программа наглядно продемонстрирует, что файлы оказались в нужном месте.
Несколько способов удаления данных
Простой способ форматирования устройства Android – сброс до заводских настроек. С этой задачей справится даже неопытный пользователь. В качестве примера будет использован смартфон Samsung Galaxy S7 Edge, номер модели – SM-G9350, версия операционной системы – Android 6.0.1. Для форматирования гаджета нужно выполнить следующие шаги:
- открыть на телефоне «Настройки»;
- нажать «Резервное копирование и сброс», затем прокрутить экран вниз и выбрать «Сброс до заводских настроек»;
- выбрать опцию «Сбросить настройки», чтобы вернуть Андроид в изначальное состояние.
Другой способ форматирования смартфона – режим восстановления. Этот метод понадобится в том случае, когда он зависает на экране загрузки и не может запустить операционную систему. Он пригодится и тем, кто забыл пароль для разблокировки экрана. Другими словами, форматировать Android через режим восстановления нужно в тех случаях, когда не получается успешно войти в систему и выполнить сброс настроек в обычном режиме. В качестве примера будет использован тот же телефон Samsung Galaxy S7 Edge. Нужно выполнить следующие действия:
- выключить смартфон;
- одновременно нажать и удерживать кнопки Power, Volume Up и Home;
- отпустить все клавиши, когда появится логотип, и появится режим восстановления;
- прокрутить вниз, чтобы выбрать опцию Wipe Data / Factory Reset, с помощью клавиши уменьшения громкости и использовать кнопку питания для подтверждения выбора.
После завершения процесса вся пользовательская информация на устройстве будет удалена. Вышеприведенное руководство является лишь примером перехода в режим восстановления. На самом деле всевозможные модели телефонов используют разные способы включения этой функции. Инструкцию по активации режима восстановления обычно можно найти в документации к мобильному устройству.
После форматирования телефона можно восстановить информацию с помощью Android Backup Restore, для этого понадобится лишь нажатие кнопки мыши. Достаточно подключить устройство к ПК, выбрать необходимые файлы и вернуть утерянные данные. Программа Android Backup Restore позволяет создавать резервные копии бесплатно. Это приложение выгодно отличается своей простотой и эффективностью.
Как отформатировать телефон Андроид, если он не включается? В данном случае классический способ форматирования будет малоэффективным. Но, и в данной ситуации есть выход, поэтому следует отбросить панику. Даже если телефон завис и не падет признаки жизни, выполнить процедуру можно в обход операционной системы, используя систему Windows, к примеру. Об этом и других способах форматирования пойдет речь дальше.
Данный способ является универсальным и подойдет тем пользователям, у которых при включении Андроида горит логотип, после чего экран снова тухнет. Форматировать телефон с помощью Recovery можно даже, если Android не включается вовсе. Для того чтобы войти в нужный режим пользователю следует ввести одну из предложенных комбинаций. Здесь представлены самые популярные модели Андроидов и необходимые для ввода Recovery действия.
После выполнения указанных действий пользователь переходит в режим Recovery, с помощью которого можно выполнить форматирование. Перемещение по меню режима осуществляется при помощи сенсорного вождения пальцем по экрану или с помощью клавиш громкости. Для того чтобы выбрать и подтвердить действие внутри режима необходимо нажать на кнопку питания.
Для того чтобы форматировать устройство необходимо выбрать соответствующий пункт в меню «Reboot System». Это традиционное название, однако, в некоторых моделях смартфонов название может видоизменяться. После нажатия клавиши Ваш телефон будет перезагружен и полностью отформатирован.
Недостатки способа форматирования Android через Recovery
Режим Recovery позволяет осуществить процедуру форматирования достаточно быстро, а действия являются простыми и понятными для пользователя. Однако есть у данного метода серьезный недочет. Некоторые модели Android после форматирования запрашивают вход в аккаунт гугл. Для подтверждения следует ввести пароль и никнейм. Если Вы не сможете вспомнить требующуюся информацию, то смартфон будет заблокирован, превратившись в нефункциональный кирпич.
Есть способ обхода данной проблемы. Восстановить учетную запись можно в офисе компании производителя смартфона. Однако сотрудники смогут оказать помощь только в том случае, если у Вас при себе будут документы покупки модели. В противном случае проблема решена не будет, а Андроид останется заблокированным.
«Старый» метод форматирования Андроида
Некоторые современные модели Андроид имеют в корпусе специальную кнопку для очистки данных, которая выглядит, как микроскопическое отверстие. Как правило, она находится внизу корпуса или на боковой части смартфона. Для того чтобы начать процесс форматирования, необходим лишь нажать на секретную клавишу, используя тонкий и острый предмет.
В качестве рычага активации можно использовать банальную зубочистку, эффективными окажутся и маникюрные ножницы. Однако, используя данный метод, необходимо быть осторожным, т.к. при форматировании вся информация и файлы будут безвозвратно удалены. Процесс восстановления будет невозможным.
И не перепутайте кнопку форматирования с отверстием для микрофона. Будьте аккуратны.
Как форматировать Android телефон в режиме восстановления
Если вы не можете выполнить обычный сброс к заводским установкам, как, когда ваш телефон не включается должным образом, вы можете сбросить его через режим восстановления.
Во-первых, убедитесь, что устройство полностью закрыта. Нажмите и удерживайте правильную комбинацию клавиш, чтобы запустить телефон в режиме восстановления. Это может быть различным от устройства к устройству.
Nexus: Громкость вверх + Volume Down + Power
Samsung: Громче + Home + Power
Motorola: Home + Power
Если устройство не реагирует на вышеуказанные комбинации только Google поиск комбинации для вашего телефона.
Оставьте кнопки, когда устройство включено.

Используйте Up Volume и уменьшение громкости кнопки для навигации по. И, прокрутите вниз, пока не появится режим восстановления.

Нажмите выключатель питания, чтобы начать через режим восстановления. Ваш экран будет похож на нижнем рисунке.

Удерживайте кнопку питания и сохраните, нажав на кнопку Volume Up. Затем экран всплывает.

Перейти к выбору протирать данные / сброса к заводским установкам с помощью кнопки регулировки громкости и нажмите кнопку питания, чтобы принять его. После этого, выберите «Да», чтобы удалить все данные.
Примечание: Если ваше устройство замерзает в любой точке JUST Удерживайте кнопку питания до тех пор, пока RESTARTS. Если ваши проблемы не будут исправлены даже после того, как завод сбросить это, вероятно, предположить, что проблема связана с оборудованием, а не программным обеспечением.
Как форматировать Android телефон от ПК
Третий процесс форматирования устройства с вашим ПК. Его требуется ПК и связь между ними обоими через USB.

Шаг 2: Переименовать извлеченную папку для «AndroidADT». (Просто, чтобы прочитать его и получить доступ к нему быстрее)
Шаг 3: Теперь после того, как предыдущий шаг правой кнопкой мыши «Компьютер» в файловом браузере и выберите Свойства> Дополнительные параметры системы> Переменные среды.
Шаг 4: В системе переменного окна щелчка Path> Edit. Нажмите «END», чтобы переместить курсор на посыл отбора.
Шаг 5: Введите «; C: Program Files AndroidADT SDK платформенные инструменты » и убедитесь, что вы вводите точку с запятой в начале, после этого нажмите кнопку ОК, чтобы сохранить изменения.
Шаг 6: Откройте CMD.
Шаг 7: Подключите ваш телефон к компьютеру. Тип «ADB оболочка» в ЦМД и нажмите ENTER. После того, как АБР подключен тип «-wipe_data» и нажмите клавишу ввода. После этого, ваш телефон перезагружается и восстанавливает Android до заводских настроек.
Теперь вы успешно сбросить устройство с помощью компьютера.
Таким образом, мы обсудили три метода для форматирования или заводского сброса андроид устройства. Хотя, первый процесс является самым простым, но в некоторых случаях, возможно, придется искать другие варианты тоже. Пожалуйста, следуйте инструкциям тщательно и форматировать устройство с легкостью.
В каком формате форматирует Андроид
ОС Android обладает возможностью форматирования приспособления в различных форматах файловых систем. Наиболее популярные файловые системы:
- FAT 32. В данном формате функционирует большая часть приспособлений на операционной системе Андроид. Отличается надлежащей скоростью, мощностью. Большинство файлов в FAT32 быстро читаются периферийным проигрывателем, потому телефон возможно применять в качестве стандартной флешки.
- Практически, данный формат — лучшая копия FAT32, которая не имеет ограничений. Габариты файлов и их число в 1 папке не играют роли для такого формата.
- Современная файловая система, поддерживаемая на сегодняшний день большинством ПК. NTFS лучше защитит данные, а габариты скачиваемых файлов не ограничиваются, как в FAT32.
Файловая система на приспособлении по завершении форматирования будет непосредственно зависеть от пользователя. В этих целях требуется придерживаться такого алгоритма:
- Войти в раздел «Настройки».
- Открыть вкладку «Память».
- Отыскать раздел «Настройки памяти».
- Найти и активировать «Форматировать карту памяти».
- Поменять формат на требуемый.
Форматирование карты памяти
В основном необходимость в форматировании карты памяти появляется в тех случаях, когда Android-смартфон перестаёт её видеть и считывать. Преимущественно устройство видит ошибку, понимает её, и в ответ на запрос пользователя о подключении накопителя предлагает сначала его отформатировать.

Если сама карта памяти забита разным мусором, это может сопровождаться следующими симптомами:
- копирование файлов занимает больше времени, чем обычно;
- при перемещении данных наблюдаются те же признаки;
- на карте появляются файлы с неизвестными названиями;
- образуются битые секторы;
- приложения, установленные на карту, сильно теряют в быстродействии.
Прежде чем удалять с карты памяти телефона всё содержимое, рекомендуется по возможности скопировать данные на другой носитель. Также позаботьтесь о том, чтобы батарея была заряжена минимум на 70%. А ещё лучше сразу подключить девайс к зарядке, чтобы процесс не оборвался неожиданно из-за севшего аккумулятора.
Отформатировать флешку от смартфона можно вручную. Тут не обязательно использовать какие-либо сторонние программы. В этом случае инструкция будет иметь такой вид:
- откройте настройки телефона;
- пролистайте меню до раздела с управлением памятью;
- найдите внешний накопитель;
- откройте меню управления картой памяти;
- нажмите кнопку, которая позволяет извлечь накопитель;
- запустить процедуру очистки;
- подтвердить своё намерение и дождаться завершения процесса;
- извлечь карту памяти из смартфона;
- перезагрузить телефон;
- вставить её обратно.


Ещё при использовании ОС Windows можно открыть «Мой компьютер», предварительно подключив смартфон со вставленной картой памяти через USB. Обычно сам телефон и карта памяти распознаются как отдельные устройства. Тут можно нажать на значок флешки правой кнопкой мыши, выбрать пункт «Форматирование» и следовать инструкциям мастера.
Какой именно способ вам подходит больше, тот и используйте.
Периодичность форматирования
Многие пользователи вполне закономерно интересуются тем, нужно ли вообще постоянно проводить форматирование и как часто такую процедуру лучше выполнять.

Что же касается другой категории пользователей, которые постоянно загружают программы, устанавливают и удаляют игры, регулярно работают с разного рода документами и файлами, то для них форматирование станет обязательным мероприятием. По мере того, как вы будете чувствовать изменения в скорости работы, появятся первые признаки зависания и какие-то ошибки, сразу же запускайте процесс очистки.
Ещё важно понимать, что от форматирования никакого вреда телефону не будет. Также никто не лишит вас из-за этого гарантии. Пользуйтесь этой функцией по мере необходимости.

Проблема с нехваткой внутренней памяти актуальна в первую очередь для владельцев бюджетных устройств. У таких аппаратов, как правило, небольшой объем памяти. Телефоны средней ценовой категории и флагманские модели оснащаются накопителями на 64 ГБ, 128 ГБ и больше. Такого объема памяти достаточно и для ресурсоемких игр, и для хранения медиафайлов.
Впрочем, даже встроенный накопитель с внушительным объемом памяти можно достаточно быстро забить под завязку, и тогда владелец телефона однажды не сможет ничего больше установить на него.
Если в телефоне переполнена внутренняя память, как освободить место для хранения новых данных и установки приложений? Рассказываем о том, как очистить память устройства разными способами.
Виды памяти на телефоне
Для начала разберемся, какие виды памяти есть в современных мобильных устройствах и где находится внутренняя память телефона.
Как правило, в Android-устройствах используются три вида памяти:
- ОЗУ (RAM) — это оперативная память телефона. Образно ее можно назвать головным мозгом устройства. Этот вид памяти нужен для правильной и стабильной работы запущенных программ и содержит временную информацию. Чем больше в телефоне объем оперативной памяти, тем быстрей он работает, шустрее запускает приложения и не виснет. Если телефон начинает подтормаживать, медленнее открывать приложения и игры — это признак нехватки оперативной памяти.
- ПЗУ (ROM) — внутренняя, или пользовательская память. Здесь хранятся установочные файлы приложений, фотографии, видео, а также аудиофайлы.
- карта памяти — дополнение к внутренней памяти. Карта памяти позволяет расширить хранилище. На нее можно перенести медиатеку, которая, как правило, занимает внушительную часть встроенной памяти. Раньше на карту памяти пользователь мог переносить и установленные приложения, но теперь практически все смартфоны лишены этой возможности.
Как узнать, сколько свободной внутренней памяти осталось в телефоне
Чтобы проблема недостатка памяти не стала полной неожиданностью, лучше быть в курсе того, сколько свободного места есть во встроенном накопителе.
Как это сделать:
- откройте приложение «Настройки»;
- найдите вкладку «Память» и откройте ее;
- дождитесь, когда система подсчитает объем занятой и свободной памяти.
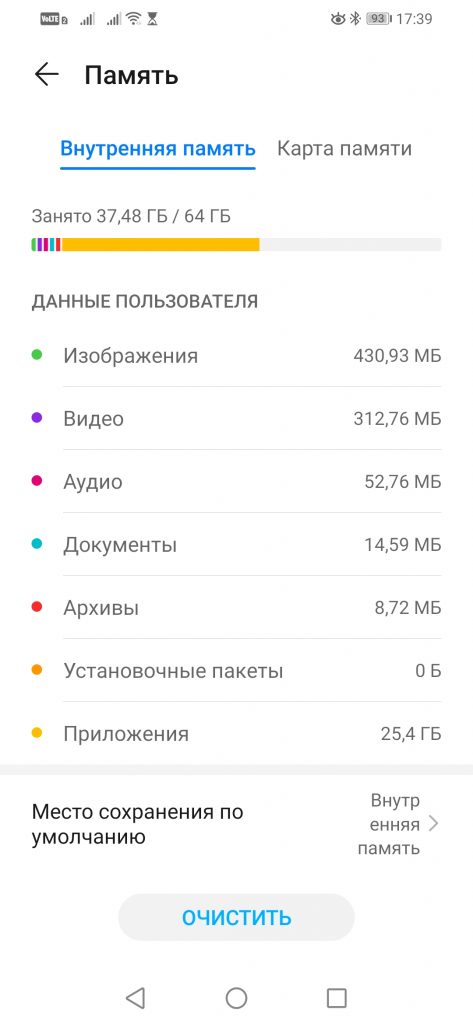
Данные пользователя в хранилище разделены на категории:
- изображения;
- видео;
- аудио;
- архивы;
- документы;
- установочные пакеты;
- приложения.
Некоторые производители позволяют прямо из вкладки «Память» перейти в интересующий раздел, например, «Приложения» и посмотреть, какой объем памяти занимает та или иная программа.
Узнать, сколько свободного места осталось в хранилище, также можно через приложение «Файлы». Здесь представлена полная информация по всем данным, хранящимся на телефоне: приложениям, играм, изображениям, документам, аудио и видеофайлам.
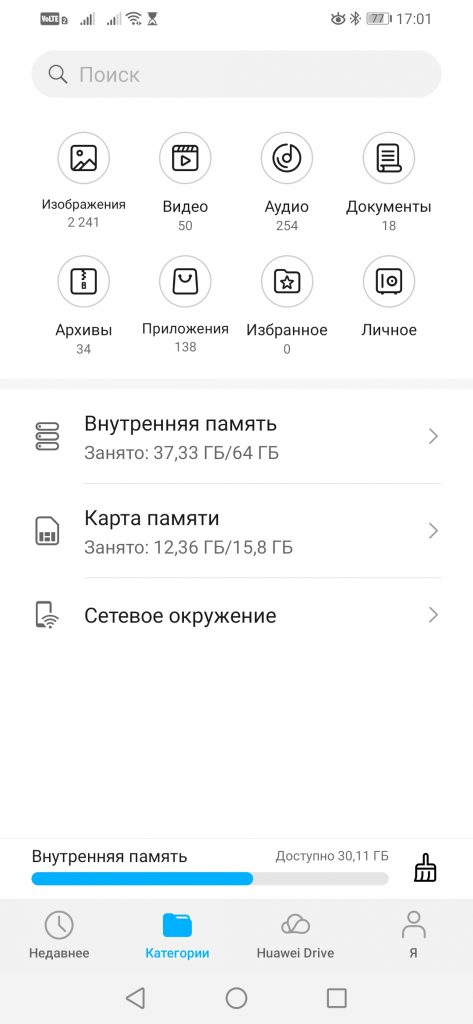
Что делать, если переполнена внутренняя память телефона Андроид? Выход из сложившейся ситуации один — освободить место, удалив все ненужное, или перенести файлы, занимающие большой объем, например, видео, аудио и изображения, на карту памяти.
Как освободить внутреннюю память телефона — все способы
Очистить внутреннюю память устройства можно как штатными средствами, так и при помощи специальных приложений-чистильщиков.
Удаление лишних приложений
Посмотрите, какими приложениями и играми вы не пользуетесь длительное время и решите, так ли уж они нужны. Удалите ненужный софт. Если какая-то из удаленных программ вдруг понадобится, ее легко можно будет восстановить из библиотеки Play Market.
Как освободить внутреннюю память встроенными средствами телефона
Совет: для очистки внутренней памяти лучше использовать встроенные приложения для оптимизации телефона, поскольку они разработаны с учетом всех особенностей каждой модели.
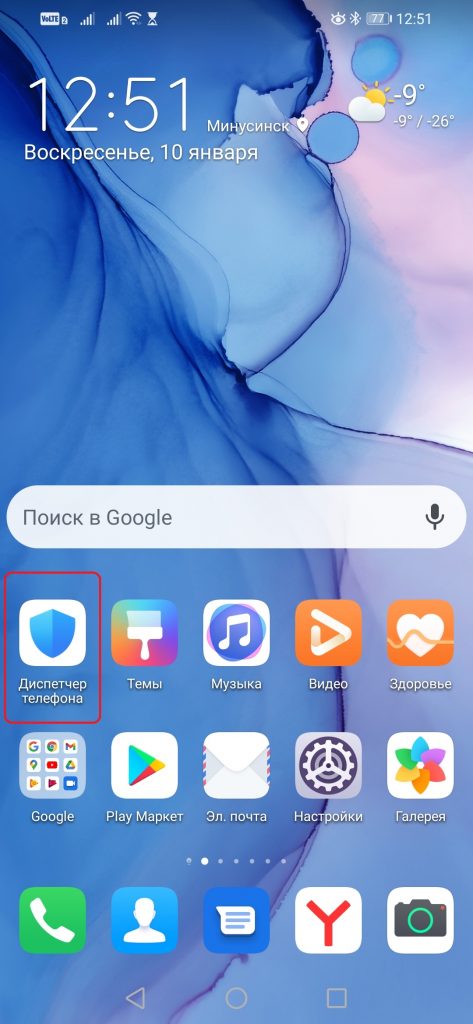
Разберем, например, как очистить внутреннюю память телефона Хонор при помощи фирменной программы «Диспетчер телефона»:
- запустите приложение;
- нажмите на надпись «Оптимизация»;
- дождитесь завершения процесса;
- программа покажет, сколько работающих приложений было закрыто и какой объем памяти освободился;
- для последующей очистки внутренней памяти нажмите на кнопку «Очистка памяти»;
- программа произведет подсчет и предложит удалить ненужные файлы, данные приложений, повторяющиеся файлы, а также посоветует, какие данные можно переместить на карту памяти.
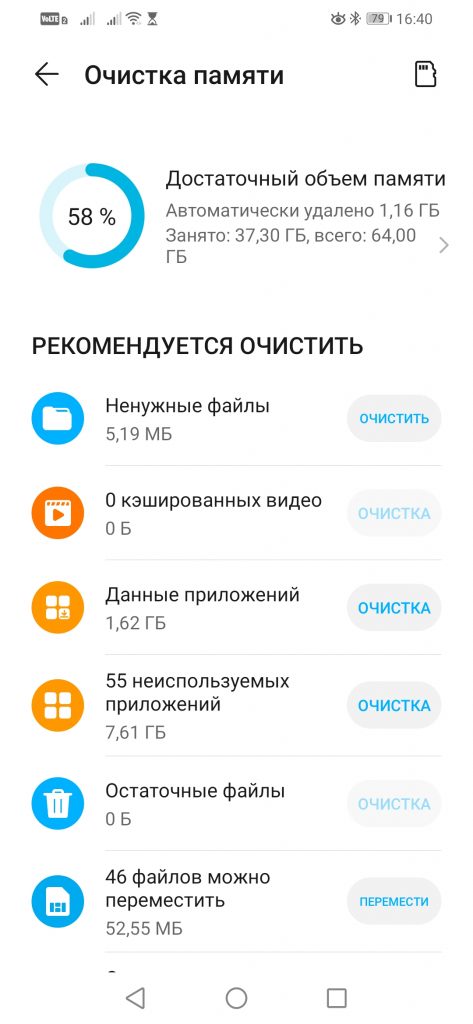
Кроме того, «Диспетчер телефона» подскажет, что еще можно сделать для более быстрой работы системы. Например, он может предложить автоматическое удаление ненужных файлов и покажет, какими приложениями давно не пользовались.
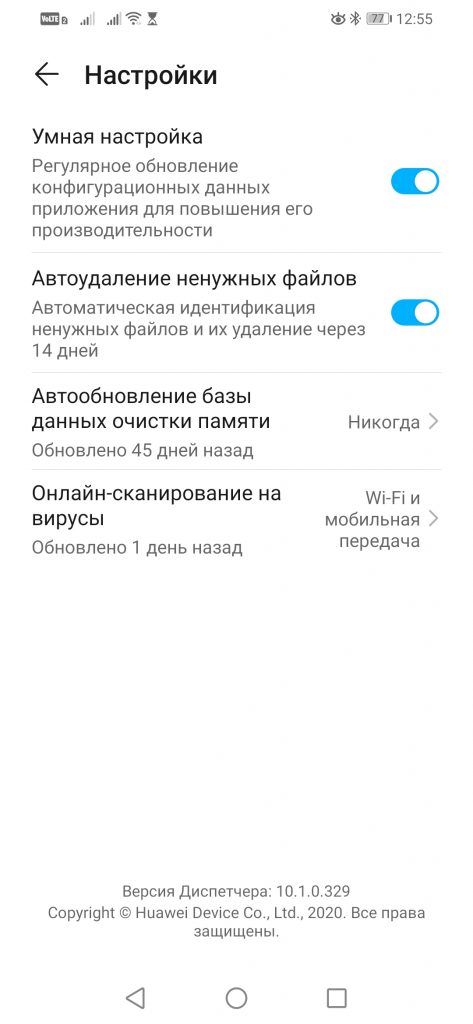
Если говорить о том, как освободить внутреннюю память телефона Самсунг, процесс в целом будет мало отличаться от того, как это делается на аппаратах Honor, Huawei, а также других производителей.
Удаление кэша
Кэш можно очистить при помощи диспетчера телефона, а также вручную. Чтобы очистить кэш определенного приложения или игры, нужно зайти в настройки телефона и выбрать вкладку «Приложения». Найдите нужную программу и нажмите по ее иконке. Откроется карточка приложения. Нам нужен пункт «Память». Нажимаем по нему и смотрим, какой объем памяти занимает кэш программы. Затем жмем на кнопку «Очистить кэш».
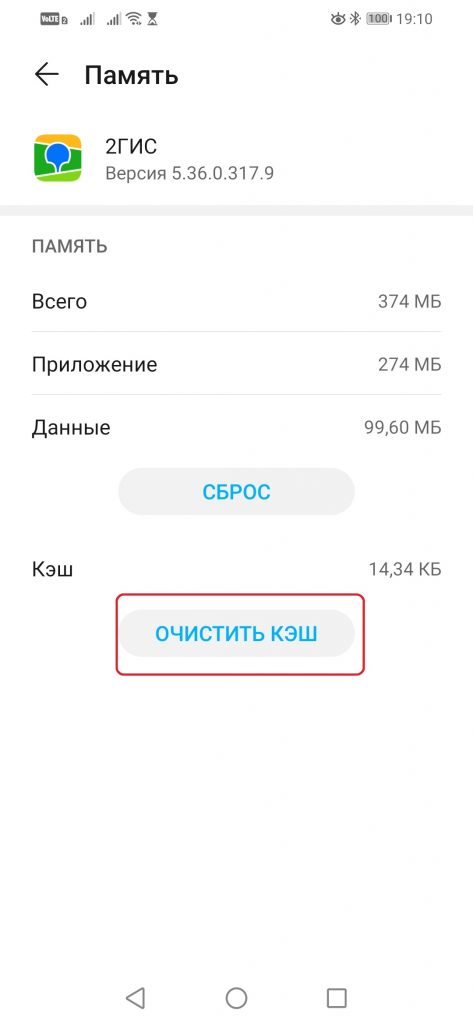
Перенос данных на карту памяти
Хорошо, если телефон оснащен большим накопителем на 128 или 256 ГБ. Этого объема хватит для современных игр, большого количества приложений, музыки и фотографий. Если аппарат оснащен накопителем объемом 64 ГБ и меньше, не обойтись без карты памяти. Она позволяет освободить внутреннюю память от данных, занимающих большой объем: изображений, видео и аудиофайлов. На карту памяти также можно переместить приложения и игры, но не все производители предоставляют эту возможность. Например, владельцы смартфонов Honor могут перенести на карту памяти лишь музыку, видео и изображения, а обладатели устройств Samsung имеют возможность перемещения на карту памяти приложений и игр, но только не системных.
Лучше не переносить на карту памяти приложения и игры.
Во-первых, карты работают медленнее внутренней памяти. Во-вторых, как только карта памяти будет извлечена из телефона, перемещенные на нее игры и приложения перестанут работать. Оставьте игры и программы во внутренней памяти, если не хотите столкнуться с такими проблемами, как потеря скорости и нестабильная работа.
Чтобы перенести внутреннюю память телефона на sd карту, нужно сделать следующее:
- установите в аппарат карту памяти;
- откройте приложение «Настройки» и перейдите в раздел «Приложения»;
- найдите в списке нужную игру или программу и нажмите на ее;
- в меню приложения найдите кнопку перемещения на карту памяти и нажмите ее;
- дождитесь завершения процесса переноса.
Если кнопки перемещения нет, ваше устройство не поддерживает перенос приложений и игр на карту памяти. В этом случае можно использовать сторонние программы, такие как App2SD, но для этого на телефоне должны быть разблокированы root‑права.
Важно: root‑права не гарантируют работоспособность такого способа переноса приложений на карту памяти. Все манипуляции с телефоном вы проводите на свой страх и риск.
Как очистить внутреннюю память телефона при помощи программ-оптимизаторов
Есть много программ для быстрой очистки памяти, но многие из них приносят больше вреда, чем пользы. Они занимают много места, содержат раздражающую рекламу и зачастую сами значительно снижают производительность телефона.
Большинство таких программ по функциональности похожи, поэтому выбирать их приходится по наличию дополнительных опций и по интерфейсу. Самые популярные приложения для очистки внутренней памяти телефона, хорошо себя зарекомендовавшие у пользователей: SD Maid, CCleaner, Сleaner.
Как пользоваться программами-оптимизаторами на примере SD Maid
Это удобный инструмент для очистки о внутренней, а также оперативной памяти телефона с визуально простым интерфейсом.
- сканирование на наличие мусора, дубликатов файлов, неиспользуемых приложений;
- анализ памяти;
- обзор устройства;
- встроенный менеджер файлов;
- поиск файлов;
- заморозка и удаление приложений;
- оптимизация системы;
- создание пользовательских фильтров для дополнительных файлов.
На главном экране находятся кнопки запуска операций очистки базы данных, приложений, системы и мусора. Нажмите на зеленую кнопку «Сканирование» и дождитесь окончания процесса.
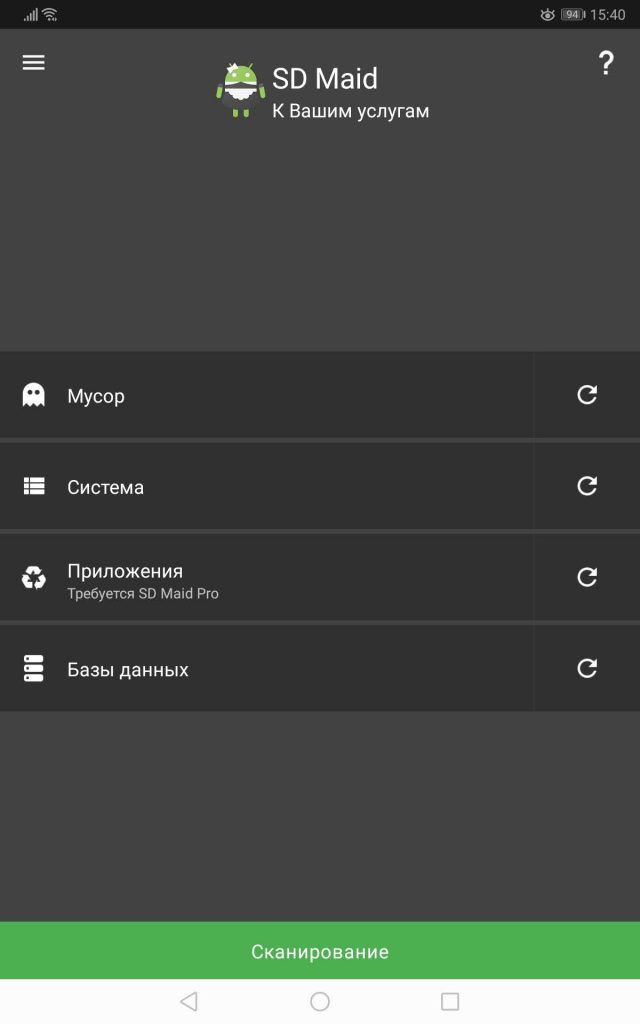
Далее для очистки системы от мусора нажмите на красную кнопку «Очистка». Можно удалять весь мусор сразу или выбрать отдельную папку.
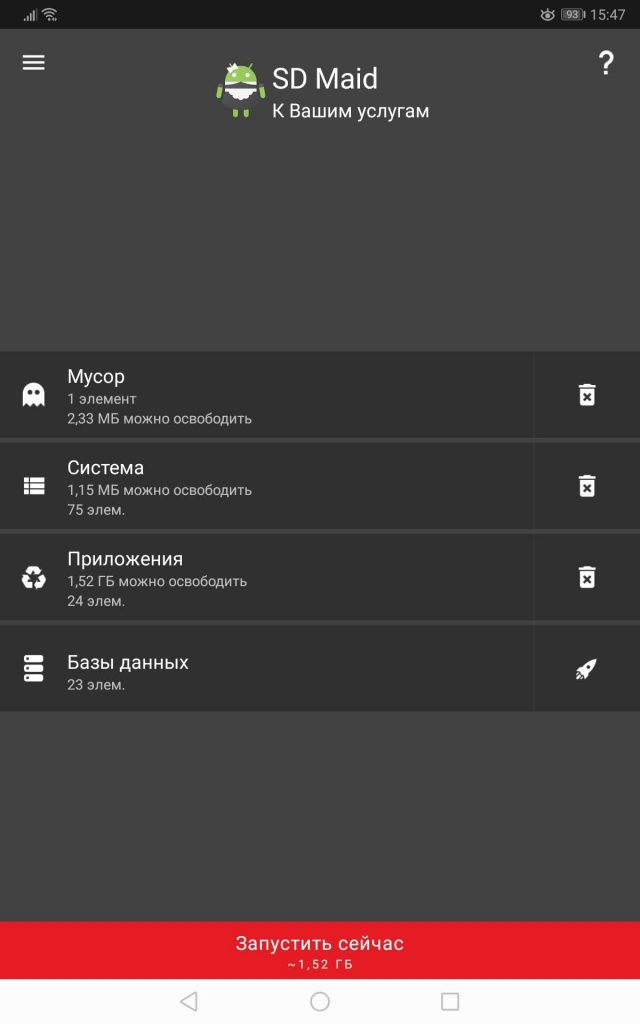
Из минусов: платный доступ ко всем возможностям программы, но очищение от мусора доступно в бесплатной версии.
Дополнительные способы очистки внутренней памяти
Если вы много фотографируете, галерея может занимать приличный объем памяти. Перенесите содержимое галереи в облачное хранилище и включите синхронизацию с облаком. Теперь все изображения будут автоматически сохраняться в облачном хранилище, не занимая много места в памяти телефона. При необходимости можно в любой момент загрузить нужные фотографии или картинки на устройство.
Теперь вы знаете, как очистить внутреннюю память телефона и сможете сделать это в любой момент самостоятельно.

Одна из распространенных проблем, с которыми сталкиваются владельцы старых или бюджетных смартфонов и планшетов — это нехватка внутренней памяти. Подобное затруднение приводит к необходимости каждый раз выкраивать свободное пространство для новых приложений, а также делает невозможным установку обновлений имеющегося софта, что ведет к дестабилизации системы. Рассмотрим основные способы очистки памяти на Android-устройствах.
Посмотреть статистику загруженности внутренней памяти и SD-карты можно в разделе «Память» («Хранилище», «Накопители») настроек устройства, либо открыв приложение «Проводник», после чего уже переходить к очистке и оптимизации.
Очистка кэша
Большинство установленных на смартфоне или планшете приложений имеют собственную папку, где хранятся временные файлы (кэш), необходимые, как правило, для ускорения загрузки и экономии интернет-трафика. Ничего особо важного, типа данных для авторизации, в кэше обычно не хранится, поэтому можно смело его очищать. Для этого нужно открыть «Настройки» — «Память» — «Данные кэша» и в открывшемся окне нажать «Да». Очистка кэша может занять несколько минут.

Кэш некоторых приложений нельзя очистить таким образом, придется сделать это в персональном режиме. В браузере Google Chrome следует открыть «Настройки» — «Дополнительно» — «Личные данные» — «Очистить историю». Поставить здесь галочку возле «Изображения и другие файлы, сохраненные в кэше», выбрать период, например, «Все время» и нажать «Удалить данные».

Из приложений одним из самых прожорливых до постоянной памяти является Telegram. Если он установлен и имеется много подписок, стоит озаботиться оптимизаций его настроек. Открыть «Настройки» — «Данные и память» — «Использование памяти».

Установить «Хранить медиа» 3 дня. Затем произвести очистку кэша, нажав «Очистить кэш Telegram». В открывшемся окне можно выбрать, что конкретно нужно удалить, таким образом, чтобы не получилось конфликта с экономией трафика.

Перенос приложений на SD-карту
При наличии SD-карты и свободного места на ней, часть приложений можно перенести туда, если прошивка и версия Android это позволяют. Перенос доступен, как правило, для сторонних программ, установленных самим пользователем. Чтобы проверить доступность данной процедуры для конкретного приложения нужно открыть раздел «Приложения» в настройках устройства, выбрать в списке приложений нужное и нажать на него.
Если в открывшемся окне будет присутствовать кнопка «Перенести на: MicroSD» или аналогичная, значит перенос доступен и можно его осуществить нажав сюда. После переноса здесь появится кнопка «Перенести на: Память устройства», с помощью которой можно будет перенести приложение обратно на ПЗУ девайса.

В Android 5 и последних версиях операционной системы данная функция недоступна, однако здесь и в других версиях Android можно воспользоваться опцией выбора SD-карты в качестве основной (внутренней) памяти, после чего новые приложения и их обновления будут полностью или частично устанавливаться туда. Там же будут кэшироваться данные. При этом карта памяти отформатируется, соответственно, ее содержимое будет удалено. Для использования на другом устройстве ее снова придется отформатировать. Карту памяти для этого лучше использовать быструю, UHS-I или выше.
Для смены основной памяти открываем «Настройки» — «Хранилище» («Память», «Носители») — «SD-карта» — «Меню» — «Настройки хранилища».

Далее «Внутренняя память» — «SD-карта: форматировать».

Для того, чтобы перенести данные на отформатированную карту памяти, нажимаем на «SD-карта», далее «Меню» — «Перенести данные» — «Перенести контент».

Для превращения установленной в качестве внутренней памяти SD-карты в прежней формат, с возможностью использования на другом устройстве, вновь заходим в настройки «Хранилища», жмем «SD-карта» — «Меню» — «Портативный носитель» — «Форматировать». Соответственно, все ее содержимое будет ликвидировано.

Перенос файлов в облачное хранилище

После отправки в облако файлы можно удалить. В дальнейшем файлы доступны через приложение с любого устройства. Бесплатно сервисы предоставляют от нескольких Гб свободного места. Дополнительное пространство в облаке можно докупить за относительно небольшую плату.
Очистка с помощью сторонних приложений
Очистку памяти можно осуществить также с помощью одного из специальных приложений — например, CCleaner, KeepClean, AVG Cleaner. Перечисленные утилиты бесплатны в базовой версии и достаточно просты в использовании.
В программе CCleaner нужно открыть «Быструю очистку». После анализа хранилища отобразится все, что в принципе можно удалить для освобождения свободного места в ПЗУ. В разделе «Удаление безопасно» представлен в основном кэш приложений, который можно смело зачищать, в разделе «На ваше усмотрение» — различные файлы и данные. Выбираем подлежащее удалению и жмем «Завершить очистку». В платной Pro-версии CCleaner доступна автоматическая очистка по расписанию.
Читайте также:


