Как очистить корзину gmail на компьютере
В 2004 году Gmail с его гигабайтом бесплатного пространства для хранения писем казался сказкой. Никто бы не подумал, что такой огромный ящик когда-нибудь придётся чистить. Сегодня хранилище выросло в 15 раз, но желание удалить тысячи писем многих из нас не покидает.
Впрочем, ящику Gmail всё же можно подарить вторую жизнь.
Удалите все письма
Первый шаг — целиком очистить почтовый ящик. Сначала желательно сделать резервную копию всего ящика с помощью инструмента экспорта данных Google. Затем её можно будет открыть через почтовый клиент, например Mozilla Thunderbird. На сохранение ящика может уйти несколько часов или даже дней — это зависит от его объёма. Но процесс осуществляется на серверах Google, поэтому держать компьютер включённым не нужно.
Будьте внимательны! Лайфхакер не несёт ответственности за важные письма, которые вы можете по неосторожности удалить.
Письма окажутся в корзине, доступной в меню слева. Перейдите в неё и нажмите «Очистить корзину». Также проверьте папку спама, чтобы убедиться, что ваш аккаунт теперь полностью чист.
Удалите ненужные контакты
Gmail самостоятельно записывает контакты людей, с которыми вы переписываетесь. Это большой плюс сервиса, но здесь кроется и минус: при неосторожном обращении с функцией список контактов может превратиться в беспорядочную кучу. Совершенно неожиданно в телефонной книге Android-смартфона может появиться человек, которому вы писали лишь раз, да и то 10 лет назад.
В данном случае всё немного сложнее, чем с письмами, поскольку контакты синхронизируются между различными сервисами Google. В идеале необходимо удалить все бесполезные почтовые адреса, сохранить важные и не затронуть телефонные номера.
Начните со страницы контактов, а именно — с категории «Другие контакты» на вкладке «Ещё». Там находятся люди, которых Gmail может рекомендовать при вводе почтового адреса, но которых вы сами в контакты не добавляли. Выберите всех ненужных людей, поставив на них отметки, нажмите на значок с тремя точками вверху справа, а затем — «Удалить». Также можно проверить вкладку «Похожие контакты» на наличие дубликатов.
После этого стоит вручную пройтись по основному списку контактов и закончить начатое. Если хотите, чтобы список больше не пополнялся автоматически, перейдите на вкладку «Общие» в настройках Gmail и напротив пункта «Автозаполнение контактов» выберите опцию «Не добавлять контакты автоматически».
Начните с чистого листа

Хотите очистить свой почтовый ящик Gmail? Используя функцию массового удаления Gmail, вы можете удалить все электронные письма из своей учетной записи Gmail сразу всего за несколько кликов. Это работает на веб-сайте Gmail, и мы покажем вам, как это сделать.
Если вы используете приложение Gmail на iPhone, iPad или телефоне Android, вы не можете удалить все электронные письма сразу на своем устройстве. Это означает, что вам придется полагаться на сайт Gmail, чтобы очистить свой почтовый ящик.
Также знайте, что удаление всех писем не удаляет вашу учетную запись Gmail. Вы по-прежнему можете отправлять и получать электронные письма после того, как удалите все существующие электронные письма.
Как удалить все письма Gmail сразу
Чтобы начать удаление писем Gmail, сначала откройте веб-браузер на компьютере с Windows, Mac, Linux или Chromebook и получите доступ к Gmail сайт. Войдите в свою учетную запись Gmail на сайте.
Совет: если вы не уверены, что хотите полностью потерять доступ к своим электронным письмам, подумайте о загрузке архива ваших писем.
Когда Gmail загрузится, на боковой панели слева нажмите «Вся почта». Если вы не видите эту опцию, нажмите «Еще», чтобы ее открыть.

На панели справа вы увидите все свои электронные письма Gmail, включая ваши заархивированные электронные письма. Чтобы удалить эти электронные письма, вам нужно сначала выбрать все эти электронные письма. Сделайте это, нажав кнопку «Выбрать» (квадратный значок) в верхней части интерфейса Gmail.


Все ваши электронные письма теперь выбраны. Чтобы начать их удаление, в верхней части интерфейса Gmail нажмите «Удалить» (значок корзины).

Вы увидите поле «Подтвердить массовое действие». Здесь нажмите «ОК».

Gmail начнет удалять и перемещать ваши электронные письма в папку «Корзина». Чтобы удалить электронную почту навсегда, вам придется очистить корзину. Для этого на левой боковой панели Gmail щелкните папку «Корзина».

На панели справа вверху нажмите «Очистить корзину».

И все ваши электронные письма, кроме тех, что находятся в папке «Спам», теперь удалены.
Если вы хотите удалить свою учетную запись Gmail, есть способ сделать это, не удаляя свою учетную запись Google.
Насколько бы драматично не выглядела ситуация первоначально, проблему восстановления удаленных писем можно решить. В данной статье мы пошагово рассмотрим некоторые способы резервного копирования писем электронной почты «Gmail» .
Введение
Но простое удаление электронных писем не единственная причина. Угрозу также могут представлять вредоносные программы и злонамеренные действия мошенников. Самый обычный запрос «аккаунт удален» в поисковой службе «Google» представит пользователям перечень многочисленных неприятных историй, повествующих о различных случаях взломов и удалений учетных записей пользователей в почтовой службе «Gmail» . И это одна из главных причин, вынуждающая пользователей создавать резервные копии своих писем. Взломы происходят, в основном, из-за недостаточной защищенности серверов, на которых находятся письма пользователей. Даже такие компании, лидеры цифровой и программной индустрии, как «Facebook» , «Microsoft» , «Google» , имели печальный опыт с хакерскими взломами, в результате которых большая часть пользователей стали жертвами мошенников и лишились собственных переписок и личных фотографий. Совсем недавно частная компания «Quora» (социальный сервис по обмену знаниями) также столкнулась с подобными проблемами. Становится понятно, что ни одна компания, даже гиганты цифровой отрасли, не застрахованы от удаленного взлома и проникновения мошенников на свои сервера. Поэтому пользователи не могут быть абсолютно уверены в безопасности собственных данных, хранящихся удаленно. И для снижения риска внешней угрозы должны воспользоваться предоставленным шансом электронной почты «Gmail» сохранить свои переписки конфиденциальными.
Вот что сказал по поводу кражи писем немецкий писатель, философ и мыслитель Иоганн Вольфганг Гёте: «Из всех воров дураки самые вредные: они одновременно похищают у нас время и настроение» .
Насколько бы драматично не выглядела ситуация первоначально, проблему восстановления удаленных писем можно решить. В данной статье мы пошагово рассмотрим некоторые способы резервного копирования писем электронной почты «Gmail» .
1. «Mozilla Thunderbird»
Существует неимоверно огромное количество почтовых клиентов для стационарных компьютеров, но мы, в качестве примера, будем использовать программу «Mozilla Thunderbird» для данного вида решения проблемы. На закономерный вопрос: «С какой целью мы демонстрируем подобный вариант восстановления удаленных писем с аккаунта почтовой службы «Gmail»? , – существует довольно простой ответ. Данная программа работает, проста в использовании и успешно решает поставленные задачи, а большего нам и не нужно. Так же, существует портативная версия, в которой пользователи могут сохранить все свои данные на флэш-накопителе и просматривать их в автономном режиме.
Узнайте, как разобрать хлам в почтовом ящике Google и не потерять важную информацию.
В 2004 году Gmail с его гигабайтом бесплатного пространства для хранения писем казался сказкой. Никто бы не подумал, что такой огромный ящик когда-нибудь придётся чистить. Сегодня хранилище выросло в 15 раз, но желание удалить тысячи писем многих из нас не покидает.
Впрочем, ящику Gmail всё же можно подарить вторую жизнь.
Удалите все письма
Первый шаг — целиком очистить почтовый ящик. Сначала желательно сделать резервную копию всего ящика с помощью инструмента экспорта данных Google. Затем её можно будет открыть через почтовый клиент, например Mozilla Thunderbird. На сохранение ящика может уйти несколько часов или даже дней — это зависит от его объёма. Но процесс осуществляется на серверах Google, поэтому держать компьютер включённым не нужно.
Будьте внимательны! Лайфхакер не несёт ответственности за важные письма, которые вы можете по неосторожности удалить.

Письма окажутся в корзине, доступной в меню слева. Перейдите в неё и нажмите «Очистить корзину». Также проверьте папку спама, чтобы убедиться, что ваш аккаунт теперь полностью чист.
Удалите ненужные контакты
Gmail самостоятельно записывает контакты людей, с которыми вы переписываетесь. Это большой плюс сервиса, но здесь кроется и минус: при неосторожном обращении с функцией список контактов может превратиться в беспорядочную кучу. Совершенно неожиданно в телефонной книге Android-смартфона может появиться человек, которому вы писали лишь раз, да и то 10 лет назад.
В данном случае всё немного сложнее, чем с письмами, поскольку контакты синхронизируются между различными сервисами Google. В идеале необходимо удалить все бесполезные почтовые адреса, сохранить важные и не затронуть телефонные номера.
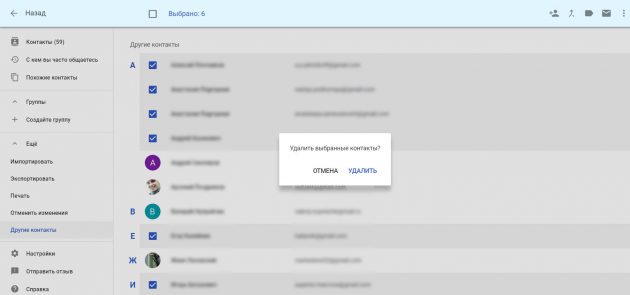
Начните со страницы контактов, а именно — с категории «Другие контакты» на вкладке «Ещё». Там находятся люди, которых Gmail может рекомендовать при вводе почтового адреса, но которых вы сами в контакты не добавляли. Выберите всех ненужных людей, поставив на них отметки, нажмите на значок с тремя точками вверху справа, а затем — «Удалить». Также можно проверить вкладку «Похожие контакты» на наличие дубликатов.
После этого стоит вручную пройтись по основному списку контактов и закончить начатое. Если хотите, чтобы список больше не пополнялся автоматически, перейдите на вкладку «Общие» в настройках Gmail и напротив пункта «Автозаполнение контактов» выберите опцию «Не добавлять контакты автоматически».
Начните с чистого листа
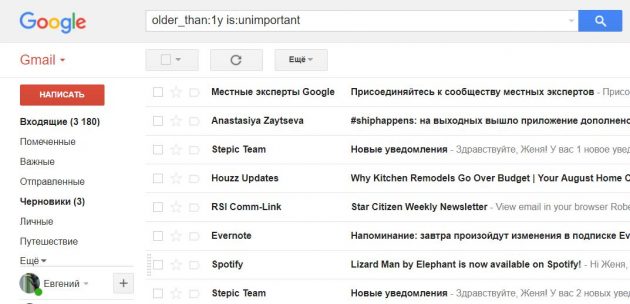

Тотальная чистка
Периодически каждому пользователю необходимо чистить свой Gmail. Мало того, что в ворохе информации, такой как бесконечные маркетинговые рассылки и предложения о «выгодном» сотрудничестве, сложно отыскать по-настоящему важные данные, так еще и размер почты ограничен. Некоторые настолько запускают свой ящик, что проще всего просто и сразу удалить все письма в Gmail, чтобы начать работу и жизнь «с чистого листа».
Для удаления всех писем в почте необходимо выполнить следующие действия:
Чтобы удалить письма из корзины Gmail, необходимо перейти во вкладку на панели слева «Корзина», нажав на «Еще», и почистить ее вручную. Чтобы уничтожить все данные, следует нажать на «Очистить корзину».

Если в ящике более 50 писем, то придется перейти по ссылке «Выбрать все цепочки (A) в B», где A – общее число писем, B – текущая вкладка.
Как удалить только старые письма? Для этого необходимо в поисковой строке Gmail ввести команду older_than:2y, где 2y – 2 year, т. е. 2 календарных года. Период можно устанавливать самостоятельно. Например, если принято решение уничтожить данные старше полугода, команда будет выглядеть как older_than:6m.
Быстро удалить в Gmail можно как письма, расположенные в отдельных папках, так и отдельные файлы. Многим будет полезна функция поиска файлов по формату. Для этого необходимо в строку поиска вбить команду filename:mp3 – для поиска аудиофайлов, или filename:mov, позволяющую отыскать видео любых форматов.

- Зайти в почту.
- Ввести в поисковой строке сочетание слов label:unread (или же «ярлык:непрочитанное»). Нажать на ввод.
- Выделить информацию посредством функции «Select».
- Выбрать функцию «Отметить как прочитанное», нажав на значок с тремя точками, расположенными перпендикулярно.
- Нажать на значок в виде мусорного ведра, либо на правую кнопку мыши и выбрать «Удалить».
- Ненужное будет удалено.

Функция «Отменить отправку»
К радости многих пользователей, специалисты Google смогли реализовать волшебную функцию, которая позволяет удалить отправленное письмо в Gmail.
Доступна отмена отправки только в веб-интерфейсе Google-почты. Для отмены совершенного действия необходимо:
- Открыть свой почтовый ящик.
- Найти в правом верхнем углу экрана значок в виде шестеренки – «Настройки». Перейти к ним.
- Во вкладке «Общие» выбрать пятый сверху блок – «Отмена отправки» (по-английски «Undo Send»). Настроить промежуток времени, в течение которого можно будет вернуть мэйл после отсылки адресанту. Диапазон задержки составляет 5, 10, 20 или 30 сек.

Это и логично: если бы такую возможность предоставили людям, то начался бы полнейший хаос. Особенно это касается деловой переписки, в которой важно сохранять малейшие детали по каждой сделке. Не очень приятная ситуация, когда деловой партнер удаляет отправленные им документы из личной почты другого пользователя, когда ему вздумается. Поэтому такая функция, как удаление письма у получателя, в Gmail не будет реализована никогда, так как по своему юридическому содержанию подобные ухищрения противоправны.
Лайфхак по сохранению старой почты

Восстановить удаленные данные
Как найти удаленное письмо? Для этого пользователь должен:
- зайти на вкладку «Корзина»;
- найти вручную, либо воспользовавшись строкой поиска, введя ключевую фразу или адрес отправителя.

Для того чтобы восстановить удаленные данные, необходимо:
- Открыть мусорное ведро в интерфейсе, расположенном на крайней левой панели.
- Выбрать вручную данные для восстановления, установив на них флажок.
- Нажать на значок папки со стрелкой, направленной вправо.
- Выбрать необходимый ярлык для переноса данных.


Тотальная чистка
Периодически каждому пользователю необходимо чистить свой Gmail. Мало того, что в ворохе информации, такой как бесконечные маркетинговые рассылки и предложения о «выгодном» сотрудничестве, сложно отыскать по-настоящему важные данные, так еще и размер почты ограничен. Некоторые настолько запускают свой ящик, что проще всего просто и сразу удалить все письма в Gmail, чтобы начать работу и жизнь «с чистого листа».
Для удаления всех писем в почте необходимо выполнить следующие действия:
Чтобы удалить письма из корзины Gmail, необходимо перейти во вкладку на панели слева «Корзина», нажав на «Еще», и почистить ее вручную. Чтобы уничтожить все данные, следует нажать на «Очистить корзину».

Если в ящике более 50 писем, то придется перейти по ссылке «Выбрать все цепочки (A) в B», где A – общее число писем, B – текущая вкладка.
Как удалить только старые письма? Для этого необходимо в поисковой строке Gmail ввести команду older_than:2y, где 2y – 2 year, т. е. 2 календарных года. Период можно устанавливать самостоятельно. Например, если принято решение уничтожить данные старше полугода, команда будет выглядеть как older_than:6m.
Быстро удалить в Gmail можно как письма, расположенные в отдельных папках, так и отдельные файлы. Многим будет полезна функция поиска файлов по формату. Для этого необходимо в строку поиска вбить команду filename:mp3 – для поиска аудиофайлов, или filename:mov, позволяющую отыскать видео любых форматов.

- Зайти в почту.
- Ввести в поисковой строке сочетание слов label:unread (или же «ярлык:непрочитанное»). Нажать на ввод.
- Выделить информацию посредством функции «Select».
- Выбрать функцию «Отметить как прочитанное», нажав на значок с тремя точками, расположенными перпендикулярно.
- Нажать на значок в виде мусорного ведра, либо на правую кнопку мыши и выбрать «Удалить».
- Ненужное будет удалено.

Функция «Отменить отправку»
К радости многих пользователей, специалисты Google смогли реализовать волшебную функцию, которая позволяет удалить отправленное письмо в Gmail.
Доступна отмена отправки только в веб-интерфейсе Google-почты. Для отмены совершенного действия необходимо:
- Открыть свой почтовый ящик.
- Найти в правом верхнем углу экрана значок в виде шестеренки – «Настройки». Перейти к ним.
- Во вкладке «Общие» выбрать пятый сверху блок – «Отмена отправки» (по-английски «Undo Send»). Настроить промежуток времени, в течение которого можно будет вернуть мэйл после отсылки адресанту. Диапазон задержки составляет 5, 10, 20 или 30 сек.

Это и логично: если бы такую возможность предоставили людям, то начался бы полнейший хаос. Особенно это касается деловой переписки, в которой важно сохранять малейшие детали по каждой сделке. Не очень приятная ситуация, когда деловой партнер удаляет отправленные им документы из личной почты другого пользователя, когда ему вздумается. Поэтому такая функция, как удаление письма у получателя, в Gmail не будет реализована никогда, так как по своему юридическому содержанию подобные ухищрения противоправны.
Лайфхак по сохранению старой почты

Восстановить удаленные данные
Как найти удаленное письмо? Для этого пользователь должен:
- зайти на вкладку «Корзина»;
- найти вручную, либо воспользовавшись строкой поиска, введя ключевую фразу или адрес отправителя.

Для того чтобы восстановить удаленные данные, необходимо:
- Открыть мусорное ведро в интерфейсе, расположенном на крайней левой панели.
- Выбрать вручную данные для восстановления, установив на них флажок.
- Нажать на значок папки со стрелкой, направленной вправо.
- Выбрать необходимый ярлык для переноса данных.

Читайте также:


