Как очистить кэш teams
Microsoft Teams имеет множество функций, делающие его мощным инструментом, который можно применять, когда есть необходимость работать из дома. Единственная проблема в том, что это платформа имеет не самый удобный интерфейс, из-за чего, собственно, новым пользователям приходиться тратить много времени на освоение программы.
Microsoft Teams часто используется компаниями для совместной работы многих людей над одним проектом, многие из которых могут подключаться удалённо. Программа имеет много скрытых функций, место расположения которых не всегда очевидно. В частности, пользователи сталкиваются с проблемой невозможности очистить историю поиска, хотя такой способ есть.
Как удалить историю поиска из Microsoft Teams в версии для ПК?
- Для начала убедитесь, что программа Microsoft Teams выключена.
- Зайдите в Диспетчер задач (Ctrl+Shift+Esc), и отключите приложение, если оно запущено.
- Откройте проводник и вставьте в адресную строку следующее %appdata%/Microsoft/Teams.
- Нажмите Enter.
- Затем откройте папку Local Storage и удалите все файлы, находящиеся в ней.
- При следующем запуске программы история будет очищена.
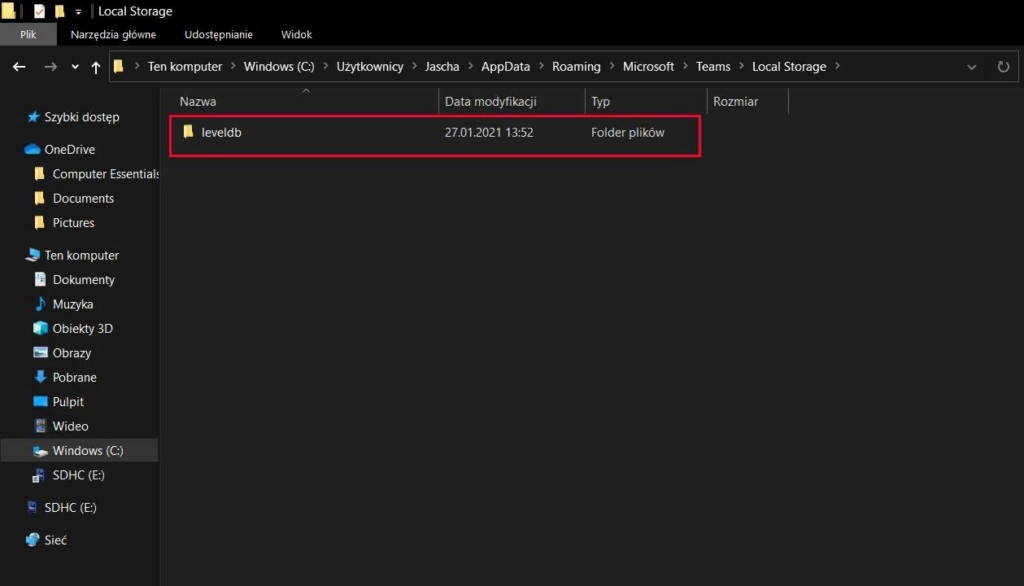
Если вы используете macOS или Linux, процесс очень похож. Просто удалите всё из локального хранилища:
Как очистить историю Microsoft Teams в веб-браузере?
Если вы хотите очистить историю поиска в браузере, следует перейти в его настройки. В случае, если необходимо удалить только определённую часть данных кеша, нужно сделать следующее:
- Перейдите в Teams и нажмите F12, чтобы открыть инструменты разработчика.
- Затем зайдите в Приложения.
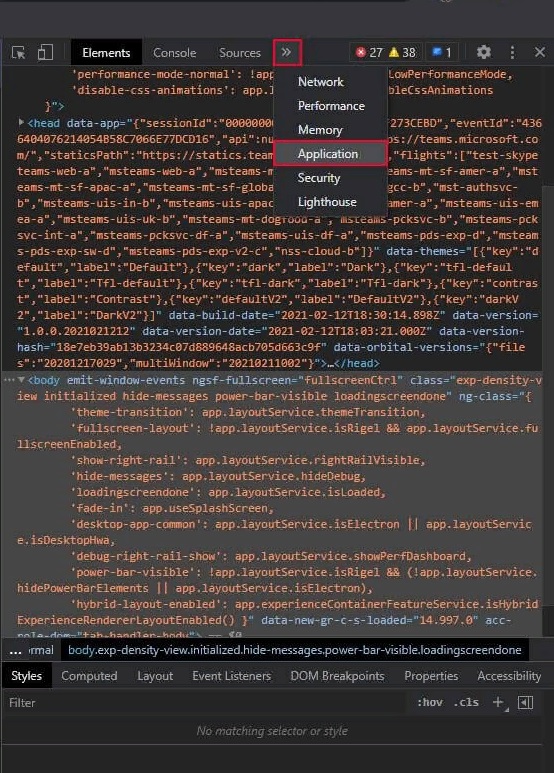
- В раскрывающемся меню выберите «Хранилище».
- Затем перейдите в Локальное хранилище и накопитель сеансов.
- Снимите все флажки, и нажмите Очистить данные сайта.
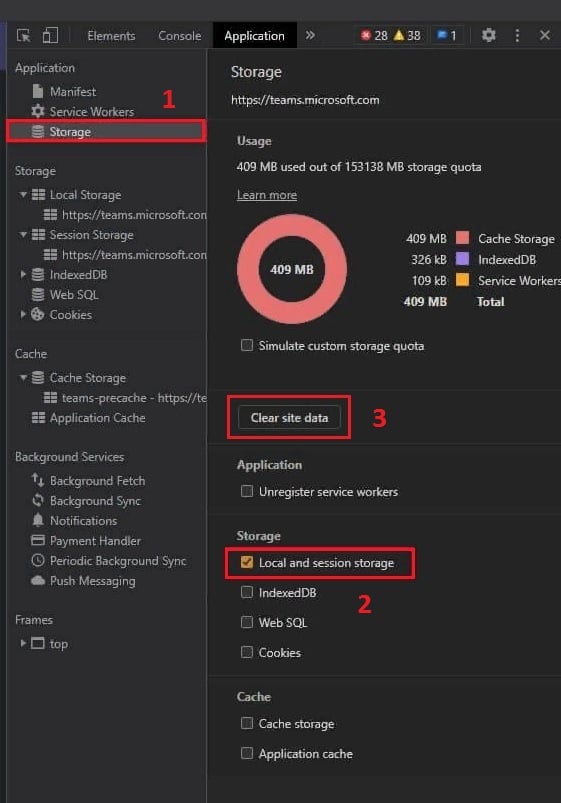
После перезагрузки страницы (F5) история будет очищена.
Как очистить историю поиска Microsoft Teams на Android и iOS?
Если вы используете мобильное устройство, процесс ещё проще. Нажмите крестик рядом с любым поисковым запросом, и он будет удалён. Стоит иметь в виду, что этот процесс удаляет только контент с локальных устройств.
В то время, когда Интернет сближает нас, независимо от того, как далеко мы находимся друг от друга, наше взаимодействие с нашими коллегами также изменилось. Например, существует специальное программное обеспечение, называемое Collaborative Software, которое помогает командам соединяться друг с другом.
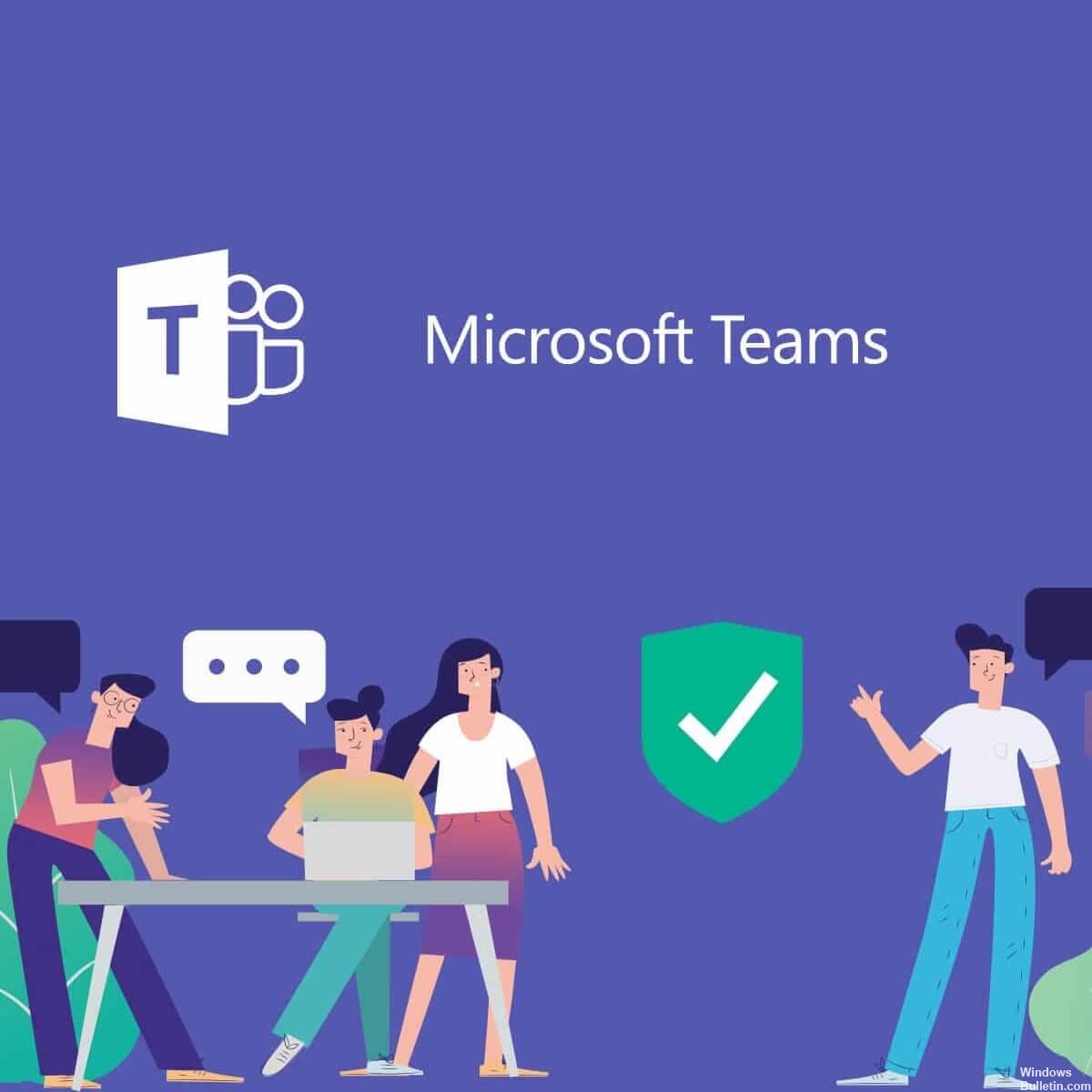
Одним из таких инструментов сотрудничества является Microsoft Командыи включает в себя все инструменты, которые вы можете себе представить, включая мгновенный чат, видеоконференции, передачу файлов и многое другое.
Эта проблема, кажется, довольно широко распространена, и многие решения были опробованы, некоторые с различной степенью успеха.
Очистка клиентского кэша Microsoft Team
Но проблема на самом деле в кеше клиента. Поэтому удаление кеша - это первый шаг в устранении неполадок. Проблема в том, что кеш команды находится не в каком-то месте или даже не в каталоге. Он разделен на несколько каталогов и даже на расположение кешей Internet Explorer и Chrome. Итак, если вам помогут очистить кеш, есть около 13 разных мест, где вам нужно будет очистить компьютер.
Ноябрьское обновление 2021:
Теперь вы можете предотвратить проблемы с ПК с помощью этого инструмента, например, защитить вас от потери файлов и вредоносных программ. Кроме того, это отличный способ оптимизировать ваш компьютер для достижения максимальной производительности. Программа с легкостью исправляет типичные ошибки, которые могут возникнуть в системах Windows - нет необходимости часами искать и устранять неполадки, если у вас под рукой есть идеальное решение:

% AppData% \ Microsoft \ team \ кеш приложения \ кеш
% AppData% \ Microsoft \ \ Команд blob_storage
% AppData% \ Microsoft \ Команды \ Databases
% AppData% \ Microsoft \ \ Команд кэш
% AppData% \ Microsoft \ команды \ gpucache
% AppData% \ Microsoft \ команды \ IndexedDB
% AppData% \ Microsoft \ team \ Локальное хранилище
% AppData% \ Microsoft \ \ TMP Команд
% LocalAppData% \ Google \ Chrome \ Данные пользователя \ По умолчанию \ Кэш
% LocalAppData% \ Google \ Chrome \ Данные пользователя \ По умолчанию \ Cookies
% LocalAppData% \ Google \ Chrome \ Данные пользователя \ По умолчанию \ Веб-данные
Временные файлы Интернета Internet Explorer
Куки-файлы Internet Explorer
Только после того, как эти слоты будут удалены, будет рассматриваться чистый старт для приложений для команд.
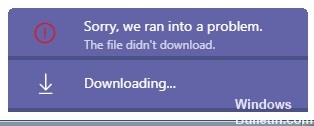
Измените браузер, в котором вы открываете Microsoft Teams.
Как вы, возможно, знаете, вам нужен интернет-браузер для запуска команд Microsoft, и он обычно будет использовать тот, который вы установили в качестве браузера по умолчанию.
Однако, если вы обнаружите, что у вас возникают проблемы с загрузкой с вашего текущего браузера, просто загрузите его и попробуйте использовать другой браузер, пока он не заработает.
Примечание. У команд Microsoft было меньше всего проблем с Internet Explorer или Edge, поэтому сначала попробуйте их.
Разрешения для группы и SharePoint «файл»

Важно помнить, что вкладка «Файлы» доступна и обязательно для каждого канала группы подключаться к хранилищу файлов в SharePoint. Файлы для каждого канала хранятся в папке в библиотеке документов сайта SharePoint, которую поддерживает каждая группа.
Владельцы и участники имеют возможность делиться разрешениями на любой файл или страницу - все семейство сайтов - с кем угодно в организации. Это означает, что все файлы, хранящиеся или совместно используемые в группе, подчиняются правилам совместного использования и разрешений SharePoint.
Кроме того, файлы из частных чатов One Drive For Business отправивших их пользователей хранятся в папке «Файлы группового чата» перед тем, как они будут переданы другим пользователям в чате.
Убедитесь, что у вас есть разрешения на скачивание файлов.
Некоторые пользователи указали, что, хотя они не могут загружать файлы из собственной команды, они могут загружать файлы от других людей. Поэтому постарайтесь убедиться, что у вас есть все необходимые разрешения, включая возможность загрузки файлов.
CCNA, веб-разработчик, ПК для устранения неполадок
Я компьютерный энтузиаст и практикующий ИТ-специалист. У меня за плечами многолетний опыт работы в области компьютерного программирования, устранения неисправностей и ремонта оборудования. Я специализируюсь на веб-разработке и дизайне баз данных. У меня также есть сертификат CCNA для проектирования сетей и устранения неполадок.
Microsoft Teams - идеальный инструмент для тех, кто работает из дома, особенно для тех, кому необходимо совместно работать над различными проектами. Лучше всего то, что он может быть интегрирован с приложениями Microsoft 365. Однако очень важно научиться как очистить или очистить кеш Microsoft Teams .
Причина? У Teams, как и у любого другого приложения, есть несколько проблем, над решением которых мы постоянно работаем. На данный момент решение многих из этих проблем состоит как раз в очистке кеша Microsoft Teams, что мы увидим шаг за шагом чуть ниже.
Как очистить кеш Microsoft Teams
- Первое, что мы сделаем, это откроем Microsoft Teams.
- Затем нам нужно будет щелкнуть изображение нашего профиля, которое находится в правом верхнем углу экрана, чтобы выйти из системы.
- Теперь нам нужно закрыть Microsoft Teams , для этого вам нужно будет щелкнуть правой кнопкой мыши значок команд, который находится в правом нижнем углу экрана, рядом с часами Windows.
- Тогда вам придется открыть файловый менеджер .
- В адресной строке вставьте следующее место: % appdata% Microsoft Teams
- В этой папке нам придется искать еще одну с названием «cache».
- Выберите все файлы и удалить их .
- Теперь нам нужно сделать то же самое со следующими папками: blob_storage, базы данных, GPUCache, IndexedDB, локальное хранилище, tmp.
- После удаления всех файлов мы снова можем открыть Microsoft Teams.
- Войдите в систему, используя свои учетные данные, как обычно.
Таким образом, кеш Teams был полностью удален, и любые проблемы, которые могли у вас возникнуть, уже были решены. Как видите, это относительно быстрый и простой процесс.
Очистить веб-кеш Teams
Также возможно очистить кеш веб-сайта Microsoft Teams . Как вы знаете, у него есть интерфейс, который позволяет нам использовать сервис из того же браузера. Очевидно, что большая часть материалов, которые мы размещаем на этом сайте, кешированный .
К счастью, удаление веб-кеша Microsoft Teams несложно, и мы рассмотрим его шаг за шагом.
Теперь вам нужно будет перезапустить браузер, и вы сможете войти в Microsoft Teams с помощью кеш удален . Это что-то довольно простое, очистка кеша - простой процесс, который позволяет нам решить множество проблем.
Очистить кеш Microsoft Teams
У Microsoft Teams есть свои проблемы, и они существуют уже много лет. С новыми пользователями, многие из которых плохо разбираются в настройке приложения, эти проблемы оказались в центре внимания. В конечном итоге Microsoft исправит их, но до тех пор конечным пользователям, возможно, придется самостоятельно устранять неполадки в приложении.
- Открыть Команды Microsoft.
- Щелкните свой значок профиля вверху справа.
- Выберите Выйти.
- Закройте Microsoft Teams; щелкните правой кнопкой мыши значок Microsoft Teams на панели задач и выберите «Выйти».
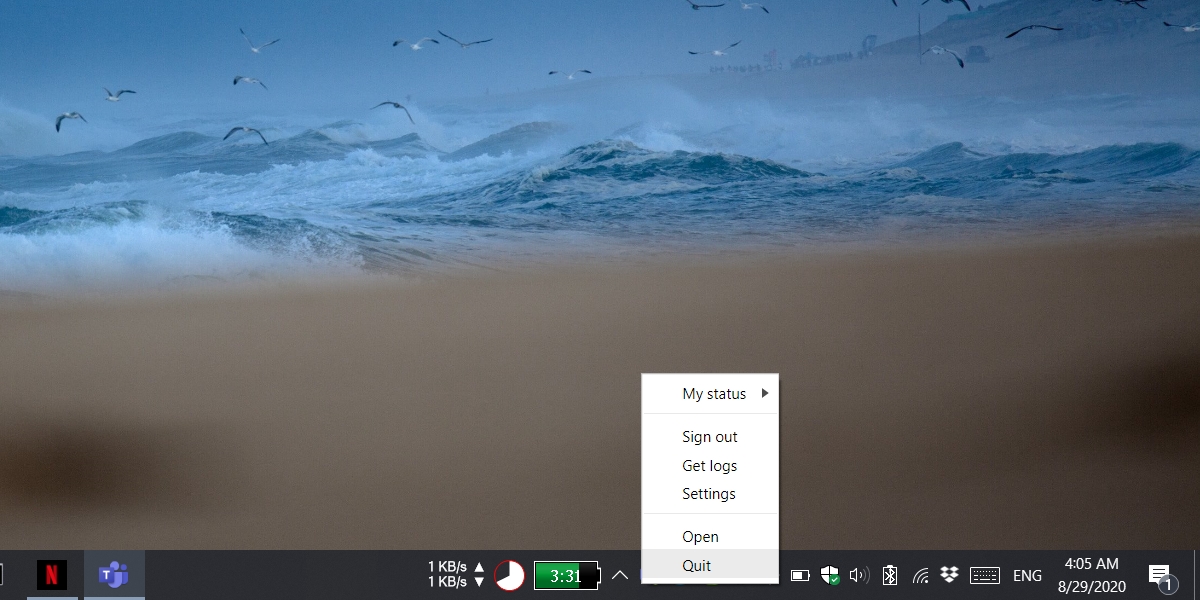
- Открыть Проводник.
- Вставьте следующее в адресную строку.
- Внутри папки Teams найдите папку «Кэш» и откройте ее.
- Удалите все файлы в этой папке.
- Повторите шаги 7 и 8 для следующих папок. Вы найдете все эти папки в том же месте, что и папка Cache.
- blob_storage
- базы данных
- GPUCache
- IndexedDB
- Локальное хранилище
- tmp
- Откройте Microsoft Teams.
- Войти с вашей учетной записью.
- Ваш кеш очищен.
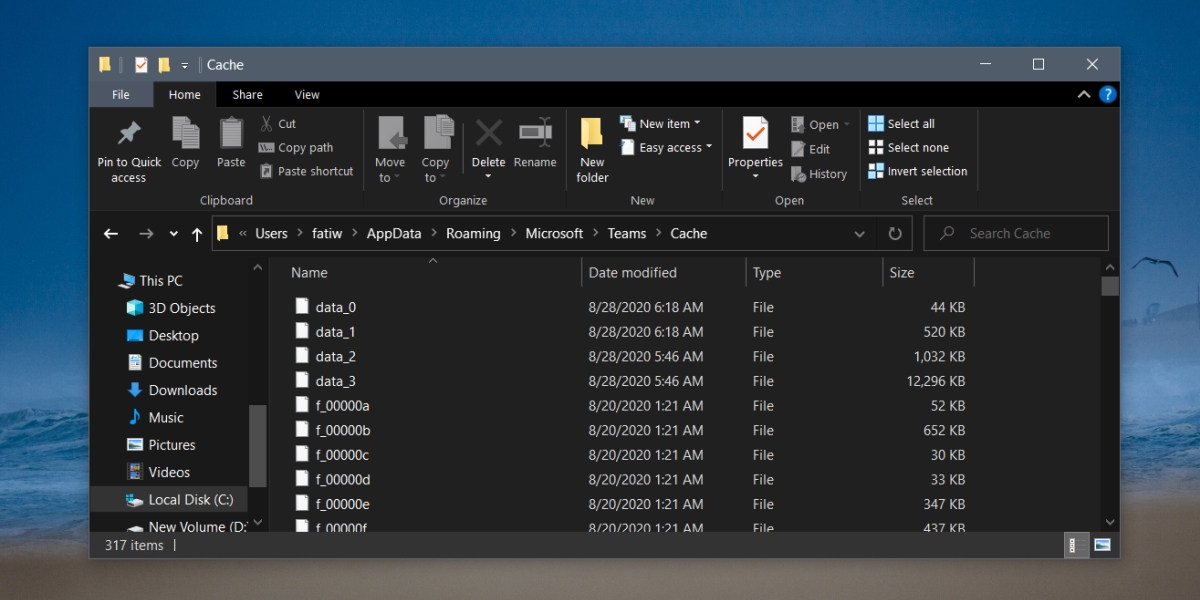
Веб-кеш Microsoft Teams
Microsoft Teams можно использовать через его веб-интерфейс. Таким образом, служба не сможет создать отдельную папку для своего кеша. Его файлы и место их сохранения определяются браузером.
Чтобы игнорировать кеш, созданный веб-интерфейсом Microsoft Teams, вам необходимо перезагрузить веб-сайт.
- Откройте ваш браузер.
- Посетить Веб-сайт Microsoft Teams.
- Удерживайте Клавиша Shift и коснитесь F5.
- В веб-сайт перезагрузится, но проигнорирует все файлы в кеше.
Чтобы полностью удалить кеш, вам необходимо удалить кеш для вашего браузера. Это будет отличаться в зависимости от используемого вами браузера. Если вы используете Chrome, вы можете просто удалить данные для веб-сайта Microsoft Teams.
- Посетить Веб-интерфейс Microsoft Teams.
- Щелкните значок значок замка в адресной строке, и выберите Настройки сайта из меню.
- Нажмите Очистить данные..
- Перезапустите браузер и снова посетите Microsoft Teams.
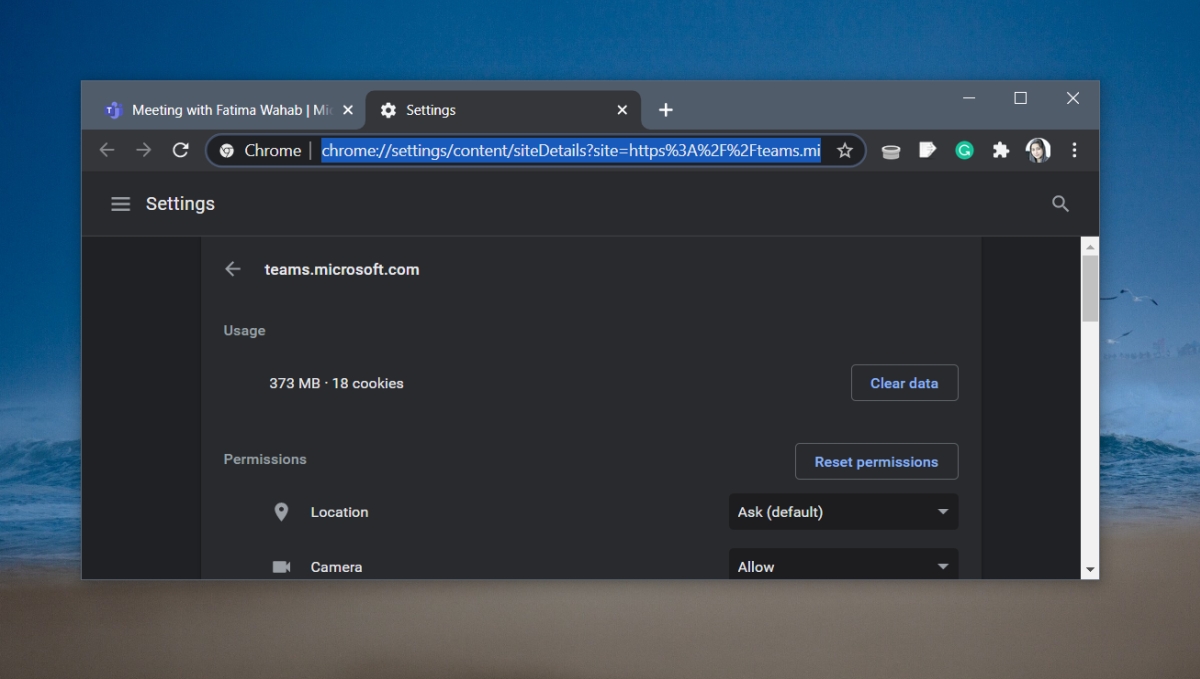
Вывод
Читайте также:


