Как очистить кэш сайта
Кеш — это временные файлы со всех посещённых сайтов, которые браузер сохраняет на диск. К таким данным относятся картинки, анимация, шрифты и другие элементы страниц. При следующем входе они не загружаются с удалённых серверов, а считываются из локальной памяти. Это позволяет ускорить отображение сайтов и сэкономить трафик.
Большие объёмы кеша часто замедляют работу и могут вызывать неполадки в работе веб‑страниц. При этом все браузеры хранят кеш отдельно, поэтому при использовании нескольких программ данные могут занимать на диске значительное место.
После удаления кеша освободится место, и браузер заработает быстрее. Однако на первоначальную загрузку насыщенных контентом веб‑страниц, возможно, понадобится чуть больше времени.
Как очистить кеш браузера
Во всех браузерах есть функция очистки временных данных. Она работает одинаково, но запускается по‑разному. Вот как это делается.
Google Chrome
Поставьте галочку напротив «Изображения и другие файлы, сохранённые в кеше» и выберите временной диапазон «Всё время».
Mozilla Firefox
Откройте «Меню» и перейдите в настройки.
Зайдите в раздел «Приватность и защита» → «Куки и данные сайтов» и нажмите кнопку «Удалить данные».
Выделите пункт «Кешированное веб‑содержимое» и кликните «Удалить».
Opera
Откройте настройки, прокрутите список в самый низ и нажмите кнопку «Очистить историю посещений…».
Выберите диапазон «Всё время» и отметьте элемент «Кешированные изображения и файлы».
«Яндекс.Браузер»
Запустите «Настройки» → «Дополнительно» → «Очистить историю».
Установите параметр «За все время» и отметьте пункт «Файлы, сохраненные в кеше».
Microsoft Edge
Перейдите в «Настройки» → «Журнал» → «Очистить данные браузера».
В выпадающем меню «Диапазон времени» выберите «Всё время» и поставьте галочку напротив пункта «Кешированные изображения и файлы».
Кликните на кнопку «Очистить сейчас».
Safari
Откройте меню «История» и выберите «Очистить историю…».
Установите значение «всю историю» для параметра «Очистить».
Internet Explorer
Кликните по иконке шестерёнки, а затем «Безопасность» → «Удалить журнал браузера…».
Поставьте галочку напротив пункта «Временные файлы Интернета и веб‑сайтов».
Наверное, уже сталкивались с тем, что когда на сайте был изменен дизайн или контент (заменена информация), то заходите на страницу, а видите там то же что было, изменений никаких, хотя программист отчитался, что работы проделаны.
Вы уже посещали эту страницу ранее, потому сейчас видите не актуальную версию страницы, а ее кэш-копию, которая хранится с целью более быстрой отдачи ее по запросу пользователя.
Решается проблема – чисткой кэша, что позволяет загрузить страницу на ваш компьютер или смартфон в актуальном состоянии, со всеми свежими изменениями.
Что такое кэш сайта
Кэш сайта – это совокупность наиболее часто используемых в процессе работы объектов: изображений, html-шаблонов, файлов js, css, а также результатов запросов в базу данных сайта.
Процесс занесения объектов ресурса в кэш называется кэшированием сайта. У кэша есть свой срок хранения, обычно не более месяца, после этого, происходит новая загрузка всех файлов с сервера.
Кэширование работает на то, чтобы увеличить скорость загрузки страниц сайта пользователями, в тех ситуациях, когда типовые данные можно не загружать из первоисточника (из хостинга), а подгрузить быстрее из сохраненного кэша (истории). То есть, кэширование позволяет не загружать одни и те же файлы по несколько раз, что прилично ускоряет быстродействие работы с сайтом.
Для чего нужно кэширование
Основное предназначение кэша сайта, как и любого другого, — это ускорение работы веб-ресурса, программы, сервиса и других продуктов, которые его используют.
Увеличение быстродействия достигается за счёт того, что извлечение данных из кэша занимает намного меньше времени, чем их запрос из непосредственного хранилища.
К тому же, перед помещением данных в кэш они нередко обрабатываются, обжимаются, уменьшаются в размерах, что дополнительно увеличивает скорость работы.
Приложения взаимодействуют с кэшом по следующей схеме:
- при первом запросе данных они заносятся в кэш;
- при повторном вызове они уже берутся из кэша, а не из источника;
Если кэш пуст или данные считаются устаревшими, то происходит их запрос по прямому пути и данный алгоритм повторяется.
Настройки времени хранения кэша сайта хранятся в файлах конфигурации веб-серверов и самого ресурса.

Что такое кэш сайта?
Ответить на вопрос, что такое кэш сайта довольно просто. Это наиболее используемые элементы в работе: изображения, html-шаблонов, файлов js, css и т.д. Суть заключается в том, что с помощью сохраненной информации вэб-ресурс, программы, сервисы значительно ускоряются в работе.
Скорость обуславливается тем, что извлечение обработанных данных из кэша гораздо проще и занимает меньше времени, чем запрос из основного хранилища. Стоит отметить, что показатель CR сможет Вас порадовать, если решитесь на данную процедуру для своего сайта.

Существует четкая схема взаимодействия приложений с кэшом:
- Во время первого запроса все данные заносятся в кэш;
- При повторном запросе материалы берутся из кэша;
- Когда кэш пуст или его информация устарела, то алгоритм перезапускается;
- Настройки хранения находятся в файлах конфигурации вэб-ресурсов и самого сервера.
Данный термин очень универсален и встретить его можно в различных сферах жизнедеятельности. Например, в мобильных дэкстопных приложениях, аппаратном обеспечении и т.д. Даже на сайтах, посвященных тому, что такое сторителлинг можно увидеть успешное использование кэширования.
Как очистить кэш сайта Google?
Многие пользователи интернета могут столкнуться с различными проблемами работ браузеров или сайтов. Тогда и возникает вопрос, как очистить кэш сайта Google. Большинство информации посещенных ранее ресурсов обрабатывается и сохраняется в кэш-памяти и файлах cookie.
Для произведения очистки необходимо открыть поисковую систему. В левом углу сверху будет значок с тремя точками. После нажатия необходимо выбрать «Дополнительные инструменты» далее «Удаление данных о просмотренных страницах».

Удалить все данные можно выбрав временной диапазон. Выберите "Файлы cookie и другие данные сайтов" и "Изображения и другие файлы, сохраненные в кеше" и нажмите «Удалить данные». На практике сделать это очень просто, как войти в Яндекс.Почту с закрытыми глазами современному человеку.
После очистки будут стерты настройки сайтов, например пароли и имена учетных записей. Ресурсы могут медленно работать из-за того, что контент будет загружаться заново.
Как удалить кэш сайта?
Полезно будет знать, как удалить кэш сайта определенного ресурса. Зачастую нет нужды в очистки всего кэша, ведь в нем сохраняется полезная информация нужная для удобства пользования. Например, авторизация в различных сайтах, истории поисковых запросов и т.д.
Для того чтобы выполнить данную процедуру, нужно открыть инструменты разработчика командой «Ctrl+Shift+I». Кликните ЛКМ на кнопку «Обновить» и удерживайте кнопку. Далее Вы должны увидеть выпадающее окно, в котором будет пункт «Очистка кэша и аппаратная перезагрузка».

Перезагрузку страницы можно осуществить без использования файлов кэша. Достаточно будет вызвать команду с помощью комбинации клавиш Ctrl+F5 или Ctrl+Shift+R. Также, если Вы работаете в сфере предпринимательства важно знать, что такое отказы в Метрике и как это связано с кэшированием интернет-ресурсов.
Как посмотреть кэш сайта?
Не лишним будет узнать, как посмотреть кэш сайта. Иногда случается так, что нужный в данный момент сайт заблокирован или не отвечает на запрос. Не нужно сразу пугаться и бить тревогу, если требуемая информация находится только там.
Попробуйте найти информацию через поисковую систему. Мы будем смотреть результаты по ключу «кэширование». Потом необходимо навести курсор на результат поисковой выдачи, но не кликать на него. Справа от результата всплывет стрелка вправо. Смело кликайте не нее.

Далее появится миниатюра сайта, в нашем случае это Википедия, и перейдите по ссылке «Cached» сверху над миниатюрой. Так Вы окажитесь на кэшированной версии сайта с актуальными данными. Порой помочь может и технический аудит сайта, что это в современном мире известно даже ученикам средних классов школы.
Как сбросить кэш сайта?
Теперь самое интересное, как сбросить кэш сайта. Нужно открыть сам сайт и требуемую страницу. Нажимаем кнопку «Обновить» в окне браузера или делаем это с помощью кнопки F5. В случае, когда этого недостаточно для сброса кэша, то есть ещё несколько вариантов проведения этой процедуры.

В момент нахождения на странице сайта зажмите клавиши «Ctrl+F5». Команда предназначена для абсолютного сброса кэша и полной перезагрузки сайта вновь. Данный способ универсален и его используют в случае проблем с кэшем проектов.
Для специальных плагинов и модулей для CMS требуется в целом скидывать кэш проектов из админ-панели сайта. Все это происходит в индивидуальном порядке, так что не стесняйтесь обращаться за помощью к разработчику. Конечно, если Вы знаете, что такое KPI, то это уже совершенно другое дело, играющее в Вашу пользу.
Как обновить кэш сайта?
Довольно часто у пользователей возникает вопрос, как обновить кэш сайта. Сделать это можно через команду сочетания клавишCtrl+F5. Тогда все материалы по данному ресурсу будут принудительно обновлены заново с удаленного сервера.

В случае не происходящего обновления кэша требуется произвести очистку кэша браузера. Сделать это под силу даже ребенку. Просто зайдите в настройки и выберите нужный для этого пункт.
Как очистить кэш сайта страницы?
Время от времени все мы задумываемся над тем, как очистить кэш сайта, поскольку память на жестком диске не безгранична. Вдобавок бывает и устаревшее отображение ресурса и необходимо его обновить.Сделать это можно через настройках используемого Вами браузера.

Если говорить о GoogleChrome, то нужно нажать«Дополнительные инструменты»>«Удаление данных о просмотренных страницах». Далее уже интуитивно можно кликать на требуемые задачи. Это будет «Настройка и управление» и т.д. Кстати, сейчас в стоимость контекстной рекламы включается помощь кэширования данных.
Как очистить кэш сайта в Яндекс Браузере?
Напоследок давайте рассмотрим, как очистить кэш сайта в Яндекс Браузере. Для этого кликните в левом верхнем углу на кнопку с тремя полосками и выберите «Дополнительно», «Очистить историю». В списке удалить записи за требуемый период.

Оптимизируйте опцию «Файлы» сохраненные в кэше и выключите остальные. Затем кликните «Очистить» в всплывающем меню. Зачастую такое нехитрое дело можно провернуть с помощью цены создания и настройки Яндекс Директ, поскольку зачастую такая услуга включает в себя данную процедуру.
Кэширование данных интрернет-ресурсов просто находка, позволяющая сделать процесс поиска в разы быстрее и производительнее. Для сайтов же это замечательное средство для увеличения конверсии. Что думаете Вы на этот счет?
Читайте статью, если хотите узнать, что такое кэш, зачем он нужен и как быстро очистить кэш интернет-браузера.
Что такое кэш
Чтобы понять, что такое кэш, нужно разобраться, как работают интернет-браузеры.
Дело в том, что любой сайт — это набор файлов. Файлы каждого сайта хранятся на одном из серверов в интернете. Чтобы попасть на сайт, сначала нужно найти его файлы в интернет-пространстве. Поэтому когда пользователь вводит запрос в поисковую строку, браузер сразу начинает искать сервер, на котором размещен сайт. Затем он обращается к этому серверу и запрашивает у него файлы сайта. Сервер дает ответ, и в браузере открывается искомая страница.
Этот процесс не виден пользователю, поскольку браузер выполняет его в автоматическом режиме. Со стороны пользователя процесс не выглядит сложным, однако на техническом уровне тратятся время и ресурсы системы.
Чтобы тратить меньше ресурсов, придумали систему кэширования. Кэш — это буферная зона на системном диске, в которой хранятся временные файлы браузера. Кэш позволяет хранить данные (скрипты, картинки, видео и другое) интернет-ресурсов и страниц сайтов, которые недавно посещал пользователь.
Если пользователь захочет зайти на один из ресурсов повторно, браузер возьмет файлы сайта из кэша — папки на системном диске компьютера. Это позволит значимо сократить время повторной загрузки страницы и сэкономить резервы интернет-системы.
Кэш легко перепутать с cookie-файлами и историей посещений браузера. Однако эти элементы слабо связаны друг с другом, поскольку имеют принципиальные различия. История браузера — это перечень всех интернет-ресурсов, на которые в определенный временной период заходил пользователь. Cookie — это небольшие отрывки данных, которые браузер запоминает, а затем использует при аутентификации (например, логин и пароль), воспроизведении настроек и подсчете статистики. В кэш попадает вся техническая информация (html-код, стили CSS, медиафайлы) страниц сайтов, на которые недавно заходил пользователь.
Для чего нужно чистить кэш
Можно сказать, что кэш — это кратковременная память браузера. Следовательно, в ней может хранится ограниченное количество данных и информации. Если в кэше набирается слишком много информации, система начинает функционировать хуже. В этом случае кэш затрудняет работу — страницы грузятся медленнее, браузер и вся система подвисает, что создает проблемы для пользователя.
Также «залежавшийся» кэш нередко играет злую шутку с пользователем. Самый яркий пример — страницы с ошибками. Если при первом переходе на сайт вы столкнулись с ошибкой, браузер запомнит его именно в таком виде. Даже если работа ресурса позднее будет восстановлена, при повторном переходе вы увидите всё ту же ошибку из кэша. Всё это наводит на мысль о том, что кэш необходимо регулярно чистить.
Система кэширования встроена во все современные интернет-браузеры. В инструкциях ниже мы покажем универсальные способы, с помощью которых можно очистить кэш в таких популярных браузерах, как Google Chrome, Mozilla Firefox, Opera, Яндекс.Браузер, Internet Explorer (Edge) и Safari.
С помощью наших инструкций вы сможете как очистить кэш браузера на ноутбуке, так и на стационарном компьютере и других устройствах. Чтобы удалить кэш с мобильного устройства на Android , используйте статью Как очистить кэш браузера на телефоне.
Очистка кэша в Google Chrome
Мы описали наиболее универсальный способ очистить кэш браузера Google. Если вы хотите узнать другие способы очистки, читайте статью Как очистить кэш в браузере Google Chrome.
В браузере нажмите на кнопку с тремя точками. Затем кликните Настройки:

Пролистайте страницу до раздела «Конфиденциальность и безопасность» и нажмите Очистить историю:

Отметьте чекбокс «Изображения и другие файлы, сохраненные в кеше». Затем выберите нужный временной диапазон в выпадающем списке:

Кликните Удалить данные:

Очистка кэша в Яндекс.Браузер
Мы описали наиболее универсальный способ очистить кэш в браузере Яндекс. Если вы хотите узнать другие способы очистки, читайте статью Как очистить кэш в Яндекс.Браузере.
Нажмите в правом верхнем углу на кнопку с тремя горизонтальными полосками.Нажмите Настройки:

В левом меню выберите блок «Системные» и прокрутите страницу до конца. Нажмите Очистить историю:

Обратите внимание! Для вызова настроек куки и кэша можно использовать горячие клавиши. Введите сочетание клавиш Ctrl + Shift + Del и перед вами откроется окно настроек.
В выпадающем списке отметьте временной промежуток и поставьте галочку напротив пункта «Файлы, сохраненные в кеше» и нажмите Очистить:Очистка кэша в Mozilla Firefox
Мы описали наиболее универсальный способ очистить кэш в браузере Mozilla. Если вы хотите узнать другие способы очистки, читайте статью Как очистить кэш браузера Mozilla Firefox.
Кликните в правом углу экрана на три горизонтальные линии и нажмите Настройки:

В левом меню выберите «Приватность и Защита». Прокрутите страницу до блока «Куки и данные сайтов» и нажмите Удалить данные:

Установите галочки в чекбоксах Кэш веб-содержимого и Куки и данные сайтов (если нужно). Нажмите Удалить:

Очистка кэша в Opera
Мы описали наиболее универсальный способ очистки кэша браузера Opera. Если у вас Windows и вы хотите узнать другие способы, читайте статью Как очистить кэш в браузере Оpеrа на Windows.
В браузере нажмите на кнопку с тремя перечеркнутыми полосками. Затем кликните Открыть все настройки браузера:

Также на этом шаге вы можете кликнуть правой кнопкой мыши на стартовой странице и нажать Настройки:

Пролистайте страницу до раздела «Конфиденциальность и безопасность» и нажмите Очистить историю посещений:

Отметьте чекбокс «Изображения и другие файлы, сохраненные в кеше». Затем в выпадающем списке выберите нужный временной диапазон:

Кликните Удалить данные:

Очистка кэша в Microsoft Edge
Мы описали наиболее универсальный способ очистки кэша в браузера Edge. Если вы хотите узнать другие способы очистки, читайте статью Как очистить кэш в браузере Microsoft Edge.
В правом верхнем углу браузера нажмите на три точки. Выберите Журнал:

Также можно использовать горячие клавиши Ctrl+Shift+Delete. В этом случае сразу переходите к шагу 3.
Нажмите на Удалить данные о просмотре веб-страниц:

Как почистить кэш на хостинге
Выберите временной диапазон. Отметьте чекбоксы Журнал браузера и Файлы cookie и другие данные сайтов (если нужно).Нажмите Удалить сейчас:

Очистка кэша в Internet Explorer
Мы описали наиболее универсальный способ очистки кэша в браузера Internet Explorer 11. Если вы хотите узнать другие способы очистки, читайте статью Как очистить кэш в браузере Internet Explorer.
Откройте браузер, нажмите значок настроек в верхнем правом углу и выберите в открывшемся списке Свойства браузера:

Во вкладке «Общие» нажмите Удалить:

Поставьте чекбоксы напротив пунктов «Временные файлы Интернета и веб-сайтов» и «Файлы cookie и данные веб-сайтов», затем нажмите Удалить:

Очистка кэша в Safari
Чтобы очистить кэш в Safari:
В панели управления браузера нажмите Safari. Затем кликните Настройки (Preferences). Поставьте галочку напротив пункта «Показывать меню Разработка в строке меню» (Show Develop menu in menu bar). В панели появится вкладка Разработка (Develop). Нажмите Разработка (Develop) и кликните Очистить кэш (Empty Caches).Изменения на сайте отображаются не сразу
Что делать, если изменения на сайте отображаются не сразу:
Очистите кэш браузера. Возможно, ваш браузер закэшировал старую страницу сайта и показывает неактуальную версию. Для очистки используйте одну из инструкций выше.Добавьте директивы php.ini. Некоторые сборки PHP идут с кэширующем модулем:
Если вы используете одну из этих сборок и хотите, чтобы изменения на сайте отображались сразу, то добавьте директивы в «php.ini». Подробнее читайте в статье Как редактировать php.ini.
Для версий php «5.5», «5.6», «7.0»:
Для версий php «5.3» и «5.4»:
Теперь вы понимаете, что такое кэширование, что значит очистить кэш браузера на компьютере и как это делается в популярных интернет-браузерах.
Сайты и приложения сохраняют информацию в кэше, чтобы сократить время загрузки и обеспечить плавный процесс работы. Однако кэш может замедлить работу компьютера вместо увеличения производительности, если он переполнен или поврежден.
Очистка кэша конкретного сайта
В браузерах есть удобная опция удаления кэша, сохраненного ими, но при этом эти временные данные удаляются на всех просмотренных страницах. Следовательно, любые сохраненные предпочтения будут потеряны. В этом случае предпочтительнее очистить кэш на определенном сайте. Посмотрите способы удаления кэшированных данных в часто используемых браузерах.
Google Chrome
Нажмите на значок с тремя вертикальными точками, чтобы развернуть основное меню и выберите пункт Настройки.
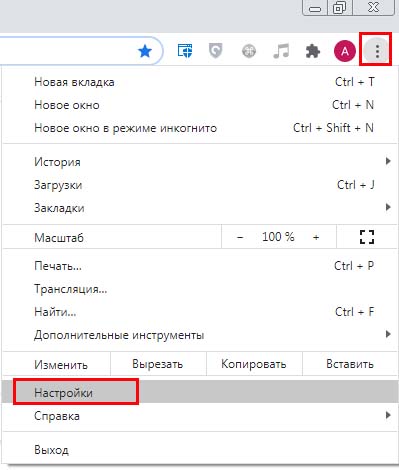
Прокрутите страницу по опции «Настройки сайта» в разделе «Конфиденциальность и безопасность».
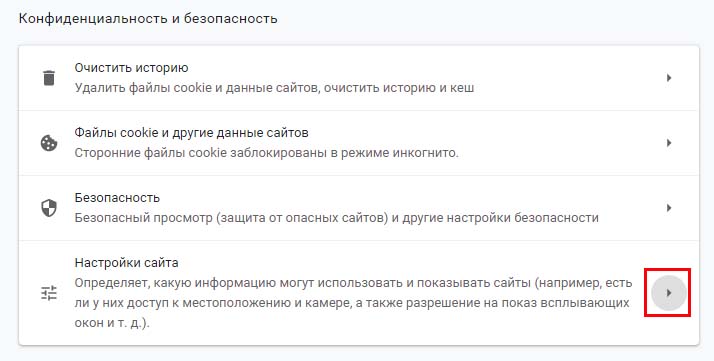
Затем найдите и раскройте содержимое вкладки «Файлы cookie и данные сайтов» в разделе «Контент».
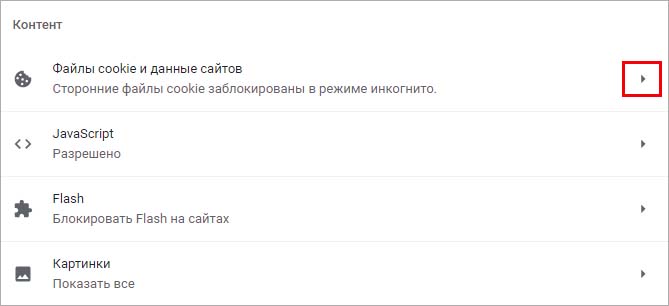
Теперь перейдите на вкладку «Все файлы cookie и данные сайтов».
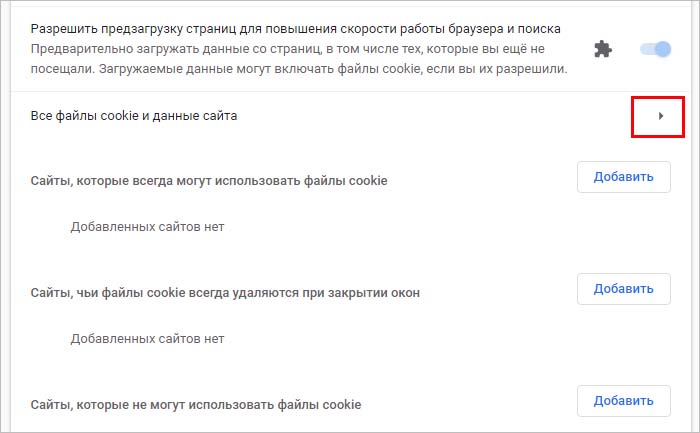
В строке поиска введите название ресурса. При отображении кэшированных данных щелкните на кнопку «Удалить все». Здесь также предоставляется возможность выбора определенных данных для удаления.

Подтвердите запрос, чтобы очистить данные.
Mozilla Firefox
В браузере кликните на значок меню, расположенный в правом верхнем углу. Щелкните на опцию Настройки.
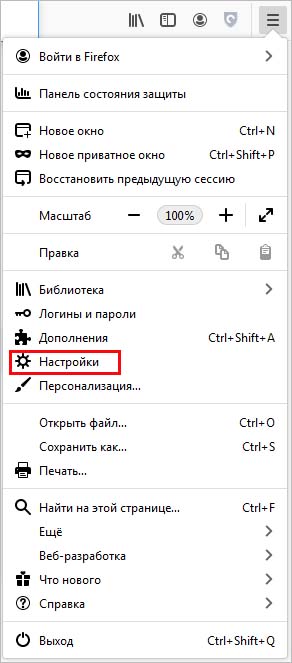
На левой панели перейдите в раздел «Приватность и защита». Найдите «Куки и данные сайтов» и щелкните на кнопку «Управление данными».
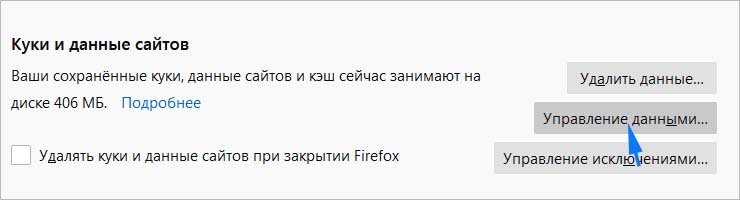
Найдите отдельный ресурс в списке и кликните на «Удалить выбранное». Для удобства сделайте это с помощью поисковой панели. После очистки сохраните изменения.
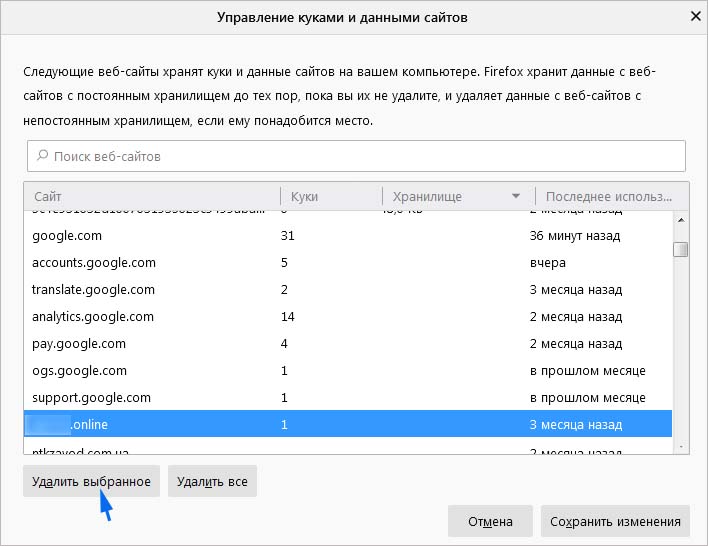
Microsoft Edge
Перейдите в браузере на отдельный сайт, на котором нужно очистить кэш. После его загрузки нажмите на F12.
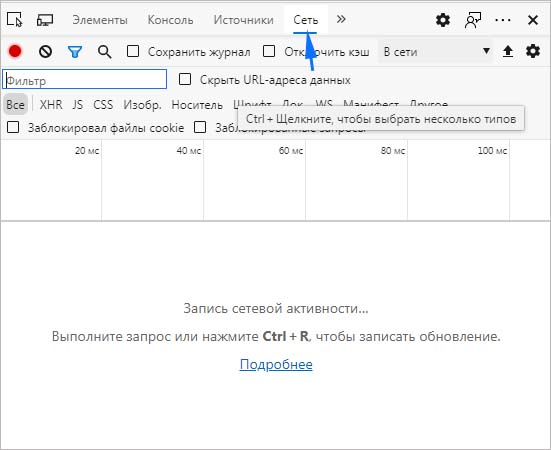
Читайте также:


