Как очистить кэш облака


С появлением iCloud и без того надежные устройства от Apple стали ещё круче. Сервис стал особенно полезен тем, кто владеет сразу несколькими гаджетами: Mac + iPhone, iPhone + iPad и прочими комбинациями.

Дело в том, что Apple даёт бесплатные 5 Гб в своём облачном хранилище, которые забиваются за пару месяцев использования. Выход прост: докупить себе места, благо цены вполне себе демократичные, например, 200 Гб доступной памяти обойдутся в 149 руб./мес.
Нас так просто не возьмёшь. Покупая дорогущий смартфон, нужно сначала сэкономить на чехлах, а затем — на iCloud.
Ладно, в каждой шутке есть доля шутки. На самом деле, нет надобности в сотнях гигабайт места, если не делать облачных копий и не хранить там фото. То есть практически не использовать iCloud.
Но есть и менее болезненные способы. Достаточно один раз настроить параметры выгрузки и время от времени чистить данные. Вот несколько хитростей:
1. Настройка параметров резервирования

Основной потребитель облачной памяти — резервная копия. Но совсем необязательно копировать полный список программ, лишнее можно поотключать вот тут:
iOS 11 и выше: «Настройки» > [ваше имя] > iCloud > «Управление хранилищем» > «Резервные копии»
iOS 10.3: «Настройки» > [ваше имя] > iCloud > «Хранилище iCloud» > «Управление хранилищем»
iOS 10.2 и ниже: «Настройки» > iCloud > «Хранилище» > «Управление хранилищем»
Выбираем своё устройство и отключаем копирование ненужных программ.
2. Уменьшение размера резервных копий

Самый действенный способ — скинуть все фото и видео на компьютер, удалить их с iPhone и создать новую копию вручную. Вот как найти нужную кнопку:
iOS 10.3 и выше: «Настройки» > [ваше имя] > iCloud > Резервная копия в iCloud
iOS 10.2 и ниже: «Настройки» > iCloud > Резервная копия
Нажимаем кнопку «Создать резервную копию» и ждём. При этом устройство должно быть подключено к Wi-Fi. В это время iPhone можно пользоваться как обычно.
3. Удаление лишних резервных копий

А ещё их можно просто удалить и не делать новые. Кстати, стоит проверить список резервных копий, даже если не собираешься их удалять, у меня так полтора года бэкап проданного iPhone 4s болтался.
iOS 11 и выше: «Настройки» > [ваше имя] > iCloud > «Управление хранилищем» > «Резервные копии»
iOS 10.3: «Настройки» > [ваше имя] > iCloud > «Хранилище iCloud» > «Управление хранилищем»
iOS 10.2 и ниже: «Настройки» > «Основные» > «Хранилище и iCloud» > «Управлять»
Выбираем ненужную копию и нажимаем «Удалить копию» > «Выключить и удалить». iPhone перестанет делать новые бэкапы в облако.
4. Отключение выгрузки фотографий и видео

iCloud всеми силами старается сохранить фото и видео, да ещё и сохраняя их на всех подключенных устройствах. Функция удобная, но очень прожорливая. Свободная память забивается вмиг. Настроить выгрузку фото и видео можно вот тут:
iOS 7 и выше: «Настройки» > «Фото»
Отключаем Медиатеку iCloud и выгрузку в Фотопоток, а на устройствах под управлением iOS 11 и выше выбираем «Сохранение оригинала», вместо «Оптимизация хранилища на iPhone».
5. Удаление данных из приложений

Помните, что iCloud используется не только внутренними системными службами, но и сторонними приложениями? К счастью, все документы и данные, созданные этими приложениями можно удалить. Вот путь:
iOS 11 и выше: «Настройки» > [ваше имя] > iCloud > «Управление хранилищем»
iOS 10.3: «Настройки» > [ваше имя] > iCloud > «Хранилище iCloud»
iOS 10.2 и ниже: «Настройки» > «Основные» > «Хранилище и iCloud»
Выбираем приложение и нажимаем «Удалить документы и данные».
6. Чистка или отключение iCloud Drive

Облачное приложение OS X прописалось на iPhone с выходом iOS 9. Можно почистить список файлов, которые хранятся в облаке:
iOS 11 и выше: программа «Файлы» > кнопка «Обзор» внизу > iCloud Drive
iOS 10.3 и ниже: программа «iCloud Drive» > кнопка «Выбрать»
Выбираем ненужные файлы и нажимаем «Удалить». В iOS 11 и выше следует очистить папку «Недавно удалённые». (вкладка «Обзор», раздел «Места»)
Можно просто не использовать iCloud Drive, выключив тумблер по адресу:
iOS 10.3 и выше: «Настройки» > [ваше имя] > iCloud > iCloud Drive
iOS 10.2 и ниже: «Настройки» > iCloud > iCloud Drive
Так чистить или докупать место?
Я пару лет следил за местом в iCloud пока не проплатил себе 200 Гб на всю семью. И ни разу не пожалел. Серьезно, 149 рублей — это один раз кофе не попить. Зато все фотки в облаке, копии там же, причём на всех устройствах сразу.
Выгружаю всё и сразу, удалил iTunes с рабочего компа, никакие уведомления не надоедают. Одни плюсы.
Ну а решать вам.
(36 голосов, общий рейтинг: 4.64 из 5)
Бесплатное место на облачном хранилище быстро заканчивается. Возникает вопрос: переходить на подписку для расширения лимита и платить, или удалить старые файлы. Мы расскажем как почистить облако и продолжать пользоваться им бесплатно.

Microsoft OneDrive
Облачное хранилище OneDrive подключается автоматически при использовании Windows 10. Но поскольку бесплатно пользователю на нем выделяется всего 5 Гб, то они заканчиваются примерно через 1-2 месяца. Чтобы почистить облако, зайдите в онлайн-сервис Onedrive по этой ссылке. В левом нижнем углу найдите сводку диска и нажмите на информацию об использованном файлами месте.
Для ускорения поиска мусора разработчик предусмотрел функцию «Что занимает место?».
Кстати, увеличить пространство на OneDrive можно с помощью приглашений, рассылаемых другим пользователям. Это скрытый способ получить дополнительно до 10 Гб.
Функция «Что занимает место» позволяет быстро определить самые большие файлы. Видеороликам и фотографиям на этом хранилище не место. Смело перемещайте их на другие облачные диски, где лимит не такой жесткий, или храните локально на компьютере.

Яндекс.Диск
Начальный лимит для новых пользователей в Яндексе составляет 10 Гб. Но можно получить больше за счет участия в разных акциях или оформив подписку на Плюс. Поиск больших файлов на этом облаке не реализован. Если у вас установлен Windows клиент, то можно поискать видеоролики и архивы с помощью программы очистки, например, WinDirStat, в локальной копии папки.
Если нет, можно зайти в браузерный клиент по ссылке. Выберите отображение файлов таблицей (правая крайняя кнопка), установите сортировку по размеру, по убыванию.

Если папок несколько, придется заходить в каждую и искать там гигантов для удаления.
Google Drive
С точки зрения очистки места, у Google все организовано лучше конкурентов. Заходим на сервис по этой ссылке, нажимаем на информацию о использованном лимите.

Пользователь сразу видит самые большие файлы и может удалить их.
iCloud
Быстро кончается место и на облачном хранилище Яблочных телефонов. Потому что там лимит составляет 5 Гб, что очень мало. Чтобы найти крупные файлы, заходим на iCloud с компьютерного браузера по этой ссылке (так удобнее) и включаем сортировку по размеру.

Да, мы понимаем, что разобрать 20 ГБ фотографий и видео — непосильная задача. Просто перенесите их разом на облако и удалите с телефона со спокойной душой. Самые распространенные и надежные облачные хранилища:
-
— позволяет хранить, редактировать, синхронизировать и использовать файлы совместно с другими пользователями. Если пользуетесь гуглопочтой — идеально. — сервис для хранения и передачи файлов между устройствами. — облачное хранилище от Apple. Уже есть в вашем iPhone, но вот доступный объем памяти в бесплатной версии составляет всего 5 ГБ. — файловый хостинг с облачным хранилищем, синхронизацией файлов и программой-клиент. — сервис от Microsoft для хранения документов, их синхронизации и обмена между пользователями.
У каждого хранилища есть платные и бесплатные версии. Зачастую платная версия предлагает больший объем онлайн-хранилища. Подробную тарификацию нужно уточнять в разделе конкретного сервиса. Стоит отметить, что выгружать файлы удобнее через приложения сервисов. Это не распространяется только на iCloud — чтобы им воспользоваться, достаточно зайти в настройки iPhone.

Фото и видео
Что еще мы можем сделать с бесконечными медиафайлами? А вот что:
- Очистить галерею от ненужных материалов и не забыть про папку «недавно удаленные». Это трудно и больно, поэтому возьмите на вооружение приложения, которые удаляют повторяющиеся снимки:
-
(бесплатное);(бесплатное); (платное).
- Отключить «Фотопоток» — сервис передает последние 1000 фотографий на все устройства, привязанные к одному аккаунту iCloud. Как отключить: «Настройки» — «iCloud» — «Фото».
- Включить «Медиатеку iCloud». Так фото и видео автоматически будут выгружаться в облако. Параметр меняем в том же разделе, где отключали «Фотопоток».

- Поменять настройки для HDR-снимков. Чтобы в галерее не было одинаковых фотографий и чистка занимала меньше времени, действуем по следующей схеме: «Настройки» — «Камера» — убираем «Оставлять оригинал».

- Уменьшить разрешение видео. Если вы не снимаете шедевры кинематографа, то сжатие качества с 4К до 1080p поможет уменьшить размер видеоролика в 2,5 раза. При этом сильной разницы в качестве глаз не уловит. Для этого нужно перейти: «Настройки» — «Камера» — «Запись видео».

Неиспользуемые приложения. Сгрузка и удаление
С медиафайлами разобрались, теперь дело за приложениями. С приходом IOS 11 в iPhone появилась функция «сгрузки» ненужных программ. Если сгруженный объект восстановить — вся информация в нем будет в том состоянии, в котором была сгружена. Кроме того, можно установить автоматическую сгрузку неиспользуемых программ.
Заходим в «Настройки» — «App Store» — «Сгружать неиспользуемые».

Можно сгружать приложения самостоятельно, для этого действуем по следующей схеме: «Настройки» — «Основные» — «Хранилище iPhone» — выбираем программу, которую будем сгружать, тапаем по ней — «Сгрузить приложение».
Иконка программы при сгрузке остается на экране «Домой» и в «Библиотеке приложений», но выглядит по-другому:

Чтобы восстановить сгруженное приложение, по нему нужно нажать. После этого начнется загрузка приложения из App Store.
Если программа сгружена, удаляется только «размер приложения», а документы и данные остаются. Если вы точно уверены, что приложение вам не нужно — лучше удалить его совсем.
Очистка кэша приложений
У оставшихся рабочих программ неплохо бы очистить кэш. Проворачиваем следующую схему: «Настройки» — «App Store» — отменяем автоматические загрузки приложений и их обновление.
Так как с каждым обновлением вес приложения увеличивается, самый выигрышный вариант — удалить ее и скачать заново вместо стандартного обновления программы. Этот способ подходит для мессенджеров, социальных сетей и игр.
Кроме того, в настройках самих мессенджеров стоит автоматическое кэширование. Если его отменить, контролировать объем программ станет легче.
Отдельно пройдемся по системным приложениям: книги и музыка. Каждая загруженная книга или файл в iBooks занимают место, поэтому очистка разделов лишней не будет.
Похожая ситуация с музыкой, если удалить загруженные песни — места станет значительно больше. Это касается тех приложений, в которых доступно оффлайн-прослушивание, например, Apple Music, Spotify и прочие.
Очистка кэша браузеров
Место на телефоне занимает абсолютно все, даже история браузера, поэтому нужно настроить работу Safari, Google, Yandex и других сервисов.
Очищаем историю Safari и отключаем автосохранение вкладок в «оффлайн-режим»: «Настройки» — «Safari» — «Очистить историю и данные» + отменить «Автосохранение оффлайн».

Не стоит забывать и про сами оффлайн-вкладки в Safari. Функция отложенного чтения расходует свободную память. Объем кэша очень быстро вырастет до нескольких гигабайт. Чтобы почистить данные: «Настройки» — «Основные» — «Хранилище iPhone» — «Safari» — смахиваем влево «Оффлайн-список» и удаляем.
Подобную процедуру можно повторять постоянно с каждым браузером.
Почтовые ящики лучше всего почистить и разобрать (не забывая про «корзину»). Само же приложение занимает место и достаточно много. Так как очистить кэш «Почты» сложно, просто удаляем приложение и скачиваем заново либо отправляем письма через браузер.
Временные файлы
Когда с iPhone удаляются документы и приложения, остаются «временные файлы» — мусор, который нужно убирать. Чтобы расстаться с такими файлами, после каждой чистки смартфона не забываем его перезагружать.
Обновление системы через iTunes
Чтобы максимально освободить память устройства, устанавливать прошивку лучше всего через iTunes. Если же загружать обновления по «воздуху» на iPhone, создаются и сохраняются временные файлы, которые не исчезнут после перезагрузки. Однако при установке iOS через iTunes прошивка распаковывается на компьютере, и временные файлы не попадают на смартфон.
Не менее важно удалять уже загруженные обновления iOS. Резервные копии тоже занимают много места, просто разберитесь в них.
Мы прошлись по основным параметрам, которые помогут очистить память и скорректировать стабильную работу iPhone. Чтобы до конца убедиться, что чистка прошла успешно, стоит проверить «Хранилище iPhone» в настройках и следить за статистикой заполнения памяти.

Поменять iPhone
Наконец, самый простой и очевидный способ — купить iPhone с большим объемом памяти. Например, 64 ГБ для тех, кто еще недавно сидел на 32, покажутся бездонным горшочком.
Но если вы — инстаблогер, ютубер или просто фанат делать по триста снимков в день и устанавливать все топовые игры, то понадобится тяжелая артиллерия. Благо в линейке iPhone есть модели с объемом встроенной памяти до 512 ГБ.

Как очистить облачное хранилище Хонор? Синхронизуйте галерею с Cloud в смартфоне, после чего перейдите в раздел Галерея, а потом Альбомы, Все фото и Облако. В более новых версиях войдите в раздел Облачный альбом. На следующем шаге удалите лишние фотографии. Таким же способом можно убрать видео или другой лишний контент. Ниже рассмотрим, как почистить облачное хранилище на Хонор для разных ОС, и где можно посмотреть остаток памяти.
Как очистить облако Хонор
После регистрации в аккаунте Huawei появляется возможность бесплатного хранения информации размером до 5 Гб в виртуальном хранилище. При достижении этого предела имеется два пути — купить дополнительное место или очистить облако на Хонор 9 х, 10, 10 i, 10, 8х, 20 или других моделей. Во всех случаях принцип действия почти идентичный, но с небольшими особенностями для операционных систем. Кроме того, при желании можно очистить память облачного хранилища через компьютер.

На телефоне
Как правило, необходимость очистить облако Honor возникает на смартфоне, ведь мобильное устройство всегда под рукой. При этом подходы немного отличатся в зависимости от типа оболочки.
Для EMUI 8.1 и выше сделайте следующее:
- Войдите в Настройки.
- Зайдите в аккаунт Huawei.

- Войдите в Галерея.
- Включите функцию Синхронизация с Галерей в облаке.
Далее, чтобы почистить облако на Хонор с Андроид, сделайте такие шаги:
- Зайдите в раздел Галерея.
- Войдите в категорию Альбомы, а далее Все фото.
- Жмите на Все фото, а потом Облако.
Как вариант, жмите на Альбом, а после кликните на кнопку для открытия меню вверху дисплея. На следующем шаге жмите на Облако, которые необходимо почистить на Хонор. Выберите одно или группу фото / видео, после чего кликните на кнопку Удалить.
По-иному можно освободить облачное хранилище на Хонор для EMUI 8.0. Сделайте следующие шаги:
- Войдите в Настройки.
- Перейдите в аккаунт Huawei.

После этого разберитесь со следующим вопросом — как очистить облако на Андроиде Хонор. Для этого сделайте следующее:
- Зайдите в раздел Галерея.
- Войдите в Альбомы, а потом Облачный альбом.
- Выберите одно или группу фото / видео, а после жмите Удалить.
Учтите, что при загрузке информации тратится много мобильного траффика, что может привести к дополнительным затратам. Во избежание подобных проблем нужно использовать Вай-Фай сеть для загрузки фото / видео. Это особенно актуально, если информации накопилось больше 1 Гб.
Кстати, помните о том, что если в хранилище больше нет необходимости, можно отключить облако на телефоне.
На компьютере
Следующий вопрос — как освободить место в облачном хранилище Хонор на ПК. Для этого сделайте следующие шаги:
- Выберите контент, который вы хотите очистить в облачном хранилище. Для выбора зажмите и удерживайте кнопку Shift / Ctrl, а после этого выберите интересующие файлы.
- Кликните на пункт Удалить.

Зная, как очистить облачное хранилище Хонор, можно в любой момент освободить место для более важных файлов. Сделать это можно через смартфон или более удобным способом через ПК/ ноутбук. При выполнении работы учтите ряд моментов:
- В некоторых смартфонах удаленные фотографии направляются в альбом Недавно удаленное. Благодаря этой особенности, вы можете очистить облачное хранилище на Хонор, а потом вернуть контент.
- В оболочке EMUI 5.0 и выше удаление информации из облачного хранилища влечет за собой полное удаление сведений. Возможность восстановления исключена.
Как посмотреть свободное место
Перед тем как удалить файлы из облака Хонор, необходимо убедиться в отсутствии свободного места в облачном хранилище. Здесь можно воспользоваться одним из двух путей:

- Войдите в Настройки, а далее аккаунт Huawei и Cloud. Вверху указано, сколько места занято из имеющихся 5 Гб. Для более точной информации перейдите в раздел Управление памятью.
Теперь вы знаете, как очистить облачное хранилище Хонор, где в 6а или других моделях смартфона можно найти сведения об оставшемся пространстве. В комментариях поделитесь, пользуйтесь ли вы сервисом Cloud, какими методами предпочитаете удалять лишние сведения, и какие возникают трудности при выполнении подобной работы.
Глубокая взаимосвязь сервисов Google, формирующих единую экосистему, делает их использование чрезвычайно удобным. Чего только стоит интеграция почтового сервиса Gmail с облаком. Благодаря этому мы можем получать доступ к вложениям из входящих писем прямо в Google Drive. Но иногда это может приводить к переполнению облачного хранилища, особенно, если вы получаете много писем с «тяжелыми» вложениями. Рассказываем, как избавиться от ненужных файлов и освободить облако.
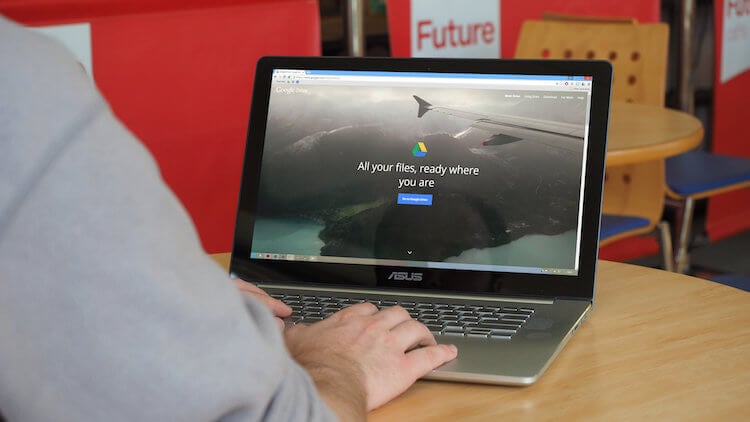
Несмотря на то что большинству пользователей 15 ГБ бывает более чем достаточно для того, чтобы годами пользоваться почтой и не думать о чистке, некоторые сталкиваются с такой необходимостью уже через несколько месяцев.
Как очистить Gmail
Чтобы провести чистку облачного хранилища Google от писем с «тяжелыми» вложениями, которые больше вам не нужны, совершенно необязательно выискивать их вручную и удалять по одному. Достаточно следовать рекомендациям из этой инструкции:
- Запустите веб-версию Gmail на компьютере или в веб-браузере смартфона или планшета;
- Откройте любое письмо, нажмите на клавишу контекстного меню (три вертикальных точки в правом верхнем углу) и выберите «Фильтровать похожие письма);

Подписывайся на наш канал в Яндекс.Дзен. Там ежедневно выходят эксклюзивные материалы, которых нет на сайте.
Свободное общение и обсуждение материалов

С покупкой нового смартфона, каждый раз встает вопрос покупки защитных аксессуаров. Одни ограничиваются защитным чехлом за 150 рублей и стеклом за 30 рублей с АлиЭкспресс. Другие же с самого планирования покупки отдельно откладывают средства на защиту. Сказать о том, что один прав, другой нет, не приходится. Каждый решает вопрос по своему. Однако если подойти к вопросу с умом, даже на Али можно найти достойные варианты. Правило здесь работает только одно - дорогому смартфону дорогие аксессуары.
![]()
Серия Pixel началась с очень хорошей идеи выпуска лучшего смартфона на Android в мире. Вот только путь от Pixel 1 до Pixel 5 был далеко не самым гладким. Каждое из первых четырех поколений флагманов Pixel было омрачено какими-то просчетами в дизайне, конструкции или функциях. Далеко за примерами ходить не надо. Это и тусклый дисплей Pixel 2 XL, и ужасный дизайн в третьем поколении, и отвратительное время автономной работы Pixel 4. Развитие и распространение смартфонов этой линейки всегда что-то сдерживало. Но потом появился Pixel 5 с измененной философией и отказом от претензий на превосходство. А теперь мы ждем Pixel 6, который, судя по всему, готов снова штурмовать вершину. Сейчас самое лучше время для этого. И вот, почему.

Факт того, что Инстаграм - одно из самых популярных мобильных приложений, отрицать бессмысленно. Каждый день сотни разных пользователей заходят сюда, чтобы выложить свои фотографии. В одно время я настолько часто начал им пользоваться, что принял решение поставить лимит времени. Среди множества плюсов у "инсты" был один существенный недостаток - ориентация на смартфоны. Фотографии здесь можно выкладывать исключительно со смартфона. Даже на некоторых планшетах он работает коряво, однако сейчас все изменилось.
Читайте также:


