Как очистить кэш на макбуке
Что делать, если вы не знакомы с командными строками Терминала на Mac? В статье рассказывается о том, как очистить кеш DNS в операционных системах macOS Big Sur, Mojave, High Sierra и более ранних, а также об простой альтернативе. Просто узнайте больше подробностей из статьи прямо сейчас.
Часть 1: простой способ очистки DNS на Mac без терминала
Когда вам нужно очистить кэш DNS во всех версиях macOS без команды или очистить все кеши DNS, Apeaksoft Mac Cleaner - это универсальный очиститель Mac для очистки кешей DNS, а также другого системного мусора, нежелательной почты с фотографиями, нежелательной почты электронной почты, нежелательной почты iTunes, больших и старых файлов, дублированных папок, удаления приложений и многого другого.
- Очистите кеши DNS, MDNS, UDNS и другие связанные ненужные файлы.
- Следите за производительностью системы и поддерживайте Mac в хорошем состоянии.
- Очистите ненужные файлы и обеспечьте безопасность 100% для ускорения работы системы.
- Удалите все ненужные файлы, старые и большие файлы, беспорядок, уничтоженные файлы и многое другое.
После установки Mac Cleaner вы можете запустить программу на своем компьютере Mac. Выберите опцию «Очиститель», чтобы быстро начать процесс очистки на вашем Mac.

Шаг 2Очистите кэш DNS на вашем Mac
Щелкните «Системный мусор», чтобы просканировать и найти кеши DNS. Он включает в себя системный кеш, кеш приложений, системные журналы, журналы пользователей и другие файлы локализации.

Шаг 3Сканирование кеша DNS на вашем Mac
После этого вы можете нажать кнопку «Сканировать», что займет некоторое время, чтобы просканировать все файлы. Вы можете нажать кнопку «Просмотр», чтобы просмотреть результаты сканирования и избежать ошибочного удаления.

Шаг 4Выберите кеши DNS для удаления
Если вы не можете получить файлы, вы можете нажать «Повторное сканирование», чтобы снова просканировать Mac. Выберите кеши DNS, которые вы хотите очистить, а затем вы можете удалить их, нажав кнопку «Очистить».

Шаг 5Очистите кэш DNS на вашем Mac
Появится окно подтверждения, чтобы подтвердить процесс очистки DNS на Mac. Убедитесь, что вы хотите очистить кеши DNS от выбранного системного мусора, и нажмите кнопку «Подтвердить».

Часть 2: Как очистить DNS в macOS через терминал
Как очистить DNS на Mac? Просто закройте веб-браузер перед выполнением сброса. Это может быть не так сложно, как ваше воображение. Вы должны обратить внимание на macOS, который вы используете.
Очистить кеш DNS в macOS Big Sur и Mojave
Шаг 1Перейдите в «Приложения»> «Утилиты»> «Терминал». Это метод открытия приложения интерфейса командной строки Терминала. Вы можете выполнить тот же процесс, чтобы запустить Терминал для других macOS.
Шаг 2Просто введите следующую команду, вы также можете скопировать и вставить команду в Терминале из заметки.
sudo killall -HUP mDNSResponder
Шаг 3Введите пароль администратора и нажмите Enter. Команда выполнит очистку вашего кеша DNS в macOS Big Sur и Mojave.
sudo killall -HUP mDNSResponder; говорят, что кэш DNS очищен
Очистить кэш DNS в macOS Yosemite или выше
Шаг 1Перейдите в «Приложения»> «Утилиты»> «Терминал».
Шаг 2Введите следующую команду и нажмите Enter:
sudo killall -HUP mDNSResponder
Шаг 3Просто убедитесь, что у вас есть пароль учетной записи администратора.
Сброс кеша DNS в macOS Yosemite v10.10 через v10.10.3
Шаг 1Перейдите в «Приложения»> «Утилиты»> «Терминал».
Шаг 2Введите следующую команду и нажмите Enter:
sudo discoveryutil mdnsflushcache
Шаг 3Пароль учетной записи администратора также требуется.
Удалить кэш DNS в macOS Маверикс / Горный лев / Лев
Шаг 1Перейдите в «Приложения»> «Утилиты»> «Терминал».
Шаг 2Введите следующую команду и нажмите Enter:
sudo killall -HUP mDNSResponder
Шаг 3Введите пароль учетной записи администратора, если будет предложено.
Очистить кэш DNS в macOS Snow Leopard или ниже
Шаг 1Перейдите в «Приложения»> «Утилиты»> «Терминал».
Шаг 2Введите следующую команду и нажмите Enter:
sudo dscacheutil –flushcache
Шаг 3Он спросит пароль для учетной записи администратора.
Очистить кэш MDNS / UDNS
Чтобы очистить все кэши DNS на MacBook, также необходимо очистить как многоадресный DNS (MDNS), так и одноадресный DNS (UDNS). Просто следуйте аналогичному методу, чтобы очистить кеш.
Очистить кеш MDNS
sudo discoveryutil mdnsflushcache
Очистить кеш UDNS
sudo discoveryutil udnsflushcaches
Как очистить кэш DNS на вашем Mac? Если вы хотите сбросить настройки DNS вручную в разных версиях macOS, вы можете узнать больше о методах из этой статьи. Конечно, вы можете использовать командную строку в терминале для очистки кеша DNS в macOS, а также многоадресного DNS и одноадресного DNS. Если решение все еще слишком сложно для вас, вы можете просто использовать универсальный Mac Cleaner, чтобы очистить кэш DNS и легко оптимизировать операционную систему Mac. Больше запросов о том, как очистить кэш DNS на Mac, вы можете поделиться более подробной информацией в комментариях.
Для macOS в порядке вещей использовать часть жесткого диска пользователя для повседневных операций. Ваш web-браузер постоянно загружает новые данные, которые в последствии сохраняет для ускорения загрузки в будущих сеансах. Приложения, такие как видеоредакторы и iTunes (приложение Музыка), также хранят кэш экспортированных файлов и обложек альбомов.

Однако, можно удивиться, узнав сколько места на жестком диске можно восстановить, удалив ненужные файлы, если знать, где именно их искать. В то же время подобные манипуляции с дисковым пространством нужно проводить с осторожностью.
Ниже будет подробно описано, как и зачем очищать кэш на macOS. Помимо этого, мы рассмотрим несколько приложений, позволяющих облегчить данный процесс.
Видео:
Что такое кэш и зачем его удалять?
Кэш в основном представляет собой временные файлы, созданные операционной системой и используемыми приложениями. Например, это могут быть временные файлы, такие как изображения и HTML-документы, созданные web-браузером, клиентами-мессенджерами (Вконтакте, Twitter, Viber, Skype и т.д).
Если пользователь редактирует много фотографий и видео, он может заметить, что программа-редактор также сохраняет временные данные, которые помещаются на жесткий диск. Кроме того, видеоредакторы с функцией отображения примененных эффектов во время редактирования, не всегда удаляют подобные файлы по окончанию работы.

Кэш большинства приложений слишком мал, чтобы обращать на него внимание. Компоненты системы, такие как «Spotlight», «Контакты» и «Карты», создают относительно небольшие кэши, которые не позволят освободить много места на жестком диске, даже если их удалить.
Здесь стоит отметить один важный момент: удалять кэши вовсе не обязательно. Если вам не нужно срочно освободить место на жестком диске, и при этом вы постоянно используете множество разных приложений и файлов, лучше оставить кэш для повышения скорости работы Mac. Кроме того, многие приложения очищают свой кэш самостоятельно или обладают опцией для ручной очистки.
Кнопка удаления кэша в приложении Tweetbot:


Однако, кроме желания освободить место, для удаления кэшей могут быть и другие причины, в частности:
- Исправление проблем с web-страницами, загружающими устаревшие данные.
- Удаление личных данных, хранящихся на web-сайтах и в приложениях.
- Принудительное удаление устаревшей кэшированной информации в приложении.
Важно! сначала создайте резервные копии файлов.
Рекомендуется регулярно создавать резервные копии файлов на своем Mac либо с помощью приложения Time Machine от Apple, либо же используя сторонний инструмент или online-сервисы для резервного копирования. Начав наводить порядок в папке Библиотека, всегда есть риск сломать что-нибудь важное.
Хотя большинство приложений обычно не хранят критически важную информацию в кэше, вполне возможно, что удаление какого-либо файла приведет к нежелательной потере данных и неполадкам в работе программы. Имея недавно сделанную резервную копию, можно с легкостью восстановить папки с кэшем, если что-то все же пойдет не так.
Как очистить кэш Safari на Mac
Очистка кэша в Safari очень проста:
1. Запустите браузер Safari и перейдите на панели меню по пути «Safari» → «Настройки».
2. Откройте вкладку «Дополнения» и поставьте галочку возле пункта «Показывать меню «Разработка» в строке меню».
3. Закройте окно «Настройки», затем выберите меню «Разработка» в строке меню.

4. В меню «Разработка» выберите «Очистить кэши».

Примечание: Данный метод несколько более радикален, чем простая очистка истории, доступная через «Safari» → «История» → «Очистить историю». При этом очистка кэша в режиме разработки не удаляет личную информацию, кроме той, которая хранится во временных файлах (история, закладки, папка «Загрузки» и пр. не будут удалены).
Очистка кэша системы Mac (macOS)
Для того чтобы очистить кэш вашей учетной записи необходимо сделать следующее:
1. Запустите Finder, затем нажмите «Переход» → «Переход к папке» в строке меню в верхней части экрана.
2. Введите в появившееся поле строку
/Библиотеки/Caches и нажмите ОК.
3. Выберите файлы и папки, которые вы хотите удалить, и перетащите их в корзину. Не волнуйтесь, удаление всего содержимого папки Caches ни к чему плохому не приведет.

4. Восстановите свободное пространство, щелкнув правой кнопкой мыши по корзине на панели Dock и выбрав «Очистить корзину».
Если вы хотите удалить кэши, связанные с другой учетной записью пользователя, вам нужно перейти в каталог кэша данного пользователя. Это можно сделать, изменив местоположение папки на втором шаге на /Пользователи/Имя пользователя/Библиотеки/Caches — заменив «Имя пользователя» названием соответствующей учетной записи пользователя.
Для того чтобы очистить системные кэши, которые совместно используются несколькими учетными записями, перейдите в /System/Библиотеки/Caches.
Приложения для очистки кэша на Mac
Можно, конечно, тратить время, удаляя кэши вручную, но зачем, если существуют приложения, которые сделают это за вас. Вся прелесть данных приложений заключается в том, что они, как правило, делают намного больше, чем от них ожидают. Подобные программы также прекрасно справляются с освобождением дискового пространства.
OnyX — мощный бесплатный инструмент, обеспечивающий простое удаление кэшей. Загрузите версию для вашей операционной системы, и запустите приложение. Дайте программе проанализировать ваш загрузочный диск, а затем перейдите на вкладку «Обслуживание». Укажите, что именно следует удалить, а затем нажмите «Выполнить».

CCleaner — не обладающий таким широким функционалом, как у OnyX, инструмент для очистки кэшей. Загрузите и установите приложение, затем нажмите «Analyze», чтобы CCleaner обнаружил как можно больше потенциального свободного места (включая кеши). Затем вы можете нажать «Run Cleaner» для удаления выбранных объектов.

CleanMyMac X — мощная программа, позволяющая очистить кэш в один клик. Данный инструмент удалит кэши и найдет другие мусорные файлы на macOS, такие как устаревшие резервные копии и просто большие файлы.

Как правило, чистить кэш вообще не стоит
Если ваше дисковое пространство не забито, либо если вы не намерены удалить кэш конкретного приложения, данные файлы в Mac лучше оставить в покое. Существует множество способов освободить свободное пространство на macOS без необходимости удалять кэши.
Например, можно переместить библиотеки и резервные копии устройств в другое место, удалить ненужные большие файлы или добавить больше дискового пространства на свой MacBook.
Удалите образы дисков
У многих пользователей Mac, в папке Загрузки находится большое количество образов дисков с программами, которые были нужны только для установки программ, а теперь просто занимают место на диске. Чтобы избавиться от образов дисков раз и навсегда, откройте папку Загрузки в Finder. Затем введите фразу «образ диска» в поле для поиска. Теперь Вы можете сразу удалить все .dmg и .iso файлы, которые занимают место на жестком диске.
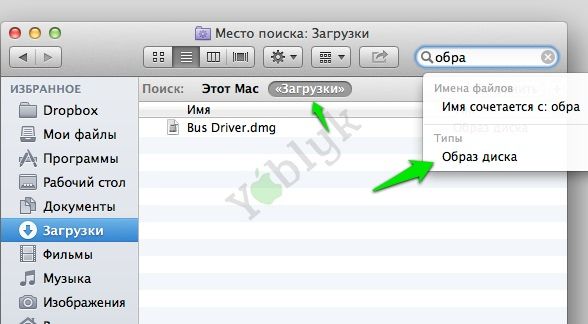
Удаление вложений электронных писем
Если Вы используете стандартное приложение Mail в OS X, то при просмотре прикрепленных файлов, система сохраняет их в отдельную папку на жестком диске. За несколько месяцев работы с почтовым клиентом, размер папки может вырасти до нескольких Гб.
Проще всего найти эту папку с помощью поиска Spotlight. В окне поиска введите «Mail Downloads».
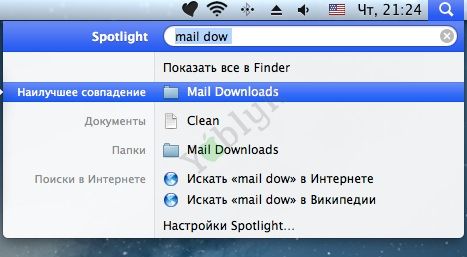
После открытия папки Вы можете сохранить некоторые важные файлы в документах или удалить все файлы сразу.
Очистка «кэша»
Мы часто слышим совет, что очистить «кэш» нужно при каких-либо проблемах с браузером. Однако, OS X сохраняет большое количество кэш-файлов, причем связанных не только с браузером. Вы можете найти все кэш-файлы в папке
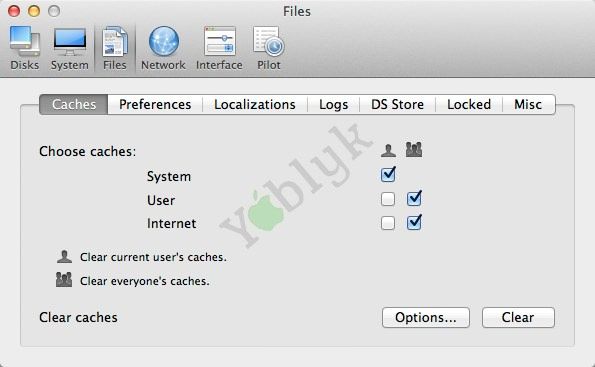
Бесплатная версия имеет ограничение на 10 запусков, впоследствии можно купить лицензию за 20$.
Удаляйте файлы ненужных программ
Если Вы, как и я, часто устанавливаете новые приложения для пробы, а затем их удаляете, то наверное знаете, что в системе все равно остаются, связанные с ними файлы. Для того, что бы легко удалить эти файлы, воспользуйтесь бесплатной программой AppTrap.
Как компьютер Windows, Mac также имеет кэш и временные файлы.
Кэширование и временные файлы на вашем Mac помогут вам быстро открыть некоторые страницы для просмотра.
Конечно, он записывает ваш след и занимает некоторое место.
Если вы хотите освободить место или хотите, чтобы история посещений была секретной, необходимо очистить кэш Mac и временные файлы.
Как очистить кеш на Mac?
На этой странице представлено полное руководство, которое поможет вам удалить кэш и временные файлы на MacBook Air / Pro, iMac, iMac Pro, MacBook, включая кэш приложений, кэш браузера (Firefox, Chrome и т. Д.) И системный кэш.
Часть 1: Самый простой способ очистить весь кэш на Mac
Если вы ищете автоматический и быстрый способ очистки кешей Mac, то вам нужен сторонний инструмент, Mac Cleaner, чтобы помочь вам.
Он имеет возможность удалять ненужные файлы, ненужные файлы, большие фотографии и другие ненужные документы на Mac одним щелчком мыши, что более эффективно, чем другие методы.
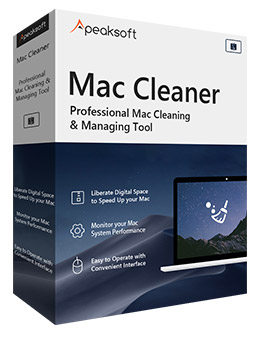
Сканировать все жесткие диски, чтобы отобразить все ненужные файлы и другие данные для предварительного просмотра.
Обнаружение ненужных файлов, ненужных файлов, больших и старых файлов, дубликатов файлов и удаление приложений.
Контролируйте состояние батареи, использование памяти, использование процессора и использование диска.
Работа для iMac, iMac Pro, MacBook, MacBook Air / Pro, Mac mini и т. Д.
Загрузите последнюю версию Mac Cleaner и следуйте инструкциям на экране, чтобы установить ее на свой Mac.
Если вы хотите очистить кэш на Mac, запустите приложение, оно просканирует весь жесткий диск и автоматически покажет вам состояние вашего Mac.

Шаг 2. Выберите данные для очистки
Перейдите на вкладку «Нежелательные файлы» в левом столбце, затем перейдите к правой стороне и нажмите кнопку «Сканировать» в правом нижнем углу, чтобы быстро просканировать все данные кэша и журналы. Когда вам будет представлен результат, нажмите кнопку «Обзор», чтобы просмотреть подробности.

Шаг 3. Очистить кеш на Mac
Выберите категорию данных, которую вы хотите удалить, появятся ненужные файлы и данные кеша. Разверните раскрывающееся меню «Сортировать по» и расположите файлы кеша по имени, времени и другим параметрам. Затем вы можете установить флажки напротив бесполезных файлов и данных кеша в каждой категории.
Например, чтобы очистить кэш браузера на Mac для Safari, найдите заголовок папки, содержащей Safari, и выберите его.
Наконец, нажмите кнопку «Очистить» в правом нижнем углу, затем снова нажмите «Очистить» во всплывающем диалоговом окне, чтобы подтвердить это и запустить процесс. Когда это будет сделано, вы можете дополнительно освободить хранилище, очистив ненужные и большие файлы.
Часть 2. Как очистить кеш браузера (Firefox / Chrome / Safari) на Mac
Когда вы пользуетесь интернетом, ваш браузер создаст для вас файлы кэша. Здесь мы возьмем только три часто используемых браузера в качестве примера, чтобы показать, как удалить кэш на Mac.
Как очистить кеш браузера в Mac Safari
Шаг 1 : Откройте приложение Safari на Mac. Если вы не можете найти меню «Разработка», перейдите в меню «Safari» в верхнем левом углу, перейдите в «Настройки»> «Дополнительно», найдите внизу и установите флажок рядом с «Показать меню разработки в строке меню».
Шаг 2 : Затем вернитесь в окно Safari, на верхней ленте должно появиться меню «Разработка». Откройте меню «Разработка» и выберите «Очистить кеши». Подождите несколько секунд, пока не завершится очистка кеша браузера на Mac.
Шаг 3 : Для дальнейшей очистки данных просмотра в Safari вы можете перейти в меню «История» и выбрать «Очистить историю». Выберите «всю историю» в раскрывающемся меню, а затем нажмите кнопку «Очистить историю», чтобы избавиться от данных просмотра в Safari.
если вы используете iPhone, просто научитесь здесь очистить историю просмотра iPhone здесь.
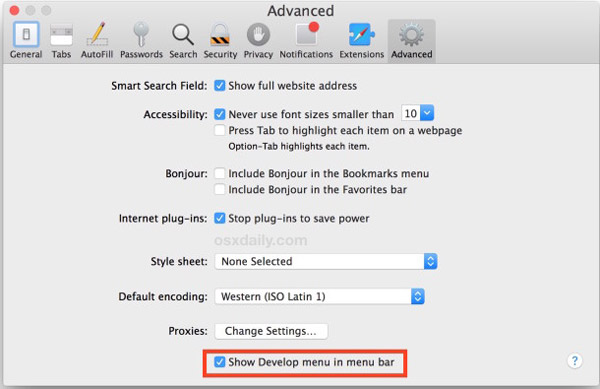
Как очистить кеш браузера на Mac Chrome
Шаг 1 : Если вы предпочитаете использовать Google Chrome на Mac, вам необходимо очистить кеш браузера Mac в браузере Chrome. Запустите приложение Chrome для Mac, введите chrome: // settings / clearBrowserData в адресную строку и нажмите клавишу «Ввод», чтобы перейти в окно очистки данных просмотра. Или вы можете нажать кнопку меню вверху справа с трехточечным значком и перейти к «Дополнительные инструменты»> «Очистить данные просмотра», чтобы открыть его.
Шаг 2 : Обязательно установите флажки напротив "Кэшированные изображения и файлы", "История браузера"," История загрузок "и другие данные, которые вы хотите очистить, а затем нажмите кнопку« Очистить данные просмотра », чтобы очистить кеш браузера на Mac.
Для завершения процесса может потребоваться некоторое время, в зависимости от того, сколько кеша и данных просмотра в вашем браузере. И вы можете настроить автоматическую очистку кеша на Mac: потяните значок меню, перейдите в «Настройки»> «Показать дополнительные настройки»> «Конфиденциальность»> «Настройки содержимого»> «Файлы cookie» и выберите «Хранить локальные данные только до вы выходите из браузера ».
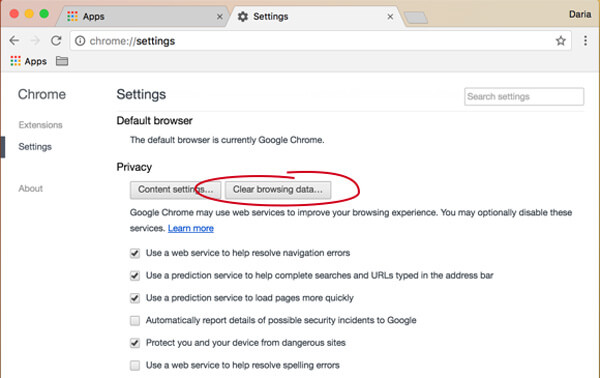
Как очистить историю поиска на Mac Firefox
Шаг 2 : Прокрутите правую страницу вниз, пока не увидите раздел «Кэшированный веб-контент», затем нажмите кнопку «Очистить сейчас», чтобы очистить кеш браузера на Mac.
Шаг 3 Чтобы очистить историю поиска на Mac в браузере Firefox, перейдите в раздел «Журнал» на странице «Конфиденциальность», щелкните ссылку «Очистить недавнюю историю», чтобы открыть плавающее диалоговое окно. Сочетание клавиш Ctrl + Shift + Del.
Шаг 4 : Наконец, нажмите кнопку «Очистить сейчас», чтобы начать очистку истории поиска на Mac в Firefox. Чтобы настроить автоматическую очистку истории при выходе, перейдите в раздел «История» на вкладке «Конфиденциальность и безопасность» и установите флажок «Очистить историю» при закрытии Firefox.
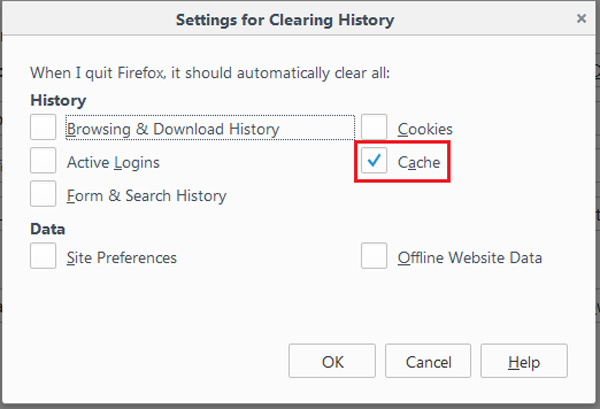
Часть 3. Как очистить кеш приложения на Mac
Mac также показывает вам решения для очистки кэша на Mac
Шаг 1 : Закройте все приложения на MacBook и откройте приложение Finder. Затем зажмите клавишу «Shift» в Sierra или клавишу «Option / Alt» в более ранних версиях и разверните меню «Go».
Шаг 2 : Прокрутите вниз и найдите опцию «Библиотека», щелкните ее, чтобы открыть папку «Библиотека». Затем найдите папку «Кеши» и откройте ее, в которой сохраняется большинство кешей и временных файлов, созданных приложениями Mac.
Шаг 3 : Нажмите «Cmd + A», чтобы выбрать все кеши, вы также можете удерживать «Cmd» и выбрать определенные кеши приложений. Щелкните правой кнопкой мыши выбранные файлы кеша и выберите «Переместить в корзину», чтобы выбросить их в корзину.
Шаг 4 : В заключение, очистить корзину на Mac как обычно, чтобы очистить кэш на Mac.
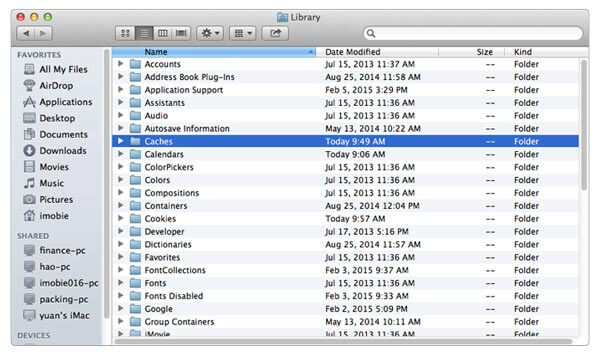
Папка кэшей содержит множество файлов и папок с бессмысленными именами, например com.app.itunes. Чтобы найти файл кеша для определенного приложения, вам нужно найти папку, которая соответствует имени приложения. Например, файл с именем com.apple. iTunes будет включать кеши iTunes. Кроме того, файл кеша приложения не имеет пользовательского интерфейса, поэтому вы не можете открыть его без сторонних инструментов.
Часть 4. Как очистить кеш системы и DNS на Mac
Система Mac также создает кеш и временные файлы, но вам лучше не вмешиваться в файлы и папки кеша системного уровня. Это может привести к различным неожиданным результатам или даже к повреждению вашего устройства. Чтобы безопасно очистить системный кеш на Mac, выполните следующие действия.
Шаг 1 : Перейдите в меню Apple на рабочем столе и выберите «Перезагрузить». Это запустит определенные задачи обслуживания системы, которые автоматически очистят кеши на Mac для системного уровня. Очищенные кеши включают виртуальную память, системные временные файлы, завершенные обновления программного обеспечения, кеши App Store и многое другое.
Случайно очистить системные файлы? Получить восстановление системы здесь.
Шаг 2 : После запуска MacBook вы можете очистить кеши DNS на Mac вручную. Введите терминал в Spotlight, чтобы открыть терминал, а затем введите команду ниже в терминал:
"sudo dscacheutil -flushcache; sudo killall -HUP mDNSResponder; скажем, кеш очищен"
Шаг 3 : Введите пароль администратора, чтобы выполнить команду и удалить кеши DNS с вашего компьютера Mac.
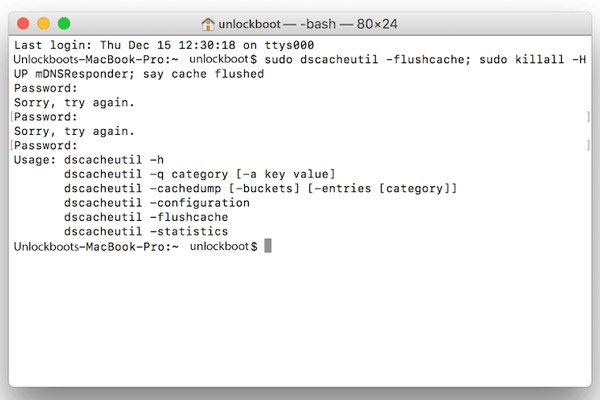
Вам может понадобиться: Как очистить кеш на iPad?
Читайте также:


