Как очистить файлы от вирусов не удаляя файлы
P.S. автор не несет ответственности за ваши кривые руки
и не способность понять элементарные вещи. Все изменения, которые вы будете вносить в настройках
вашего компьютера, вы делаете на свой страх и риск!
Привет, друзья! Ну, надеюсь я вас не напугал своим вступлением) Просто хотелось хоть как-то оградить нас с вами от недалеких особ, неспособных к пониманию простых вещей.
Данный пост о том как почистить свой комп от вирусов. Способ проверенный и дает гарантию на удаление всех известных микробов (вирусов) на вашем компуктере. (99,9%) Да-да, как Domestos для наших унитазов.
- ДА ЗАДОЛБАЛ ТЫ. ДАВАЙ УЖЕ НАЧИНАЙ.
- Все все, простите, хватит воды начинаю: )
И так первое, что необходимо сделать это зайти в классическую панель управления.
Нажать на слово "категория" и выбрать вид "крупные значки."

в появившемся меню кликнуть по значку "Параметры проводника" в windows 7 данная иконка называется "Параметры папок"

После чего откроется окно, в котором:
1 перейти на вкладку вид
2 спуститься в самый низ колесиком мышки в окошке "дополнительные параметры" (подчеркнуто зеленым) и снять все галочки с нижних пунктов параметров.
3 поставить точку напротив параметра "показывать скрытые файлы, папки и диски"
4 Нажимаем кнопку применить.
5 Жмем ок и выходим из Панели управления.

Таким образом у нас с вами появляется доступ к скрытым системным файлам и папкам. Под которые успешно маскируются вирусы выдавая себя за безобидные родные файлы windows.
Далее заходим в "мой компьютер" и заходим на системный диск. (Это тот раздел жесткого диска на котором установлена windows) обычно этот диск называется Локальный диск C:

После того как зашли в диск первое, что важно сделать это один раз кликнуть левой не правой а ЛЕВОЙ. кнопкой мыши по папке "$RECYCLE.BIN" после того как папка под светится голубой рамкой, зажмите на клавиатуре сочетание клавиш Shift+delete ( клавишу "+" нажимать не надо, ну это так на всякий случай) и нажать кнопку "продолжить" в появившемся окне. Если появляется надпись на подобие "Действие не может быть выполнено, так как этот файл открыт в. " то поставьте галочку напротив фразы "Выполнить для всех текущих элементов" и нажмите кнопку "Пропустить." рис. 2 Важно. Проверьте в появившемся окне (подчеркнуто зеленым рис.1) должно быть написано "$RECYCLE.BIN " Потому как данное сочетание клавиш "Shift+delete" это УДАЛЕНИЕ!, которое минует "Корзину". Просто, чтобы вы случайно не удалили какую-нибудь другую важную папку. Кстати о корзине. Папку которую мы удаляем это системная папка корзины. В ней довольно часто поселяются вирусы. Удалять эту папку можно без ОПАСЕНИЯ, так как корзина никуда не денется более того данная папка автоматом восстанавливается. А вот вирусы которые в ней есть (если они вдруг есть) удаляются.


Теперь после удаления папки "$RECYCLE.BIN" переходим к папке "windows" НЕТ! НЕТ! ее мы не удаляем))) Просто заходим в данную папку. Там нас интересуют две папки это "Prefetch" и папка "Temp" сами папки мы тоже не удаляем, а просто сначала открываем папку "Prefetch" и нажимаем комбинацию клавиш ctrl+A (A английскую) эта функция выделит все файлы разом в папке. После чего зажимаем уже знакомую нам комбинацию клавиш Shift+delete затем можно смело нажать клавишу Enter. Снова появится окно как на рисунке 2) с фразой: " Действие не может быть выполнено. " Действуем также, ставим галочку напротив "выполнить для всех. " и жмем кнопку пропустить. Также данные файлы смело удаляем! Не буду углубляться что это за файлы, так как и так пост довольно длинный. Скажу одно эти файлы создаются системой для так называемого ускорения загрузки самой системы и программ. Они не являются важными и система прекрасно их при необходимости восстанавливает без какого либо ущерба. Но данную папку также важно почистить от этих файлов так как среди них также могут сидеть вирусы. После чего выходим из этой папки "Prefetch" и заходим в папку "temp" поступаем с файлами в этой папки также как и с предыдущими. То-есть удаляем. нажимаем комбинацию клавиш ctrl+A
затем Shift+delete и клавишу Enter. Надеюсь этот момент мы с вами уяснили что сами папки "Prefetch" и "temp" мы не удаляем а удаляем файлы внутри этих папок.

Идем дальше. Теперь выходим из папки "windows" и заходим в папку "пользователи"

В папке пользователи нужно зайти в папку с вашим именем учетной записи. У меня она называется "maksk" у вас естественно она называется по другому.

Далее нас интересует папка "AppData"

И теперь в данной папке мы видим три раздела. рисунок ниже

Открываем сначала папку Local, в ней также полно разных папок, для начала можно смело удалить файлы, которые находятся в самом низу начинаясь от папки "temp" Важно! Удаляем только файлы а не папки. Так же чтобы не повторятся сразу уясним один момент все удаления делаем комбинацией клавиш Shift+delete и подтверждаем клавишей Enter. Только ТАК! И еще чтобы не повторяться все файлы, которые мы будем удалять в дальнейшем не являются критически важными. Так что ничего не бойтесь. А если все же боитесь то можете погуглить за что отвечает тот или иной файл/папка.

Как вы уже наверно заметили в этой папке также присутствует папка "temp" и кто бы мог подумать, папку темп тоже нужно открыть и удалить все файлы в ней.
После того как почистили папку темп выходим из папки "Local" и заходим в папку "LocalLow" и проверяем есть ли в ней папка "temp" если есть, вот тут ВНИМАНИЕ! удаляем всю папку целиком. Далее выходим из папки "LocalLow" и открываем папку "Roaming" в ней так же ищем папку "temp" и если она там присутствует то смело удаляем всю папку. То есть что в итоге? А в итоге то что папка "temp" может быть только в папке "Local"! в папках "LocalLow" и "Roaming" папок темп быть не должно. Если они там есть их удаляем полностью. (Ломай ее полностью..))
Ну что друзья мои? Можем передохнуть. Пол дела сделали)
Вот вам шутка: В деревне программистом называют того, кто умеет включать компьютер)
И так после того как я окончательно разочаровал вас в своем чувстве юмора, можем продолжать)
Теперь дошло время и до специальных программ. Все программы и ссылки на их скачивания являются официальными и бесплатными! И первая ссылка на чистящую программу CCleaner, это не антивирус до них мы еще дойдем. Короче вот вам ссылка на официальный сайт https://www.ccleaner.com/ru-ru/ccleaner/download заходим спускаемся в самый низ сайта и нажимаем на кнопку CCleaner.com под словом "скачать"

после того как скачаете установочный файл данной программы, запустите его от имени администратора. Делается это так: Наводим курсор на скаченный файл и жмем правую кнопку мыши. Выбираем пункт в контекстном меню "запустить от имени администратора" и устанавливаем программу себе на комп.

Обязательно во время установки выберите русский язык. А то потом запутаетесь.
После того как программа установится на комп, появится ярлык на рабочем столе. Запускаем его так же от имени админа. И попадаем вот в такой интерфейс программы:

выставляем все галочки так как показано на рисунке выше. после чего переходим во вкладку приложения и ставим галки как на рисунке ниже

далее нажимаем на кнопку анализ внизу окна программы после того как программа проанализирует все ненужные файлы жмем кнопку очистить, которая внизу с право.
Внимание! Перед очисткой закройте свой браузер, для корректной работы программы CCleaner
После очистки переходим в раздел реестр. и выставляем все галочки в данном разделе как на рисунке ниже



Следующим этапом будет переход в раздел сервис. рисунок ниже. В данном раздела будьте очень внимательны и осторожны, дабы не удалить и не отключить чего важного. В разделе сервис есть так называемые подразделы нас интересует в частности подраздел "автозагрузка" так как вирусы очень часто используют файлы автозапуска. Соответственно при каждом включении компьютера вирус вместе с запуском системы начинает свое гадкое дело на наших ПК.

Итак, мы перешли в раздел сервис 1, перешли на подраздел автозагрузка 2 и находимся во вкладке windows 3. В данной вкладки если есть что-то на подобии mail.ru или название каких либо неизвестных вам приложений. выберите их наведя курсор на элемент а нажав один раз левой кнопкой мыши. После чего в верхнем правом углу панели программы нажмите кнопку отключить. Главное не жмите удалить. Объясню почему. Просто если вы случайно просто отключите какое-нибудь нужное вам приложение посчитав его за вредоносное то вы всегда сможете его включить обратно. А вот если вы удалите то будет сложно потом найти нужный файл чтобы он потом запускался. Но как правило в данной вкладке обычно все можно отрубать без каких либо последствий. Кроме антивируса. и драйверов. Просто в любом случае я обязан был вас предупредить о возможных подводных камнях. Далее переходим на вкладку "запланированные задачи" рисунок ниже.

здесь тоже можем вырубить все подозрительное кроме опять же драйверов и антивируса. В любом случае если что-то потом не будет работать просто включите обратно что отключили.
Все! На этом CCleaner можно закрывать и идти скачивать следующую утилиту.
Переходим по данной ссылки https://ru.malwarebytes.com/adwcleaner/ и скачиваем adwcleaner эта мощная и надежная бесплатная утилита, которая прекрасно чистит браузер от надоедливых вирусных рекламных баннеров, и раздражающих переадресаций. Таких как например пытаетесь зайти на пикабу, а вам открывается сайт "казино вулкан" вот эта прога прекрасно лечит браузер от заразы. Как ей пользоваться. Все очень просто, запускаем скаченный файл от имени администратора, соглашаетесь с лицензионным соглашением и запускаете кнопку сканировать. Вот и все) прога быстро отсканит браузер и найдет всякую вредоносную заразу и нежелательные расширения с плагинами. Выглядит утилита вот так: рисунок ниже.

Теперь еще один важный момент. Иногда вирусы поселяются в корневой папке браузера и даже могут быть прописаны в настройках реестра windows. Поэтому что делаем дальше. находим ярлык браузера на рабочем столе. Важно не тот значок который как правило у вас внизу экрана монитора на панели задач, а именно ярлык на рабочем столе он нам и нужен. кликаем по ярлыку браузера правой кнопкой мыши и в контекстном меню выбираем параметр свойства. В открывшемся окне нас интересуют два пути. Это объект и рабочая папка. Они выделены красным на рисунке ниже. и смотрим в пути Объект строка должна заканчиваться словом chrome.exe" если у вас гугл хром, если яндекс, то соответственно яндекс и так далее. В зависимости от того какой у вас браузер. если после окончания exe" у вас стоит еще какая-нибудь лабуда по типу опять же пресловутый маил или амиго или еще какая надпись. Смело ее стираете, до надписи chrome.exe" или что там у вас за браузер. В пути рабочая папка в конце должна быть надпись Application"


Далее ниже мы видим кнопку расположение файла кликаем на нее
В открывшемся окне должны быть только эти два файла. которые указанны ниже. на рисунке. Если есть другие особенно с окончанием .bat, tmp или .cmd то смело удаляем.

галку с безопасного режима жмем применить потом окей и перезагружаемся. Поздравляю вы успешно сломали себе комп! ШУТКА)) Если делали все с умом и строго следовали руководству то комп почищен от вирусов. Да, друзья простите что дальше нет рисунков. К сожалению пост получился очень большой и я исчерпал лимит блоков. Надеюсь что у вас все получится, главное внимательно читайте и перепроверяйте полученную информацию. Также не забудьте после всего проделанного зайти снова в панель управления выбрать параметры проводника перейти во вкладку "вид" и поставить обратно галочки и точку напротив параметра "не показывать системные файлы папки и диски"
Рад был вам помочь. Если что не понятно пишите комментарии подскажу расскажу. Всего вам доброго увидимся в следующих постах)

Съемные USB-устройства для хранения информации в виде самых обычных флешек воздействию вирусов подвержены в не меньшей степени, чем жестки диски с установленными на них операционными системами. И зачастую выявить присутствие такой угрозы или нейтрализовать ее бывает достаточно проблематично. О том, как убрать вирус с флешки и восстановить файлы (скрытые или зараженные), далее и пойдет речь. Для этого можно использовать несколько базовых методов. Однако перед тем как их применять, необходимо выяснить, с чем пользователь имеет дело. Как говорится, врага нужно знать в лицо!
Какие вирусы и как чаще всего воздействуют на съемные USB-накопители?
Вообще, угроз, которые чаще всего обосновываются на съемных накопителях, не так уж и много.
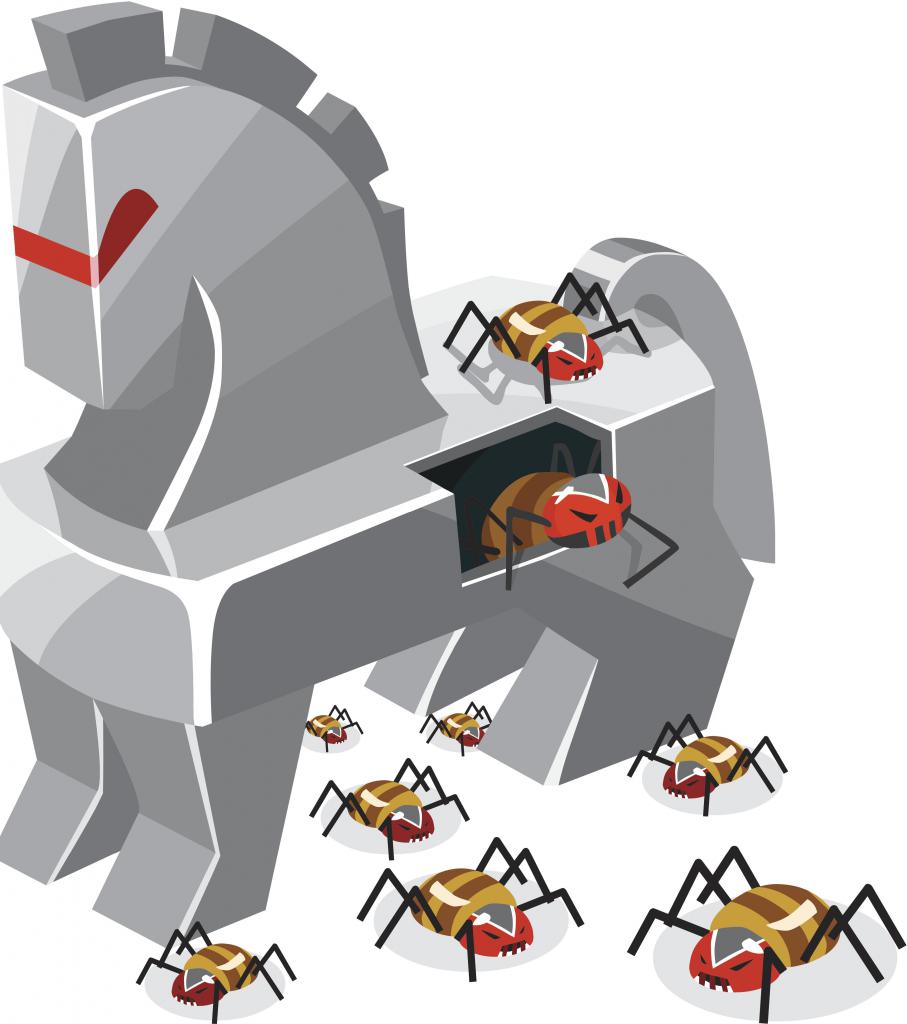
Чаще всего на флешки воздействую вирусы-шифровальщики и трояны, которые просто скрывают от пользователя находящиеся там файлы и папки. Впрочем, данная категория угроз является, в общем-то, самой безобидной, поскольку информация в физическом понимании не уничтожается и с носителя никуда не девается. Таким образом, вместо привычной картины со всеми записанными на накопитель файлами и папками видит либо только неизвестно откуда взявшиеся ярлыки, либо не видит вообще ничего.
Симптомы наличия заразы
Убрать с флешки вирус, ярлыки и сопутствующие компоненты, обосновавшейся там, достаточно просто (на этом остановимся отдельно). Но для начала давайте посмотрим, как, собственно, определить, что на накопителе засел вирус. Сразу обратите внимание, что ярлыки вместо файлов и каталогов могут появляться не всегда. Иногда и доступ к накопителю может оказаться заблокированным по причине того, что операционная система его не видит. Но это встречается редко. В случае же, когда просмотр содержимого флешки возможен, первым делом в самом обычном «Проводнике» из меню вида включите отображение скрытых объектов.
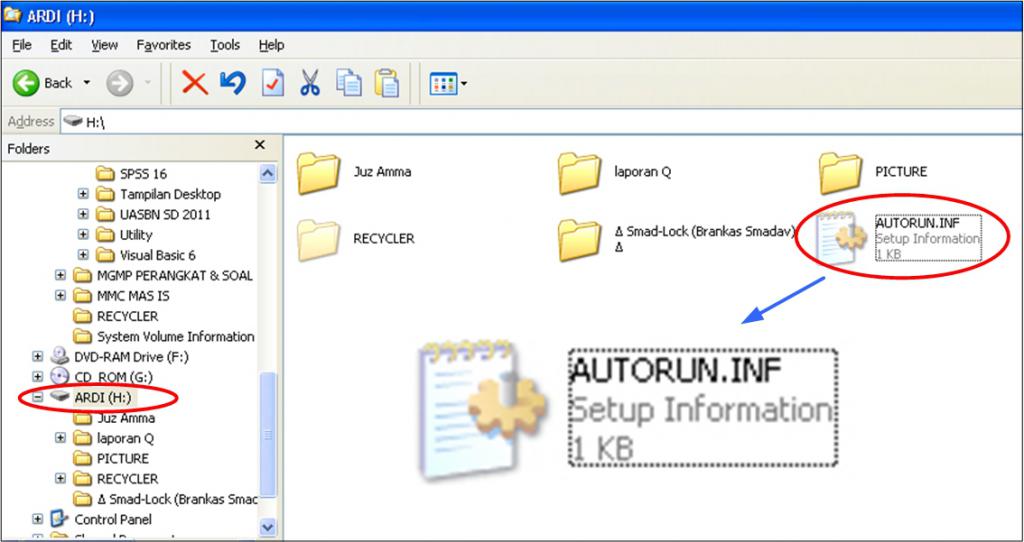
Если вирус на носителе информации есть, как правило, там будет присутствовать невидимый файл Autorun.inf, исполняемый EXE-объект, название которого чаще всего состоит из бессмысленного набора букв и символов, а также скрытая папка RECYCLER (она может присутствовать не всегда).
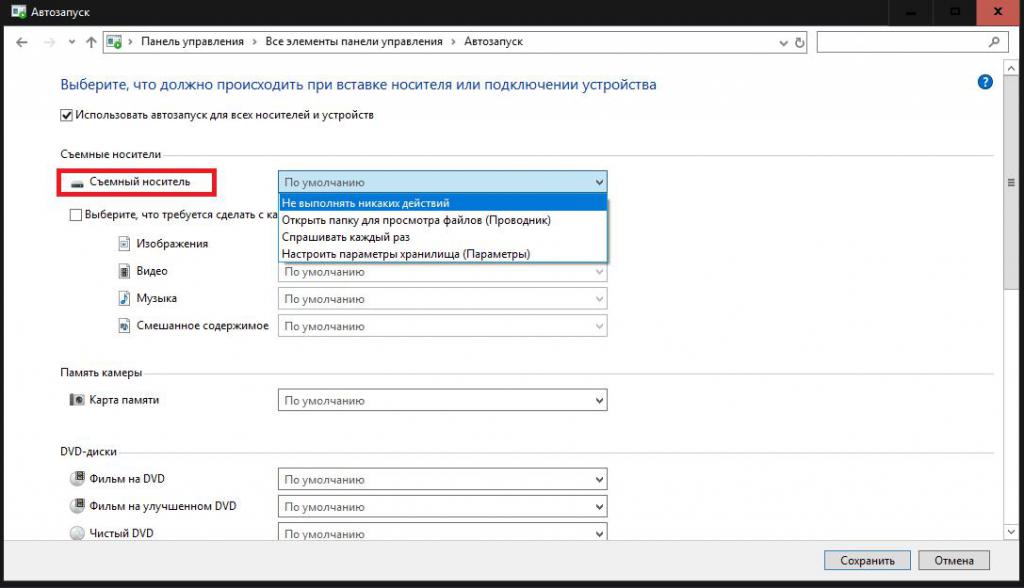
Для верности перед выполнением подключения устройства к компьютеру или ноутбуку, в разделе автозапуска, находящемся в «Панели управления», для съемных носителей из списка выберите пункт «Не предпринимать никаких действий», что избавит вас от немедленного проникновения угрозы уже на стационарное устройство.
Как убрать вирус с флешки простейшим методом?
Для начала рассмотрим самое простое решение, немедленно приходящее на ум всем без исключения пользователям. Предположим, что на съемном устройстве важных данных нет, файлы пользователю не нужны, а их копии или оригиналы имеются на жестком диске или другом носителе. Как с флешки убрать вирус-троян? Элементарно! Для этого понадобится всего лишь выполнить полное форматирование, для чего подойдут даже штатные средства Windows-систем.
Портативные сканеры
Но давайте посмотрим, как с флешки убрать вирус без потери данных, если информация, хранящаяся на носителе чрезвычайно важна. Понятно, что вариант с форматированием явно не подходит. Так что же делать? Можно, конечно, попытаться удалить несколько вышеописанных объектов самостоятельно, однако далеко не факт, что файлы и каталоги будут восстановлены после заражения (имеется в виду, что вместо них отображаются ярлыки). Логично предположить, что для нейтрализации угрозы нужно использовать соответствующее антивирусное программное обеспечение. И лучше всего для этого подходят не штатные средства защиты (хотя можно воспользоваться и ними), а портативные утилиты, среди которых самыми мощными считаются Dr. Web CureIt! и KVRT. Сразу же обратите внимание на настройки таких программ. В них в качестве выполняемого при обнаружении вируса действия следует выставить не удаление зараженных объектов, что может сказаться на важных файлах пользователя, а по возможности лечение.
Как с флешки убрать вирус, который создает ярлыки, вручную?
Теперь несколько слов о том, что можно предпринять, если ни одного подходящего инструмента под рукой нет. Как с флешки убрать вирус в этом случае? Тут потребуется ручное вмешательство. Некоторые пользователи считают это весьма трудной и утомительной процедурой. Но на самом деле это не так. Первым делом через меню ПКМ проверьте свойства какой-нибудь папки, которая показана в виде ярлыка. Здесь на вкладке ярлыка обратите внимание на поле «Объект» - там может присутствовать длинный путь, в котором может быть вписано название ранее упомянутой директории RECYCLER (или какой-то другой) с добавлением названия EXE-файла. Указанную папку попытайтесь удалить самостоятельно. Если это окажется невозможным, воспользуйтесь утилитой Unlocker. После этого на всякий случай зайдите в каталог AppData пользовательской директории на жестком диске, затем проверьте папку Roaming, поскольку вирус может перекочевать туда, и после удаления со съемного носителя снова производить самопроизвольное копирование на флешку.
Действия с атрибутами файлов и папок
Но это только половина дела. Как с флешки убрать вирус целиком и полностью, чтобы и информация приняла свой прежний вид? Теперь потребуется произвести некоторые действия с атрибутами сокрытия файлов и каталогов, которые в свойствах любого из таких объектов снять невозможно (соответствующее поле с установленной на нем галочкой будет неактивным и помеченным серным цветом). В этом случае можно воспользоваться самым обычным «Блокнотом» с созданием исполняемого пакетного BAT-файла и вписать в качестве текста содержимое, показанное на изображении ниже.
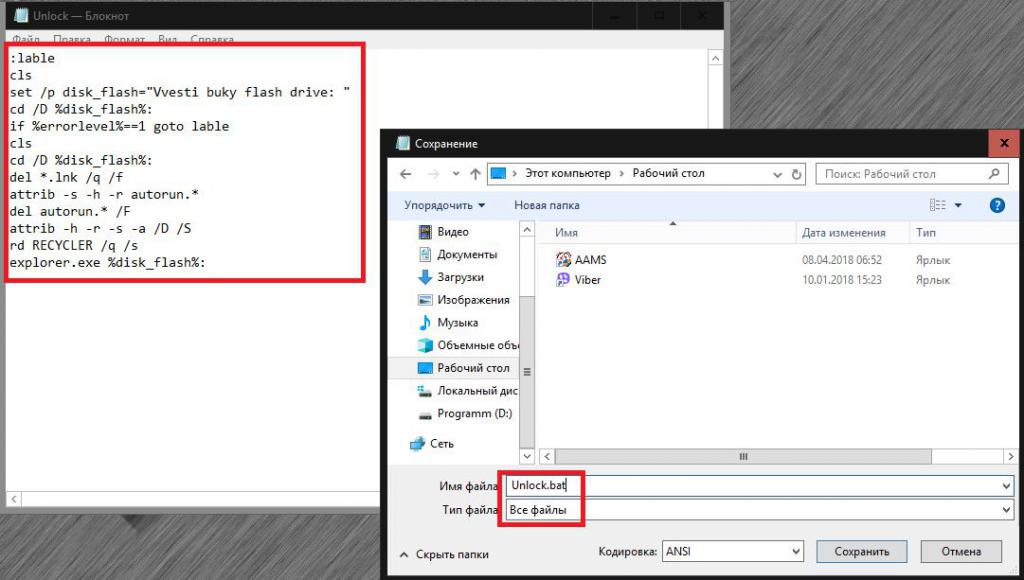
Сам же файл следует сохранить, присвоив ему расширение вручную и указав в типе «Все файлы». После запуска сохраненного файла от имени администратора все атрибуты будут очищены, а информация восстановлена.
Можно поступить еще проще, воспользовавшись средствами командной консоли, которую следует запустить от имени администратора. В ней вписывается две команды с нажатием клавиши ввода после каждой из них (исходим из того, что флешка в «Проводнике» обозначена литерой «F»):
Примечание: знаки препинания в конце после ввода показанных команд не нужны!
Восстановление носителя сторонними утилитами
Наконец, если вам не нравятся или не подходят способы удаления атрибутов и восстановления информации, описанные выше, можете воспользоваться специальными утилитами сторонних разработчиков.
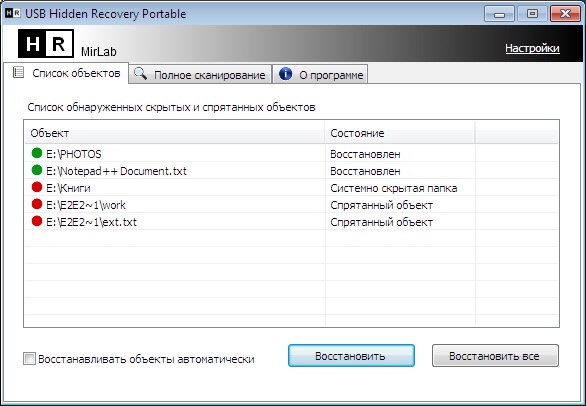
Если говорить о том, как убрать вирус с флешки в этом случае, неплохо подойдет небольшая программа USB Hidden Recovery, в которой нужно сначала задать полное сканирование, а затем выполнить восстановление.
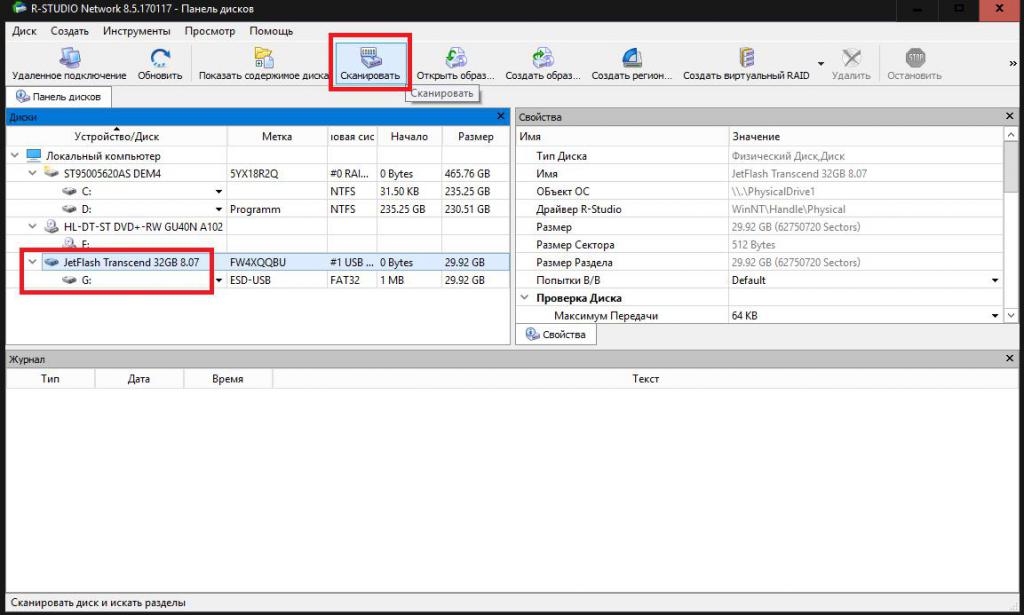
Если флешка все-таки была отформатирована, кто бы там что ни говорил, можно применить приложение R-Studio, использование которого может не дать желаемого результата разве что только в случае проведения низкоуровневого форматирования.
Обычно такие вирусы безвредны сами по себе. Они просто скрывают файлы и распространяются на другие носители.
Удалить вирус с флешки можно почти любой антивирусной программой, и заражение скорее всего происходит из-за её отсутствия. Это так же относится и к карте памяти.
Вот ряд признаков заражения устройства:
- Ярлыки вместо папок.
- Пропажа информации.
- Невозможно открыть флешку (но скорее всего другая причина).
- Неизвестные файлы с расширением exe.
- Файл autorun.
- Скрытая папка RECYCLER.
Ручной способ удаления
Вирус маскируется как системный файл (скрыты по умолчанию) и поэтому необходимо включить отображение скрытых папок, а затем перейти на флешку. Здесь нужно удалить RECYCLER, autorun и exe файл. Их имена могут отличаться.

Удаление антивирусом
Стоить проверить компьютер и флешку любым бесплатным или условно бесплатным антивирусом. Например, попробуйте скачать NOD32 (30 дней бесплатно). После пробного периода можно продолжить им пользоваться, но без обновлений. Я сам активно им пользуюсь.
Проведите детальное сканирование компьютера. Все вирусы будут автоматически удаляться при нахождении. После завершения можно просмотреть отчёт.

Проблемы после удаления вируса
Скорее всего вирус сделает скрытыми все данные. Вместо них останутся ярлыки при открытии которых будет появляться ошибка. Ведь они указывали на вирус, который уже удалён. Их можно смело удалять.
Нужно сделать файлы видимыми. Их использование на других устройствах будет неудобно так, как всё время придётся включать отображение скрытых папок, а иногда даже это не получится сделать.

Если атрибут недоступен (выделен серым), то скачайте исполняемый .bat файл, который автоматически всё исправит.
Переместите его на флешку и запустите (от имени администратора). Укажите букву носителя и нажмите клавишу Enter. Букву можно посмотреть перейдя в проводник Мой компьютер.



USB-накопители особо важная часть жизни любого человека, пользующегося компьютером. Особенно удобна флешка, когда приходится пользоваться разными ПК по работе, дома. Не все компьютеры надежно защищены от вредоносных программ, поэтому вирус на флешке очень распространенная проблема. Трояны не только заражают сам накопитель он становится их переносчиком, заражая «чистые» компьютеры при присоединении съемного диска.

Вирус повредил флешку: признаки, особенности
Вирусный контент проникает на USB-накопитель при подключении его к зараженному компьютеру. После этого вирус активизируется каждый раз при подключении носителя, переходя с нее на «чистые» машины. На съемном диске он блокирует файлы, не давая их открывать.
Чаще всего вопрос, как вылечить флешку от вируса, возникает, когда при открытии носителя пользователь не видит на нем записанные ранее данные. Есть и другие признаки того, что требуется удаление вирусов с флешки:
- вместо объектов на носителе появляются их ярлыки;
- среди записанных файлов возникают неизвестные с расширением .exe;
- появляется объект с именем autorun;
- возникает скрытая папка с именем RECYCLER;
- диск не открывается на компьютере (этот признак может появиться и по другим причинам).

Важно: если на диске видны только ярлыки, не надо пытаться их открыть. Это активирует вирусный контент, что приведет к полному уничтожению данных.
К счастью, трояны не уничтожают информацию безвозвратно. Записанные данные остаются на носителе, становясь невидимыми. Так что восстановить их можно, предварительно удалив вирусное наполнение.
Как избавиться от вируса на флешке антивирусником?
При возникновении ошибок с флеш-накопителем первый шаг к его лечению проверка антивирусной программой. Таких программ много. Лучше выбрать платный антивирусник, так как его регулярное обновление дает возможность бороться с новыми вирусами. У большинства антивирусных программ есть бесплатный пробный период (обычно 30 дней). Этого хватит для лечения USB-диска. После истечения бесплатного периода от использования антивирусника можно отказаться. Но это оставит компьютер без защиты от вирусов.
После установки антивирусная программа сама предложит просканировать компьютер. Если вы только что обнаружили вредоносный контент на флешке, можно провести только его сканирование. Для полной уверенности лучше просканировать и жесткие диски компьютера. В ходе работы антивирусник уничтожит вредоносные объекты сам или после завершения проверки попросит разрешения удалить вирусы и зараженные данные. Иногда зараженным оказывается файл на флешке с важной информацией. В этом случае его можно переместить в карантин, где программа полечит его от вредного содержимого и вирусов.

Вот как очистить флешку от вирусов с помощью Защитника:
- подключите флешку к компьютеру (помните: открывать его нельзя!);
- откройте папку «Мой компьютер» или «Этот компьютер»;
- правой кнопкой мыши кликните по иконке флешки. В открывшемся списке выберите команду «Проверка с использованием Windows Defender»;
- дождитесь окончания сканирования, дайте команду к уничтожению вирусов.
Если на компьютере установлен антивирусник, при клике на иконке носителя правой кнопкой откроется предложение просканировать флеш-диск с его помощью. Двойное сканирование (Защитником и антивирусником) увеличит шансы выявить все вредоносные объекты.
Если при подключении зараженной USB-флешки вы уже успели ее открыть или на ПК включена функция автозапуска съемных дисков, велика вероятность проникновения троянов и в сам компьютер. Его также можно просканировать Защитником:
- в «Поиске» введите «Защитник Windows»;
- в открывшемся списке найдите «Центр безопасности Защитника Windows», откройте его;
- войдите в раздел «Защита от вирусов»;
- выберите способ проверки (расширенная, быстрая). При расширенной проверке проводится тотальное сканирование всей информации. Быстрая проверка сканирует только системные файлы, подвергающиеся нападению в первую очередь;
- дождитесь результата (расширенная проверка обычно занимает до 30 минут), скомандуйте удалить вредоносные и зараженные файлы.

При попадании в число зараженных папок с важной информацией их надо поместить в карантин для очистки от вредоносных кодов. Обратите внимание: Защитник Windows не всегда способен увидеть все вирусные объекты, особенно если его обновление давно не проводилось.
Как убрать вирус с флешки вручную?
Если антивирусника на компьютере нет, удалить вирусы с флешки можно вручную. Для этого:
- зайдите в «Панель управления»;
- кликните по вкладке «Параметры папок»;
- в открывшемся окне выберите раздел «Вид» (вверху);
- в развернувшемся меню поставьте галочку на пункте «Показывать скрытые папки, файлы, диски».

Теперь все скрытые файлы станут видимыми. Их надо найти и удалить. Трояны прячутся в папках с именами RECYCLER, RECYCLED, имеют имена autorun.exe, autorun.inf. Все эти файлы надо удалить.
Чистка съемного диска от вирусного контента возможна и через «Панель задач». Там вредоносный объект имеет вид задачи с именем FSxxUSB (вместо «хх» в имени команды будут другие буквы).
Как удалить вирус с флешки форматированием?
Действенный способ удаления вирусов с флешки – ее форматирование. Обратите внимание: при форматировании вся хранящаяся на носителе информация будет уничтожена. Перед запуском процесса убедитесь в отсутствии на USB-диске важных данных. Алгоритм форматирования:
- подключите USB-диск к компьютеру (предварительно убедитесь, что функция автозапуска отключена);
- одновременно кликните по клавишам «Win» + Е;
- наведите курсор на иконку флешки, кликните правой кнопкой мыши, выберите пункт «Форматировать»;
- последовательно нажмите «Файловая система», «Размер кластера: NTFS, Стандартный размер кластера»;
- выберите в «Способах форматирования» вид «Быстрое»;
- нажмите «Начать». В открывшемся предупреждающем окне кликните «ОК»;
- после завершения форматирования нажмите «ОК», закройте окно параметров.
Результат: чистый, вылеченный, готовый к дальнейшему использованию съемный диск.

Восстановление данных после удаления вирусов с флешки
После лечения накопителя необходимо восстановить имеющуюся на нем информацию. Созданные вирусами на накопителе ярлыки надо удалить – они ничего не содержат. Все записанные папки выглядят полупрозрачными – это показатель того, что они были заражены. Их надо сделать видимыми. Для этого можно воспользоваться Total Commander:
- запустите утилиту;
- откройте «Конфигурации»;
- откройте раздел «Содержимое панелей»;
- отметьте «галочкой» пункт «Показывать скрытые файлы»;
- кликните «ОК».

Теперь надо вернуть папкам видимость с помощью свойств папок:
- кликните по папке правой кнопкой мыши;
- зайдите в пункт «Свойства»;
- уберите «галочку» напротив слова «скрытый».
Обратите внимание: чтобы увидеть эти папки, надо предварительно включить функцию отображения скрытый объектов.
Если такие действия не сработали есть еще один способ избавиться от вирусов на флешке:
- создайте на флешке текстовый файл 1.bat;
- вбейте в нем команду «attrib -s -h /d /s»;
- запустите файл.
Время работы зависит от объема информации на съемном диске (от 5 до 10 минут). После этого папки примут стандартный вид.
Если все перечисленные шаги не привели вас к нужным результатам, надо обратиться в сервисный центр. Инженеры компании Storelab имеют опыт работы со съемными носителями, проведут диагностику и излечат флешку от вирусов, сохранив на нем все имеющиеся данные.
Читайте также:


