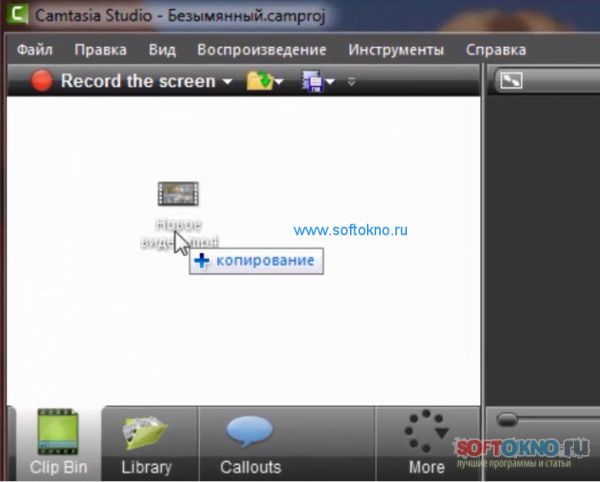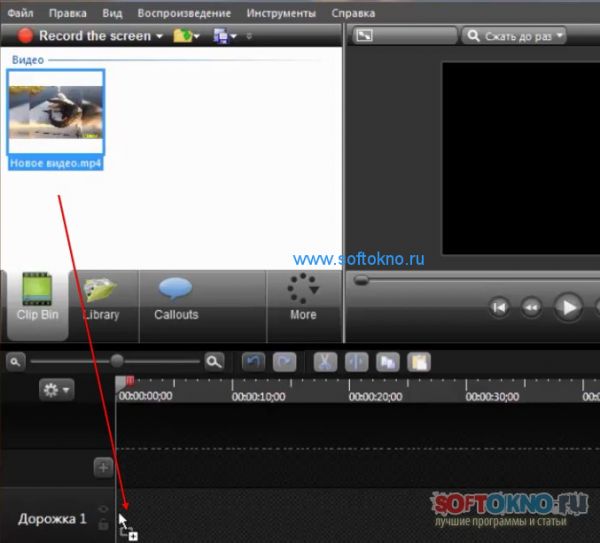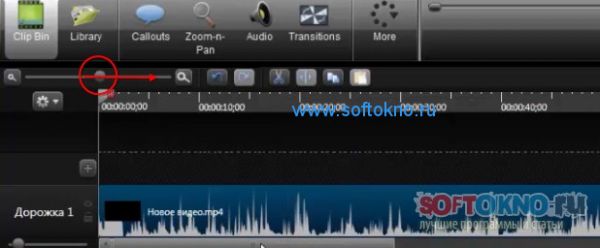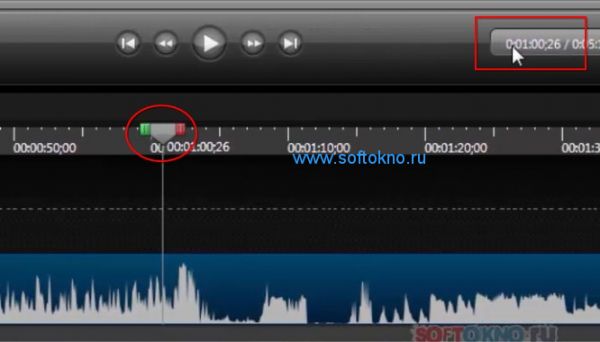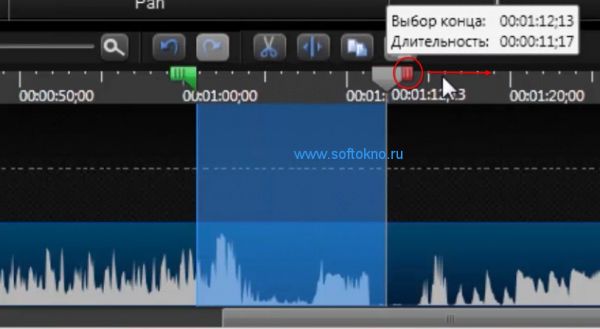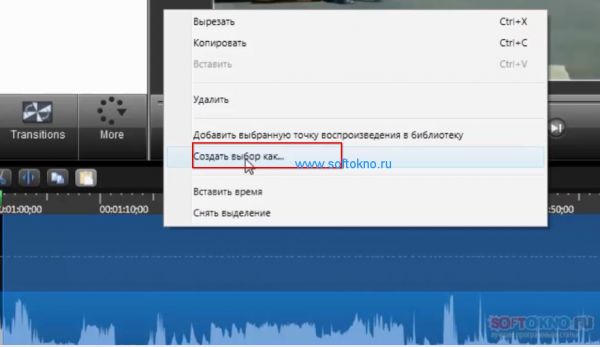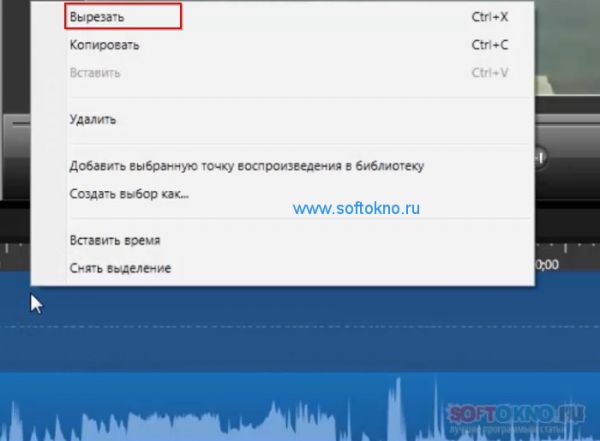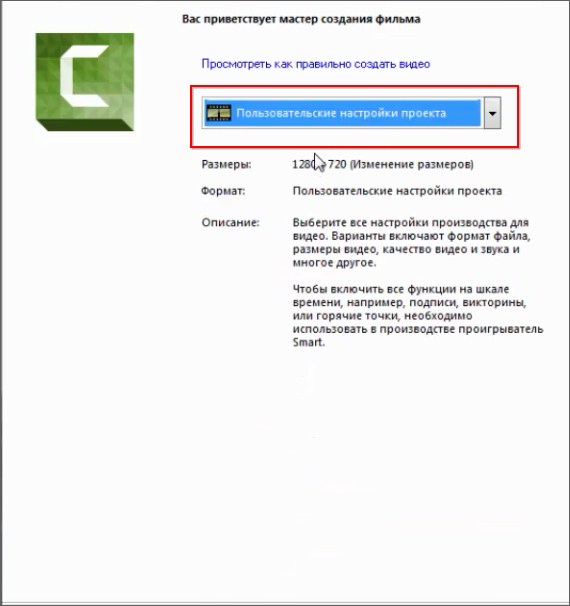Как обрезать видео в camtasia studio 7
Camtasia Studio — популярная утилита для записи видео с экрана устройства и его редактирования. Она выделяется среди других платформ расширенным функционалом. Поэтому ее предпочитают использовать профессионалы. Но не всегда с первого раза удается разобраться со всеми возможностями утилиты. В этой статье рассмотрены основные принципы работы сервиса.
Принцип работы программы
Camtasia Studio — не бесплатный софт, если версии, доступные для свободного скачивания. Но у них есть ограничения по времени использования и функционалу. В полный комплект Камтазия Студио входят 4 утилиты, которые пригодятся для профессиональной обработки.
Для управления всеми компонентами используют главное меню программы. Активируя Recorder, получится сделать запись. Система переносит запись на панель Timeline для внесения правок. Готовый результат выводят как видеофайл с помощью опции Produce and share. После этого видео можно просматривать на любом устройстве.
Интерфейс программы
Последняя версия Камтазия Студио 8 требует много места на ПК/ноутбуке. Если его будет недостаточно, процесс обработки видеофайлов будет медленным. Но можно найти ранние версии программы, более компактные.
Загружать софт нужно с официального сайта. Во вкладке Products следует выбрать Free Trial — это бесплатная пробная версия программы, действительная 30 дней. Или можно сразу приобрести платный продукт. Для бесплатного использования Camtasia Studio придется создать учетную запись. Для этого нужно указать пароль и электронную почту.

После запуска Камтазия откроет главное меню. Интерфейс интуитивно понятный и простой. Наверху находятся 6 главных пунктов.

Ниже расположена панель управления, состоящая из 3 вкладок:
- «Начать запись»;
- «Импорт файлов»;
- «Вывод скринкаста в видеофайл».

Ниже рабочей области находится панель с инструментами программы:
- библиотека;
- подсказки;
- изменение масштаба;
- работа со звуком;
- добавление переходов.
На панели есть кнопка More. Кликнув по ней, пользователь получит доступ к дополнительным инструментам.


Ниже находится панель Timeline: здесь находятся инструменты для редактирования аудио и видеоматериала.

Также доступно окно предпросмотра, чтобы оценить результат и, если понадобится, внести изменения.

Подготовка к записи скринкаста
Чтобы записать скринкаст, нужно кликнуть по кнопке Record the screen. Автоматически откроется Camtasia Recorder. Ее интерфейс состоит из рабочей панели и области, в которой будет происходить создание скринкаста.
Рабочая область ограничена рамками, которые можно регулировать вручную, используя боковые маркеры, или автоматически. Перейдя во вкладку Selest area нужно кликнуть по кнопке Cuustom. Пользователи чаще выбирают размер 1280 на 720.

Программа поможет не только в записи видео с монитора устройства. С ее помощью получится сделать запись с веб-камеры. Нужная опция находится в разделе Recorder inputs — это кнопка Webcam. Перед началом записи необходимо проверить ее подключение к устройству.
Для работы со звуком понадобится кнопка Audio on/off. Ее используют для включения/отключения микрофона. Кликнув по ней, пользователь увидит список доступных устройств для записи аудио. Если для скринкаста понадобится отдельный микрофон, в этом разделе его нужно активировать. Обязательна настройка микшера громкости: ее уровень не должен превышать красной отметки, чтобы звучание было хорошего качества.

Создание видеоурока
На панели находится большая кнопка Rec, по которой следует кликнуть левой кнопкой мыши. После отсчета времени, запись скринкаста начнется автоматически. Появится подсказка о «горячей» клавише F10. Ее функция по умолчанию — остановка записи.


- После начала видеоурока интерфейс программы немного поменяется. На панели можно посмотреть временную шкалу, контроль за уровнем громкости и набор дополнительных инструментов.
- После подготовки к записи скринкаста, пользователь приступает к созданию видеоурока. Дополнительных действий выполнять не придется: программа все сделает автоматически.
- При необходимости можно воспользоваться дополнительной панелью инструментов. Если нужно удалить записываемый скринкаст, следует нажать Delete. Для приостановки видео — Pause, для окончания записи — Stop.
- Когда видеоурок будет отснят, откроется окно предпросмотра — Preview. Будут доступны две функции: Delete — удаление результата, и Produce — вывод проекта без дополнительной обработки.

Записывать скринкаст несложно, пользователь должен следить за уровнем громкости, который можно поменять на панели управления.
Редактирование отснятого материала

После запуска отснятого материала, пользователь внимательно его просматривает. Когда появляется участок, который нужно отредактировать, запись приостанавливают и вносят необходимые изменения.
Удаление фрагмента видео
Нужный фрагмент выделяют двумя маркерами и ползунком, расположенном на временной шкале. Его следует переместить к кадру, который пользователь планирует удалить. Зеленый маркер передвигают влево, а красный размещают на конечной точке фрагмента. Таким способом пользователь обозначит его границы.

Чтобы отменить действие нужно кликнуть по кнопке Undo. Также этот участок получится скопировать, выбрав опцию Copy.
Импорт дополнительных файлов
Выполнить это действие можно стандартным способом: переместив мышкой файлы во вкладку Clip Bin. Или воспользовавшись опцией Import media. Переместить объекты сразу на вкладку Timeline не получится. Чтобы импортировать файлы и использовать их в процессе редактирования, их перемещают на Clip Bin. Это могут быть видео, аудиоматериалы и изображения.
Если система отказывает в импортировании файла, значит программа не поддерживает этот формат. Разработчики Techsmith Camtasia Studio занимаются ее улучшением, поэтому утилита поддерживает большинство популярных форматов.
Пользователь должен учитывать, что перемещая файлы, нужно указывать ссылку на их расположение. Это одно из преимуществ Camtasia 8: редактирование не затронет оригинал. Разработчики советуют не перемещать или корректировать файлы, пока они используются в программе.

Чтобы переместить объект в область Timeline, нужно «захватить» его левой кнопкой мыши. Пользователь может разместить его в любом месте видеоурока. Также импортированному файлу получится задать длительность и скорость. Чтобы переход, например, от изображения к видео был плавным, нужно выбрать опцию «Переход»/Transitions.
С помощью функции «Импорт» получится создать презентацию с добавлением аудиоматериалов. В «Библиотеке» находятся шаблоны, которые можно использовать в редактировании.
Переходы
Определившись с переходом, по нему нужно кликнуть два раза левой кнопкой мыши. Получившийся эффект будет виден на превью. Чаще выбирают плавный переход — Fade. Чтобы добавить его на скринкаст, нужно выделить переход левой кнопкой мыши и добавить на Timeline. Он будет подсвечен желтым цветом.

Также можно отрегулировать длительность эффекта. Если результат не понравился, нужно просто добавить поверх другой переход. Если его требуется удалить, в контекстном меню появится соответствующая опция. Эффект можно добавить в любое место на видеоматериале.
Добавление коллаутов
Их чаще используют в обучающих видеоматериалах в качестве всплывающих подсказок. В библиотеке программы представлен большой выбор коллаутов. Кликнув по нему, он сразу будет добавлен на панель Timeline. Также коллаут доступен для предпросмотра результата. Пользователь может задать следующие параметры: длительность и плавность.
Масштабирование
С помощью этого инструмента увеличивают или уменьшают конкретный объект на кадре. Эту опцию используют для акцентирования внимания зрителя. В меню Timeline нужно найти кадр, и выделить его маркерами. На скринкасте появятся голубые стрелки: по ним получится определить длительность и анимацию масштаба.
Чтобы вернуться к изначальным параметрам, временную шкалу передвигают к моменту, когда в изменении масштаба нет необходимости. В пункте Scale/«Масштаб» указывают 100% или выбирают масштабирование медиафайлов по размеру холста. Разработчики добавили опцию «Интеллектуальный zoom».
Работа со звуком
Главная задача на этом этапе — увеличение/уменьшение громкости звука на определенных участках видеодорожки. Все необходимые опции находятся во вкладке Audio. Также пользователю доступны:
Выбрав первую опцию, получится отрегулировать перепады звука. Кликнув по ней, откроется дополнительное меню. В нем можно выбрать значения для уровня перепадов. Есть дополнительная функция — Advanced, с помощью которой получится настроить чувствительность. Кликнув по Editing tools, пользователь отрегулирует звучание на определенных участках скринкаста.
Вывод материала в готовое видео
Чтобы вывести проект нужно выбрать опцию Produce and share. Будет предложено несколько социальных сетей. В программе есть готовые шаблоны с подходящими форматами. Но параметры можно задать самостоятельно, кликнув по пункту Custom production settings.
Заключение
Это основные опции программы, которые дадут возможность почти полностью использовать ее функционал. В Интернете есть видеоуроки, в которых можно подробнее узнать о нюансах применения Techsmith Camtasia. Эта утилита станет незаменимым помощником тем, кто планирует профессионально обрабатывать видеоматериалы.
Полезное видео
Дополнительный материал по теме:
Футажи, которые вы скачали из интернета, требуют доработки. В них много лишних кадров, слишком длинное вступление получится. А для заставки требуется яркое и короткое видео. Начнем с изучения, как обрезать видео в Камтазии и удалить ненужные куски.
Как обрезать видео в Камтазии и удалить его часть. Краткое руководство
Вариантов несколько, описываю два из них. Так можно удалять не только лишнее видео в конце, но и в любом месте видеоролика.
- С помощью маркеров выделить ненужный кусок и кликнуть знак «ножницы» в панели инструментов. Либо навести курсор на выделенный фрагмент и вызвать правой кнопкой контекстное меню, в котором выбрать «Удалить».
- Плюс такого способа в том, что оставшееся видео, если вы вырезаете из середины, а не в конце, автоматически склеивается так, что у вас остается цельный видеоряд, без разрывов.
- В данном случае у вас видеоряд не склеится сам собой, как описано выше: вы получите состыкованные между собой отдельные клипы, которые можно передвигать, менять местами и т.д.
Далее показываю на примере, как это выглядит в нашем случае. Подробно, по шагам, для новичков.
Практика: Camtasia как обрезать видео
Разместите ваш футаж на шкалу времени. Я буду показывать на том футаже, который использован мною для вводного ролика: всплески цветной краски. И именно его я вам предлагала скачать.
Сначала импортируйте его в программу, если вы этого еще не сделали, (см. урок 2 «Как правильно создать проект, чтобы итоговое видео соответствовало формату YouTube»).
Итак, располагаем футаж на шкале времени и оцениваем, какую часть оставить. Понятно, что там, где в самом конце присутствует ненужная запись, вам не понадобится. Смело ее обрезаем.
Для этого ставим ползунок в то место, где видео нужно обрезать. Ползунок перетягиваете мышкой в нужное место.
А далее тянете только за красный маркер, чтобы выделить область для удаления, которая будет подсвечена голубым цветом. Получится примерно так:
![002 ушки у бегунка]()
После того, как выделили фрагмент видео, нажмите на панели инструментов кнопку с ножницами и выделенный кусок удалится. Обратите внимание: если удалили что-то лишнее, то можно вернуть операцию, нажав на стрелки отмены, как на рисунке.
![003 кнопка с ножницами камтазия]()
Чтобы удалить часть клипа в любом месте точно также выделите ненужное и кликните по ножницам.
Добавление логотипа в заставку (интро)
Добавим к нашему интро (а это получается именно оно!) логотип. Перед стартом Марафона я рекомендовала собрать все нужные файлы в одну папку, там же должен быть и ваш логотип. Теперь поместим его поверх видео, в центр цветных завихрений.
Если вы работаете с другим футажем, то, соответственно, будете размещать там, где считаете нужным. Главное – не затягивать заставку по времени.
Для того, чтобы лого встало на свое место, сначала поставьте ползунок именно туда, а не в конец клипа или в начало.
Далее откройте вкладку Сallouts – выноски. Раскройте полностью весь список выносок, нажав на треугольничек.
![выноски]()
Выберите картинку, и загрузите с компьютера ваш логотип.
![005 вставка выноски картинки]()
Картинка появится в окне предварительного просмотра вверху слева. Вы ее можете уменьшить или увеличить, потянув за маркеры по углам, а также перетащить мышкой в нужное место.
![006 изменение размеров выноски]()
На шкале времени выноска выглядит как черный прямоугольник с приклеенным треугольником, который определяет время плавного появления выноски. Чем длиннее треугольный хвостик, тем медленнее будет выплывать логотип.
Как увеличить или уменьшить появление и исчезновение логотипа
Кликните по выноске на шкале времени и вверху, где была корзина файлов, теперь откроется панель редактирования выносок. В ней найдите ползунки, регулирующие продолжительность появления и исчезновения. Отрегулируйте, появление, контролируя в окне предварительного просмотра.
Продолжительность самой выноски тоже можно отрегулировать с помощью мышки на шкале времени. В тексте это не описать, смотрите видео урок.
Интро практически готово, музыку позднее заменим на общий музыкальный фон. Переходим к заголовкам: названию и, по необходимости, краткому содержанию видео.
Светлана Бабыкина
Как создать видео-клип в программе Camtasia Studio 7. Мастер-класс.Создавать видео клипы, редактировать видео и аудиофайлы можно в программе Camtasia Studio. Рассмотрим на примере Camtasia Studio 7 версия.
Подробно метод описан в прилагаемой презентации.
После запуска программы у вас появится приветствие. Программа предлагает вам некоторые варианты действий. Ссылки на внешних окнах ведут на сайты разработчиков программ. Если вы не хотите, чтобы это окно появлялось, уберите галочку, программа будет стартовать без нее.
Открывается рабочая панель программы. Область инструментов. Над окном инструментов находятся кнопки «Запись», «Импортирования файлов», «Продюсирование». На панели инструментов собраны все основные элементы редактирования. Для каждого элемента своя вкладка с настройками. Справа область предпросмотра. Здесь можно предварительно просматривать результаты редактирования. Здесь можно выбрать размер видео, Для редактирования выбираем видео файл.
Переносим файл на временную шкалу. На временной шкале видеофайлразделяется на две дорожки: «Видео» и «Звук».На панели инструментов в области редактирования находятся инструменты: «Отменить последнее действие», «Вернуть назад», «Вырезать», «Разделить», «Копировать», «Вставить», «Масштаб». Выбор участка редактирования осуществляется с помощью указателя и двух маркеров.
Помимо редактора в пакет Camtasia Studio входят ещёнесколько утилит: «Камтазия Рекордер» –программа записи, «Камтазия Меню Майкер» для создания меню диска, и «Камтазия Плеер»
Для отделения видеодорожки от аудио нажимаем на кружок у слова «Видео» на временной шкале. В появившемся окне отвечаем «Дп».
Для замены звуковой дорожки щелкаем оригинальную звуковую дорожку, выделяем её синим и нажимаем на значек «Вырезать».
Оригинальная звуковая дорожка удалена. Теперь на её место можно поставить любой другой аудиофайл.
Нужный нам аудиофайл переносим на шкалу редактирования на дорожку «Звук». Теперь мы можем осуществить предпросмотр.
Аудиофайл также можем редактировать. Обрежем его так, как нам надо. Для этого выделяем дорожку «Звук», устанавливаем указатель в нужном месте и нажимаем кнопку «Разделить». Аудио файл разделен на две половины. Теперь можем удалить лишнее, выделяем вторую половину, нажимаем значек «удалить»
Для добавления фотографий в наш проект необходимо перетащить мышкой нужные фотографии на окно редактирования программы.
Далее переносим фотографии на шкалу времени в нужное место. При необходимости продолжительность показа фотографии в видео клипе можно изменить, потянув мышкой за границы фотографии.
Вот таким образом: продолжительность последней фотографии мы увеличили до необходимого нам размера. Ставим указатель в начало временной шкалы. Осуществляем предпросмотр.
Для преобразования нашего проекта в самостоятельный видеоклип нажимаем кнопку «Продюсирование».
В появившемся окне выбираем «Пользовательские настройки проекта», нажимаем «Далее»
Нажимаем «Далее»
Нажимаем «Далее»
Нажимаем «Далее»
На последнем этапе можно выбрать название создаваемого файла и место его расположения на компьютере. Нажимаем «Готово».
Выбор места расположения готового файла.
После нажатия кнопки «Готово» начинается обработка проекта, которая может занимать довольно длительное время. По её окончании созданный файл сам откроется и начнет воспроизводиться.
Помимо того, что вы сможете открыть канал на YouTube или заниматься фрилансом, станет доступен заработок для видеоблоггеров Вконтакте. В общем, пользы от умений работать с видеороликами много, остается только получить необходимые знания.
Как обрезать видео? Основной навык, требуемый для выполнения различных работ. В этой статье представлен пример обрезки видео с помощью популярной программы Camtasia Studio.
О ней мы уже рассказывали в статье про запись видео с экрана монитора. По сравнению с аналогами, эта программа является лучшей , да и функций в ней много.
![как обрезать видео]()
Программа, чтобы обрезать видео Camtasia Studio
Когда вы скачаете и установите этот софт, запускайте программу и выполняйте действия, описанные ниже:-
Открываете папку с видеороликом и перетаскиваете его в рабочую область Camtasia Studio:
![Как обрезать видео на компьютере без программ?]()
![Как обрезать видео на компьютере без программ?]()
![Как обрезать видео на компьютере без программ?]()
![Как обрезать видео на компьютере без программ?]()
![Как обрезать видео на компьютере без программ?]()
![Как обрезать видео на компьютере без программ?]()
![Как обрезать видео на компьютере без программ?]()
![Как обрезать видео на компьютере без программ?]()
Вот и всё, теперь заходите в выбранную для сохранения папку, там будет находиться полученный ролик.
Обрезка роликов занимает всего несколько минут, и это далеко не все полезные функции программы Camtasia Studio.
Профессионалы пользуются именно этим софтом при редактировании видео. Если вы планируете развиваться в этом направлении, пройдите обучение Camtasia Studio с помощью полезного видео курса.
![Вырезаем фрагмент из видео]()
Для вырезки фрагмента из видео фильма, или любого видео ролика, можно воспользоваться мощной программой Camtasia Studio. Если у вас нет возможности использовать данную программу, вырезаем кусок видео с помощью Avidemux совершенно бесплатно.
Если же вы счастливый владелец Camtasia Studio, то запускаем данное приложение. Переносим видео в раздел Clip Bin.
![]()
Перетаскиваем видео на дорожку 1
![]()
Увеличиваем масштаб дорожки, если это необходимо.
![]()
Устанавливаем бегунок в место начала будущего куска видео, предположим 1-ая минута.
![]()
Затем хватаем левой кнопкой мыши красный прямоугольник, и тащим его до второй точки, чтобы у нас получилась примерно вот такая картина..
![]()
Если из этого куска видео необходимо вырезать какой-то кусочек, лучше это сделать заранее. Выделяем отрезок, а затем нажимаем в выпадающем меню "вырезать".
![]()
Жмём правлй кнопкой мыши на выделенном отрезке, и выбираем пункт меню "Создать выбор как"
![]()
Выбираем в каком именно разрешение создать видео, 720р, 1080р, или пользовательские настройки проекта, и нажимаем Далее.
![]()
Пишем название ролика, выбираем папку для сохранения, например рабочий стол, и нажимаем кнопку ГотовоЧитайте также: