Как обрезать видео bandicam
Следует ли мне использовать Bandicut в качестве главного средства обрезки видео? Возможно вы пытаетесь найти самое лучшее средство обрезки видео для ваших нужд по редактуре видео? Если так, вы будете рады узнать, что у нас есть именно то, что вам нужно!
Анализируя инструмент редактуры, такой как Bandicut, существуют разнообразные факторы, которые нужно учитывать для того, чтобы достичь обоснованного заключения. Для вашего удобства, мы соединили все существенные факторы, которые помогут вам понять важность программы Bandicut, в качестве средства обрезки видео. Итак, без лишних предисловий, давайте перейдём прямиком к статье.
Часть 1. Что такое Bandicut Video Cutter?
Если вы не знакомы со средством обрезки видео Bandicam, просто продолжите чтение. По сути, это простое в использовании средство обрезки видео для пользователей. Bandicut с лёгкостью обрезает видео, просто регулируя начальную и конечную точки для видео, при помощи простых ползунков. Bandicut – это популярная опция для тех, кому необходимо выполнить базовые задачи по редактуре видео, включая эффективную обрезку видео. Благодаря своему удобному для пользователей интерфейсу, программа зарекомендовала себя как идеальное средство обрезки видео для профессиональной и любительской редактуры видео.
Хотя так же важно понять, что Bandicut – это не только средство обрезки видео. Этот инструмент развлекает пользователей рядом разнообразных возможностей, все эти возможности мы рассмотрим в нашей статье. Средство обрезки видео Bandicut предоставляет функции, в которых легко разобраться и это не займёт много опыта или усилий. С этими словами давайте взглянем на некоторые самые популярные функции, которые может предложить Bandicut.
- Bandicut позволяет вам обрезать видео всего лишь в несколько простых шагов.
- Программа позволяет пользователям извлечь аудио из видео файла и конвертировать его в файл MP3.
- Пользователи могут комбинировать несколько видео файлов в любом порядке.
- Bandicut помогает вам разделить видео в несколько равных видео файлов.
- Вы можете конвертировать видео из других форматов в MP4.
Пользователи так же могут использовать Bandicut для удаления из видео нежелательных частей.

Часть 2. Бесплатна ли программа Bandicam?
Можно ли использовать Bandicam Bandicut бесплатно? Нет, Bandicut – это не бесплатная программа и пользователи, которые хотят использовать этот инструмент на постоянной основе должны приобрести лицензию. Цена на Bandicam Video Cutter для пользователя начинается с 29.95$ в качестве единовременного платежа. Лицензия не может быть отозвана или просрочена, и предоставляет для пользователя безлимитный доступ. Bandicut не предоставляет бесплатной версии; хотя он предоставляет бесплатную пробную версию для пользователей, которая позволяет проверить программу перед покупкой. Для покупателей у Bandicut так же имеются разнообразные скидки и пакетные приложения.
- 1-ПК Лицензия: $29.95 – Предоставляет неограниченный доступ к Bandicut на одном ПК.
- 2-ПК License: $44.96 – Предоставляет неограниченный доступ к Bandicut на 2 отдельных ПК.
- 5-ПК License: $102.95 – Предоставляет неограниченный доступ к Bandicut на 5 отдельных ПК.
- 10-ПК License: $195.00 – Предоставляет неограниченный доступ к Bandicut на 10 отдельных ПК.
- 20-ПКC License: $380.00 – Предоставляет неограниченный доступ к Bandicut на 20 отдельных ПК.
- Bandicam + Bandicut: $60.95 – Даёт полный доступ к двум программам: Bandicam и Bandicut на одном ПК.
- Улучшение лицензии: $20.59 – Позволяет вам улучшить вашу текущую лицензию, чтобы получить доступ к Bandicut на дополнительных ПК.
Если вы подыскиваете идеальный инструмент для обрезки видео для своей компании, тогда вам определённо стоит рассмотреть приобретение группового набора программы Bandicut.
Часть 3. Обзор на Bandicut Video Cutter: Плюсы и Минусы
Если вы всё ещё не уверенны является ли Bandicam Video Cutter подходящим для вас инструментом или же нет, вот несколько основных плюсов и минусов, связанных с этой программой. Они помогут вам глубже понять области применения программы, и то как она может вам помочь.
Плюсы:
- Программа невероятно быстра и может помочь вам моментально обрезать, разделить и соединить несколько видео!
- Её удобный для пользователей интерфейс делает инструмент простым в использовании и может быть убедительным аргументом для требований по обрезке видео.
- Большинство из других средств обрезки видео и редакторов известны за повторный рендеринг и перекодировку видео во время редактирования, что может привести к потере качества. Bandicut позволяет пользователям обрезать видео, не теряя в его качестве.
Минусы:
- Большинство возможностей, предлагаемых Bandicut, являются базовыми, и не содержат никаких экстра возможностей для того, чтобы развлечь пользователей.
- Если вы используете бесплатную или пробную версию этого инструмента, тогда скорее всего вы столкнётесь с появлением электронного водяного знака после экспорта видео.
- Bandicut в данный момент доступен только для пользователей Windows.
Если вас беспокоят эти минусы, тогда вам следует посмотреть в сторону альтернативного инструмента, который вы могли бы использовать для таких целей. В связи с этим, HitPaw Toolkit зарекомендовал себя как идеальная замена для Bandicam Video Cutter.
Часть 4. Альтернатива для Bandicut: программа HitPaw Toolkit
HitPaw Video Editor – это мультифункциональная программа-инструмент, которая квалифицируется как один из наилучших инструментов для работы с видео. HitPaw предоставляет различные способы и возможности для того чтобы сделать ваши видео просто потрясающими, при минимальных усилиях. При помощи HitPaw Video Editor, вы можете обрезать, вращать, разделять исоединять, менять скорость видео, добавлять к ним музыку и ещё многое другое! HitPaw Video Editor – крайне интуитивно понятная программа с дружелюбным по отношению к пользователю интерфейсом, что делает её выдающеюся на фоне других видео редакторов с похожими целями и возможностями. Вы никогда не заскучаете во время использования этого инструмента, благодаря множеству интересных функций и предлагаемых стилей.
Когда речь заходит о сравнении Bandicut и HitPaw, последний имеет превосходство за счёт более приятного интерфейса, качественных функций, удовлетворённости пользователей, службы поддержки покупателей и много другого! Вот несколько главных преимуществ HitPaw Video Editor перед Bandicut.
- HitPaw Video Editor можно купить за $29.95 за один месяц использования, $39.95 за один квартал, или $59.95 за один год.
- HitPaw Free Онлайн Видеоредактор позволяет вам попробовать большинство функций HitPaw Video Editor абсолютно бесплатно.
- Предоставляет высококачественную службу поддержки покупателя для вопросов оплаты, программного обеспечения или других подобных проблем.
- Программа не содержит всплывающей рекламы и вирусов, которые могли бы быть неприятны для пользователей.
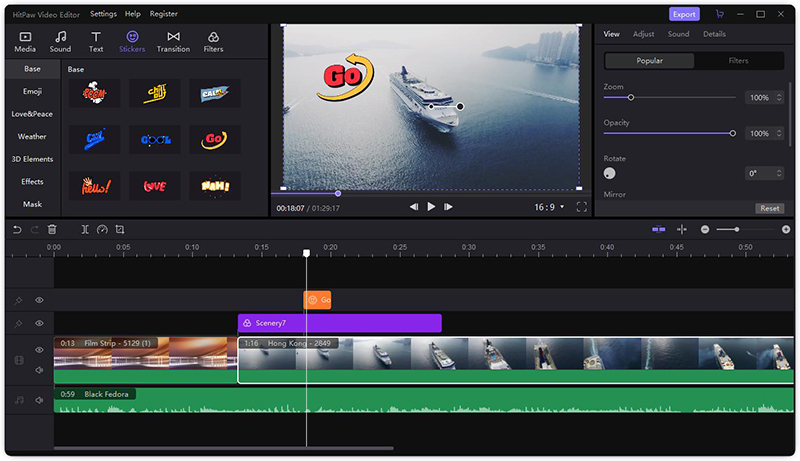
Bandicut – это великолепный и идеальный инструмент для обрезки видео; хотя, если вы ищите более продвинутый вариант с набором современных функций, тогда ваш выбор - это HitPaw Video Editor. HitPaw предлагает все функции, которые можно ожидать от профессионального видео редактора.
Приложение Bandicut – профессиональный инструмент для максимально быстрой обрезки видеозаписей с продуманным интерфейсом. С его помощью можно просто и удобно удалять из видео лишние фрагменты. При этом качество итогового файла не падает. Всего несколько кликов мышкой, и пользователь получает необходимый результат. Использовать приложение просто, и чтобы эффективно работать в нем, не нужны особые знания или навыки.
Возможности программы
Bandicut позволяет обрезать видео MOV, AVI, MP4 и MPEG. Поддерживаются также все остальные распространенные форматы. Для обрезки используется ползунок. Достаточно определить с его помощью, с какого момента должен начинаться ролик и где заканчиваться, выбрать фрагменты, от которых вы хотите избавиться (например, некачественные или с рекламой), и удалить лишнее. В итоге будет создан новый качественный файл необходимой продолжительности и без ненужных частей.
Кроме удаления фрагментов, в Bandicut можно разрезать видео на одинаковые части, склеивать их, сохранять определенные кадры в отдельных графических файлах и извлекать звуковые дорожки с сохранением в формате МР3.
Используйте возможности профессионального редактора для нарезки видеозаписей на профессиональном уровне и публикуйте их на разных площадках: Vimeo, YouTube, Facebook и т.п.
Пошаговая инструкция по удалению фрагментов
1 шаг – Скачиваем и устанавливаем Bandicut. Можно для начала ограничиться бесплатной версией.
2 шаг – Запускаем программу и выбираем на главной странице режим работы из трех предложенных вариантов. Так как мы будем удалять фрагменты, кликаем по кнопке «Резать».

3 шаг – При помощи ползунка определяем, где начинается и заканчивается фрагмент. Дальше кликаем по кнопке «Старт» в левом нижнем углу.

4 шаг – Откроется окно, в котором нужно выбрать, в каком режиме будет разрезаться видео. Программа предлагает два варианта. Высокоскоростной режим позволяет сделать все максимально быстро благодаря отсутствию перекодировки, а если выбрать кодирование, можно ввести персональные настройки кодека.
На этой странице предлагается также определить, в каком формате будет сохранен итоговый файл, назвать его, указать папку для хранения и настроить некоторые дополнительные параметры.
5 шаг – Кликаем по кнопке «Старт» для начала обрезки.

Теперь остается только дождаться результата.
Особенности приложения
Главное, что выгодно отличает Bandicut от других программ для нарезки видео, – это наличие высокоскоростного режима работы. Максимально сократить время обработки позволяет отказ от традиционного кодирования. При этом даже на высокой скорости сохраняется качество видео и аудиодорожки на том же уровне, что и в исходном файле. При желании можно также выбрать стандартный режим с кодированием видео. Программа поддерживает кодек Н.264 с аппаратным ускорением, за счет чего обеспечивается высокоскоростная обработка.
Bandicut можно использовать бесплатно, но только с ограничениями. Чтобы снять их, необходимо купить лицензию.
5.0 Оценок: 5 (Ваша: )Необходимо обрезать видеоролик или вырезать ненужную часть? Это может потребоваться при монтировании клипа на Ютуб, создании видеопоздравления, обработки любимого момента из фильма или материала с видеорегистратора. Для редактирования файлов можно использовать различные инструменты: программы, онлайн-сервисы, медиаплееры и т.д. В этой статье вы найдете 5 способов, как быстро обрезать видео на компьютере и ноутбуке. Ознакомьтесь с особенностями и преимуществами каждого метода и выберите подходящий!
Способ 1. Обрезка видео в простом редакторе
с сохранением качества
Сократить длительность ролика проще и быстрее всего в специальных видеоредакторах. Они позволят стереть начало и конец клипа, вырезать лишний фрагмент из середины и сохранить результат с исходным качеством.
В каком приложении можно обрезать видео на Windows 10, 8, 7 и XP? Оптимальным вариантом будет программа ВидеоШОУ. Она подойдет для решения любых задач: видеомонтажа, применения эффектов, конвертации видеофайлов, наложения фоновой музыки и много другого. Редактор отличается простым русскоязычным интерфейсом и предназначен для пользователей с любыми навыками.
Для обрезки видеоролика загрузите редактор с нашего сайта и запустите дистрибутив. По завершении инсталляции откройте приложение и следуйте простой инструкции, описанной в данной статье.
Скачайте редактор ВидеоШОУ и создайте оригинальные видеоролики!
Шаг 1. Загрузите видеозапись
Создайте новый проект и в разделе «Клипы» найдите нужные файлы. Перетащите их на шкалу слайдов. Также можно выделить ролики и нажать «Добавить в проект». Вы можете импортировать несколько видеозаписей и объединить их плавными переходами.
Добавьте в проект видео, которые хотите обрезать
Шаг 2. Обрежьте длительность видеоряда
Для сокращения видеодорожки есть несколько вариантов:
1. Использование модуля обрезки. Выделите слайд и нажмите на значок в виде ножниц над таймлайном. С помощью черных маркеров укажите продолжительность нужного фрагмента. Чтобы не «резать на глаз», задайте время начала и конца отрывка вручную, заполнив соответствующие поля – так вы добьетесь точности обрезки вплоть до сотых секунды. Этот способ позволит удалить неудачный материал из любого места на видео – в начале, в финале или с обоих концов, оставив только значимую часть в середине.
Для обрезки видео передвигайте черные маркеры внизу плеера
2. Уменьшение клипа на таймлайне. В нижней части интерфейса переключите режим отображения клипов с «Шкала слайдов» на «Шкалу времени». Так вы наглядно увидите, сколько длится ваш ролик. Удерживая левую кнопку мышки, перетащите правый край видеофрагмента влево. Так вы сможете очень быстро отрезать ненужный кусок в конце видеоряда. Для удобства можете увеличивать масштаб показа таймлайна с помощью плюса.
Сокротите продолжительность ролика на таймлайне
Шаг 3. Сохраните результат
Перед экспортом вы можете дополнительно обработать материал. ВидеоШОУ предлагает множество функций для улучшения и монтажа: вы сможете украсить кадры эффектами, наложить слои с картинками и надписями, настроить анимацию через ключевые кадры, сделать стоп-кадр из видео, подобрать музыкальное сопровождение и многое другое.
Украсьте видеоряд разнообразными эффектами
Экспорт результата доступен во всех популярных форматах (MP4, MKV, AVI, WMV, MOV и др.). Более того, в ВидеоШОУ встроены режимы конвертации для различных устройств и популярных сайтов. Просто нажмите на кнопку «Создать» и выберите предустановку.
Экспортируйте результат в любой понравившийся формат
- инструменты для полноценного видеомонтажа;
- поиск нужного кадра и точная обрезка;
- удобный русскоязычный интерфейс;
- готовые профили сохранения для сети: YouTube, ВКонтакте, Фейсбук и другие;
- экспорт результата в высоком качестве без водяного знака в полной версии.
- необходимость установки ПО на компьютер для тех, кто опасается этого;
- пробная версия доступна на 10 дней.
Способ 2. Удаление фрагментов из ролика без программ (Windows 7 и 10)
Если вы не хотите устанавливать дополнительное программное обеспечение на ПК, то оптимальнее будет воспользоваться встроенными средствами Виндовс 7 или 10. Этот вариант подойдет новичкам и пользователям, которым нужно быстро скорректировать один видеофайл и больше не возвращаться к этой задаче. Рассмотрим стандартные утилиты разных версий Window, которые вы, скорее всего, без труда найдете на ваших устройствах.
Киностудия Windows Live
Какой программой обрезать видео на компьютере с Windows 7? Данная версия включает компактный редактор, известный как Киностудия Windows Live. Программа предназначена для записи экрана, объединения файлов, наложения фильтров, музыки и титров.
Чтобы вырезать ненужную часть видеодорожки, выполните следующие действия:
1. Откройте видеоредактор через меню «Пуск». Кликните на надпись «Добавить видео и фотографии».
Обрезка видео в Киностудии Windows Live
2. Выделите клип и перейдите в раздел «Правка». Используйте опцию «Средство усечения» или «Разделить».
Удалите ненужные фрагменты
3. Настройте расположение ползунков или введите время начальной и конечной точек в верхней части меню. После – сохраните изменения.
Выберите расположение ползунков на таймлайне для усечения ролика
4. Вернитесь во вкладку «Главная». Выберите значок социальной сети или нажмите «Сохранить фильм», указав подходящий профиль.
Фотографии
Чем обрезать видео в Windows 10? На эту роль, как ни странно, подойдет стандартное приложение для просмотра картинок – «Фотографии». Помимо своей основной опции, утилита предлагает базовые инструменты для редактирования фото и видео. Например, вы сможете удалить нежелательные части из проекта, заменить звуковое сопровождение или замедлить скорость воспроизведения. Для использования ПО следуйте инструкции:
1. Перейдите в папку с нужным файлом и кликните по нему правой кнопкой мыши. Выберите «Открыть с помощью» — «Фотографии».
Обрезка видеоролика с помощью программы Windows — Фотографии
2. На верхней панели воспользуйтесь опцией «Изменить и создать» — «Обрезать».
Инструмент для сокращения продолжительности
3. Настройте положение белых ползунков, обозначив начальную и конечную точку эпизода, который вы собираетесь оставить. Кликните «Сохранить как» и укажите папку для экспорта.
Обозначьте начало и конец видео с помощью ползунков
Кино и ТВ
Как обрезать ролик с Ютуба сохраненный на компьютере и другие видеоклипы? На последней версии Виндовс вы найдете еще одну небольшую программу для проигрывания медиафайлов – «Кино и ТВ». В ней тоже есть обрезка. Чтобы воспользоваться этой функцией, выполните следующие действия:
1. Кликните по видеофайлу правой кнопкой мыши и укажите «Открыть с помощью» — «Кино и ТВ». Затем наведите курсор на значок редактирования и выберите функцию «Обрезка».
В программе Кино и ТВ можно отредактировать видеоролики
2. Настройте продолжительность с помощью белых кружков и сохраните итог на ПК.
Укоротите начало и конец таймлайна для обрезки клипа
- не нужно устанавливать стороннее программное обеспечение;
- быстрое удаление лишних фрагментов видеоклипа;
- инструменты для первичной обработки роликов: добавление текста, применение эффектов и т.д.
- на Виндовс 10 возможно сохранение в одном формате: МП4;
- нельзя точно настроить обрезку – только примерно, из-за этого приходится повторять процедуру по несколько раз.
Способ 3. Обрезание видеофайлов с помощью онлайн-сервисов
Как обрезать фильм без программ? Воспользуйтесь онлайн-редакторами — этот метод подойдет для обработки коротких и легких по весу видеороликов. Большинство таких сервисов – бесплатны, но накладывают серьезные ограничения на объем и длительность загружаемых роликов. Перед началом работы удостоверьтесь, что ваш файл соответствует условиям площадки.
Online-Video-Cutter
Платформа позволит удалить часть в середине или начале и конце видеоматериала. Также она предлагает функции для коррекции клипов: вы сможете как перевернуть видео, так и кадрировать картинку, отразить ее по горизонтали и изменить разрешение кадра.
Для использования сервиса перейдите на сайт Online-Video-Cutter и следуйте данным шагам:
1. Кликните «Открыть файл» или перетащите материал в окно браузера.
Загрузите файл для редактирования в онлайн-редактор
2. В нижней части страницы установите тип редактирования: можно вырезать фрагмент из середины или начала/конца дорожки. Для простоты работы видеоряд будет разбит на кадрики. Выделите отрезок, подвинув голубые ползунки или указав временные точки в специальных слотах. Для сохранения нажмите на значок настройки (гайка).
Выберите параметры для обрезки
3. Укажите подходящий видеоформат и экспортируйте результат. Активировав режим «Без перекодирования», вы сохраните отрывок с параметрами исходника, тем самым ускорив процесс обработки.
Сохраните ролик в удобном для вас формате
- вырезание момента из середины видеозаписи;
- сохранение итога без перекодирования;
- установка точного времени обрезки.
- ограничение по количеству файлов: ежедневно можно сократить до 10 роликов;
- установлен максимальный размер документа для загрузки — 700 МБ;
- много рекламы.
Aconvert
Как обрезать видео на телефоне Андроид и ПК? Перейдите на сайт бесплатного онлайн-сервиса Aconvert и выполните следующие действия:
1. Введите ссылку или залейте видеофайл с компьютера. Установите время начала отрезка с точностью до секунды. Затем введите желаемую продолжительность отрывка.
Укажите время нужного участка клипа
Отправьте обрезанный файл на рендеринг
Плюсы платформы:
- скачивание материала из интернета по ссылке;
- отсутствие водяного знака;
- сохранение итога на Dropbox и Google Диск.
- нет окна предварительного просмотра;
- необходимо предварительно просчитать точную продолжительность куска;
- ограничение объема документа — 200 МБ;
- результат будет сохранен с исходным расширением.
Способ 4. Обрезка скачанного фильма в проигрывателе VLC
Вы можете урезать скачанный из интернета клип или видеофайл с ПК в VLC — популярном бесплатном проигрывателе. Данный способ дает возможность сохранить отрывок с помощью встроенного средства видеозахвата.
Для начала работы загрузите VLC media player с официального сайта (если вы им еще не пользуетесь) и следуйте алгоритму:
1. В верхней части окна проигрывателя откройте вкладку «Вид» и включите отображение «Доп. элементов управления».
Интерфейс проигрывателя VLC
2. Перетащите файл в плеер и воспроизведите. Во время начала нужного отрезка кликните на красную кнопку. По окончании снова используйте опцию «Запись».
Запишите необходимый фрагмент видеоролика прямо в окне проигрывателя
3. Откройте блок «Мои видеозаписи» и перейдите в папку с видеофайлом.
- воспроизведение популярных форматов: MP4, MKV, WMV, MOV и других;
- можно работать с фильмами и просто объемными видеозаписями, если вырезать из них нужно маленькую сцену;
- бесплатность приложения.
- возникают проблемы с записью первых нескольких секунд;
- если из фильма нужно вырезать достаточно большой эпизод, например, в 30 минут – придется просматривать ролик все это время;
- появляются ошибки при русификации интерфейса;
- процесс занимает много времени.
Способ 5. Сокращение длительности видео в редакторе YouTube
Если у вас хорошая скорость интернета, вы можете обрезать видео онлайн без потери качества через Ютуб. С помощью встроенного инструмента платформы можно не только скорректировать продолжительность видеоклипа, но и сразу опубликовать результат на канале. Если вы пока не ведете съемку влогов для YouTube, этот способ все равно пригодиться.
Для начала перейдите на Ютуб и войдите в свою учетную запись. Если она отсутствует – пройдите быструю регистрацию. У вас должен быть оформлен канал для получения доступа к Творческой студии. Не беспокойтесь – ваши материалы будут доступны только вам. Когда вы авторизуетесь, выполните следующее:
1. Загрузите видеоклип, который хотите подрезать. Для этого в верхней части страницы найдите значок камеры и кликните по нему. Выберите действие «Добавить видео».
Загрузите клип в редактор YouTube
2. Дождитесь завершения загрузки. Заполните строки с названием и описанием, а после – перейдите во вкладку «Параметры доступа». Установите «Ограниченный».
Настройте параметры клипа при загрузке
3. Кликните по значку коррекции (иконка с карандашом) и на левой панели выберите «Редактор». Нажмите «Обрезать» и передвиньте границы выделения фрагмента, который хотите оставить. Воспроизведите ролик, а затем сохраните изменения.
Скорректируйте продолжительность видео во встроенном редакторе Ютуба
4. Наведите курсор на видеофайл и откройте дополнительное меню «Действия». Там вы найдете команду для скачивания результата.
Загрузите готовую работу на компьютер
- дополнительные функции для обработки клипа;
- возможность сразу поделиться обрезанным роликом с друзьями (открыв доступ по ссылке);
- редактирование происходит прямо в браузере.
- необходима регистрация на Ютуб;
- требуется высокая скорость интернета;
- не стоит заливать фильмы или видеофайлы с популярной музыкой — YouTube серьезно подходит к соблюдению авторского права и может заблокировать ваш аккаунт.
Заключение
Теперь вы знаете, как укоротить длинное видео на компьютере. Для тех, кто предпочитает обходиться без скачивания софта существует множество лазеек – можно воспользоваться онлайн-сервисами, медиаплеерами, встроенными утилитами Windows и даже редактором на YouTube. Однако для работы с видео в высоком разрешении длительностью более 5 минут, эти методы уже не подойдут.
Если вы хотите обрезать видеоролики без ограничений и без потери качества, советуем использовать редакторы, вроде ВидеоШОУ. Эта простая программа для монтажа видео открывает доступ ко всем необходимым функциям для комфортной работы с видеофайлами. Обрезка – лишь одна из них. Склейка, замена фона, наложение эффектов, создание анимации – здесь вы сможете не просто сократить длительность ролика, а раскрыть свой творческий потенциал!
Читайте о том, как обрезать видео в домашних условиях. Рассмотрим встроенные в Windows 10 инструменты, бесплатные программы и онлайн инструменты для обрезки видео, а также способ обрезать видео прямиком на смартфоне или планшете.

Конечно же, если говорить о необходимости монтажа видеоролика, добавления в него видеоэффектов или наложения звука, то без использования сложных, профессиональных и дорогостоящих инструментов никак не обойтись. К таким можно отнести Adobe Premiere Pro, Sony Vegas Pro, Pinnacle Studio, Movavi Video Editor и прочие.
Если же вам нужно просто вырезать фрагмент видео для отправки в мессенджере или чтобы выложить в социальных сетях, то для этого можно использовать более простые способы. О них и поговорим.
Как обрезать видео в Windows 10, без сторонних программ
В Windows 10, начиная со сборки Fall Creators update (версия 1709), можно обрезать видео с помощью встроенных инструментов «Кино и ТВ» или «Фотографии».
Очень удобный способ, если вы не хотите устанавливать сторонние приложения, нет необходимости изменять качество видео, его разрешение или другие опции. Встроенные в Windows инструменты не изменят качество вырезанной части видео. Давайте рассмотрим оба способа.
«Фотографии»
Чтобы обрезать видео с помощью инструмента «Фотографии», откройте нужный видеоролик с его помощью. Для этого, перейдите в папку где он хранится, кликните по нём правой кнопкой мыши и выберите в контекстном меню «Открыть с помощью» / «Фотографии».

Во время воспроизведения видео, в правой верхней части окна инструмента, станет доступным меню инструмента. Если его не будет видно, просто кликните по воспроизводимому видео левой кнопкой мыши и пункты меню появятся. Чтобы обрезать видео, выберите «Изменить и создать» / «Обрезать».

В инструменте «Обрезать» недоступны никакие настройки. Просто выберите желаемый момент видеоролика переместив курсоры в виде белых кружков в начале и в конце видео, и нажмите кнопку воспроизведения для просмотра выбранного отрезка.

Нажмите «Сохранить копию», и выделенный отрезок видео сохранится в отдельный файл. В зависимости от размера видео, это может занять какое-то время.


Дождитесь окончания сохранения, и в папке исходного файла для обрезки появится обрезанный файл с названием исходного, плюс приписка «…_Trim». Это и будет вырезанный только-что фрагмент видео.

«Кино и ТВ»
Чтобы обрезать видео с помощью инструмента «Кино и ТВ», откройте нужный видеоролик с его помощью. Для этого, перейдите в папку где он хранится, кликните по нём правой кнопкой мыши и выберите в контекстном меню «Открыть с помощью» / «Кино и ТВ».

Во время воспроизведения видео, нажмите иконку «Редактировать…» в виде карандаша, в правой нижней части окна инструмента. Выберите пункт «Обрезка».

В результате, данный видеоролик откроется в приложении «Фотографии». И вы сможете обрезать видеоролик таким же способом, как и в приложении «Фотографии» (см. предыдущий пункт статьи).

Онлайн инструменты для обрезки видео, с помощью Интернет-браузера.
Если вы используете версию Windows 10 до Fall Creators update (версия 1709), или вообще Windows 8 или 7, но у вас есть доступ к Интернет, то обрезать видео можно также с помощью одного из многих бесплатных специализированных онлайн инструментов. Давайте рассмотрим несколько.
Online Video Cutter
Если нужно обрезать видеофайл размером до 500 МБ, то для этого идеально подойдёт Online Video Cutter.

Инструмент бесплатный и поддерживает все популярные форматы видео. Кроме обрезки видео с компьютера, доступна возможность загрузить его с «Google Drive» или обрезать его выгрузив по URL (по прямой ссылке на видео файл, которая закачивается расширением файла).

Установите стрелки курсоров синего цвета, на желаемое начало ролика и его окончание. Предварительно просмотрите вырезаемую часть видео, нажав зелёную кнопку воспроизведения.

Установите качество и формат, в котором хотите сохранить вырезанный из ролика фрагмент. После чего нажмите кнопку «Обрезать».

Инструмент обрежет и предложит скачать вырезанный эпизод. Сохраните его в удобное место.

YouTube
YouTube Video Editor – это бесплатный онлайн-видеоредактор, который позволяет объединять клипы для создания нового видео, обрезать и вырезать видеоклипы до требуемой длины, добавлять музыку и эффекты в ваше видео и делиться видео на YouTube одним щелчком мыши.
У сервиса есть два недостатка: запутанный интерфейс и серьёзный подход к защите контента правообладателей.
Чтобы обрезать видео с помощью YouTube у вас должен быть создан в нём свой аккаунт. Загрузите в него видеоролик, который необходимо обрезать, нажав иконку в виде видеокамеры со знаком плюс.

Выберите его у себя на компьютере и загрузите в YouTube. Публиковать его не обязательно, вы можете ограничить доступ к видео, и оно будет доступно только вам.

После этого, перейдите к уже загруженному видеоролику и выберите под ним «Изменить видео».

Откроется «Творческая студия» YouTube. Перейдите в ней в меню «Редактор» / «Обрезать».

Выделите участок видео, который необходимо вырезать, передвигая рамки синего цвета. После чего нажмите кнопку «Просмотреть» / «Сохранить».

YouTube сообщит, что обработка может занять некоторое время. Дождавшись завершения, скачайте видео. Для этого нужно перейти к вашим видео, выбрать меню «Действия» напротив изменённого ролика и нажать «Сохранить».

Бесплатные программы для обрезки видео на компьютере
Если же перед вами стоит более сложная задача, и просто обрезать видео вам недостаточно, то для этого можно использовать программу-видеоредактор.
Бесплатных видеоредакторов много и все они разные. Есть с более широким функционалом, есть попроще. Но если вы ищете программу для обрезки видео, то скорее всего не пользовались видеоредакторами раннее и в более сложных функциях не нуждаетесь. Поэтому, здесь мы рассмотрим несколько самых простых вариантов, возможно с несколько ограниченным функционалом, но понятных для неопытного пользователя.
OpenShot Video Editor
OpenShot Video Editor – это очень простой кроссплатформенный видеоредактор с открытым кодом. Но несмотря на свою простоту и бесплатностью обладает функциями, используя которые можно отредактировать видео и добавить в него эффекты. Интерфейс программы интуитивен и прост.
Чтобы обрезать видео с помощью OpenShot Video Editor, запустите приложение и импортируйте в него видеоролик, который необходимо отредактировать. Для этого нажмите кнопку в виде зелёного плюса в верхнем меню.

После импорта видео в программу, оно появится в окне «Файлы проекта». Зацепите его левой кнопкой мыши и перетащите на видеодорожку с временной шкалой.

Определите границы обрезки, нажмите иконку в виде ножниц в меню видеодорожки и вырежьте желаемый участок.

Удалите ненужные участки и экспортируйте обрезанный ролик перейдя в меню «Файл» / «Экспортировать видео».

Укажите папку для экспорта обрезанного видео, а также желаемый формат, профиль и качество. И нажмите «Экспортировать видео». Очень просто.

Видеоредактор VideoPad
Ещё один интуитивно понятный и простой в использовании, Видео редактор VideoPad – это полноценный редактор для создания видео в считанные минуты. Версия этого видео редактора для некоммерческого использования доступна бесплатно.
Итак, запустите VideoPad и откройте видео ролик, который необходимо обрезать. Для этого нажмите кнопку «Открыть».

После открытия видео программой, перетащите его мышей в шкалу времени из окна «Видео файлы».

Кликните в месте временной шкалы, на котором необходимо обрезать видео, и программа предложит вам инструмент разделения видео. Кликните иконку в виде ножниц и в этом месте будет сделан срез.

Обрежьте ролик в желаемых местах, выделите мышей и удалите ненужные части ролика, и экспортируйте обрезанный ролик в новый видео файл. Для этого нажмите кнопку главного меню «Экспортировать видео» / «Видео файл».

Укажите имя и формат фала, установите желаемое качество и папку для его сохранения и нажмите кнопку «Создать».

Бесплатных видео редакторов много, это и: Shotcut, HitFilm Express, Lightworks, VSDC Free Video Editor, ivsEdits, Jahshaka и .т.д. Но эти самые простые.
Как обрезать видео на Android устройстве
Ещё несколько лет назад обрезка видео на мобильном устройстве была ещё той головной болью. Было проще скинуть ролик на компьютер и отредактировать его там. Но сегодня, когда посты в социальных сетях чаще делаются из смартфона или планшета, нежели с ПК, это никак не актуально.
Благодаря приложению «Google Фото», можно обрезать отснятый на смартфоне или закачанный в него ролик, независимо от того, какое устройство вы используете. Зачастую это приложение является предустановленным производителем Android устройства. Но если нет, не думаю, что установить его будет проблемой.
Чтобы обрезать видеоролик используя Google Photo, запустите приложение и откройте в нём ролик, который необходимо обрезать.

После этого, выберите функцию редактирования ролика. В открывшемся окне для редактирования, выберите двумя белыми курсорами ту часть ролика, которую необходимо оставить. И нажмите «Сохранить» (или «Save»).

Приложение сохранит обрезанный ролик в память устройства в папку «PhotosEditor», но его также будет видно и в самом приложении GooglePhoto.

Как обрезать видео на iPhone.
Если вы пользователь IPhone, то вы также можете воспользоваться описанным в предыдущем пункте способом обрезки видео. Ведь приложение Google Photo имеет версию и для IPhone.
Но на устройствах iPhone или iPad также есть своё приложение с названием «Photos», с помощью которого также можно обрезать видео. Для этого, откройте программу «Фото» и запустите видео, которое требуется изменить. Нажмите функцию «Изменить».

Перемещайте ползунки по обе стороны временной шкалы видео, чтобы изменить время его начала и завершения.

Нажмите «Готово», а затем — «Сохранить как новое».

Программа «Фото» на устройствах iPhone или iPad сохраняет ваши правки как новое видео, чтобы при желании можно было использовать длинную или короткую версию.
Если у вас возникнут вопросы по описанным в статье инструментам и приложениям, то задавайте их в комментариях к статье, мы обязательно на них ответим.
Полную версию статьи со всеми дополнительными видео уроками читайте в нашем блоге.
Читайте также:


