Как обрезать снимок экрана на маке
Обработка уже сделанной фотографии – обычный для пользователя процесс. Часто нам надо убрать (стереть) кого-то, оказавшегося на заднем или переднем плане, или просто обрезать кусок, не несущий никакого смысла. А если у вас есть Mac, то редактирование изображений может оказаться намного проще, чем на небольшом экране iPhone.
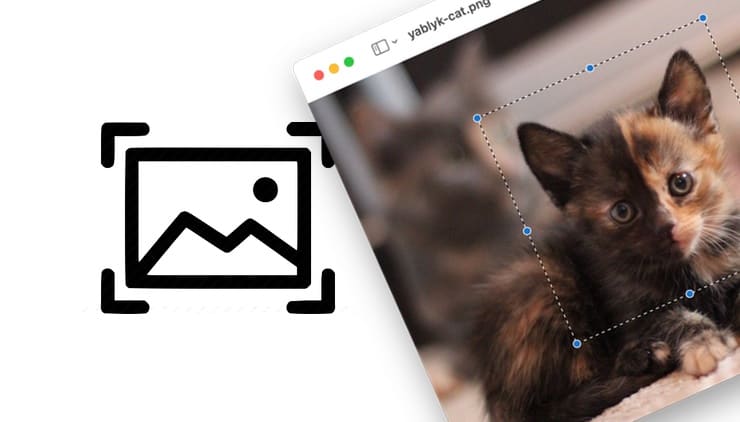
Помните, что вы можете создать копию изображения, прежде чем обрезать его. Иногда вам может потребоваться сохранить исходник. Так всегда можно к нему вернуться, если конечный результат вас не устроит.
Как обрезать изображение на Mac?
Как быстро кадрировать фото в macOS при помощи программы Просмотр
Просмотр – программа, которой многие Mac-юзеры пользуются каждый день. Но не все знают, что в Просмотре можно не только смотреть фотографии, но и редактировать их – обрезать, делать надписи и т.п.
1. Откройте фото в программе Просмотр.
2. При помощи мышки или трекпада (на MacBook или Magic Trackpad) выберите ту часть снимка, которую хотите оставить.
3. Чтобы вырезать всё остальное, нажмите ⌘Cmd + K или кликните по кнопке с изображением карандаша, чтобы показать панель инструментов разметки.
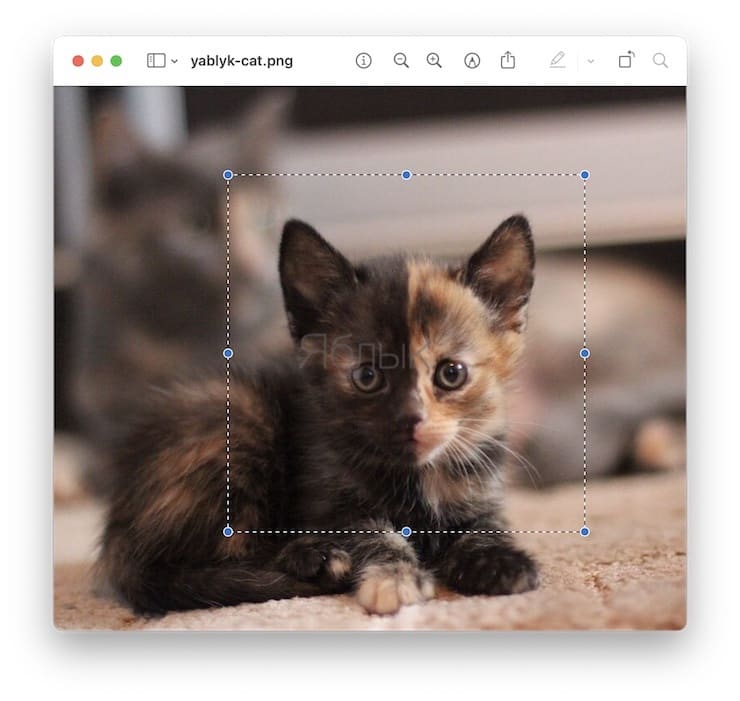
Готово – теперь на фотографии осталось только то, что нужно вам. Сохраните и пользуйтесь!



4. Перетащите в нужное место выделенные границы или их углы, выделяя ту часть изображения, которую требуется сохранить. Вы также можете использовать заданные пропорции, показанные справа, если вам нужно получить конкретную форму рисунка или соотношение его сторон.




3. Перетащите в нужное место выделенные границы или их углы, выделяя ту часть изображения, которую требуется сохранить.




Заключение
Если у вас нет многочисленных и точных требований к параметрам редактирования изображений, и вы хотите просто обрезать какую-то части картинки, то на Mac уже имеется три встроенных инструмента. Просто выберите тот, которым вам удобнее будет пользоваться. А какой из этих вариантов для внесения небольших изменений в рисунки используете вы? Поделитесь своим способом с нами в комментариях.
На Mac есть встроенный сниппер под названием Grab. Вы можете использовать Grab, чтобы обрезать снимок экрана пользовательского экрана и окна. В macOS Mojave приложение Grab заменено снимком экрана. Что касается macOS Catalina, Grab не включен. Вы должны поднять это с сдвиг , Команда а также 5 ключи. Или вы можете обрезать скриншоты Mac с помощью сочетаний клавиш.
Как бы то ни было, давайте посмотрим, как сделать снимок экрана на Mac тремя разными способами.
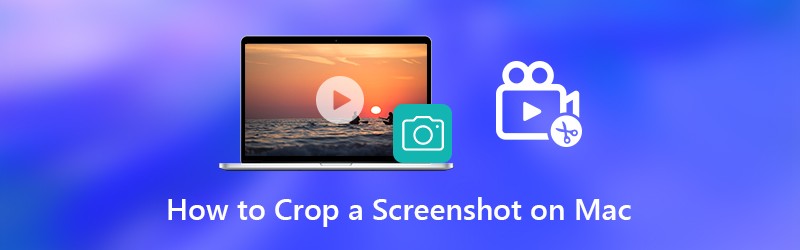
Часть 1: Как обрезать и редактировать снимок экрана на Mac
Полезно, если вы добавите рисунки на снимок экрана. Другие могут быстро и прямо понять, что вы хотите сказать. Для полного контроля над скриншотами Mac рекомендуется использовать Vidmore Screen Recorder. Вы можете использовать бесплатную версию Vidmore Screen Recorder, чтобы делать скриншоты с эффектами рисования в реальном времени на Mac. Программа совершенно бесплатна для обрезки, редактирования, обмена и управления снимками экрана на Mac. Вот основные функции программного обеспечения для захвата снимков экрана Mac.
- Обрезайте снимок экрана на Mac всего экрана, одного окна или любой выделенной области.
- Отредактируйте снимок экрана на Mac с текстом, стрелкой, линией, размытием, выноской и другими фигурами любого размера и цвета.
- Сохраните снимок экрана на Mac как PNG, JPG, JPEG, BMP, GIF или TIFF.
- Поделитесь снимком экрана с Mac в Facebook, Twitter, Instagram. Flickr и др.
- 100% бесплатно, чтобы делать скриншоты на Mac. Никакой регистрации или учетной записи не требуется. Без водяного знака.
- Работайте с Mac OS X 10.10 или выше.
Шаг 1 : Бесплатно скачайте, установите и запустите Vidmore Screen Recorder. выберите Скриншот в основном интерфейсе.

Шаг 2 : Вы можете видеть, как курсор перемещается во всплывающем окне. Если вы хотите обрезать снимок экрана на Mac определенного браузера, программы или всего экрана, вы можете щелкнуть левой кнопкой мыши для подтверждения. Или вы можете щелкнуть и перетащить мышь, чтобы установить определенную область захвата снимка экрана.
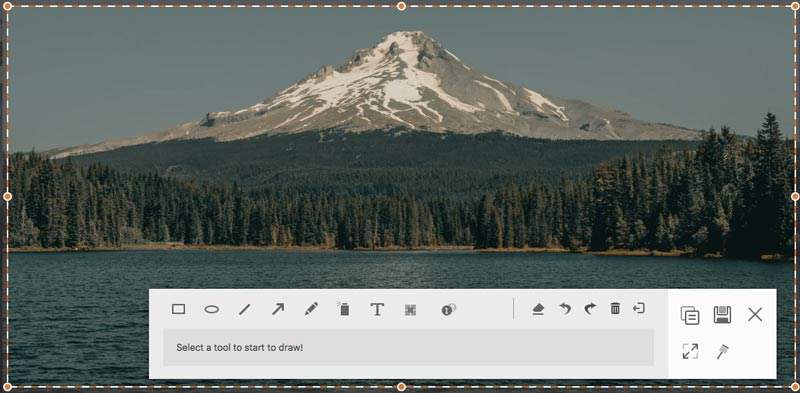
Шаг 3 : Чтобы отредактировать снимок экрана Mac, вы можете выбрать любой инструмент для рисования в маленьком окне. Например, вы можете нажать на Вызывать значок для доступа к нему. Установите размер и цвет в соответствии с вашими потребностями. Теперь вы можете рисовать прямо на скриншоте.
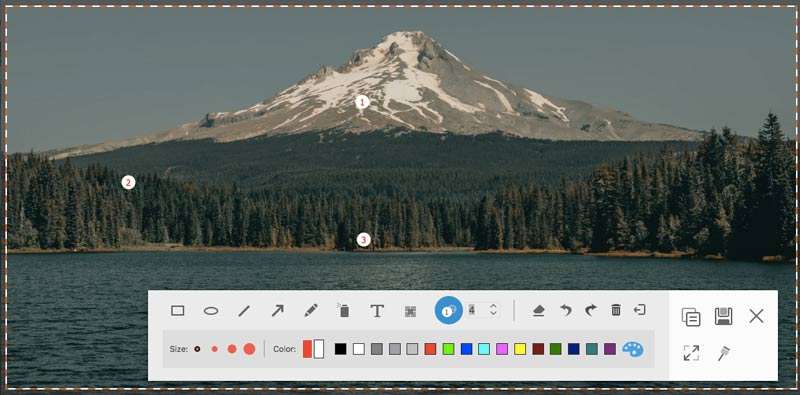
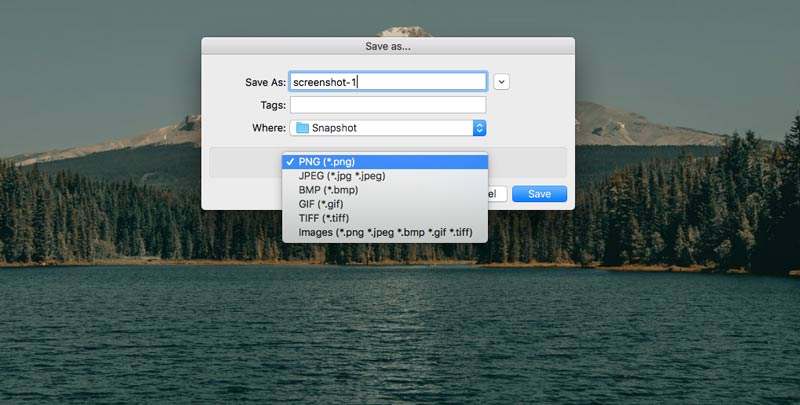
Часть 2: Как обрезать снимок экрана на Mac с помощью Grab
Для обычных пользователей Mac вы можете использовать Grab для создания снимков экрана на Mac. Несмотря на обычные снимки экрана Mac, вы также можете сделать снимок экрана с задержкой на Mac с помощью Grab. Если вы используете macOS Catalina, вам нужно найти его, нажав Команда , сдвиг а также 5 комбинации клавиш.
Шаг 1 : Открыто Захватить в Панель запуска . Или вы можете найти его в Приложения папка тоже.
Шаг 2 : Ты можешь видеть Захватить строка меню на панели Dock.
Шаг 3 : Выбирать Выбор , Окно , Экран или Экран с таймером обрезать изображение на Mac с помощью Захватить .
Шаг 4 : От файл раскрывающийся список, выберите Сохранить чтобы экспортировать снимок экрана Mac в формате JPEG, PNG или TIFF.
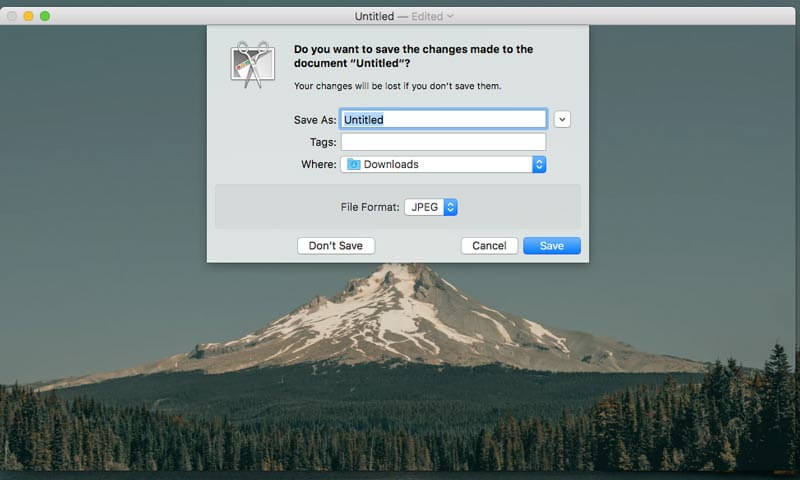
Часть 3: Как обрезать снимок экрана на Mac с помощью команд с клавиатуры
Если вы хотите немедленно захватить любую часть экрана на вашем компьютере Mac, вы можете использовать команды клавиатуры Mac для создания снимков экрана. Сделанный снимок экрана будет автоматически сохранен на рабочем столе. Если вы хотите обрезать снимок экрана в буфер обмена на Mac, вы можете нажать Контроль с другими фиксированными комбинациями. После этого вы можете редактировать эскизы скриншотов с помощью других фоторедакторов. (Редактировать видео с помощью видеоредакторы)
Обрежьте снимок экрана на Mac во весь экран:
Шаг 1 : Нажмите сдвиг , Команда а также 3 .
Шаг 2 : Щелкните миниатюру в углу, чтобы отредактировать снимок экрана.
Шаг 3 : Снимок экрана Mac автоматически отобразится на рабочем столе.
Обрежьте снимок экрана на Mac любой части:
Шаг 1 : Нажмите сдвиг , Команда а также 4 .
Шаг 2 : Перетащите перекрестие и установите область захвата экрана.
Шаг 3 : Отпустите кнопку мыши или трекпада, чтобы обрезать снимок экрана на Mac.
Шаг 4 : Снимок экрана будет сохранен на рабочем столе Mac.
Обрежьте скриншот окна или меню на Mac:
Шаг 1 : Нажмите сдвиг , Команда , 4 а также Космос бар.
Шаг 2 : Наведите указатель мыши на окно или меню, которое хотите захватить.
Шаг 3 : Нажмите, чтобы обрезать снимок экрана в macOS Catalina.
Шаг 4 : Вы можете нажать Option, чтобы исключить тень окна из изображения скриншота.
Шаг 5 : Снимок экрана Mac быстро появится на рабочем столе.
Часть 4: Часто задаваемые вопросы об обрезке снимка экрана на Mac
Почему снимок экрана на Mac не работает?
Если вы кадрируете снимок экрана на Apple TV и других связанных программах Apple, вам не разрешается использовать встроенные ярлыки и программы для снимков экрана. Режим Chrome Incognito также не позволит вам обрезать скриншоты на Mac. В это время вы можете запустить Vidmore Screen Recorder, чтобы вместо этого обрезать фотографию на Mac.
Что делать, если снимок экрана на Mac не отвечает?
Вы можете перезапустить Mac или использовать альтернативное программное обеспечение для захвата экрана, чтобы решить проблему.
Не удается удалить скриншоты на Mac?
Перетаскивание в корзину - распространенное решение для удаления снимков экрана Mac. Если изображение скриншота зависло, вы можете нажать Вариант , Команда а также Побег чтобы сначала принудительно выйти из него.
Это все обрезать снимок экрана на Mac всех версий. Можете ли вы успешно сделать снимок экрана на своем компьютере Mac? Если у вас есть какие-либо вопросы или предложения по поводу скриншота Mac, вы можете связаться с нами.
Попробуйте Vidmore Screen Recorder бесплатно
Ваш лучший помощник для записи видео и звука в Windows 11/10/8/7, Mac OS X 10.10 и выше
Создание снимка экрана на Mac - отличный способ для работы, архивирования, отправки в техподдержку или просто запоминания интересного момента, происходящего на вашем экране. Когда вы получите снимок экрана, вы можете оказаться в затруднительном положении и задаться вопросом, как удалить ненужные части снимка экрана и сосредоточиться на важной части этого изображения. Итак, если вы хотите обрезать скриншот на Mac и добиться идеального кадрирования, продолжайте читать, чтобы узнать, как это сделать на вашем Mac.
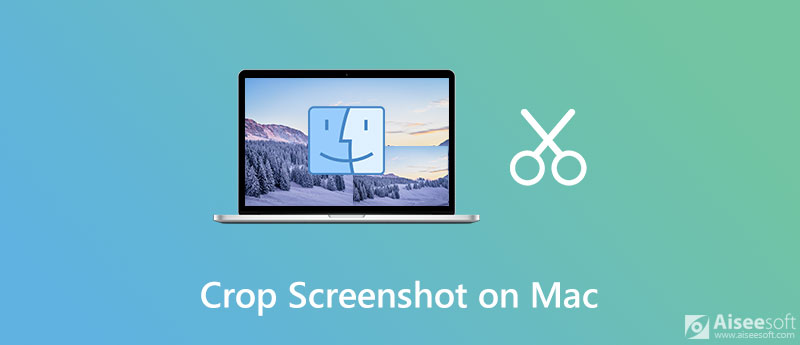
Рекомендация: лучший способ сделать снимок экрана на Mac / Windows

- Делайте скриншоты всего экрана или определенного региона без каких-либо проблем.
- Редактируйте ярлыки с помощью цветного пера, маркера, выноски и т. Д.
- Сделанные снимки можно сохранять в форматах PNG, GIF и JPEG.
- Записывайте видео и аудио с рабочего стола без потери качества.
- Работайте как на Mac, так и на ПК с Windows.
Часть 1. Как обрезать снимок экрана на Mac
Есть два разных способа изменить размер снимка экрана на Mac. Здесь мы покажем вам, как удалить невыделенные части скриншота из просмотра с помощью предварительного просмотра и фотографий.
Обрезать снимок экрана с помощью предварительного просмотра
Предварительный просмотр - это приложение по умолчанию в macOS для файлов изображений, таких как JPG и PNG, и файлов PDF. Хотя он в основном используется для просмотра различных документов, у него есть несколько довольно интересных функций для редактирования изображений. Поэтому вы можете использовать приложение Preview для обрезки снимков экрана на Mac.
Вот как обрезать снимок экрана с помощью приложения Preview на Mac:
Когда вы откроете программу предварительного просмотра, перейдите к Файл выберите Открыть . в строке меню, а затем выберите снимок, размер которого вы хотите изменить.
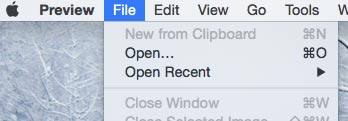
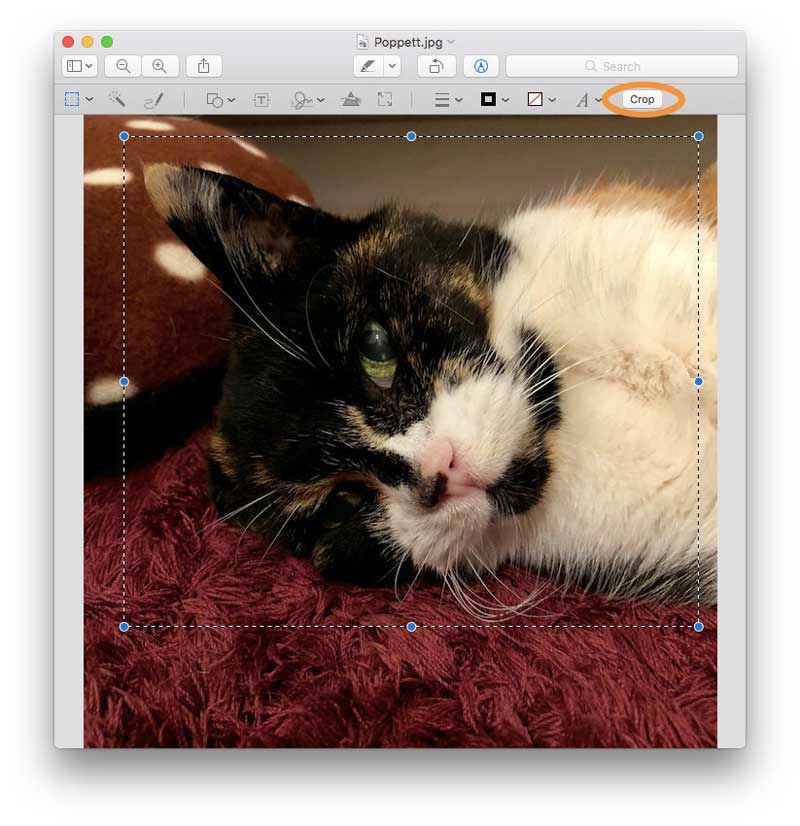
Обрезать снимок экрана в приложении "Фото"
На боковой панели справа вы можете выбрать соотношение сторон. Затем щелкните и перетащите углы ярлыка, чтобы выбрать область, которую вы хотите сохранить. Если вы выбрали неправильный регион, вы можете отменить любые изменения, перейдя в Редактировать > Вернуться к оригиналу .
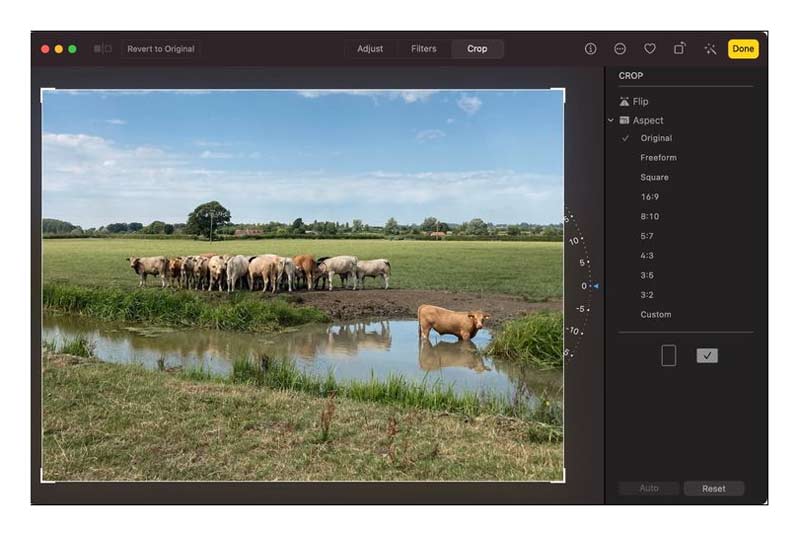
Часть 2. Часто задаваемые вопросы об обрезке скриншота на Mac
Могу ли я использовать Photoshop для обрезки снимков экрана на Mac?
Да, Photoshop - отличный редактор изображений, который позволяет с легкостью обрезать изображение. Но это не приложение по умолчанию на Mac, вам необходимо загрузить и установить его, прежде чем использовать для изменения размера ярлыков. Самый простой способ обрезать снимок экрана на Mac - использовать приложение по умолчанию, например Preview.
Куда идут скриншоты на Mac?
Как скопировать снимок экрана в буфер обмена?
Благодаря встроенным приложениям для редактирования фотографий Preview и Photos, вам не нужно устанавливать сложную программу редактирования изображений для обрезки и изменения размера снимков экрана на вашем Mac, и вы можете легко выполнить работу по обрезке изображения. Просто нужно знать, как ими пользоваться, и вы можете начать пользоваться ими бесплатно.
Что вы думаете об этом посте.
Рейтинг: 4.7 / 5 (на основе голосов 114) Подпишитесь на нас в
Как сделать снимок из видео? Как сделать снимок из видео в Windows 10? Как сделать снимок экрана проигрывателя Windows Media? В этом посте будет подробно показано, как захватить неподвижное изображение из видео в проигрывателе Windows Media.
Где сохраняются скриншоты? Где на вашем компьютере вы найдете скриншоты? В этом посте будет показано расположение папки со снимками экрана на ПК с Windows 10/7/8.
Куда делись мои скриншоты? Где хранятся скриншоты Steam? Где сохраняются скриншоты F12? В этом посте вы узнаете, где найти скриншоты Steam в Windows, macOS и Linux. Кроме того, вы можете получить лучший способ запечатлеть свой игровой процесс в Steam.
Советы по созданию снимков экрана

Screen Recorder
Aiseesoft Screen Recorder - лучшее программное обеспечение для записи экрана, позволяющее захватывать любые действия, такие как онлайн-видео, звонки с веб-камеры, игра на Windows / Mac.
Сделать снимок экрана легко, как отредактировать и обрезать снимок экрана на MacBook? Каковы лучшие методы для захвата определенных частей экрана Mac? Конечно, вы можете просто использовать методы по умолчанию для получения желаемых снимков экрана, такие как комбинация клавиатуры, предварительный просмотр, фотографии и многое другое. Есть ли альтернатива обрезке скриншота на Mac? Просто узнайте больше о процессе из статьи.
Часть 1: Как обрезать скриншоты на Mac с помощью кнопок
Комбинация клавиатуры по умолчанию Shift + Command + 4 позволяет превратить ваш курсор в перекрестие, которое вы можете выбрать для захвата нужной части экрана. Если вам нужно обрезать снимок экрана на Mac, вы можете использовать Shift + Command + 4 + пробел , наведите указатель мыши на окно, которое вы хотите обрезать, затем нажмите Опция чтобы исключить тень окна из изображения скриншота. Он будет автоматически сохранен на вашем MacBook.

Часть 2: Как обрезать снимок экрана на Mac с предварительным просмотром
Предварительный просмотр для Mac не только предоставляет функции редактирования, но и позволяет обрезать снимок экрана на Mac. По умолчанию вы можете просто дважды щелкнуть файл изображения, и он откроется в режиме предварительного просмотра. Затем вы можете с легкостью обрезать, изменять размер, вращать, комментировать и редактировать фотографии.
Шаг 1Чтобы выбрать область, просто перетащите курсор мыши на области, которые вы хотите вырезать.
Шаг 2Нажмите Инструменты вариант и выберите урожай После этого нажмите кнопку, и предварительный просмотр обрежет выделение, вырезая нужную часть.
Шаг 3После того, как вы захватили желаемую область, вы можете щелкнуть Файл и выберите опцию Сохранить в, чтобы обрезать снимок экрана на Mac. (Найти где делать скриншоты идти)

Часть 3: Как обрезать скриншоты на Mac с помощью Grab
Захват - еще один способ обрезать снимок экрана на Mac, который вы можете с легкостью делать и редактировать. Вы также можете сделать снимок экрана с задержкой на Mac. Затем нажмите Ctrl + Shift + 5 комбинация клавиш для запуска Grab, чтобы получить желаемый снимок экрана, как показано ниже.
Шаг 1Откройте Могила приложение в Launchpad на вашем MacBook. Конечно, вы также можете найти его в Области применения папку.
Шаг 2Выберите желаемый режим скриншота, например Выбор , Окно , экран or Синхронизированный экран чтобы обрезать снимок экрана на Mac.
Шаг 3Из Файл в раскрывающемся списке выберите Сохраните кнопку, чтобы экспортировать снимок экрана в формате JPEG, PNG или TIFF.

Часть 4: Как обрезать снимок экрана на Mac с фотографиями
Когда вам нужно обрезать и редактировать снимки экрана с iPhone или iPad, Фото - это встроенная утилита для подправки фотографий, которая имеет Аспект и кувырок функции, чтобы выбрать желаемое соотношение скриншота и перевернуть изображение в соответствии с вашими требованиями.
Шаг 2Перетащите прямоугольник за его углы или край. Обрезанный скриншот появится, как только вы отпустите прямоугольник выбора.
Шаг 3После этого вы можете выпрямить и выровнять край по сетке, чтобы соответственно обрезать снимок экрана на MacBook.

Часть 5: Как обрезать и редактировать скриншоты на MacBook
Если вам нужно с легкостью снимать, редактировать и управлять снимками экрана на MacBook, Apeaksoft Screen Recorder - это универсальное средство записи экрана для записи видео с экрана, записи аудиофайлов и создания снимков. Кроме того, вы также можете настроить параметры аудио / видео, добавить аннотации / формы / водяной знак, обрезать / редактировать / управлять снимками экрана на Mac с легкостью.

Записывайте видео с экрана, записывайте аудиофайлы и даже делайте снимки.
Настройте формат фото, область захвата, качество фото и многое другое.
Добавьте аннотации, водяной знак, форму, текст, линию, стрелку, выноски и т. Д.
Обрежьте снимок экрана, примените фильтры, удалите фотографии и управляйте ими.
Шаг 1Загрузите и установите инструмент для обрезки на свой компьютер. Запустите программу на своем компьютере и выберите Захват экрана вариант. Затем ваша мышь примет форму креста, чтобы обрезать снимок экрана.

Шаг 2После того, как вы выбрали желаемую область, вы можете обрезать часть экрана Mac. Затем вы можете добавить аннотацию, нарисовать границу, применить водяной знак и размыть в соответствии с вашими требованиями.
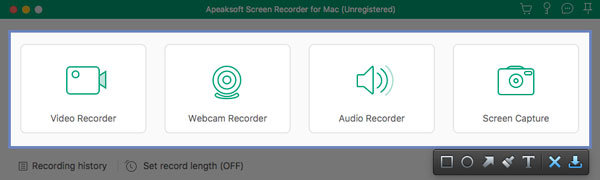
Часть 6: Часто задаваемые вопросы о том, как делать снимки экрана на Mac
1. Почему вы не можете делать снимки экрана на Mac?
2. Какая лучшая альтернатива кадрированию снимка экрана на Mac?
Когда вам нужно получить определенную область снимка экрана, вы можете изменить размер изображения в качестве альтернативного решения. Это позволяет сохранить исходное соотношение сторон, чтобы изображение с измененным размером или обрезанное изображение на MacBook не выглядело растянутым.
3. Как сделать снимок выбранной части в macOS Big Sur или более новой версии?
Новая плавающая палитра объединяет традиционные функции захвата экрана Mac в одном меню. Вы можете получить к нему доступ, нажав Command-Shift-5. Затем вы можете захватить часть экрана, используя курсор мыши в качестве инструмента выбора перекрестия.
Если вам нужно обрезать снимок экрана на MacBook, вы можете узнать больше о 5 наиболее эффективных методах из этой статьи. Помимо стандартных методов для снятия и обрезки снимка экрана на Mac, Apeaksoft Screen Recorder - лучшая альтернатива для легкого захвата, редактирования и управления видео с экрана, записанного звука и снимков.
Читайте также:


