Как обрезать shape файл
У меня есть шейп-файл для UK, но я хочу только Англию и Уэльс. Вот код, который я использовал до сих пор:
2 ответа
Мне нужно преобразовать шейп-файл (ESRI) типа SpatialLinesDataFrame в нейронную сеть в R. Я не знаю, как удалить узлы или вершины фигуры. Определите длину каждого ребра между узлами. С этими параметрами я могу создать сеть, используя пакет (сеть). Резюме: входной шейп-файл для сети igraph в R.
Я хочу вырезать большой шейп-файл (67 МБ) в программе R и получить гораздо меньший растр примерно из
5% его частей. После загрузки шейп-файл имеет 221388 функций и 5 полей - и взрывается до 746 MB. Моя трудность возникает при попытке обрезать файл до приемлемого размера - программа выходит из.
Если имена однозначны и вам нужно выбрать только два, я бы просто использовал однострочный, а не grep :
И результат выглядит так:
Таким образом, полностью проработанный пример с использованием ggplot2 , а не базовой графики, может выглядеть примерно так:

Во-первых, ваш вызов grep неверен. Если вы ищете строки, содержащие либо "England", либо "Wales", вам следует сделать :
А затем вы можете подмножествовать свои данные с помощью :
И вы, наконец, получите :

Похожие вопросы:
У меня есть два шейп-файла полигонов, и я хотел бы обрезать один за другим. Я ищу в google, но могу найти только обрезку по ограничивающему прямоугольнику или обрезку точек по полигонам, а это не.
Я хочу обрезать определенную строку до определенного символа. Таким образом, строка: com.icecoldapps.screenshoteasy , например, должна быть строкой screenshoteasy . Но более крупные строки, такие.
Я новичок в r, так что я все еще выясняю основы. Я пытаюсь взять список из нескольких шейп-файлов и использовать их для обрезки нескольких стеков растров. Затем используйте обрезанные растровые.
Мне нужно преобразовать шейп-файл (ESRI) типа SpatialLinesDataFrame в нейронную сеть в R. Я не знаю, как удалить узлы или вершины фигуры. Определите длину каждого ребра между узлами. С этими.
Я хочу вырезать большой шейп-файл (67 МБ) в программе R и получить гораздо меньший растр примерно из
5% его частей. После загрузки шейп-файл имеет 221388 функций и 5 полей - и взрывается до 746 MB.
Я написал оценщик плотности kernel в Java, который принимает входные данные в виде шейп-файлов ESRI и выводит изображение расчетной поверхности GeoTIFF. Чтобы протестировать этот модуль, мне нужен.
Я хочу обрезать растр, используя шейп-файл в r в качестве формы шейп-файла. Я использовал функцию обрезки, но она обрезается как экстенты, а не как форма. Пожалуйста, помогите мне
Я пытаюсь обрезать растр (ascii или tif-файл) с полигонами в python. Полигоны могут быть считаны из шейп-файла или созданы набором вершинных точек, таких как POLYGON((0 0, 1 0, 1 1 , 0 1, 0 0)) . Я.
Я хотел бы знать, как объединить два шейп-файла, один из которых является Шейп-файлом точек, а другой-шейп-файлом дорог в программном обеспечении R. Во вложении я оставил изображение, которое.

Мне нужно вырезать в QGIS большой и очень подробный шейп-файл, показывающий данные об окружающей среде, похожие на температурную карту.
Есть ли что-то вроде очень простого инструмента кадрирования, как в Adobe Photoshop, где вы можете перетащить прямоугольник на интересующую область и обрезать шейп-файл только до этой области?
У меня есть дополнительный шейп-файл кварталов / районов, который я также могу использовать для обрезки, но я не знаю, как указать 'extract a shp/kml only within the borders of district X, row xxxxx in the attribute table of districts.shp'
Как я могу извлечь данные примитивно в пределах выбранного прямоугольника или по району?
Мне нужны более мелкие фрагменты большой карты, предоставленной экологическим геоинститутом, для внедрения в мобильное приложение (Android), чтобы легче просматривать довольно тяжелые данные.
Вы можете увидеть районы и слои данных. Мне нужно, чтобы каждый район был отдельным файлом / отдельно экспортировать каждый набор данных для каждого района в KML.
Вы говорите, что у вас есть шейп-файл с соответствующими областями, поэтому вы можете использовать его для вырезания. Говоря языком QGIS, похоже, что вам нужно Vector->Geoprocessing Tools -> Clip . Если вам нужно назначить данные из входного слоя меньшим единицам в слое региона, вы можете вместо этого пересечь или объединить в том же меню.
редактировать (Курт): вот изображение для пояснения:

желтый: входной слой (китай) зеленый: клипмаск-слой фиолетовый: обрезанный выходной слой
Чтобы создать новый слой клипа с нуля (в вашем случае прямоугольник).
Слой> Создать> Новый слой с шейп-файлом (создать пустой векторный объект)
В меню слоев: щелкните слой правой кнопкой мыши> переключите редактирование> используйте точки захвата, линии захвата и полигоны захвата, чтобы создать новый настраиваемый слой.
Посмотрите этот полезный ответ, посмотрите до самого конца Custom Clipping в QGIS.

Если вы хотите изменить контур фотографии, чтобы сделать ее фигурой (например, круг или закругляющий прямоугольник), используйте инструмент обрезки на ленте .
Вы можете обрезать фигуру в Word, PowerPoint, Outlook или Excel.
Обрезка изображения по фигуре, например по кругу
Вы можете быстро изменить форму рисунка, обрезав его до определенной фигуры. При этом рисунок автоматически изменяется для заполнения фигуры при сохранении пропорций.
(Если вы хотите обрезать один и тот же рисунок до двух фигур, сделайте его копию и обрезка каждого рисунка по отдельности.)

Вы можете обрезать несколько рисунков одновременно, но только до одной и той же фигуры. (Но в Word, это трудно, так как вы не можете выбрать несколько рисунков с параметром разметки В тексте по умолчанию.)
В разделе Работа с рисунками на вкладке Формат в группе Размер щелкните стрелку под кнопкой Обрезать.

В появившемся меню щелкните Обрезать по фигуре и выберите фигуру, по которой нужно выполнить обрезку.
Эта фигура будет сразу применена к рисунку.
Затем с помощью > Вписать или Обрезать > заливка можно изменить размер рисунка в фигуре:
Заполнить Заливка рисунком всей фигуры. Некоторые внешние края рисунка могут быть обрезаны. На полях фигуры не будет пустого места.
Вписать Помещает рисунок целиком в фигуру с сохранением исходных пропорций рисунка. На полях фигуры может быть пустое место.
(При выборе параметра Вписать или Заливка на краях и углах рисунка появляются черные обрезные углы.)
Вы можете настроить положение рисунка в рамке, вытянув его и перетащив в нужное место. Например, это поможет вы центром наиболее важной части рисунка в фигуре, примененной к рисунку.
Обрезка полей рисунка путем перетаскиванием черного обрезного хим.
Обрезка одной стороны
Перетащите маркер обрезки на этой стороне к центру рисунка
Обрезка двух смежных сторон одновременно
Перетащите угловой маркер обрезки между этими сторонами к центру рисунка
Одинаковая обрезка двух параллельных сторон одновременно
Перетащите маркер обрезки на одной из этих сторон к центру рисунка, удерживая нажатой клавишу CTRL
После этого нажмите кнопку Обрезать еще раз.
Начните с фигуры и добавьте в нее изображение
Вы можете добавить рисунок в качестве заливки фигуры, а затем изменить или обрезать ее.
Добавление рисунка к фигуре
Добавьте фигуру в документ (инструкции см. в статье Добавление фигур) и щелкните ее.
На вкладке Средства рисования в разделе Формат в группе Стили фигур щелкните Заливка фигуры и выберите пункт Рисунок.

Выберите тип изображения (Из файла или Изображения из Интернета), перейдите к рисунку и вставьте его.
Изменение размера фигуры
Чтобы изменить размеры фигуры, сохранив ее базовое форматирование, выделите фигуру и перетащите один из маркеров изменения размера.
Настройка заполнения фигуры рисунком
Если рисунок обрезан или заполняет фигуру не полностью, используйте инструменты Вписать и Заполнить в меню Обрезать.
Щелкните фигуру, созданную путем выбора пунктов Заливка фигуры > Рисунок.
В разделе Работа с рисунками на вкладке Формат в группе Размер щелкните стрелку под кнопкой Обрезать. Появится меню параметров обрезки.

Выберите Вписать, если хотите, чтобы весь рисунок поместился внутри фигуры. Исходные пропорции рисунка сохранятся, но в фигуре может быть пустое место.
Выберите Заливка, чтобы рисунок полностью заполнил фигуру. При этом его часть, выходящая за пределы фигуры, будет обрезана.
Выберите пункт Заливка или Вписать.
Заполнить — размеры рисунка устанавливаются по высоте и ширине фигуры в зависимости от того, какой размер больше. При этом фигура заполняется рисунком, а остальные части рисунка удаляются.
Функция Вписать задает размер рисунка, чтобы его высота и ширина будут совпадать с границами фигуры. Это функция вписывает максимально возможную часть рисунка в фигуру, но некоторые участки фигуры могут остаться пустыми.
Вы можете перетащить рисунок, чтобы выбрать часть, отображаемую в фигуре.
При необходимости измените область обрезки с помощью маркеров, как описано в разделе Обрезка рисунка.
Когда все будет готово, нажмите клавишу ESC или щелкните за пределами рисунка.
Изменение или обрезка фигуры с помощью команды "Начать изменение узлов"
Для фигур инструменты обрезки недоступны, но вы можете воспользоваться командой Начать изменение узлов, чтобы изменить фигуру вручную.
Выберите фигуру, которую вы хотите изменить.
В разделе Средства рисования на вкладке Формат в группе Вставка фигур нажмите кнопку Изменить фигуру и выберите команду Начать изменение узлов.
Перетащите вершины (черные точки по периметру фигуры) в нужные позиции.
Чтобы удалить вершину, щелкните ее, удерживая нажатой клавишу CTRL. Чтобы добавить вершину, щелкните контур фигуры там, где ее еще нет, удерживая нажатой клавишу CTRL.
См. также

Если вы хотите изменить контур фотографии, чтобы сделать ее фигурой (например, круг или закругляющий прямоугольник), используйте инструмент обрезки на ленте .
Вы можете обрезать фигуру по Word, PowerPoint или Excel.
Обрезка до указанной фигуры
Чтобы быстро изменить форму рисунка, можно обрезать его до определенной фигуры. При этом рисунок автоматически изменяется для заполнения фигуры при сохранении пропорций.
Если один и тот же рисунок необходимо использовать в разных фигурах, создайте его копии и обрежьте по отдельности каждый рисунок до требуемой фигуры.
Чтобы добавить рисунок в файл Office (например, документ Word, презентацию PowerPoint или книгу Excel), на вкладке Вставка нажмите кнопку Рисунки.
Выделите в файле рисунок, который нужно обрезать.
На вкладке Формат рисунка щелкните стрелку рядом с кнопкой Обрезать.

(Если вкладка Формат рисунка не отображается, убедитесь, что вы выбрали рисунок, а не фигуру).
Наведите указатель мыши на элемент Обрезать по фигуре и выберите фигуру, по которой нужно выполнить обрезку.

Эта фигура будет сразу применена к рисунку.
Если вы хотите изменить ее форму, на ленте нажмите кнопку Обрезать еще раз.
На краях и в углах рисунка появятся черные маркеры обрезки.
Обрезка изображения путем перетаскиванием любого из них внутрь. При перетаскивания одного из угловых хладок он обрегает сразу две смежные стороны.
Обрезка для размещения в фигуре или для ее заполнения
После того как вы добавите рисунок в фигуру, вы можете настроить его с помощью инструментов Вписать и Заливка.
Выберите рисунок, который должен быть внутри фигуры.
На вкладке Формат рисунка щелкните стрелку рядом с кнопкой Обрезать.

(Если вкладка Формат рисунка не отображается, убедитесь, что вы выбрали рисунок, а не фигуру).
Выберите команду Заливка или Вписать, а затем щелкните за пределами рисунка.
Удаляет (или "обводка") часть рисунка, но по-прежнему заполняет всю фигуру.
Помещает в фигуру весь рисунок. Исходные пропорции рисунка сохранятся, но в фигуре может быть пустое место.
Обрезка до указанной фигуры
Чтобы быстро изменить форму рисунка, можно обрезать его до определенной фигуры. При этом изображение автоматически усекается в соответствии с формой выбранной фигуры. Пропорции рисунка сохраняются.
Выберите рисунок, который вы хотите обрезать по форме определенной фигуры.
Откройте вкладку Формат рисунка.
(Если вкладка Формат рисунка не отображается, убедитесь в том, что вы выбрали рисунок, а не фигуру).
В разделе Коррекция щелкните стрелку рядом с командой Обрезка, выберите пункт Маска к фигуре, выберите тип фигуры и щелкните фигуру, до которой требуется обрезать изображение.
Эта фигура будет сразу применена к рисунку.
Если вы хотите изменить ее форму, на ленте нажмите кнопку Обрезать еще раз.
На краях и в углах рисунка появятся черные маркеры обрезки.
Перетащите маркеры обрезки, если требуется обрезать поля рисунка, и щелкните мышью за пределами рисунка.
Щелкните любое место за пределами рисунка.
Обрезка для размещения в фигуре или для ее заполнения
После того как вы добавите рисунок в фигуру, вы можете настроить его с помощью инструментов Обрезка по размеру и Заливка.
Выберите рисунок, который необходимо разместить в фигуре.
Откройте вкладку Формат рисунка.
(Если вкладка Формат рисунка не отображается, убедитесь в том, что вы выбрали рисунок).
В области Настройкащелкните стрелку рядом с кнопкой Обрезка ,выберите обрезка по заполняемой или Вписать ,а затем щелкните за пределами рисунка:
Обрезка по заливки
Удаляет (или "обводка") часть рисунка, но по-прежнему заполняет всю фигуру.
Обрезка по размеру
Помещает в фигуру весь рисунок. Исходные пропорции рисунка сохранятся, но в фигуре может быть пустое место.
По завершении нажмите клавишу ESC.
Вписать рисунок внутри фигуры
Word в Интернете и PowerPoint в Интернете есть быстрые параметры в стиле рисунка, которые можно применить к рисунку предопределяемую фигуру. Доступны три овала и несколько прямоугольников.
Таким образом, хотя в этих приложениях нет функции обрезки по фигуре, которая есть в классических приложениях, вы все равно можете применить к рисунку эти основные фигуры, как описано ниже.
Вставьте изображение в документ. (Выберите Вставить > рисунок и перейдите к нужному рисунку.)
Выбрав изображение на холсте, откройте вкладку Рисунок на ленте и откройте галерею Стили рисунков.

Выберите фигуру, чтобы применить ее к рисунку.
После того как фигура будет применена, вы можете при необходимости отобразить ее размер.
Окончательное изображение выглядит как вырез, но вам не нужно обрезать изображение безвозвратно. Вместо этого вам просто нужно манипулировать слоями, чтобы получить эффект.
Как обрезать форму с обтравочной маской
Одним из самых удобных инструментов Photoshop является Обтравочная маска, Скрытый в слоях сложной программы, вы можете использовать этот инструмент для создания рамки для изображения, раскрывая только ту часть изображения, которую вы хотите отобразить.
Вот пример окончательного изображения:

Это может быть отличным способом сфокусироваться на изображении с формой в Photoshop, не обрезая фактическое изображение. Следуйте этим простым шагам с новым прозрачным изображением или цветом фона.
Для целей данного руководства мы будем использовать эллипс, После выбора формы, вы можете нарисовать форму одним из двух способов. Вы можете перетащить курсор через холст, чтобы создать эллипс.
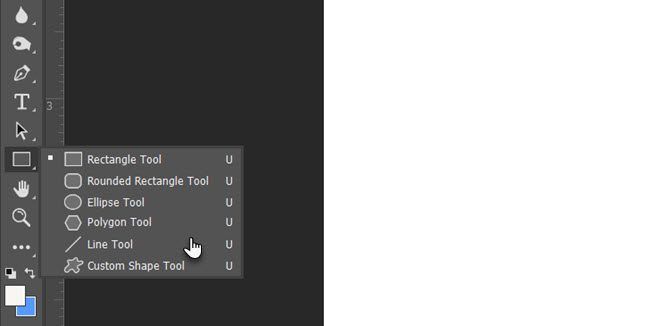
2. Удерживая сдвиг Клавиша позволит вам создать идеальный круг при использовании эллипса или идеальный квадрат при использовании прямоугольника. Кроме того, вы можете просто щелкнуть в любом месте холста и ввести точные размеры фигуры, которую вы хотите создать.
3. Для целей данного руководства давайте создадим черный круг, чтобы его было легко увидеть на холсте. Цвет важен только для того, чтобы вы видели форму, поскольку любой выбранный вами цвет будет полностью покрыт изображением.
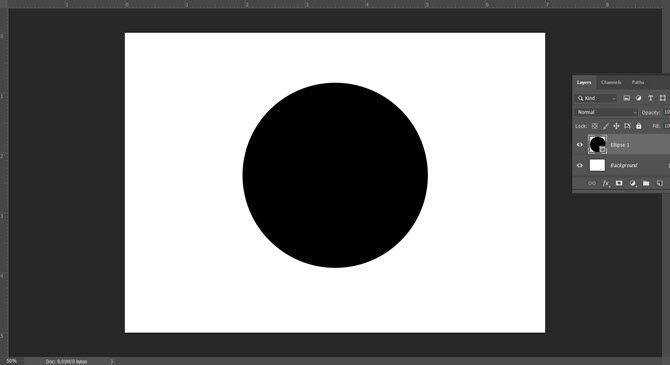
4. Затем вставьте изображение, которое вы хотите, чтобы было создано этой формой. Для этого перейдите к File> Place Embeddedи перейдите к месту сохранения файла изображения на вашем компьютере.
Делая это таким образом, вместо копирования и вставки, вы можете манипулировать изображением в Photoshop без внесения необратимых изменений в исходный файл.
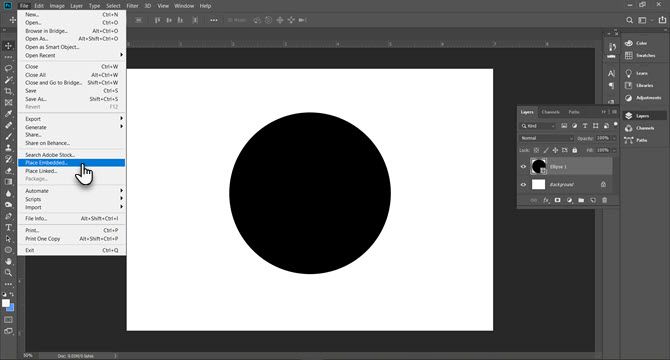
5. Перейдите к изображению на вашем компьютере и загрузите его. Хит Войти и это создаст новый слой на вашем холсте.
Вы заметите, что Photoshop будет ограничивать размер изображения до границ вашего холста, даже если это изображение большего размера. Вы можете настроить размер изображения в активном слое с помощью Свободная трансформация, Перейти к Правка> Свободное преобразование или нажмите на ярлык Ctrl + T,,
6. Затем используйте угловые ручки, чтобы отрегулировать размер изображения. Нажмите сдвиг и перетащите ручки, чтобы сохранить соотношение сторон изображения.

7. Перейти к Слои панель. Щелкните правой кнопкой мыши на слое изображения старинной фотографии и нажмите Создать обтравочную маску,
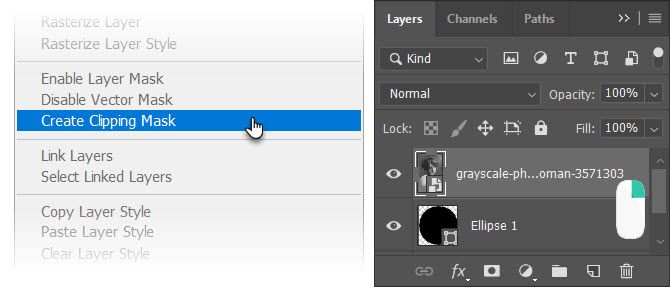
8. Вы увидите границы изображения, ограниченные формой круга. Теперь измените форму, увеличьте или уменьшите ее с помощью Свободная трансформация инструмент, и показать только ту часть изображения, которую вы хотите показать.
Вы можете использовать обтравочные маски и аналогичный метод, чтобы заполнить любой текст изображением.
Как обрезать изображения с помощью пользовательских фигур
Пользовательские формы Палитра в Photoshop дает больше возможностей для экспериментов и размещения фотографий в любой форме. Например, вы можете использовать трехмерную фигуру, например, коробку, и обернуть ее фотографией.
Прочитайте нашу другую статью, чтобы узнать больше о том, как использовать инструмент Custom Shape в Photoshop
Читайте также:


