Как обрезать лист в adobe acrobat
PDF - отличный способ сохранить документы с фиксированным форматом и текстом. Однако он затрудняет редактирование файла PDF, например, кадрирование.
Если ты хочешь обрезать PDF-файл для единообразного формата, удаления подписи, изменения размера файла или по другим причинам вам необходимо обратиться к PDF-обрезчик за помощью.
Никаких специальных технических знаний не требуется. Что вам следует сделать, так это следовать пошаговому руководству, как показано ниже.
Часть 1. Как обрезать PDF-файл с помощью Adobe Acrobat Pro
Вы можете настроить видимую область страницы с помощью платных сервисов Adobe Acrobat Pro.
Откройте PDF-файл, размер которого вы хотите изменить, в Adobe Acrobat Pro, выберите Инструменты в меню и щелкните Edit PDF , чтобы открыть набор инструментов.
Нажмите Обрезать страницы .
Перетащите прямоугольник на страницу, которую вы хотите обрезать, и перетащите угловые маркеры, чтобы изменить размер страницы PDF, которую вы хотите.
Дважды щелкните прямоугольник обрезки, затем нажмите Установить страницы появится диалоговое окно, означающее, что страница будет обрезана. Нажмите OK , чтобы подтвердить обрезку или сделать новый выбор, переопределив область обрезки.
Выполните описанные выше операции, чтобы обрезать страницу PDF по одной. В качестве альтернативы, чтобы обрезать все страницы PDF с одинаковым размером обрезки, просто установите диапазон страниц или щелкните Все под Диапазон страниц .
Обрезка файла PDF не приводит к уменьшению размера файла, поскольку информация просто скрывается, а не удаляется в Adobe Acrobat Pro. Узнайте здесь, чтобы сжать PDF-файл до меньшего размера.
Часть 2. Как бесплатно обрезать страницы PDF с помощью онлайн-инструментов для обрезки PDF-файлов
Если вы не планируете тратить деньги на покупку Adobe Acrobat Pro, эта часть именно для вас.
Существуют различные онлайн-инструменты обрезки PDF, которые могут изменять размер холста PDF и обрезать поля. Что самое главное, их можно использовать бесплатно. Без Adobe Acrobat вы можете легко обрезать PDF-файл онлайн с помощью бесплатных инструментов для обрезки PDF-файлов.
Инструменты для обрезки PDF-файлов онлайн
Sejda Crop PDF онлайн
Sejda - это бесплатный онлайн-инструмент для управления PDF-файлами. Он предлагает почти все инструменты для редактирования PDF, такие как сжатие PDF, преобразование PDF, объединение PDF, обрезка PDF и многое другое.
Он предлагает бесплатные услуги для страниц файла PDF до 200 страниц или 50 МБ и 3 задач в час.
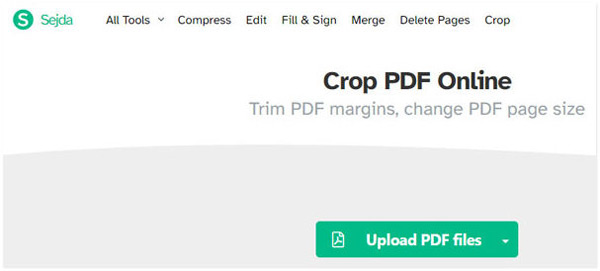
AvePDF Обрезать PDF
Подобно Sejda, AvePDF - еще один бесплатный онлайн-менеджер PDF. Он обрезает файл PDF с максимальным размером файла 500 МБ. Независимо от того, хранится ли ваш PDF-файл локально на компьютере с Windows или Mac, или хранится в таких облачных сервисах, как Dropbox и Google Drive, он может легко обрезать PDF-файл.
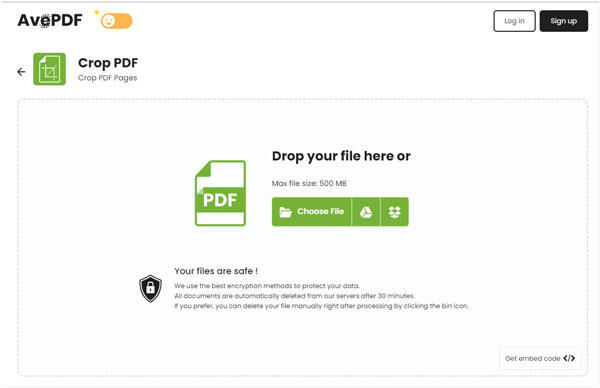
PDFCandy Crop PDF
PDFCandy - это программа, подобная Sejda, для обрезки PDF. Работает не только на Windows, Mac, Linux, но также поддерживает iOS и Android. Эти ножницы для PDF разрезают части всех страниц в файле PDF, не выбирая конкретную страницу.
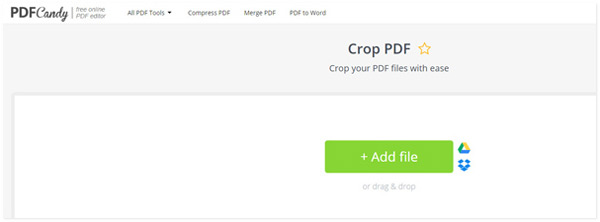
Инструмент DeftPDF Crop PDF
DeftPDF - еще один онлайн-вариант обрезки PDF-файлов. Вы можете бесплатно обрезать и уменьшать поля PDF и изменять размер страницы PDF путем обрезки. Он может обрезать весь PDF-документ и обрезать страницы по отдельности.
Однако максимальный размер файла PDF ограничен 50 МБ, и вам следует сжать большой размер файла до меньшего с помощью компрессор PDF перед загрузкой.
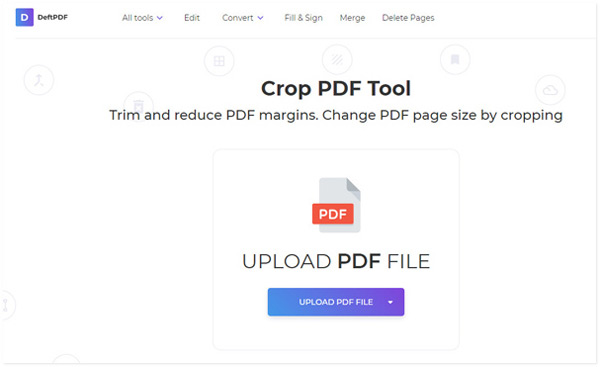
EasyPDF
EasePDF - это также бесплатный онлайн-инструмент для изменения размера PDF-файлов. PDF-файл легко и быстро вырезать. Он поддерживает пакетную обрезку, чтобы загрузить больше файлов PDF и обрезать все страницы за один раз. По сравнению с другими бесплатными онлайн-обрезчиками PDF-файлов, этот инструмент на 100% бесплатный, без ограничений по размеру или количеству файлов.
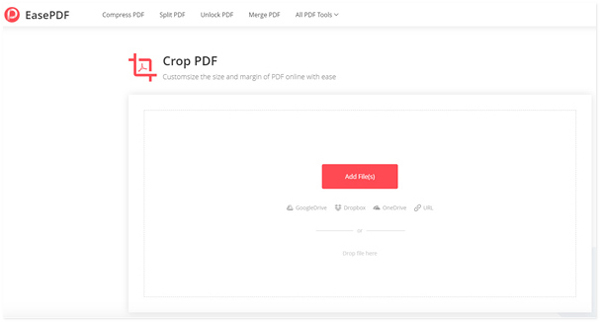
Как обрезать PDF-файл онлайн
Вышеупомянутые средства обрезки PDF-файла могут помочь вам изменить размер вашего PDF-файла, чтобы удалить поля или подписи. Здесь мы возьмем Sejda в качестве примера, чтобы показать вам, как вырезать файл PDF.
Перетащите файл PDF со своего компьютера или откройте его из облачной службы.
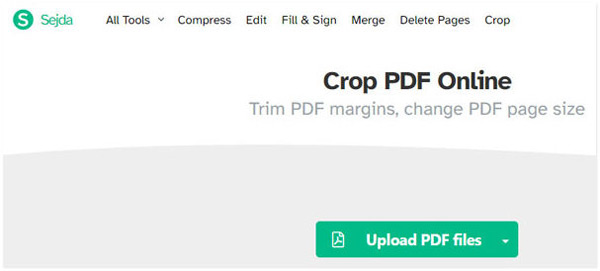
Выберите вариант обрезки из Автоматически , Автоматический максимальный урожай или Предварительный просмотр страниц и выбор Вы хотите.
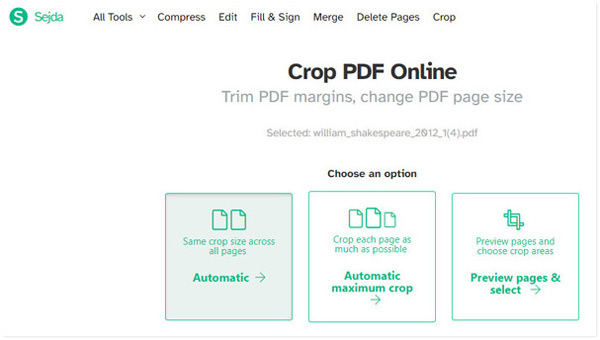
Тогда первые 30 страниц PDF-файла будут отображаться как Смешанный , Постранично or Нечетный и четный как вы пожелаете.
Перетащите прямоугольник, чтобы подтвердить область обрезки, и установите размер обрезки для отдельной страницы.
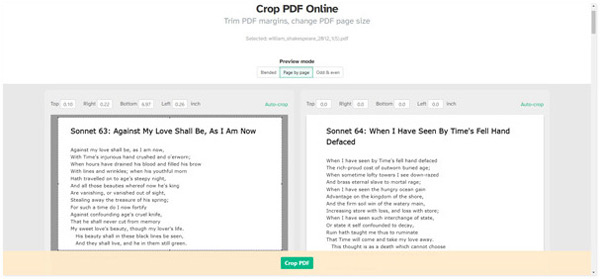
После этого вы можете открыть обрезанный PDF-файл на компьютере или перенести на iPad iPhone для чтения.
Часть 3. Часто задаваемые вопросы об обрезке файла PDF
Есть ли у Google редактор PDF?
Нет. Google Диск не поддерживает редактирование PDF-файлов, и вы не можете изменить макет PDF-файла. Чтобы отредактировать текст PDF или изменить его формат, вам необходимо преобразовать PDF в Word для дальнейшего редактирования с помощью Конвертер PDF в Word.
Могу ли я получить Adobe Acrobat бесплатно?
Adobe Acrobat предлагает бесплатную пробную версию. Благодаря этому вы можете использовать самую последнюю версию программы вместе со всеми функциями. По истечении срока действия бесплатной пробной версии вам следует перейти на ее профессиональную версию, чтобы пользоваться всеми функциями.
Безопасны ли онлайн-инструменты для работы с PDF?
Загрузка конфиденциального PDF-файла в Интернет для кадрирования кажется небезопасной. Но эти онлайн-копейщики PDF утверждают, что они удалят загруженный PDF-файл в течение нескольких часов. Вам следует дважды подумать, прежде чем обрезать важный файл PDF в Интернете.
Вы можете обрезать страницы PDF-файла по разным причинам. В этом посте рассказывается о некоторых простых способах изменения размера PDF-файла с помощью программы для обрезки PDF-файлов. Вы можете использовать платную услугу Adobe Acrobat Pro для обрезки страницы на своем компьютере. Кроме того, вы можете загрузить PDF-файл онлайн, чтобы вырезать части PDF-файла с помощью бесплатных инструментов для обрезки.
Независимо от того, какой способ вы выберете, вы должны позаботиться о своих важных PDF-файлах, содержащих в них конфиденциальную информацию.

Работайте продуктивно дома или в пути благодаря Adobe Acrobat. Простые в использовании инструменты для смартфонов, планшетов и ПК позволяют быстро редактировать текст и изображения в документах PDF на любых устройствах. Создавайте совершенные PDF-файлы — легко переворачивайте, обрезайте, перемещайте изображения и изменяйте их размер, добавляйте текст и исправляйте опечатки.

Делайте аннотации в PDF-файлах
Добавляйте рисунки и пометки в любом месте PDF-файла, оставляйте примечания и комментарии с помощью инструментов редактирования, которые позволяют вводить, выделять и подчеркивать текст.

Сжатие файлов

Извлечение и редактирование текста с помощью OCR
Встроенная технология оптического распознавания символов (OCR) позволяет извлекать текст из любого отсканированного документа и преобразовывать его в редактируемый PDF-файл. В PDF-файлах можно выполнять поиск слов или фраз и сразу же вносить изменения. Технология OCR позволяет распознавать даже шрифты и форматирование, поэтому новый PDF-файл будет соответствовать исходному бумажному документу.

По умолчанию в документах и PDF-файлах устанавливаются огромные куски пробелов, называемые полями или границами. Эти границы являются необязательными и могут быть скорректированы в редактируемых приложениях для документов, таких как Microsoft Word, однако, если файл уже преобразован в нередактируемые форматы, то читатель не сможет настроить видимые области таким же образом, как и при первом создании. Хотя это так, там & Rsquo; s способ настроить это с помощью других инструментов онлайн и оффлайн. Есть четыре простых способа сделать это, и это займет всего несколько минут, чтобы сделать это с помощью автономных инструментовAdobe Acrobat& nbsp; и & nbsp; Microsoft Word или более удобно, вы можете просто использовать бесплатный PDF редактор онлайн какDeftPDF.
Использование Adobe Acrobat для удаления пробелов
Adobe, безусловно, убедилась, что созданный ими формат файлов является устойчивым и безопасным, но обратная сторона этих устойчивых файлов также убедилась, что редакторы будут иметь более трудное время для настройки. Какое решение будет этот тип файла, если без приложения, которое поможет, не так ли? Таким образом, в качестве базового стандарта, создатели также создалиAdobe Acrobat, a reader and an editилиthat has the standard tools to make these adjustments possible which you can simply download online. The whole user experience, of course, comes with a price, hence allowing only a few tools fилиits free version.& But if you already have it installed and you are already subscribed to their monthly fees, here’s how you can use the tool to remove the white space dilemma.
Инструмент обрезки Adobe Acrobat
Красота инструментов обрезки заключается в том, что вы можете установить свою собственную область видимости. Если в документе есть исправления, их можно просто исключить из выбранных объектов. Так как же нам это сделать?
Шаг первый: Откройте PDF-файл в программе чтения Adobe Acrobat и нажмите кнопку& ldquo; Инструменты & rdquo; в верхней части дополнительного меню. Это покажет вам кучу инструментов, которые вы сможете использовать. Выбирайте& ldquo; Редактирование PDF & rdquo; и нажмите& ldquo; Обрезка страницы & rdquo;

Шаг второй:Появится прямоугольный инструмент обрезки, позволяющий выделить область, которую вы хотите видеть. Когда ваша страница настроена на ваши стандарты, дважды щелкните внутри выбранной области и укажите измерения, которые вы хотите для полей в открывшемся диалоговом окне.
Шаг третий:Примените эти изменения ко всем страницам (при необходимости), нажав & ldquo;Все& rdquo; на & ldquo;Диапазон страниц. & rdquo; Как только все установлено, нажмите & ldquo;хорошо& rdquo; и начнется процесс обрезки документа.
Инструмент для печати Adobe Acrobat
Там & Rsquo; s также еще один способ удалить белые поля, но на этот раз, он выиграл & Rsquo; т позволит вам выбрать видимую область. Это руководство, которое мы & Rsquo; re собирается показать вам только более короткий способ использовать Adobe Acrobat и сосредоточиться на удалении полей при печати & ndash; просто поля, ничего больше!
Шаг первый: Откройте свой & ldquo; Инструменты & rdquo; , щелкнув вкладку вверху. Нажмите& ldquo; Печатная продукция & rdquo; , чтобы установить ваши поля как предпочтительные.

Шаг второй: Появится всплывающее окно с указанием & ldquo; Установить поля страницы & rdquo;and will allow you to loхорошо into your & ldquo; Маржинальное управление. & rdquo; Здесь вам нужно выбрать& ldquo; Удалить белые поля. & rdquo;
Шаг третий: Удалите все белые поля на всех страницах, выбрав“Все” на странице“Диапазон страниц.” Распечатать PDF файлы, как вы его установили.
Использование DeftPDF для обрезки PDF онлайн
Когда он & Rsquo; s подписки мы & Rsquo; re говорят о, это & Rsquo; s не стоит того, если он используется только для одного документа, и мы могли бы понять, что. Итак, здесь & Rsquo; s еще один обходной путь о том, как вы сможете достичь тех же стандартов обрезки без необходимости платить или устанавливать что-либо!
Шаг второй: Выберите“Все tools” и выберите& ldquo; Растениеводство & rdquo; из меню
Шаг третий:Upload your PDF file online и выберитеfrom the selection – & ldquo; Обрезать весь документ & rdquo; или& ldquo; Обрезка страниц индивидуально. & rdquo; Choose “the whole document” if you want all pages to be cropped the same way. Once it’s on preview, use your cross cursилиto select the area you wish to be visible.
Использование инструмента “Фрагмент” и Microsoft Word
Итак, там & Rsquo; с нет Интернета, и вы могли & Rsquo; t получитьDeftPDF для обрезки PDF онлайн, что еще нужно использовать, чтобы иметь возможность удалить эти пробелы? Ну здесь & Rsquo; s пещерный способ сделать это, метод, который действительно мог бы сказать, работая свой путь вокруг. В этом руководстве будут использоваться простые инструменты по умолчанию, и все, что вам нужно, это инструмент фрагмента и ваше приложение слов.
Шаг первый: Откройте свой PDF document on your default reader – it could be your browser илиyour free version of your Adobe Reader. View the page you want to crop on your PDF file.
Шаг второй:Нажмитеyour Windows logo and open your “Инструмент для резки.” A window will appear fилиyour snipping tool application.

Шаг третий: Чтобы выбрать область в документе, щелкните& ldquo; Режим & rdquo;и выберите& ldquo; прямоугольный фрагмент & rdquo; Start selecting the text you want to be cropped using your cross cursor. Your cropped document will automatically appear in another window once you have finished selecting the area. Save your cropped document and repeat the process if you have other texts you want to crop. Note that the document you just cropped will be saved as a PNG илиa JPG.

Шаг четвертый: Откройте свой word application and insert your cropped document as a picture. Adjust your photos and margins according to your preference. Make sure to change your photo’s wrap text settings to allow you to freely move the photo. You can do this by clicking the photo, select & ldquo; формат & rdquo; in the menu и нажмитеthe wrap text dropdown list. Выберите& ldquo; Перед текстом & rdquo;, чтобы вы могли перемещать его.

Шаг пятый: После этого сохраните документ в формате PDF. Убедитесь, что вы щелкнули& ldquo; Сохранить как & rdquo; и выберите& ldquo; PDF & rdquo; когда вы его сохраняете.
В повседневной жизни, PDF-файл очень распространен, чтобы позволить вам иметь дело с делами. Вы можете получить файл PDF об отчете вашей компании. Вы также можете создать PDF-файл, чтобы показать вашему партнеру о вашем рыночном плане. Однако часто бывает сложно найти самые пустые границы в вашем PDF-файле. На этой странице мы собираем четыре способа показать вам, как обрезать файл PDF.
Решение первое: обрезать страницу PDF с помощью Adobe Acrobat Reader
Adobe Acrobat Reader - это бесплатный инструмент, который поможет вам обрезать страницу PDF, которая будет обрезать документ PDF, но следует помнить, что обрезка PDF с помощью Adobe Acrobat Reader не уменьшит размер файла, поскольку информация просто скрыта, а не отброшена. Кроме того, для использования функции обрезки страниц в формате PDF вам необходимо использовать Pro-версию, чтобы платить 24.99 долл. США в месяц.
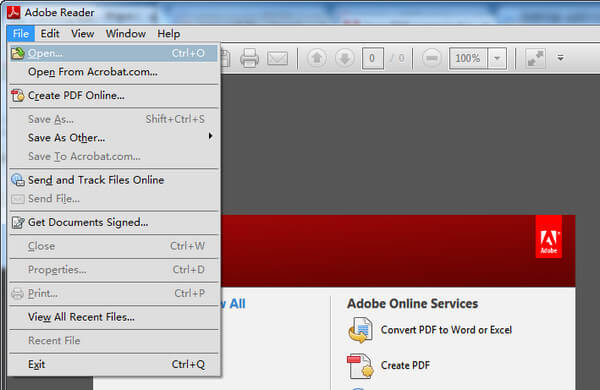
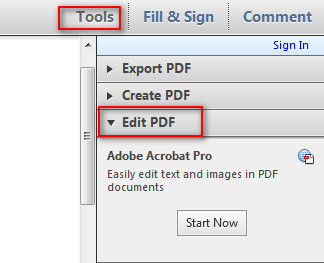
Решение второе: обрезка файла PDF с предварительным просмотром на Mac (бесплатно)
Apple Preview, просмотрщик изображений и PDF системы macOS. Это позволяет легко просматривать и редактировать PDF-файлы, такие как обрезка PDF-страницы на Mac. Кроме того, этот инструмент также позволяет свободно вращать PDF-файл.
Шаг 1 Откройте документ PDF с предварительным просмотром на Mac.
Шаг 2 Включите панель инструментов редактора в интерфейсе, нажав на иконку на правой стороне.

Шаг 3 Щелкните по инструменту прямоугольника, чтобы перетащить мышь, чтобы выбрать область обрезки.
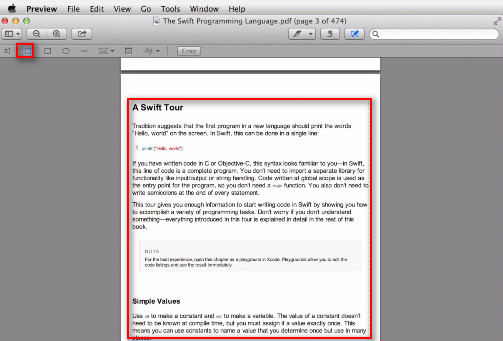
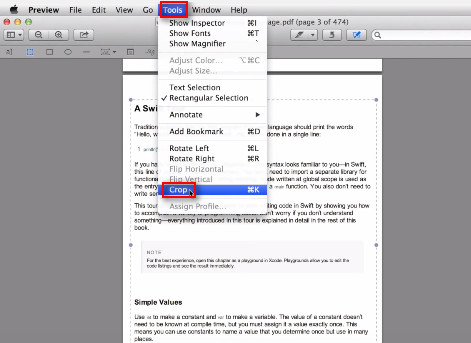
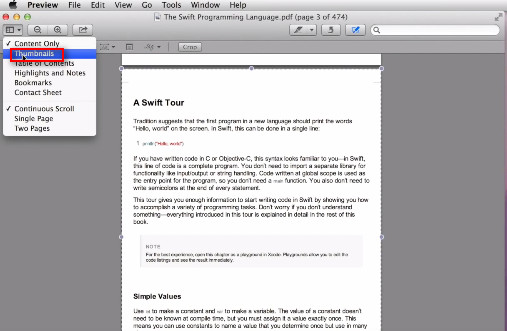
Легко, правда? Но вы должны убедиться, что все страницы находятся в правильной области обрезки.
Решение третье: обрезать PDF-файл онлайн (бесплатно)
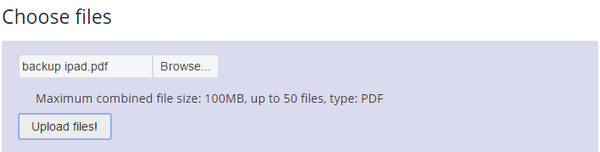
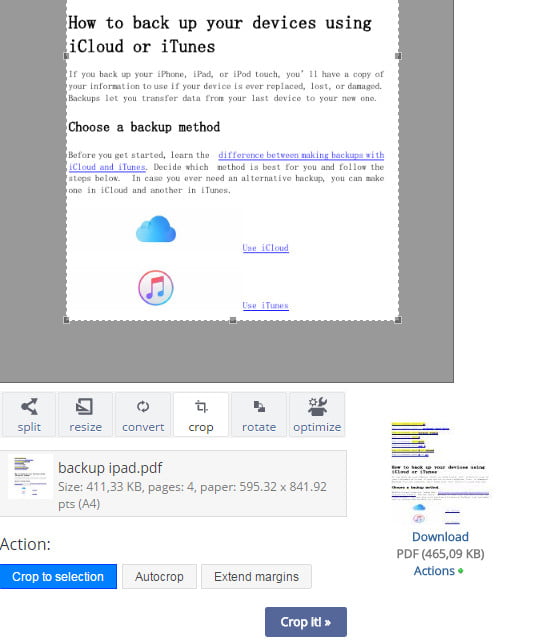
Таким образом, вы обнаружите, что все ваши страницы PDF обрезаны без выбранных страниц или выбранной области обрезки для каждой отдельной страницы PDF.
Решение четвертое: обрезать PDF, настраивая поле файла
Вышеупомянутые способы обрезают страницу PDF, импортируя документ PDF. В этой части мы обрежем файл PDF, преобразовав его в исходный файл Word, чтобы вы могли редактировать его поле для достижения цели обрезки. Итак, что вам нужно, это Конвертер PDF Ultimate конвертировать PDF в слово.
Сначала бесплатно загрузите это программное обеспечение на свой компьютер.
Шаг 1 Конвертировать PDF в файл Word.
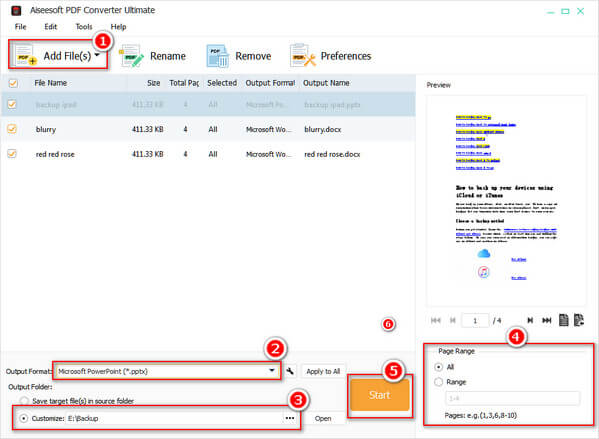
Шаг 2 Установить поле для файла Word
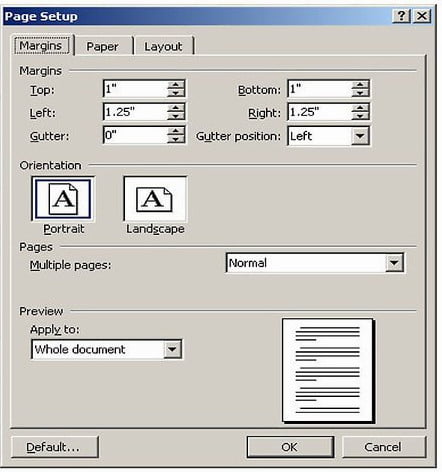
Шаг 3 После установки поля для файла Word вы можете конвертировать Word в PDF для просмотра обрезанного файла PDF.
Здесь представлены все пять способов обрезки PDF-файла. Вы можете найти лучший, чтобы начать обрезать страницу PDF свободно.
Вышеупомянутые способы обрезают файл PDF, не уменьшая размер PDF. Если вы хотите сжать размер PDF, то вам следует прочитать этот пост: Как уменьшить размер PDF.
Что вы думаете об этом посте.
Рейтинг: 4.8 / 5 (на основе рейтингов 57)
28 мая 2018 г. 13:48 / Обновлено Дженни Райан в PDF
PDF-файлы слишком велики, чтобы их было трудно читать? Просто разделите страницы PDF на несколько файлов для краткого чтения.
Трудно управлять сотнями файлов PDF? Просто объедините эти PDF-файлы в один.
Можно ли преобразовать изображение PNG в файл PDF? Конечно, вы можете сделать это на этой странице.
Читайте также:


