Как обрезать изображение на маке
Обработка уже сделанной фотографии – обычный для пользователя процесс. Часто нам надо убрать (стереть) кого-то, оказавшегося на заднем или переднем плане, или просто обрезать кусок, не несущий никакого смысла. А если у вас есть Mac, то редактирование изображений может оказаться намного проще, чем на небольшом экране iPhone.
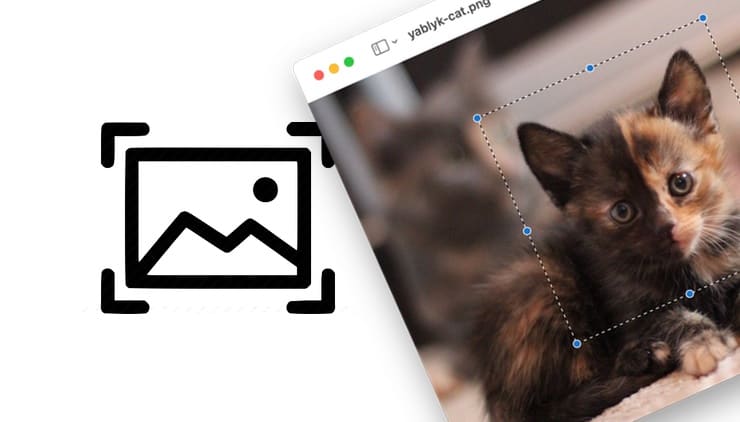
Помните, что вы можете создать копию изображения, прежде чем обрезать его. Иногда вам может потребоваться сохранить исходник. Так всегда можно к нему вернуться, если конечный результат вас не устроит.
Как обрезать изображение на Mac?
Как быстро кадрировать фото в macOS при помощи программы Просмотр
Просмотр – программа, которой многие Mac-юзеры пользуются каждый день. Но не все знают, что в Просмотре можно не только смотреть фотографии, но и редактировать их – обрезать, делать надписи и т.п.
1. Откройте фото в программе Просмотр.
2. При помощи мышки или трекпада (на MacBook или Magic Trackpad) выберите ту часть снимка, которую хотите оставить.
3. Чтобы вырезать всё остальное, нажмите ⌘Cmd + K или кликните по кнопке с изображением карандаша, чтобы показать панель инструментов разметки.
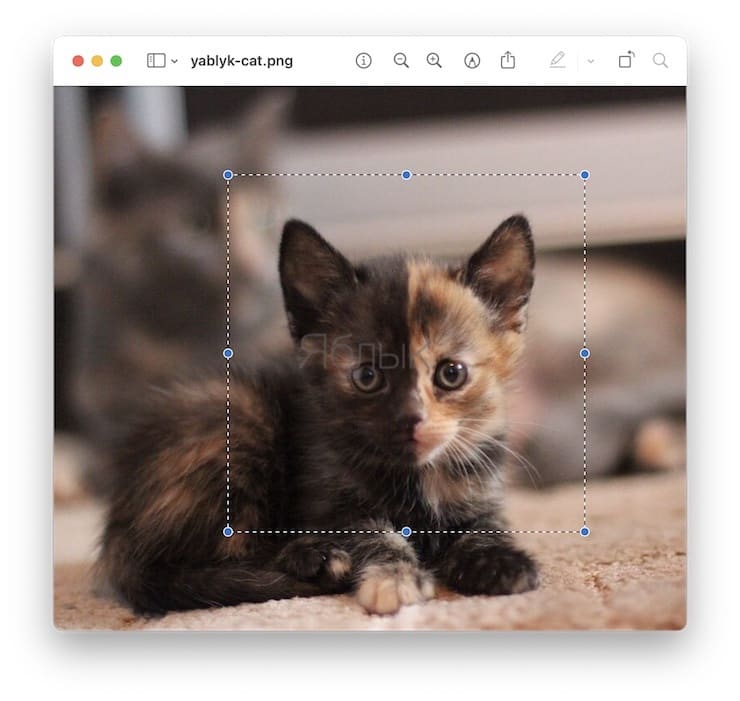
Готово – теперь на фотографии осталось только то, что нужно вам. Сохраните и пользуйтесь!



4. Перетащите в нужное место выделенные границы или их углы, выделяя ту часть изображения, которую требуется сохранить. Вы также можете использовать заданные пропорции, показанные справа, если вам нужно получить конкретную форму рисунка или соотношение его сторон.




3. Перетащите в нужное место выделенные границы или их углы, выделяя ту часть изображения, которую требуется сохранить.




Заключение
Если у вас нет многочисленных и точных требований к параметрам редактирования изображений, и вы хотите просто обрезать какую-то части картинки, то на Mac уже имеется три встроенных инструмента. Просто выберите тот, которым вам удобнее будет пользоваться. А какой из этих вариантов для внесения небольших изменений в рисунки используете вы? Поделитесь своим способом с нами в комментариях.

Универсальный набор инструментов для конвертирования, сжатия, редактирования видео, записи DVD на Mac.
Все Темы
Автор: Михаил Владимирович • 2022-01-19 17:59:42 • Проверенные решения
Существует множество способов, как легко и качественно обрезать изображение на Mac Для этого вам даже не нужно загружать стороннее приложение для обрезки фотографий на Mac. Это потому, что на всех компьютерах Mac установлено полезное приложение для просмотра фотографий Preview. Итак, давайте прекратим погоню и узнаем, как обрезать фотографии на Mac с помощью приложения предварительного просмотра и других полезных решений, таких как Wondershare UniConverter.
Часть 1. Как обрезать изображение на Mac с помощью предварительного просмотра Mac
Как я уже говорил ранее, Mac Preview - лучший способ обрезать фотографии на Mac, потому что он бесплатный и простой в использовании.
Ниже приведены простые шаги, как обрезать изображение на Mac с помощью предварительного просмотра:
Шаг 1: Откройте файл фотографии в режиме предварительного просмотра, дважды щелкнув фотографию. Если он не открывается, щелкните его правой кнопкой мыши и выберите Открыть с помощью прежде чем щелкнуть Предварительный просмотр.
Шаг 2: Теперь нажмите кнопку Показать панель инструментов разметки а затем нажмите и перетащите обрезку, чтобы выделить ту часть фотографии, которую вы хотите сохранить. Вы можете выбрать идеальный квадрат, удерживая Shift или перетаскивая углы, чтобы изменить его размер.
Шаг 3: Нажмите Команда + K тобы обрезать изображение.
Шаг 4: Чтобы сохранить новое обрезанное изображение, нажмите Команда + S. Либо нажмите Файл а затем выберите Сохранить.
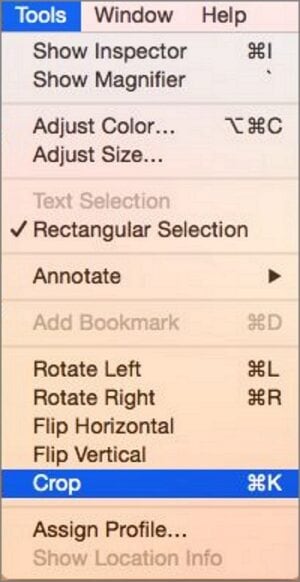
Часть 2. Как быстро и легко обрезать фотографии на Mac [рекомендуется]
Если вы считаете, что метод предварительного просмотра слишком прост на ваш вкус, попробуйте Wondershare UniConverter Это одна из самых эффективных программ для редактирования изображений для Mac, которую вы можете найти в настоящее время. Вам даже не нужен macOS 10.15 (Catalina) , чтобы запустить его, потому что он совместим практически со всеми компьютерами Mac. Wondershare UniConverter может обрезать любой формат изображения, включая JPG, TIFF, Raw, PNG и т. Д. Вы также можете редактировать, изменяя размер, применяя эффекты и добавляя водяные знаки. Лучше всего то, что он поддерживает пакетные преобразования, в отличие от других популярных конвертеров изображений.

Так, путем простых манипуляций можно быстро обрезать изображение, чтобы убрать с него лишнее или улучшить композицию.
Чтобы кадрировать необходимое изображение, необходимо открыть его через:
- Finder;
- рабочий стол;
- или соответствующую папку.
Пользователь может открыть как одно, так и несколько изображений сразу. Если необходимо активировать функцию группового форматирования, достаточно:
Если речь идет об обрезке только одного изображения, алгоритм действий следующий:
Далее изображение можно сохранить сочетанием клавиш Command + S или через панель программы.
Что делать, если изображение неудачно обрезано?
Как вернуться к предыдущему варианту редактирования:
Дополнительные программы для редактирования
Иногда бывает нужно обрезать фотографию, чтобы убрать что-то на фоне или переднем плане. А иногда просто нужно избавиться от лишних частей фотографии, чтобы сделать её выразительнее. Если у вас есть Mac, то обрезать изображения на нём будет удобнее, чем на маленьком экране iPhone.

Для этого даже не нужно скачивать никаких программ. Ниже мы расскажем, о том как обрезать изображения в программах Просмотр, Фото и Быстрый просмотр.
Обрезка картинки через Просмотр
Просмотр – стандартная программа Mac для просмотра изображений. В ней есть инструмент для обрезки изображений. Если вам нужно оставить и оригинал, то дублируйте изображение и обрезайте копию.
1) Откройте изображение в программе Просмотр и на панели с инструментами нажмите значок инструментов Разметки.
2) Слева выберите инструмент Выделение (первый на панели инструментов) и его форму.
3) Выделите часть изображения, которую хотите оставить.
4) Справа появится кнопка Обрезки, нажмите её.
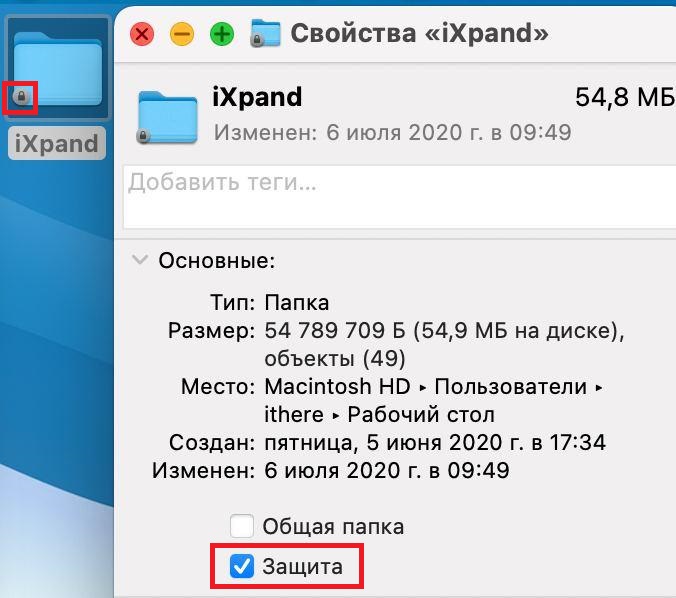
Вот и всё! Как видите, всё очень быстро и просто.
Обрезка изображения через Фото
Если у вас включена синхронизация, то через программу Фото вы можете обрезать изображение с другого устройства. К примеру, с iPhone.
1) Откройте программу Фото и дважды нажмите нужное фото, чтобы его открыть.
2) В правом верхнем углу нажмите Редактировать.
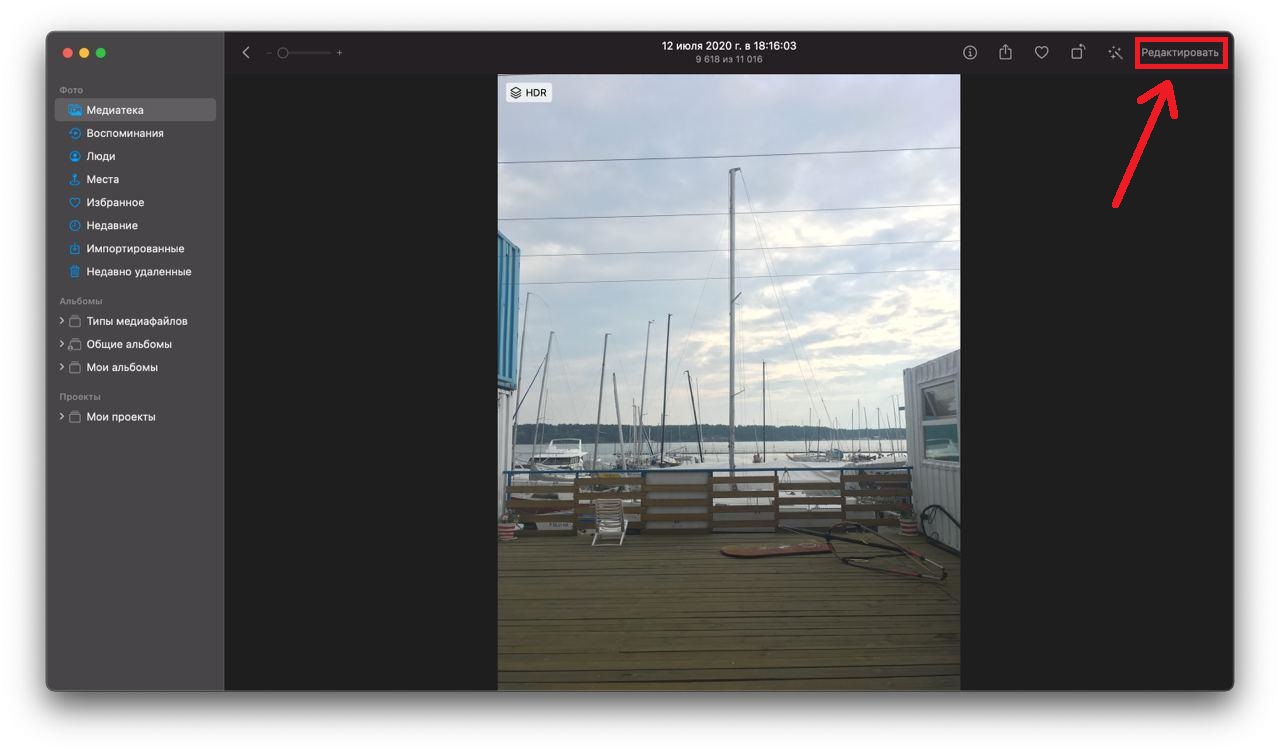
3) На панели с инструментами нажмите кнопку Обрезка.
4) Выделите часть изображения, которую хотите оставить. Справа вы можете выбрать точное соотношение сторон.
5) Нажмите Готово.
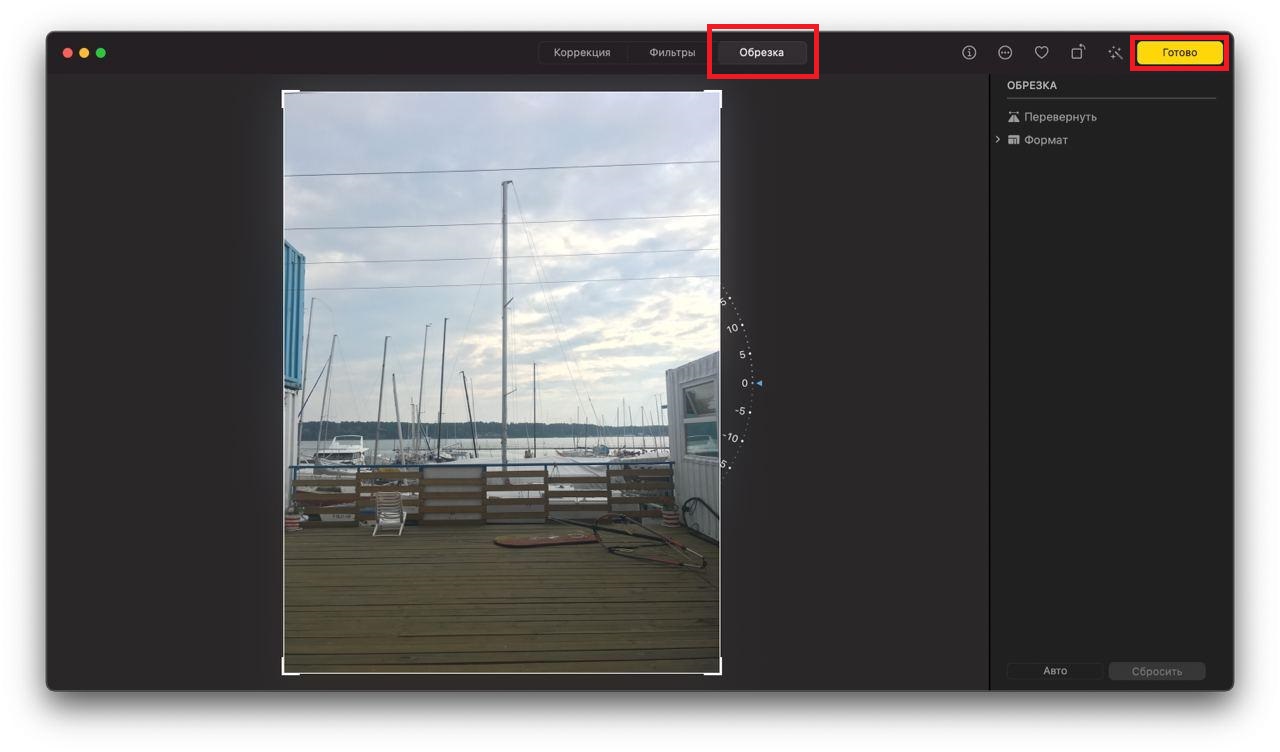
При редактировании фотографий через программу Фото на Mac вы можете вносить и другие изменения. Можно настраивать цвета, применять фильтры, удалять красные глаза и др.
Обрезка фото через Быстрый просмотр
Быстрый просмотр – программа для быстрого просмотра документом, изображений и других файлов. Можете почитать нашу инструкцию по использованию Быстрого просмотра.
В ней же можно и обрезать изображения.
1) Откройте изображение в режиме Быстрого просмотра, выделив его и нажав Пробел.
2) На панели с инструментами нажмите кнопку редактирования Разметки, а затем кнопку Обрезки.

3) Выделите часть изображения, которую хотите оставить.
4) В правом верхнем углу нажмите Готово.
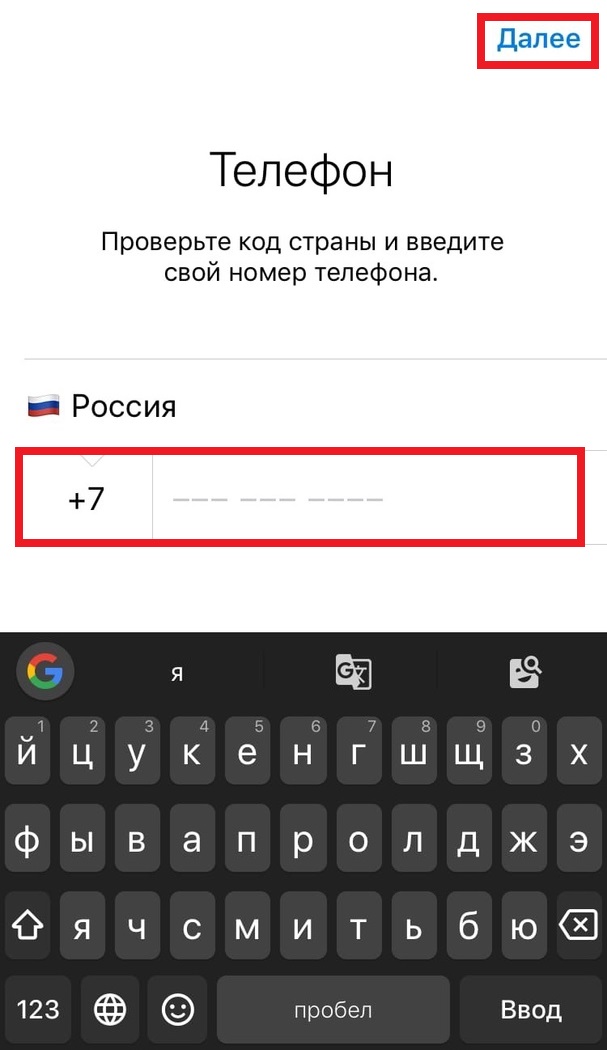
Всё очень просто. Если вам не нужно сильно редактировать изображение, а нужно его только обрезать, то теперь вы знаете о трёх простых и быстрых вариантах.
Читайте также:


