Как обозначается сервис обеспечивающий терминальный доступ к удаленным компьютерам
Терминальный сервер — устройство, предоставляющее удаленный доступ к рабочим столам, делегирующее вычислительные ресурсы конечному пользователю. Используется со специализированным программным обеспечением, поддерживающим возможность работы посредством удаленной сессии. В 2020 году технология сохраняет свою актуальность, так как позволяет экономить и получать максимальную выгоду.
Пришло время подробнее узнать про терминальный сервер, ведь применения такого аппаратно-программного комплекса широко распространено. Иногда проще сделать одну производительную единицу техники и создать десяток рабочих столов с удаленным доступом, чем применять множество персональных компьютеров, усложняющих обслуживание и администрирование.
Назначение терминального сервера
Предположим, возникла такая ситуация. Есть 10 сотрудников компании, им необходимо работать с Word, Exel, отправлять почту и обрабатывать заказы в CRM. Иногда требуется интерфейс работы с 1С. Конечно, можно каждому работнику купить по ПК, но каких вложений это потребует? При том на компьютер нужно будет установить Windows, периодически обслуживать. Одни сложности.
Есть более простой способ решить задачу:
создать центральный узел, в качестве которого выступит сервер терминалов;
позволить доступ конечного пользователя к нему;
выделять ровно столько мощностей, сколько потребуется для решения задачи.
Как видите, терминальный сервер позволяет просто и незамысловато решить задачу. Ставите один производительный сервер, создаете 10 учетных записей для сотрудников, ставите тонкие клиенты и даете доступ к ТС. Просто учтите, что следующее нужно в достаточных объемах:
количество оперативной памяти;
Как видите, учесть требуется минимальное количество факторов, но могут возникнуть другие проблемы — лицензии. Тут есть свой подход, позволяющий хорошо сэкономить, если решили действовать легально. В конце статьи о них расскажу.
Технологии
Требования к устройству будут разниться от численности пользователей, операционной системы и требований программного обеспечения. Пойдем от простого к сложному. Начнем с требований к программному обеспечению.
Здесь зависит от типа гостевых сессий. Например, для каждого рабочего стола может инициализировать отдельный процесс, который будет потреблять указанное в требованиях количество вычислительных ресурсов, например, у Adobe Acrobat встречалась такая проблема. Процессы рендеринга при отображении страниц, ускорение 2 D- графики, разные типы сглаживания, работали для каждого удаленного рабочего стола отдельно, что сжирало производительность колоссально.
Второй тип, когда терминальный доступ предоставляется не посредством запуска отдельных рабочих столов, а созданием отдельных сессий в одном приложении. Например, так построены веб-серверы, которые работают под одной ОС, но создают разные сессии внутри себя.
Так что, в первую очередь нужно выяснить, сколько будет съедать ресурсов отдельный процесс. Фактически, придется вычислить полное потребление каждого рабочего стола. Занятие довольно сложное.
Теперь вопрос об операционной системе. Вообще, раскрыть в рамках статьи подобный вопрос довольно сложно, существуют десятки ОС, наиболее распространенные из которых:
Unix- подобные, наиболее популярные из которых относятся к подтипу Linux ;
Windows, в том числе и серверные версии;
BSD, также UNIX- подобная система, но перетерпевшая колоссальные изменения;
множество других, например, самописных, заточенных под специализированные задачи.
Каждая OS будет иметь собственные требования, а также разные возможности предоставления терминального доступа. Требования к устройству будут серьезно разниться в зависимости от типа операционной системы.
И на закуску. Численность пользователей наиболее важна, ведь в зависимости от численности единовременных сессий будут зависеть конечные требования к терминальному серверу. Фактически, каждый человек — потенциальный удаленный рабочий стол. Придется считаться с этим, когда создаете техническую инфраструктуру.
Требования к железу
Посмотрели, с чем придется столкнуться? Отлично. Надеюсь, вы понимаете, что не смогу раскрыть всевозможные варианты сборок под каждую задачу. Только под те, что реализовывал самостоятельно, могу рассказать. Но всегда сталкивался с несколькими проблемами, которым стоит уделить внимание.
Когда проектируете сервер терминалов , всегда учитывайте простой факт — лучше выделить на каждый рабочий стол отдельный поток процессора. Например, если пользователей 20, то рекомендуется взять минимум 10-ядерный CPU с 20 потоками. Но тут зависит от требований приложений. Если это какой-нибудь офис, юзаемый сотрудниками, ничего страшного. А если ребята усиленно возятся с программированием и периодически запускают компиляторы, то каждый сотрудник может сжирать колоссальные ресурсы.
Дисковая подсистема — слабое звено терминального сервера, если там усиленно работают с файловой базой. Например, если пользователи запускают разные приложения, но все находятся на одном диске. Делайте RAID, устанавливайте SSD, раскидывайте приложения по разным накопителям. Сделайте так, чтобы один HDD не забивался кучей обращений.
Оперативная память. Если на всех требуется 64 ГБ, то большая ошибка ставить 2 планки по 32 ГБ. Желательно, чтобы ОЗУ тоже дробилась и количество обращений к планке не становилось критическим. Разбейте по 16 ГБ, так будет надежнее. Но учтите максимальное количество разъемов. Если их всего 4, а в планах 128 ГБ, то тогда придется остановиться на планках по 32.
Сетевая плата. Очень серьезная проблема! Почему? Да потому, что 1 GbE на большую численность соединений попросту не хватает. Не потому, что канал забивается, а попросту не параллелится. Это серьезная проблема. Берите платы с поддержкой независимых каналов, тогда проблем получится избежать. 2, а лучше 4.
Блоки питания лучше использовать с возможностью горячей замены, иначе при отказе одного, устройство будет обесточено. Не забудьте взять хороший источник бесперебойного питания. В случае обесточивания это даст время нормально завершить работу, сохранив все данные. Остальное уже по усмотрению. Впрочем, могу накидать несколько полноценных сборок, которые можете заказать. Все сделаю на базе Supermicro, чтобы обойтись без переплат. Цену указывать не буду, так как постоянно скачет, как надежда с небоскреба.
Тонкий клиент
Итак, на чем же требуется работать с терминальным сервером? Правильно, любое устройство, которое сумеет отвечать за ввод и вывод данных:
Удаленное управление предполагает подключение к другому компьютеру для получения доступа и распоряжения ресурсами. Благодаря этой возможности, пользователь может решать множество дополнительных задач дистанционно: проводить консультации, диагностику, мониторинг компьютера. Таким образом, упрощаются задачи, которые, зачастую, невозможно или нерационально выполнять на расстоянии.
Не останутся без внимания стандартные возможности Windows, а именно протокол удаленного рабочего стола (RDP), который будет рассмотрен в первую очередь. В конце обзора — сравнительная таблица с подробной информацией о наличии необходимых функций в упоминаемых приложениях.
RDP — протокол удаленного рабочего стола Windows
Начиная с Windows NT, предусмотрена поддержка протокола удаленного рабочего стола RDP (Remote Desktop Protocol). Соответственно, Windows 7 предлагает пользователю RDP 7 (доступно также обновление для Windows XP), Windows 8 — RDP 8 (доступно также для Windows 7 SP1). Возможности текущей версии, RDP 8, и будут рассмотрены.
Подключение к удаленному рабочему осуществляется с помощью приложения mstsc.exe, после ввода имени удаленного компьютера. Также в данном диалоге доступны параметры подключения.
Во вкладке «Экран» указывается разрешение удаленного рабочего стола (с возможностью включения полноэкранного режима), глубина цвета (до 32 бит).
В разделе «Локальные ресурсы» можно выбрать режим воспроизведения звука (на удаленном или текущем компьютере), включить запись аудио с удаленного рабочего стола. Также в этом разделе настраивается доступ к принтеру, локальному диску, дисководу, PnP-устройствам, портам.
Качество передачи данных регулируется во вкладке «Взаимодействие». Можно не только выбрать профиль подключения, но также самостоятельно определить параметры отображения: фон рабочего стола, сглаживание, визуальные эффекты, кэширование изображений. Все эти опции влияют на скорость передачи данных при удаленном доступе и способны существенно оптимизировать сетевой трафик.
Настройки безопасности доступны через компонент «Система» («Свойства системы» в Панели управления). Во вкладке «Удаленный доступ» можно разрешить подключения удаленного помощника, а также удаленные подключения к компьютеру. Проверка подлинности осуществляется на уровне сети. Также позволяется ограничить доступ, указав список разрешенных пользователей удаленного рабочего стола самостоятельно.
Таким образом, в штате Windows предусмотрен базовый инструментарий для работы с протоколом RDP. Но, как и предполагалось, расширенные настройки безопасности, поддержка мобильных платформ, презентационные функции пользователю не предлагаются.
Teamviewer
TeamViewer — пожалуй, самая известная программа для удаленного контроля среди бесплатных. Инструментарий позволяет налаживать удаленный доступ к домашнему компьютеру, управлять Рабочим столом с различных платформ и устройств, администрировать сервера Windows. Кроме того, разработчики выделяют корпоративные возможности TeamViewer: программу можно использовать для организации конференций, консультаций и помощи коллегам по работе.
Программа TeamViewer доступна для платформ Windows, Linux, Mac (с ограничениями), возможен удаленный доступ с устройств на базе ОС Android и iOS. Клиент TeamViewer может быть установлен в полной версии дистрибутива («Всё в одном»), в качестве системной службы (TeamViewer Host), в портативном формате, на терминальном сервере и других вариантах. Следует выделить модуль TeamViewer QuickSupport, который не требует установки и оптимален для выполнения срочных задач.
В полной версии программы доступны клиентская и операторская части. Интерфейс TeamViewer представлен главным окном с двумя вкладками — «Удаленное управление» и «Конференция».
Удаленное управление
Пользователь получает в распоряжение уникальный ID, для идентификации компьютера в сети, и временный пароль. Также, используя ID партнера (опционально — IP-адрес) и зная его пароль, можно установить подключение к удаленном устройству.
- Удаленное управление: удаленное управление устройством или совместная работа на одном компьютере
Все действия производятся на другом компьютере через окно удаленного управления. При этом, возможна смена разрешения и масштабирование, переключение между активными мониторами и другие опции. - Передача файлов: обмен файлами во время сеанса
Для обмена данными в TeamViewer используется двухпанельный файловый менеджер, в котором доступны ресурсы хоста и клиента и основные файловые операции для работы с ними, как то: создание папок, удаление, копирование и др. - VPN: режим виртуальной сети
Между компьютерами можно установить виртуальную частную сеть для предоставления общего доступа к устройствам (принтеры, съемные носители и др.).
Конференции
В данной вкладке TeamViewer возможно создание блиц-конференции либо подключение к существующей. Среди доступных инструментов можно отметить голосовую и видеосвязь, демонстрацию экрана, запись сеанса с возможностью конвертации в AVI. «Белая доска» (Whiteboard) используется как полотно для рисования, создания набросков, комментариев.
В целях безопасности, в программе используется шифрование сеансов (AES 256 бит) и трафика (обмен ключами RSA). Файлы, передаваемые во время сеанса, имеют подпись VeriSign, конечный пользователь должен дать свое согласие о получении. Посредством настроек TeamViewer возможно ограничение доступа: установка доступа ко всем операциям только после подтверждения или запрет на исходящие сеансы.
Резюме
TeamViewer — универсальное решение возможностью выбора метода удаленного контроля. Благодаря широко представленным мультимедийным функциям, удобной организации контактов, программа оптимальна для проведения конференций.
Ammyy Admin
Ammyy Admin не требует установки и совмещает в себе простой интерфейс и гибкую функциональность. Программа бесплатна, не имеет ограничений при домашнем использовании. Распространяется для платформ Windows, Linux/FreeBSD, мобильные устройства не поддерживаются.
В главном окне доступны клиентский и операторский модули. Пользователь получает в распоряжение ID, который генерируется с привязкой к оборудованию. Опционально, при подключении можно задействовать IP.
Клиентскую часть можно активировать или остановить, тем самым установив запрет на подключения; по умолчанию Ammyy Admin работает в режиме ожидания. Отследить статус подключения можно с помощью индикаторов, расшифровка которых находится в руководстве.
Адресная книга есть, контакты можно объединять в группы, изменять порядок контактов, вручную добавлять новые адреса. Сетевой статус компьютеров, однако, отслеживать нельзя.
Из основных режимов подключения можно выделить Desktop (удаленный Рабочий стол), File manager (Файловый менеджер) и Microsoft RDP. RDP позволяет подключиться к удаленному рабочему столу, предусмотрены штатные функции Windows.
Из других режимов, остаются Voice Chat (голосовой чат) и Speed Test (тест скорости соединения). Очевидно, что мультимедийные возможности здесь представлены не столь полно, как в TeamViewer: Ammyy Admin не позиционируется как некое корпоративное решение. Можно отметить функцию демонстрации экрана, что в сочетании с голосовым чатом делает Ammyy Admin программой, пригодной для удаленной помощи.
Файловый менеджер — двухпанельный, через него доступны стандартные файловые операции между клиентом и оператором.
Резюме
Основные преимущества Ammyy Admin — это скорость работы, простой и быстрый интерфейс, относительная независимость от серверов Ammyy и бесплатность. Вероятно, для работы в команде это не самое оптимальное решение, но для индивидуального использования, с несколькими компьютерами в распоряжении, — вполне.
Supremo Remote Desktop
Supremo Remote Desktop — удобный портативный инструмент для удаленного контроля, дистанционной помощи другим пользователям. Работает под управлением Windows XP и выше, мобильные устройства не поддерживаются.
Программа запускается без установки, для начала работы хост и клиент должны загрузить Supremo Remote Desktop с сайта разработчика. Традиционно, поддерживаются два режима работы: использование компьютера в качестве точки доступа и подключение к удаленному устройству. В первом случае, доступ открывается по нажатию кнопки Start. В секции Your credentials доступны данные, необходимые для подключения: ID и пароль, генерируемый вначале сессии. Клиент запрашивает авторизацию при входе (опция Ask authorization), тем самым предотвращаются попытки несанкционированного доступа к компьютеру.
Для подключения к хосту используется поле Your partner, можно также выбрать адрес из адресной книги (Address Book). Список активных соединений отображается в секции Connections главного окна программы.
Из других инструментов, имеющихся в Supremo Remote Desktop, можно отметить множественное подключение пользователей к одной машине. Для передачи файлов используется менеджер, имеющий сходство с классическим двухпанельным, доступна закачка и скачивание файлов. Никаких презентационных и мультимедийных функций не предусмотрено. Это, безусловно, ограничивает использование Supremo в качестве удаленного помощника.
Резюме
Supremo Remote Desktop — простая в использовании программа, обладающая стандартным набором инструментов для удаленного контроля. На нее могут обратить внимание пользователи, которые не нуждаются в мультимедийных функциях.
mRemoteNG
Интерфейс mRemoteNG представлен несколькими секциями, в наличии панели, вкладочность — в результате, пользователю легко настроить внешний вид программы на свой лад. Основные опции доступны в секции «Конфигурация». Здесь можно указать необходимый для подключения протокол и сопутствующие параметры: настройки подключения, протокол, шлюз, внешний вид, ресурсы и другие. В «Конфигурации» отображается статус подключения хоста.
Соединение с устройствами осуществляется через панель быстрого подключения — здесь несложно создать несколько конфигураций, что, в случае с множеством протоколов, весьма удобно. Соединения можно группировать, а конфигурации легко импортировать / экспортировать.
Передача файлов осуществляется по протоколу SSH — что не очень привычно для рядового пользователя и в то же время, более надежно по части безопасности. К дополнительным функциям относится сканер портов, в список можно добавить внешние инструменты.
В глаза бросается невнятность mRemoteNG. Это проявляется в непривычном интерфейсе: он не столь удобен в работе и настройке с каждым конкретным протоколом. В конфигурации соединений многие параметры сокращены до неузнаваемости — это можно списать на качество локализации. При попытке найти описание функций, документация умалчивает, ее разделы пустуют.
Резюме
Примечательная особенность mRemoteNG — объединение популярных протоколов в единую графическую оболочку. Настроив несколько соединений, отпадает необходимость в использовании нескольких специализированных решений. Этот плюс в некоторой степени компенсирует неинтуитивность прогаммы и отсутствие документации.
TightVNC
TightVNC Software занимается разработкой нескольких продуктов: TightProjector, RFB Player, VNC Reflector и TightVNC. TightVNC — программа для удаленного контроля, использовать ее можно для решения проблем с компьютером, образовательных целей, администрирования.
TightVNC — кроссплатформенное решение. Для Linux, однако, на момент написания обзора доступна только старая версия программы, Mac OS не поддерживается. Тем не менее, в наличии есть версия TightVNC на платформе Java, что предполагает возможность удаленного контроля через веб-сервер. На платформе Windows, TightVNC устанавливается как обычное приложение или в качестве системного сервиса. Поддерживается «тихий» режим, достаточно легко перенести конфигурацию на другие компьютеры или удаленно обновить сервера.
Инструментарий TightVNC делится на два модуля: WinVNC — серверная часть, устанавливаемая на удаленной машине, и приложение Viewer, предназначенное для просмотра содержимого экрана удаленного сервера. В настройках подключения Viewer, задаются адрес VNS-сервера, скорость передачи.
Следует заметить, что TightVNC не генерирует пароль доступа, его нужно самостоятельно определить в настройках. Статус соединения можно узнать по отображению значка в области уведомлений: если к компьютеру подключен хотя бы один пользователей, цвета иконки меняются.
Разработчики намекают, что передача данных через VNC, несмотря на изначальную DES- защиту пароля, несовершенна. В целях безопасности, рекомендуется использовать SSH-тунеллинг. В то же время, настройки TightVNC позволяют снизить вероятность неавторизованного доступа к нулю. В дальнейших версиях программы также планируется ввести более надежные методы защиты.
Резюме
TightVNC удивляет большим количеством настроек, касающихся соединения, безопасности. Это хороший выбор для администратора, но по части переноса на сервер и дальнейшего обслуживания — не лучший вариант для малоопытного пользователя.
Remote Utilities
Remote Utilities — решение, по уверению разработчика, предназначенное для малого и среднего бизнеса. Удаленный контроль возможен напрямую, через локальную сеть или Интернет. При работе с набором утилит не требуется корректировка брандмауэра или предварительная настройка.
Комплекс работает только под Windows, для Linux предлагается установить эмулятор Wine — но только для работы с RUT-Viewer. Мобильная версия отсутствует.
Remote Utilities состоит из трех модулей: просмотрщик — устанавливается на локальный компьютер, хост — на удаленный, агент — модуль для поддержки пользователей. Агент, следует отметить, оптимален для быстрого налаживания связи между клиентом и хостом. Удаленная установка, равно как и обновление, несложна, благодаря инструменту Remote installation tool.
Предусмотрены штатные инструменты для удаленного контроля, такие как удаленный менеджер устройств, просмотрщик реестра, терминал и менеджер файлов. Менеджер двухпанельный, с возможностью копирования и перемещения данных, запуск и открытие приложений и документов на удаленном хосте. Также в наличии поддержка терминалов, контроль питания.
Текстовый чат весьма прост, но нужно учесть, что Remote Utilities также предлагает пользователям аудио-/видео- чаты. Здесь стоит упомянуть возможность захвата видео и регулировку качества передачи — от 24-битной передачи цвета до оптимизированной «картинки» для сети с ограниченной передачей (в дополнение, есть параметр Network usage mode в настройках Properties удаленного компьютера). Одним словом, присутствуют те возможности, которые не раз перечислялись в подобных программах с поддержкой RDP.
Резюме
Простой комплект утилит для удаленного соединения, без выбора протокола соединения, однако предельно понятный в установке и настройке. По существу, не хватает кроссплатформенности и удобного интерфейса для одновременной работы с несколькими устройствами.
[+] Удаленная установка и обновление в удаленном режиме
[+] Наличие базовых настроек для RDP
[+] Работа по локальной и сети Интернет
[+] Бесплатность (при некоммерческом использовании)
Как известно, протокол удаленного рабочего стола (Remote Desktop Protocol или RDP) позволяет удаленно подключаться к компьютерам под управлением Windows и доступен любому пользователю Windows, если у него не версия Home, где есть только клиент RDP, но не хост. Это удобное, эффективное и практичное средство для удаленного доступа для целей администрирования или повседневной работы. В последнее время оно приглянулось майнерам, которые используют RDP для удаленного доступа к своим фермам. Поддержка RDP включена в ОС Windows, начиная еще с NT 4.0 и XP, однако далеко не все знают, как ею пользоваться. Между тем можно открывать удаленный рабочий стол Microsoft с компьютеров под Windows, Mac OS X, а также с мобильных устройств с ОС Android или с iPhone и iPad.

Если должным образом разбираться в настройках, то RDP будет хорошим средством удаленного доступа. Он дает возможность не только видеть удаленный рабочий стол, но и пользоваться ресурсами удаленного компьютера, подключать к нему локальные диски или периферийные устройства. При этом компьютер должен иметь внешний IP, (статический или динамический), или должна быть возможность «пробросить» порт с маршрутизатора с внешним IP-адресом.
Серверы RDP нередко применяют для совместной работы в системе 1С, или на них разворачивают рабочие места пользователей, позволяя им подключаться к своему рабочему месту удаленно. Клиент RDP позволяет дает возможность работать с текстовыми и графическими приложениями, удаленно получать какие-то данные с домашнего ПК. Для этого на роутере нужно пробросить порт 3389, чтобы через NAT получить доступ к домашней сети. Тоже относится к настройке RDP-сервера в организации.
RDP многие считают небезопасным способом удаленного доступа по сравнению с использованием специальных программ, таких как RAdmin, TeamViewer, VNC и пр. Другой предрассудок – большой трафик RDP. Однако на сегодня RDP не менее безопасен, чем любое другое решение для удаленного доступа (к вопросу безопасности мы еще вернемся), а с помощью настроек можно добиться высокой скорости реакции и небольшой потребности в полосе пропускания.
Как защитить RDP и настроить его производительность
| Шифрование и безопасность | Нужно открыть gpedit.msc, в «Конфигурация компьютера — Административные шаблоны — Компоненты Windows — Службы удаленных рабочих столов — Безопасность» задать параметр «Требовать использования специального уровня безопасности для удаленных подключений по методу RDP» и в «Уровень безопасности» выбрать «SSL TLS». В «Установить уровень шифрования для клиентских подключений» выберите «Высокий». Чтобы включить использование FIPS 140-1, нужно зайти в «Конфигурация компьютера — Конфигурация Windows — Параметры безопасности — Локальные политики — Параметры безопасности» и выбрать «Системная криптография: использовать FIPS-совместимые алгоритмы для шифрования, хэширования и подписывания». Параметр «Конфигурация компьютера — Параметры Windows — Параметры безопасности — Локальные политики — Параметры безопасности» параметр «Учетные записи: разрешать использование пустых паролей только при консольном входе» должен быть включен. Проверьте список пользователей, которые могут подключаться по RDP. |
| Оптимизация | Откройте «Конфигурация компьютера — Административные шаблоны — Компоненты Windows — Службы удаленных рабочих столов — Среда удаленных сеансов». В «Наибольшая глубина цвета» выберите 16 бит, этого достаточно. Снимите флажок «Принудительная отмена фонового рисунка удаленного рабочего стола». В «Задание алгоритма сжатия RDP» установите «Оптимизация использования полосы пропускания. В «Оптимизировать визуальные эффекты для сеансов служб удаленных рабочих столов» установите значение «Текст». Отключите «Сглаживание шрифтов». |
Базовая настройка выполнена. Как подключиться к удаленному рабочему столу?
Подключение к удаленному рабочему столу
Для подключения по RDP необходимо, на удаленном компьютере была учетная запись с паролем, в системе должны быть разрешены удаленные подключения, а чтобы не менять данные доступа при постоянно меняющемся динамическом IP-адресе, в настройках сети можно присвоить статический IP-адрес. Удаленный доступ возможен только на компьютерах с Windows Pro, Enterprise или Ultimate.
Для удаленного подключения к компьютеру нужно разрешить подключение в «Свойствах Системы» и задать пароль для текущего пользователя, либо создать для RDP нового пользователя. Пользователи обычных аккаунтов не имеют права самостоятельно предоставлять компьютер для удаленного управления. Такое право им может дать администратор. Препятствием использования протокола RDP может стать его блокировка антивирусами. В таком случае RDP нужно разрешить в настройках антивирусных программ.
Стоит отметить особенность некоторых серверных ОС: если один и тот же пользователь попытается зайти на сервер локально и удаленно, то локальный сеанс закроется и на том же месте откроется удаленный. И наоборот, при локальном входе закроется удаленный сеанс. Если же зайти локально под одним пользователем, а удаленно — под другим, то система завершит локальный сеанс.
Подключение по протоколу RDP осуществляется между компьютерами, находящимися в одной локальной сети, или по интернету, но для этого потребуются дополнительные действия – проброс порта 3389 на роутере, либо соединение с удаленным компьютером по VPN.
Чтобы подключиться к удаленному рабочему столу в Windows 10, можно разрешить удаленное подключение в «Параметры — Система — Удаленный рабочий стол» и указать пользователей, которым нужно предоставить доступ, либо создать отдельного пользователя для подключения. По умолчанию доступ имеют текущий пользователь и администратор. На удаленной системе запустите утилиту для подключения.
Нажмите Win+R, введите MSTSC и нажмите Enter. В окне введите IP-адрес или имя компьютера, выберите «Подключить», введите имя пользователя и пароль. Появится экран удаленного компьютера.

При подключении к удаленному рабочему столу через командную строку (MSTSC) можно задать дополнительные параметры RDP:
| Параметр | Значение |
| /v:<сервер[: порт]> | Удаленный компьютер, к которому выполняется подключение. |
| /admin | Подключение к сеансу для администрирования сервера. |
| /edit | Редактирование RDP-файла. |
| /f | Запуск удаленного рабочего стола на полном экране. |
| /w:<ширина> | Ширина окна удаленного рабочего стола. |
| /h:<высота> | Высота окна удаленного рабочего стола. |
| /public | Запуск удаленного рабочего стола в общем режиме. |
| /span | Сопоставление ширины и высоты удаленного рабочего стола с локальным виртуальным рабочим столом и развертывание на несколько мониторов. |
| /multimon | Настраивает размещение мониторов сеанса RDP в соответствии с текущей конфигурацией на стороне клиента. |
| /migrate | Миграция файлов подключения прежних версий в новые RDP-файлы. |

Для Mac OS компания Microsoft выпустила официальный RDP-клиент, который стабильно работает при подключении к любым версиям ОС Windows. В Mac OS X для подключения к компьютеру Windows нужно скачать из App Store приложение Microsoft Remote Desktop. В нем кнопкой «Плюс» можно добавить удаленный компьютер: введите его IP-адрес, имя пользователя и пароль. Двойной щелчок на имени удаленного рабочего стола в списке для подключения откроет рабочий стол Windows.
На смартфонах и планшетах под Android и iOS нужно установить приложение Microsoft Remote Desktop («Удаленный рабочий стол Майкрософт») и запустить его. Выберите «Добавить» введите параметры подключения — IP-адрес компьютера, логин и пароль для входа в Windows. Еще один способ — проброс на роутере порта 3389 на IP-адрес компьютера и подключение к публичному адресу роутера с указанием данного порта. Это делается с помощью опции Port Forwarding роутера. Выберите Add и введите:
А что насчет Linux? RDP –закрытый протокол Microsoft, она не выпускает RDP-клиентов для ОС Linux, но можно воспользоваться клиентом Remmina. Для пользователей Ubuntu есть специальные репозитории с Remmina и RDP.
Протокол RDP также используется для подключения к виртуальным машинам Hyper-V. В отличие от окна подключения гипервизора, при подключении по RDP виртуальная машина видит различные устройства, подсоединенных к физическому компьютеру, поддерживает работу со звуком, дает более качественное изображение рабочего стола гостевой ОС и т.д.
У провайдеров виртуального хостинга серверы VPS под Windows по умолчанию обычно также доступны для подключения по стандартному протоколу RDP. При использовании стандартной операционной системы Windows для подключения к серверу достаточно выбрать: «Пуск — Программы — Стандартные — Подключение к удаленному рабочему столу» или нажать Win+R и в открывшемся окне набрать MSTSC. В окне вводится IP-адрес VPS-сервера.
Нажав кнопку «Подключить», вы увидите окно с полями авторизации.
Чтобы серверу были доступны подключенные к вашему ПК USB-устройства и сетевые принтеры, при первом подключении к серверу выберите «Показать параметры» в левом нижнем углу. В окне откройте вкладку «Локальные ресурсы» и выберите требуемые параметры.
С помощью опции сохранения данных авторизации на удаленном компьютере параметры подключения (IP-адрес, имя пользователя и пароль) можно сохранить в отдельном RDP-файлом и использовать его на другом компьютере.
Настройка другой функциональности удаленного доступа
В окне подключения к удаленному компьютеру есть вкладки с настраиваемыми параметрами.
| Вкладка | Назначение |
| «Экран» | Задает разрешение экрана удаленного компьютера, то есть окна утилиты после подключения. Можно установить низкое разрешение и пожертвовать глубиной цвета. |
| «Локальные ресурсы» | Для экономии системных ресурсов можно отключить воспроизведение звука на удаленном компьютере. В разделе локальных устройств и можно выбрать принтер и другие устройства основного компьютера, которые будут доступны на удаленном ПК, например, USB-устройства, карты памяти, внешние диски. |
Подробности настройки удаленного рабочего стола в Windows 10 – в этом видео. А теперь вернемся к безопасности RDP.
Как «угнать» сеанс RDP?
Можно ли перехватывать сеансы RDS? И как от этого защищаться? Про возможность угона RDP-сессии в Microsoft Windows известно с 2011 года, а год назад исследователь Александр Корзников в своем блоге детально описал методики угона. Оказывается, существует возможность подключиться к любой запущенной сессии в Windows (с любыми правами), будучи залогиненным под какой-либо другой.
Некоторые приемы позволяют перехватить сеанс без логина-пароля. Нужен лишь доступ к командной строке NT AUTHORITY/SYSTEM. Если вы запустите tscon.exe в качестве пользователя SYSTEM, то сможете подключиться к любой сессии без пароля. RDP не запрашивает пароль, он просто подключает вас к рабочему столу пользователя. Вы можете, например, сделать дамп памяти сервера и получить пароли пользователей. Простым запуском tscon.exe с номером сеанса можно получить рабочий стол указанного пользователя — без внешних инструментов. Таким образом, с помощью одной команды имеем взломанный сеанс RDP. Можно также использовать утилиту psexec.exe, если она была предварительно установлена:
Или же можно создать службу, которая будет подключать атакуемую учетную запись, и запустить ее, после чего ваша сессия будет заменена целевой. Вот некоторые замечания о том, как далеко это позволяет зайти:
- Вы можете подключиться к отключенным сеансам. Поэтому, если кто-то вышел из системы пару дней назад, вы можете просто подключиться прямо к его сеансу и начать использовать его.
- Можно разблокировать заблокированные сеансы. Поэтому, пока пользователь находится вдали от своего рабочего места, вы входите в его сеанс, и он разблокируется без каких-либо учетных данных. Например, сотрудник входит в свою учетную запись, затем отлучается, заблокировав учетную запись (но не выйдя из нее). Сессия активна и все приложения останутся в прежнем состоянии. Если системный администратор входит в свою учетную запись на этом же компьютере, то получает доступ к учетной записи сотрудника, а значит, ко всем запущенным приложениям.
- Имея права локального администратора, можно атаковать учетную запись с правами администратора домена, т.е. более высокими, чем права атакующего.
- Можно подключиться к любой сессии. Если, например, это Helpdesk, вы можете подключиться к ней без какой-либо аутентификации. Если это администратор домена, вы станете админом. Благодаря возможности подключаться к отключенным сеансам вы получаете простой способ перемещения по сети. Таким образом, злоумышленники могут использовать эти методы как для проникновения, так и для дальнейшего продвижения внутри сети компании.
- Вы можете использовать эксплойты win32k, чтобы получить разрешения SYSTEM, а затем задействовать эту функцию. Если патчи не применяются должным образом, это доступно даже обычному пользователю.
- Если вы не знаете, что отслеживать, то вообще не будете знать, что происходит.
- Метод работает удаленно. Вы можете выполнять сеансы на удаленных компьютерах, даже если не зашли на сервер.
Наконец, рассмотрим, как удалить подключение к удаленному рабочему столу. Это полезная мера нужна, если необходимость в удаленном доступе пропала, или требуется запретить подключение посторонних к удаленному рабочему столу. Откройте «Панель управления – Система и безопасность – Система». В левой колонке кликните «Настройка удаленного доступа». В разделе «Удаленный рабочий стол» выберите «Не разрешать подключения к этому компьютеру». Теперь никто не сможет подключиться к вам через удаленный рабочий стол.
В завершение – еще несколько лайфхаков, которые могут пригодиться при работе с удаленным рабочим столом Windows 10, да и просто при удаленном доступе.
-
Для доступа к файлам на удаленном компьютере можно использовать OneDrive:

Говоря простыми словами, это — мощный компьютер с серверной операционной системой, к которому подключены клиентские машины (так называемые тонкие клиенты). На сервере есть специальные инструменты для создания сессий для каждого удалённого пользователя. Последние запускают внутри своих сессий нужные им приложения, причём это происходит именно на терминальном сервере. На своих экранах пользователи видят лишь изображения, передаваемые сервером. Кроме того, они используют клавиатуру и мышь для удалённой работы с приложениями. Внешне создаётся полная иллюзия того, что программы запускаются на клиентских компьютерах.
Зачем нужен и как применяется терминальный сервер?
Современные приложения ресурсоёмки и требовательны к мощности компьютеров, на которые устанавливаются. Одно дело, если в маленькой компании порядка пяти рабочих мест — на каждое из них вполне можно установить полноценный ПК без особого ущерба для бюджета. Совсем другое — если рабочих мест в организации десятки или сотни. Их оснащение компьютерами существенно подорвёт финансы компании — и именно в этот момент на сцену выходит терминальный сервер.
Руководству больше не нужно выделять средства на покупку, к примеру, тридцати полноценных компьютеров — понадобится один сервер, пусть и довольно мощный. На рабочие места сотрудников устанавливаются так называемые тонкие клиенты — дешёвые компьютеры начального уровня. К их мощности практически не предъявляется требований — этим ПК не придётся выполнять сложные вычисления. Общая сумма закупки существенно уменьшается, при этом всем сотрудникам обеспечиваются высокая производительность и удобство при использовании рабочих приложений.
Перед началом работы на сервере терминалов создаются сессии для сотрудников. Используя свои тонкие клиенты, они подключаются к серверу и начинают работать в сессиях, запуская нужные им приложения, создавая документы, общаясь с коллегами, выполняя другие задачи.
Описанная выше схема, помимо возможности сэкономить средства компании на закупке компьютерной техники, имеет ещё несколько важных достоинств. В их числе:
возможность наделять разных пользователей сервера разными правами. Так, рядовым сотрудникам можно дать права только на чтение информации, более высокопоставленным — на её изменение;
высокий уровень безопасности всей IT-инфраструктуры компании. Достаточно установить на терминальный сервер хорошее антивирусное ПО, и вся сеть будет надёжно защищена от угроз;
возможность сэкономить на программном обеспечении. Его не придётся покупать на каждую рабочую станцию — лицензии на ПО понадобятся только для терминального сервера;
значительное снижение расходов на электроэнергию. Тонкие клиенты потребляют её гораздо экономнее, чем полноценные персональные компьютеры, благодаря чему суммы в счетах поставщиков энергии уменьшаются.
Мы перечислили достоинства модели, в которой главную роль играет терминальный сервер. Увы, у неё есть и недостатки, о которых нельзя забывать:
любой недочёт в конфигурировании и настройке сервера немедленно отразится на всех пользователях. Чтобы исключить такую ситуацию, системные администраторы создают на терминальных серверах изолированную тестовую среду, в которой испытывают обновления, новые драйверы и приложения;
большая нагрузка, которую постоянно испытывает сервер терминалов, способна вывести его из строя. Чтобы это не произошло преждевременно, приобретают надёжные серверы известных производителей, в которых реализованы различные системы защиты и резервирования, устанавливают ёмкие и функциональные источники бесперебойного питания.
Выбор между виртуализацией и терминальным сервером

У виртуализации и использования терминального сервера немало общего. И та, и другая технология подразумевают удалённый доступ пользователей к серверу для запуска нужных им приложений и выполнения актуальных для них задач. И в том, и в другом случае обеспечиваются все преимущества, перечисленные выше — экономия на оснащении рабочих мест, информационная безопасность, отсутствие необходимости закупать ПО для каждого сотрудника и другие. При таком сходстве у многих неспециалистов возникает закономерный вопрос — в чём же тогда заключаются отличия между виртуализацией и использованием терминального сервера, и какое из двух решений выбрать для внедрения в компании? Будем разбираться вместе!
При работе с терминальным сервером все пользователи используют под персональными учётными записями одну и ту же операционную систему — MS Windows Server или другую. Для изоляции пользователей в ней создаются отдельные сессии, в которых запускаются необходимые приложения из числа установленных на сервере (отметим, что запустить таким способом можно далеко не каждое приложение). Пользователи не имеют прав администратора и не могут менять конфигурацию Windows или другой операционной системы. Любой сбой, по той или иной причине возникший в ней, закономерно отражается на всех пользователях — ОС, установленная на терминальном сервере, одна на всех.
Технология виртуализации реализована иначе. На сервере для каждого клиента создаётся виртуальная машина — по сути, полноценный компьютер, хоть и не существующий физически. На неё устанавливается самостоятельная операционная система, а в неё, в свою очередь, необходимые пользователю приложения. Сотрудник, работающий в виртуальной машине, получает гораздо большую степень самостоятельности, чем тот, кто использует сессию на терминальном сервере — он может менять настройки ОС по своему усмотрению, удалять приложения и устанавливать новые. Сбои, возникающие в виртуальных машинах соседних пользователей, никак не влияют на работу сотрудника в своей. Это — важный плюс виртуализации, но существует и минус — для использования этой технологии требуется мощное и дорогостоящее серверное оборудование.
Итак, мы видим, что ключевое отличие между использованием терминального сервера и виртуализацией заключается в степени изоляции пользователей. В первом случае она обеспечивается лишь на уровне сессий, то есть её степень сравнительно невысока. Во втором случае пользователи изолированы друг от друга гораздо серьёзнее — на уровне самостоятельных виртуальных компьютеров, никак не взаимодействующих друг с другом.
Принимайте решение о выборе той или иной технологии с учётом масштаба IT-инфраструктуры вашего предприятия. В небольших и средних компаниях, как правило, оказывается целесообразным использование терминального сервера, в крупных и разветвлённых корпорациях и холдингах — виртуализация.
Установка и настройка терминального сервера

Создание сервера терминалов будем рассматривать на примере ОС MS Windows Server. Перед её установкой рекомендуем создать RAID-массив уровня 1, 5, 6 или 10, устойчивый к отказам. Используйте для этого утилиту, встроенную в контроллер.
Настоятельно рекомендуем включать сервер в электросеть через источник бесперебойного питания. Убедитесь в исправности источника, отключив подачу питания и убедившись в том, что серверная машина по-прежнему работает.
Установите Windows Server. Вдаваться в подробности этого процесса мы не будем — лишь порекомендуем разбить дисковую систему на два раздела разного объёма. Пусть объём первого будет меньшим — этот том понадобится для ОС и приложений. Объём второго пусть будет большим — этот раздел понадобится для сохранения данных пользователей. После установки и настройки системы включите удалённый рабочий стол.
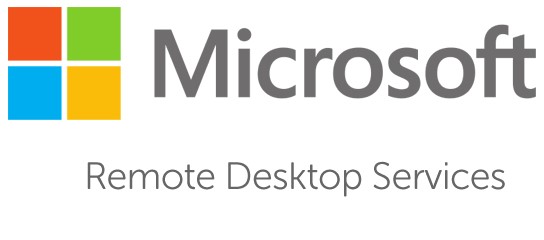
Наделите сервер ролью контроллера домена. Если в IT-ландшафте компании уже есть такой контроллер, подключите сервер к нему.
Откройте диспетчер серверов, воспользовавшись панелью быстрого запуска. Перейдите в разделы «Управление» — «Добавить роли и компоненты». Нажимая кнопку «Далее», дойдите до окна «Выбор ролей сервера» и выберите в нём «Службы удалённых рабочих столов». С помощью кнопки «Далее» дойдите до окна «Выбор служб ролей» и отметьте такие пункты, как «Выбор служб ролей для удалённых рабочих столов», «Узел сеансов удалённых рабочих столов» и «Лицензирование удалённых рабочих столов». Не исключено, что система предложит установить дополнительные компоненты — выполните это действие. Используя кнопку «Далее», перейдите в окно с кнопкой «Установить», нажмите её и дождитесь завершения установки. После этого вам понадобится перезагрузить серверную машину.
Выберите «Управление» — «Добавить роли и компоненты», запустив диспетчер серверов. В открывшемся окне выберите «Установка служб удалённых рабочих столов», в следующем, посвящённом способу развёртывания» — «Быстрый запуск». В окне, посвящённом выбору сценариев развёртывания, следует выбрать «Развёртывание рабочих столов на основе сеансов». Нажимая кнопку «Далее», дойдите до окна с пунктом «Автоматически перезапускать конечный сервер, если это потребуется», и поставьте рядом с ним галочку. После этого нажмите «Развернуть».
На следующем этапе нужно сконфигурировать службу лицензирования, чтобы терминальный сервер работал корректно. Это делается в диспетчере серверов, в котором нужно выбрать «Средства» — «Terminal Services» — «Диспетчер лицензирования удалённых рабочих столов». Запустив последний, кликните по серверу правой клавишей мыши и выберите пункт «Активировать сервер». Затем понадобится заполнить форму и с помощью кнопки «Далее» добраться до окна с пунктом «Запустить мастер установки лицензий». Снимите галочку рядом с ним и нажмите «Готово».
Перейдите в диспетчере серверов в раздел «Службы удалённых рабочих столов», найдите «Обзор развёртывания» и выберите «Задачи» — «Изменить свойства развёртывания». Далее вам понадобится раздел «Лицензирование», в котором нужно указать имя сервера, используемого для лицензирования. В нашем случае его роль будет играть локальная серверная машина, с которой вы работаете. Указав её имя, нажмите кнопку «Добавить». В последнюю очередь нужно нажать «ОК», чтобы применить все сделанные настройки.
На финальном этапе следует добавить лицензии. Это также делается в диспетчере серверов, в котором нужно последовательно перейти в разделы «Средства» — «Terminal Services» — «Диспетчер лицензирования удалённых рабочих столов». Найдите ваш сервер, кликните по нему правой клавишей мыши и выберите пункт «Установить лицензии». Далее вам понадобится выбрать программу, по которой были приобретены лицензии, и ввести их данные, а также указать версии программных продуктов. Чтобы завершить этот этап настройки, нажмите «Готово».
Читайте также:


