Как обобщить данные в экселе
В процессе одновременной обработки нескольких таблиц иногда может потребоваться объединение содержащихся в них однотипных данных, что позволит существенно упростить дальнейшую работу с ними. К счастью, делать это вручную не надо, т.к. в программе Excel специально для таких случаев предусмотрена функция “Консолидация”. Давайте посмотрим, что это за инструмент и как с ним работать.
Требования к таблицам
Обращаем Ваше внимание на то, что воспользоваться “Консолидацией” получается не всегда. Чтобы это было возможно, исходные таблицы (могут быть расположены на одном листе или на разных листах/книгах) должны соответствовать следующим требованиям:
- в них не должно быть пустых строк/столбцов;
- к ним должны быть применены одни и те же шаблоны;
- названия их столбцов должны быть одинаковыми (но порядок может отличаться).
Выполняем консолидацию
В результате применения функции “Консолидация” формируется новая, так называемая, консолидированная таблица. Давайте пошагово разберем на практическом примере, как ее собрать из 3 таблиц, соответствующих требованиям, перечисленным выше. Итак, выполняем следующие действия:
- Жмем по значку создания нового листа, после чего программа автоматически добавит его справа от текущего и переключит нас на него. Подробная информация по данной операции представлена в нашей отдельной публикации – “Как добавить лист в Excel”.Примечание: Можно переместить добавленный лист в удобное для нас место (например в конец списка) с помощью зажатой левой кнопки мыши, “зацепив” его за вкладку с названием. Также лист можно переименовать при желании (режим редактирования запускается двойным щелчком по имени, завершается нажатием Enter).
- В добавленном листе встаем в ячейку, с которой планируем вставить консолидированную таблицу (в нашем случае оставляем выбранную по умолчанию). Затем переходим во вкладку “Данные”, находим группу инструментов “Работа с данным”, где щелкаем по значку “Консолидация”.
- На экране отобразится небольшое окошко с настройками инструмента.
- Здесь представлены следующие параметры:
- Функция – кликнув по текущему варианту мы откроем список возможных действий, среди которых выбираем то, которое требуется выполнить для консолидируемых данных:
- Сумма (выбрана по умолчанию; используется чаще всего, поэтому оставляем ее в качестве примера);
- Количество;
- Среднее;
- Максимум;
- Минимум;
- Произведение;
- Количество чисел;
- Стандартное отклонение;
- Несмещенное отклонение;
- Дисперсия;
- Несмещенная дисперсия.
- Функция – кликнув по текущему варианту мы откроем список возможных действий, среди которых выбираем то, которое требуется выполнить для консолидируемых данных:
- Переходим к полю “Ссылка”, щелкнув внутри него. Здесь мы поочередно выбираем диапазон ячеек исходных таблиц, которые должны быть обработаны. Для этого:
- Переключаемся на лист с первой таблицей.
Заключение
Консолидация данных в программе Excel – это крайне удобный и полезный инструмент, с помощью которого работа, в первую очередь, с большими таблицами в значительной степени будет оптимизирована и автоматизирована, что позволит не только сэкономить время, но и сведет к минимуму возможные ошибки, которые могут возникнуть в результате ручной обработки данных.
Сводная таблица — это эффективный инструмент для вычисления, сведения и анализа данных, который упрощает поиск сравнений, закономерностей и тенденций.
Работа с помощью стеблей немного отличается в зависимости от того, какую платформу вы используете для Excel.

Создание в Excel для Windows
Выделите ячейки, на основе которых вы хотите создать сводную таблицу.
Примечание: Ваши данные не должны содержать пустых строк или столбцов. Они должны иметь только однострочный заголовок.
На вкладке Вставка нажмите кнопку Сводная таблица.

В разделе Выберите данные для анализа установите переключатель Выбрать таблицу или диапазон.

В поле Таблица или диапазон проверьте диапазон ячеек.
В разделе Укажите, куда следует поместить отчет сводной таблицы установите переключатель На новый лист, чтобы поместить сводную таблицу на новый лист. Можно также выбрать вариант На существующий лист, а затем указать место для отображения сводной таблицы.
Настройка сводной таблицы
Чтобы добавить поле в сводную таблицу, установите флажок рядом с именем поля в области Поля сводной таблицы.
Примечание: Выбранные поля будут добавлены в области по умолчанию: нечисловые поля — в область строк, иерархии значений дат и времени — в область столбцов, а числовые поля — в область значений.

Чтобы переместить поле из одной области в другую, перетащите его в целевую область.
Данные должны быть представлены в виде таблицы, в которой нет пустых строк или столбцов. Рекомендуется использовать таблицу Excel, как в примере выше.
Таблицы — это отличный источник данных для сводных таблиц, так как строки, добавляемые в таблицу, автоматически включаются в сводную таблицу при обновлении данных, а все новые столбцы добавляются в список Поля сводной таблицы. В противном случае вам потребуется либо изменить исходные данные для pivotTable,либо использовать формулу динамического именоваемого диапазона.
Все данные в столбце должны иметь один и тот же тип. Например, не следует вводить даты и текст в одном столбце.
Сводные таблицы применяются к моментальному снимку данных, который называется кэшем, а фактические данные не изменяются.
Если у вас недостаточно опыта работы со сводными таблицами или вы не знаете, с чего начать, лучше воспользоваться рекомендуемой сводной таблицей. При этом Excel определяет подходящий макет, сопоставляя данные с наиболее подходящими областями в сводной таблице. Это позволяет получить отправную точку для дальнейших экспериментов. После создания рекомендуемой сводной таблицы вы можете изучить различные ориентации и изменить порядок полей для получения нужных результатов.
Вы также можете скачать интерактивный учебник Создание первой сводной таблицы.
1. Щелкните ячейку в диапазоне исходных данных или таблицы.
2. Перейдите на вкладку > рекомендуемая ст.

3. Excel данные анализируются и представлены несколько вариантов, например в этом примере с использованием данных о расходах семьи.

4. Выберите наиболее подбираемую для вас сетовую и нажмите кнопку ОК. Excel создаст сводную таблицу на новом листе и выведет список Поля сводной таблицы.
1. Щелкните ячейку в диапазоне исходных данных или таблицы.
2. Перейдите в > Вставить.
Если вы используете Excel для Mac 2011 или более ранней версии, кнопка "Сводная таблица" находится на вкладке Данные в группе Анализ.
3. Excel отобразит диалоговое окно Создание таблицы с выбранным диапазоном или именем таблицы. В этом случае мы используем таблицу "таблица_СемейныеРасходы".
4. В разделе Выберите, куда следует поместить отчет таблицы выберите новый или существующий. При выборе варианта На существующий лист вам потребуется указать ячейку для вставки сводной таблицы.
5. Нажмитекнопку ОК, Excel создаст пустую стебли и отобразит список полей.
Список полей сводной таблицы
В области Имя поля в верхней части выберите любое поле, которое вы хотите добавить в свою сетную. По умолчанию не числовые поля добавляются в область строк, поля даты и времени — в область Столбец, а числовые — в область значений. Вы также можете вручную перетащить любой доступный элемент в любое поле или, если элемент в ней больше не нужен, просто перетащите его из списка поля или снимите. Возможность переустановить элементы полей — одна из функций, которые упрощают быстрое изменение внешнего вида.
Список полей сводной таблицы

Суммировать по
По умолчанию поля в области значений отображаются как СУММ. Если Excel данные интерпретируются как текст, они отображаются как счёт. Именно поэтому так важно не смешивать типы данных для полей значений. Вы можете изменить вычисление по умолчанию, щелкнув стрелку справа от имени поля и выбрав Параметры полей.
Затем измените функцию в разделе Суммировать по. Обратите внимание на то, что при изменении метода вычисления Excel автоматически добавляет его название в раздел Пользовательское имя (например, "Сумма по полю имя_поля"), но вы можете изменить это имя. Чтобы изменить числовой формат для всего поля, нажмите кнопку Число. .
Совет: Так как при изменении способа вычисления в разделе Суммировать по обновляется имя поля сводной таблицы, не рекомендуется переименовывать поля сводной таблицы до завершения ее настройки. Вместо того чтобы вручную изменять имена, можно выбрать пункт Найти (в меню "Изменить"), в поле Найти ввести Сумма по полю, а поле Заменить оставить пустым.
Дополнительные вычисления
Значения также можно выводить в процентах от значения поля. В приведенном ниже примере мы изменили сумму расходов на % от общей суммы.

Вы можете настроить такие параметры в диалоговом окне Параметры поля на вкладке Дополнительные вычисления.
Отображение значения как результата вычисления и как процента
Просто перетащите элемент в раздел Значения дважды, щелкните значение правой кнопкой мыши и выберите команду Параметры поля, а затем настройте параметры Суммировать по и Дополнительные вычисления для каждой из копий.
При добавлении новых данных в источник необходимо обновить все основанные на нем сводные таблицы. Чтобы обновить одну сводную таблицу, можно щелкнуть правой кнопкой мыши в любом месте ее диапазона и выбрать команду Обновить. При наличии нескольких сводных таблиц сначала выберите любую ячейку в любой сводной таблице, а затем на ленте откройте вкладку Анализ сводной таблицы, щелкните стрелку под кнопкой Обновить и выберите команду Обновить все.
Если вы создали и решили, что вам больше не нужна, вы можете просто выбрать весь диапазон, а затем нажать кнопку УДАЛИТЬ. Она не влияет на другие данные, с ее стебли или диаграммы. Если сводная таблица находится на отдельном листе, где больше нет нужных данных, вы можете просто удалить этот лист. Так проще всего избавиться от сводной таблицы.

Примечание: Мы постоянно работаем над улучшением работы с Excel для Интернета. Новые изменения внося постепенно, поэтому если действия, которые вы в этой статье, возможно, не полностью соответствуют вашему опыту. Все обновления в конечном итоге будут обновлены.
Выберите таблицу или диапазон данных на листе, а затем выберите Вставить >, чтобы открыть область Вставка таблицы.
Вы можете вручную создать собственную или рекомендованную советку. Выполните одно из следующих действий:
Примечание: Рекомендуемые стеблицы доступны только Microsoft 365 подписчикам.
На карточке Создание собственной таблицы выберите Новый лист или Существующий лист, чтобы выбрать место назначения для этой таблицы.
В рекомендуемой pivottable выберите Новый лист или Существующий лист, чтобы выбрать место назначения для этой таблицы.

При необходимости перед созданием можно изменить источник данных в pivottable.
В области Вставка pivotTable выберите текстовое поле в поле Источник. При изменении источника карточки в области будут недоступны.
Вы можете выбрать данные в сетке или ввести диапазон в текстовое поле.
Нажмите клавишу ВВОД или кнопку, чтобы подтвердить выбор. В области по-новому будут обновлены рекомендуемые с помощью новых источников данных.

В верхней части области Поля pivotTable (Поля) в верхней части выберите любое поле, добавляемое в нее.
По умолчанию не числовые поля добавляются в область строк, поля даты и времени — в область Столбцы, а числовые — в область значения.
Вы также можете вручную перетащить любой доступный элемент в любое поле или, если элемент в ней больше не нужен, просто перетащите его из списка поля или снимите. Возможность переустановить элементы полей — одна из функций, которые упрощают быстрое изменение внешнего вида.
Соответствующие поля в pivotTable:


По умолчанию поля в области значений отображаются как СУММ. Если Excel данные интерпретируются как текст, они отображаются как счёт. Именно поэтому так важно не смешивать типы данных для полей значений. Чтобы изменить вычисление по умолчанию, сначала щелкните стрелку справа от имени поля, а затем выберите Параметры значения.

Затем измените функцию в разделе Операция. Обратите внимание на то, что при изменении метода вычисления Excel автоматически добавляет его название в раздел Пользовательское имя (например, "Сумма по полю имя_поля"), но вы можете изменить имя. Чтобы изменить числовой формат для всего поля, нажмите кнопку Числовой формат.
Совет: Так как при изменении способа вычисления в разделе Операция обновляется имя поля сводной таблицы, не рекомендуется переименовывать поля сводной таблицы до завершения ее настройки. Вместо того чтобы вручную изменять имена, можно нажать кнопку Найти и заменить (CTRL+H), в поле Найти ввести Сумма по полю, а поле Заменить оставить пустым.

Дополнительные вычисления
Значения можно также выводить в процентах от значения поля. В приведенном ниже примере мы изменили сумму расходов на % от общей суммы.

Вы можете настроить такие параметры в диалоговом окне Параметры поля значений на вкладке Дополнительные вычисления.
Отображение значения как результата вычисления и как процента
Просто перетащите элемент в раздел Значения дважды, а затем настройте параметры Операция и Дополнительные вычисления для каждой из копий.
Билл задал на этой неделе вопрос об избыточных данных Excel.
Я составляю ежемесячный список транзакций в Excel. В конце месяца мне нужно удалить избыточные данные и получить общую сумму по коду счета. Каждый код счета может встречаться несколько раз. Затем Билл описал свою текущую методологию Excel, аналогичную методу 1 ниже, чтобы получить уникальный список кодов счетов, с планами использования матрицы формул CSE для получения итогов. Он спрашивает, есть ли более простой способ составить уникальный список кодов учетных записей с итогами для каждой учетной записи?
Это идеальный праздничный вопрос. Будучи пользователем Lotus в течение 15 лет, я признаю метод Билла классическим методом «быстрого и грязного» манипулирования данными из старых добрых времен выпуска Lotus 2.1. Это время для того, чтобы считать наши благословения. Когда вы думаете об этом вопросе, вы понимаете, что люди в Microsoft действительно даровали нам ряд инструментов за эти годы. Если вы используете Excel 97, существует как минимум пять методов для выполнения этой задачи, и все они намного проще, чем классический метод, описанный Биллом. На этой неделе я предложу учебник по пяти методам.
В моем упрощенном наборе данных номера счетов указаны в столбце A, а суммы - в столбце B. Данные берутся из A2: B100. Вначале не сортируется.
Способ 1
Чтобы найти ответ, используйте креативные операторы If в сочетании со вставкой специальных значений.
Учитывая новые инструменты, предлагаемые Excel, я больше не рекомендую этот метод. Я много использовал это до того, как появились лучшие вещи, и все еще есть ситуации, когда это может пригодиться. Мое альтернативное название для этого метода - «Лотос-123-когда-ты-не-в-настроении-использовать- @ DSUM». Вот шаги.
- Отсортируйте данные по столбцу A.
- Придумайте формулу в столбце C, которая будет хранить промежуточную сумму по счетам. Ячейка C2 есть =IF(A2=A1,C1+B2,B2) .
- Придумайте формулу в D, которая будет определять последнюю запись для конкретной учетной записи. Ячейка D2 есть =IF(A2=A3,FALSE,TRUE) .
- Скопируйте C2: D2 во все ваши строки.
- Скопируйте C2: D100. Выполните Edit - PasteSpecial - Values обратно на C2: D100, чтобы изменить формулы на значения.
- Сортировать по столбцу D по убыванию.
- Для строк, для которых в столбце D указано ИСТИНА, у вас есть уникальный список номеров счетов в A и окончательная промежуточная сумма в C.
Плюсы: Быстро. Все, что вам нужно, это хорошее чувство написания операторов IF.
Минусы: есть способы получше.
Способ 2
Используйте Фильтр данных - Расширенный фильтр, чтобы получить список уникальных учетных записей.
На самом деле вопрос Билла заключался в том, как получить уникальный список номеров счетов, чтобы он мог использовать формулы CSE для получения итогов. Это метод получения списка уникальных номеров счетов.
- Выделите A1: A100
- В меню выберите Данные, Фильтр, Расширенный фильтр.
- Щелкните переключатель "Копировать в другое место".
- Установите флажок «Только уникальные записи».
- Выберите пустой раздел листа, в котором вы хотите разместить уникальный список. Введите это в поле «Копировать в:». (Обратите внимание, что это поле неактивно, пока вы не выберете «Копировать в другое место».
- Щелкните ОК. Уникальные номера счетов появятся в F1.
- Введите любые нижестоящие операции, формулы массива и т. Д., Чтобы получить результаты.
Плюсы: быстрее, чем метод 1. Сортировка не требуется.
Минусы: формулы CSE, необходимые после этого, заставят вас закружиться.
Способ 3
Используйте консолидацию данных.
Качество моей жизни улучшилось, когда Excel предложила Data Consolidate. Это было БОЛЬШОЕ! На его настройку уходит 30 секунд, но это означает смерть для DSUM и других методов. Номер вашего счета должен быть слева от числовых полей, которые вы хотите суммировать. Над каждым столбцом должны быть заголовки. Вам необходимо назначить имя диапазона прямоугольному блоку ячеек, который включает номера счетов в левом столбце и заголовки вверху. В данном случае это диапазон A1: B100.
- Выделите A1: B100
- Назначьте имя диапазона для этой области, щелкнув поле имени (слева от строки формул) и введя имя, например «TotalMe». (Или используйте Insert - Name).
- Поместите указатель ячейки в пустой раздел рабочего листа.
- Выбрать данные - консолидировать
- В поле ссылки введите имя диапазона (TotalMe).
- В разделе «Использовать метки в» отметьте как верхний ряд, так и левый столбец.
- Нажмите ОК
Плюсы: это мой любимый метод. Сортировка не требуется. Ярлык - alt-D N (имя диапазона) alt-T alt-L enter. Легко масштабируется. Если ваш диапазон включает 12 столбцов по месяцам, в ответе будут итоги за каждый месяц.
Минусы: если вы выполняете другую консолидацию данных на том же листе, вам необходимо удалить старое имя диапазона из поля «Все ссылки» с помощью кнопки «Удалить». Номер счета должен быть слева от ваших числовых данных. Это немного медленнее, чем сводные таблицы, что становится заметным для наборов данных с 10 000+ записями.
Метод 4
Используйте промежуточные итоги данных.
Это классная функция. Поскольку с полученными данными странно работать, я использую их реже, чем Data Consolidate.
- Сортировать по столбцу A по возрастанию.
- Выберите любую ячейку в диапазоне данных.
- Выберите в меню Данные - Промежуточные итоги.
- По умолчанию Excel предлагает подвести итоги в последнем столбце ваших данных. Это работает в этом примере, но вам часто приходится прокручивать список «Добавить промежуточный итог в:», чтобы выбрать правильные поля.
- Щелкните ОК. Excel будет вставлять новую строку при каждом изменении номера счета с итогом.
После того, как вы введете промежуточные итоги, вы увидите, что под полем имени появится небольшое 123. Щелкните 2, чтобы увидеть только одну строку для каждой учетной записи с итогами. Прочтите Копирование промежуточных итогов Excel, чтобы узнать о специальных действиях, необходимых для их копирования в новое место. Щелкните 3, чтобы увидеть все строки. Плюсы: Классная функция. Отлично подходит для печати отчетов с итогами и разрывами страниц после каждого раздела.
Минусы: данные необходимо сначала отсортировать. Медленно для большого количества данных. Вы должны использовать Goto-Special-VisbileCellsOnly, чтобы получить итоги в другом месте. Вы должны использовать Data-Subtotals-RemoveAll, чтобы вернуться к исходным данным.
Метод 5
Используйте сводную таблицу.
Сводные таблицы - самые универсальные из всех. Ваши данные не нужно сортировать. Числовые столбцы могут находиться слева или справа от номера счета. Вы можете легко указать номера счетов вниз или по странице.
- Выберите любую ячейку в диапазоне данных.
- Выберите в меню Данные - Сводная таблица.
- Примите значения по умолчанию на шаге 1
- Убедитесь, что диапазон данных на шаге 2 правильный (обычно это так)
- Если вы используете Excel 2000, нажмите кнопку «Макет» на шаге 3. Пользователи Excel 95 и 97 автоматически переходят к макету на шаге 3.
- В диалоговом окне макета перетащите кнопку «Учетная запись» из правой части диалогового окна в область «Строка».
- Перетащите кнопку «Сумма» с правой стороны диалогового окна в область «Данные».
- Пользователи Excel 2000 нажимают ОК, пользователи Excel 95/97 нажимают Далее.
- Укажите, хотите ли вы получить результаты на новом листе или в определенном разделе существующего листа. Дополнительные сведения о сводных таблицах см. В разделе «Расширенные приемы работы со сводными таблицами в Excel».
- Сводные таблицы предлагают невероятную функциональность и упрощают эту задачу. Чтобы скопировать результаты сводной таблицы, вам нужно выполнить Edit-PasteSpecial-Values, иначе Excel не позволит вам вставлять строки и т. Д.
Плюсы: быстрый, гибкий, мощный. Быстро, даже для большого количества данных.
Минусы: Немного устрашающе.
Теперь у Билла есть четыре новых метода удаления избыточных данных. Хотя эти методы не были доступны с незапамятных времен, и Lotus, и Excel были великими новаторами, которые предложили нам более быстрые способы решения этой повседневной задачи.
Helen Bradley рассказывает, как группировать данные в сводной таблице Excel для их дальнейшего обобщения и анализа.
Работая в Excel со сводной таблицей, Вы можете прийти к выводу, что многие данные должны быть обобщены ещё больше. Это может быть сделано с помощью группировки данных, и цель этой статьи – показать Вам, как это делается.
Группируем по значению
Представьте себе такую ситуацию: Вы анализируете подборку счетов, собранных в сводной таблице. Вы можете обобщать счета, объединяя их в группы по 5 – 10 или даже 100 счетов. Давайте рассмотрим пример, где идентификатор строки OrderID – это числовое поле. В данный момент каждому счёту соответствует отдельная строка, и результат получается довольно громоздким. Мы можем сгруппировать эти данные, чтобы упростить таблицу.
В этой сводной таблице каждый идентификатор OrderID представлен в отдельной строке. Такие данные можно считать обобщёнными, но нам этого недостаточно.
Для этого кликните правой кнопкой мыши по одному из OrderID данной сводной таблицы и в появившемся меню выберите Group (Группировать). Так как OrderID это числовое поле, то диалоговое окно уже будет подготовлено для численной группировки с полями Starting At (Начиная с), Ending At (По) и By (С шагом). В данной ситуации Excel предлагает Вам группировать элементы по 10 штук.
По умолчанию Excel предлагает в качестве значения Starting At (Начиная с) первый элемент OrderID: 10248. Тем не менее, Вы можете настроить точнее или создать другую группировку, установив собственное значение параметра Starting At (Начиная с). Чтобы начать с элемента 10240, введите это значение в поле Starting At (Начиная с) – Вы можете установить любое стартовое значение, даже такое, которого нет в данных.

Мы настраиваем параметры группировки данных – они будут сгруппированы по полю OrderID по десять последовательно пронумерованных заказов.
Итак, мы настроили значение Starting At (Начиная с), оставили значение Ending At (По) таким, как предложил Excel, и оставили значение By (С шагом) равным 10, поскольку оно нам подходит. Вы можете делать группы меньше или больше, изменяя это значение – например: 5, 20, 50 или 100. Теперь жмём ОК. Данные будут сгруппированы по значению OrderID в более удобные для обработки группы.

Вот так выглядят данные, сгруппированные по OrderID. Как видите, они значительно более обобщены, чем ранее.
Группируем по дате
Если данные, с которыми Вы работаете, являются датами, то Вы сможете использовать похожий приём. Чтобы сгруппировать информацию по датам, кликните правой кнопкой мыши по дате в столбце или строке Вашей сводной таблицы и выберите Group (Группировать). Вы можете выбрать шаг группировки – Seconds (Секунды), Minutes (Минуты), Hours (Часы), Days (Дни), Months (Месяцы), Quarters (Кварталы) или Years (Годы), и установить начальный и конечный момент времени. Для группировки по годам, кварталам и месяцам интервал зафиксирован равным 1, а для группировки по дням Вы можете установить собственный интервал, например, равный 7 дням, чтобы сгруппировать данные по неделям. Для этого выберите Days (Дни) как шаг группировки, установите количество дней равным 7, укажите для параметра Starting At (Начиная с) дату, которая выпадает на начало недели, и нажмите ОК. Информация будет сгруппирована по неделям.

Большой объём данных будет сгруппирован по неделям (по 7 дней), и первым днем выступит воскресенье – день недели, соответствующий дате, указанной в параметре Starting At (Начиная с).
Группируем данные вручную
Не всегда набор записей можно разделить по группам с такой же лёгкостью, как последовательность чисел или дат. Иногда группа становится группой просто потому, что Вы так решили. В этом случае можно создать свою собственную группировку. Откройте лист со сводной таблицей, кликните по первому элементу данных, который нужно включить в группу и далее, с нажатой клавишей Ctrl, последовательно щелкните по всем элементам, которые также нужно включить в эту группу. Затем на вкладке PivotTable / Options (Работа со сводными таблицами / Анализ) нажмите Group Selection (Группировка по выделенному) и элементы будут добавлены в новую группу. Таким же образом Вы можете выделить другие элементы и создать еще одну группу.
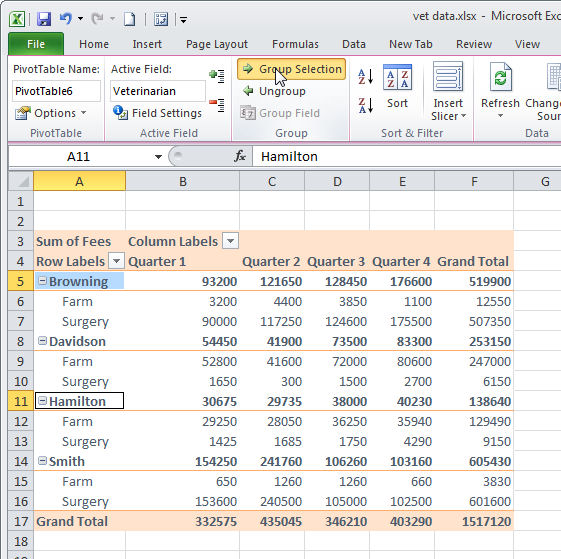
Выделив несколько полей, Вы можете объединить их в группы так, как будет удобно.
При помощи этого инструмента Вы можете группировать данные в небольшие подборки, с которыми удобно работать. Так как по умолчанию группы названы именами Group 1 (Группа 1) и Group 2 (Группа 2), Вам придётся самостоятельно переименовать их. Для этого кликните ячейку, содержащую имя группы, и в строке формул введите более подходящее имя для группы.
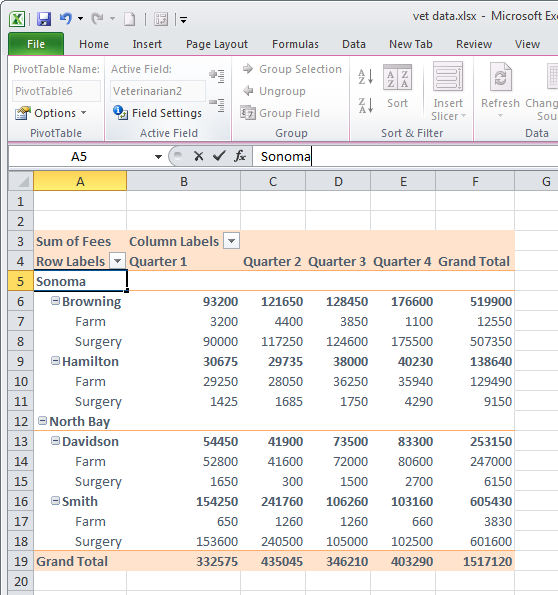
После того, как группы созданы, Вы вправе переименовывать их, как угодно.
Вы можете развернуть или свернуть группу, нажав символы плюс или минус (+/-) слева от имени группы.
Исправляем ошибки
Детализация групп
Одним из преимуществ, которые даёт группировка данных, является то, что Вы можете извлечь подмножество сгруппированных данных на новый лист. Чтобы сделать это, выберите группу, и дважды щелкните по ячейке с интересующим Вас итоговым значением. Данные, из которых было собрано это итоговое значение, будут извлечены на новый лист текущей рабочей книги Excel.

Двойной щелчок мышью по любому значению в сводной таблице создаёт новый лист, содержащий все данные, относящиеся к этому значению.
Группировка и несколько диапазонов консолидации
Вы можете создавать группы в сводной таблице, которая собрана из нескольких консолидированных диапазонов, например, из данных на разных листах рабочей книги. Для этого в Excel 2007 и 2010 на Панель быстрого доступа необходимо добавить команду PivotTable and PivotChart Wizard (Мастер сводных таблиц и диаграмм).
Теперь Вы можете создать сводную таблицу из нескольких диапазонов Excel с единообразной компоновкой данных. Вам понадобятся данные с одинаковым количеством столбцов, одинаковыми заголовками столбцов, при этом каждая таблица может иметь разное количество строк.

Эта команда исключена из меню Excel 2010, но Вы можете добавить её на Панель быстрого доступа самостоятельно.
Создайте новый лист в Вашей рабочей книге Excel, кликните только что добавленную кнопку PivotTable and PivotChart Wizard (Мастер сводных таблиц и диаграмм), выберите пункты Multiple Consolidation Ranges (В нескольких диапазонах консолидации) и PivotTable (Сводная таблица), а затем нажмите Next (Далее). Выберите I will create the page fields (Создать поля страницы) и снова нажмите Next (Далее). Теперь Вам нужно указать каждый из диапазонов. Зайдите на первый лист, выберите все данные, включая заголовки таблицы, и нажмите Add (Добавить). Повторите шаги, чтобы добавить информацию со следующего листа и так далее, пока не добавите данные со всех листов, которые планировали использовать в сводной таблице.

Мастер сводных таблиц и диаграмм позволяет объединять сразу несколько диапазонов в одной сводной таблице.

В Мастере сводных таблиц и диаграмм первым делом нужно выбрать, какие диапазоны данных будут использованы.
Далее укажите количество полей, которые нужно добавить в сводную таблицу – вероятнее всего, Вам понадобится одно или два. Теперь выберите один из диапазонов в поле немного выше и введите для него имя группы. Затем выберите следующий диапазон и проделайте для него те же самые шаги. И так далее для всех диапазонов. Если имя группы уже существует, Вы можете не вводить его, а выбрать из выпадающего списка.
Так, например, диапазон, содержащий даты, может быть частью группы, которая разделяет месяцы по кварталам, а также частью группы, которая разделяет месяцы по сезонам: Winter (Зима), Spring (Весна), Summer (Лето) и Fall (Осень). Группировки могут быть по любому признаку, который Вы посчитаете подходящим для своих данных. Нажмите Next (Далее), кликните по ячейке, в которой должен будет находиться верхний левый угол сводной таблицы и нажмите Finish (Готово).

В Мастере сводных таблиц и диаграмм Вы можете связать диапазоны со страницами, как показано на рисунке выше – Quarters (Кварталы) и Seasons (Сезоны).
Сводная таблица будет сформирована автоматически, группы будут созданы как поля Report Filter (Фильтры) в списке полей сводной таблицы, но Вы, если пожелаете, можете перетащить эти поля в область Row Labels (Строки) или Column Labels (Колонны).

На рисунке выше показано: мы переместили страницу Page 2 (Сезоны) из области Report Filter (Фильтры) в область Row Labels (Строки).
Группируете ли Вы данные в уже готовой сводной таблице или Вы делаете это вместе с созданием сводной таблицы из нескольких диапазонов – результат будет одинаковый, и это станет ещё одним полезным инструментом в Вашем арсенале для обобщения данных в сводных таблицах Excel.
Иногда может возникнуть необходимость в объединении данных из разных файлов в одну таблицу. Если их много, а информация размещена на разных листах, то обычное копирование займет много времени.
Решить данную задачу поможет Power Query – встроенный в MS Excel инструмент обработки данных.
Рассмотрим пример объединения файлов с общей «шапкой» и данными на разных листах:
2. Power Query покажет все файлы, размещенные по указанному адресу:

3. Нажимаем «изменить», переходим в редактор запросов и фильтруем нужные файлы:

4. Удаляем все столбцы кроме «Content»:

5. Добавляем новый столбец и вводим формулу с учетом регистра:

Если есть предупреждение о незавершенном списке, то жмем «загрузить ещё»:

7. Удаляем столбцы кроме «Data», раскрываем его. Если есть предупреждение, то жмем «загрузить ещё»:

8. Power Query отразит сводные данные:


10. Скрываем фильтром лишние заголовки и выгружаем данные на новый/существующий лист:

Готово! Информация со всех листов всех файлов собрана в общую таблицу при существенно меньших трудозатратах по сравнению с ручным копированием.
Таким образом, Power Query позволяет решать широкий спектр задач без использования сложных запросов и формул, что делает его универсальным инструментом для обработки данных и повышения эффективности работы.
Читайте также:


